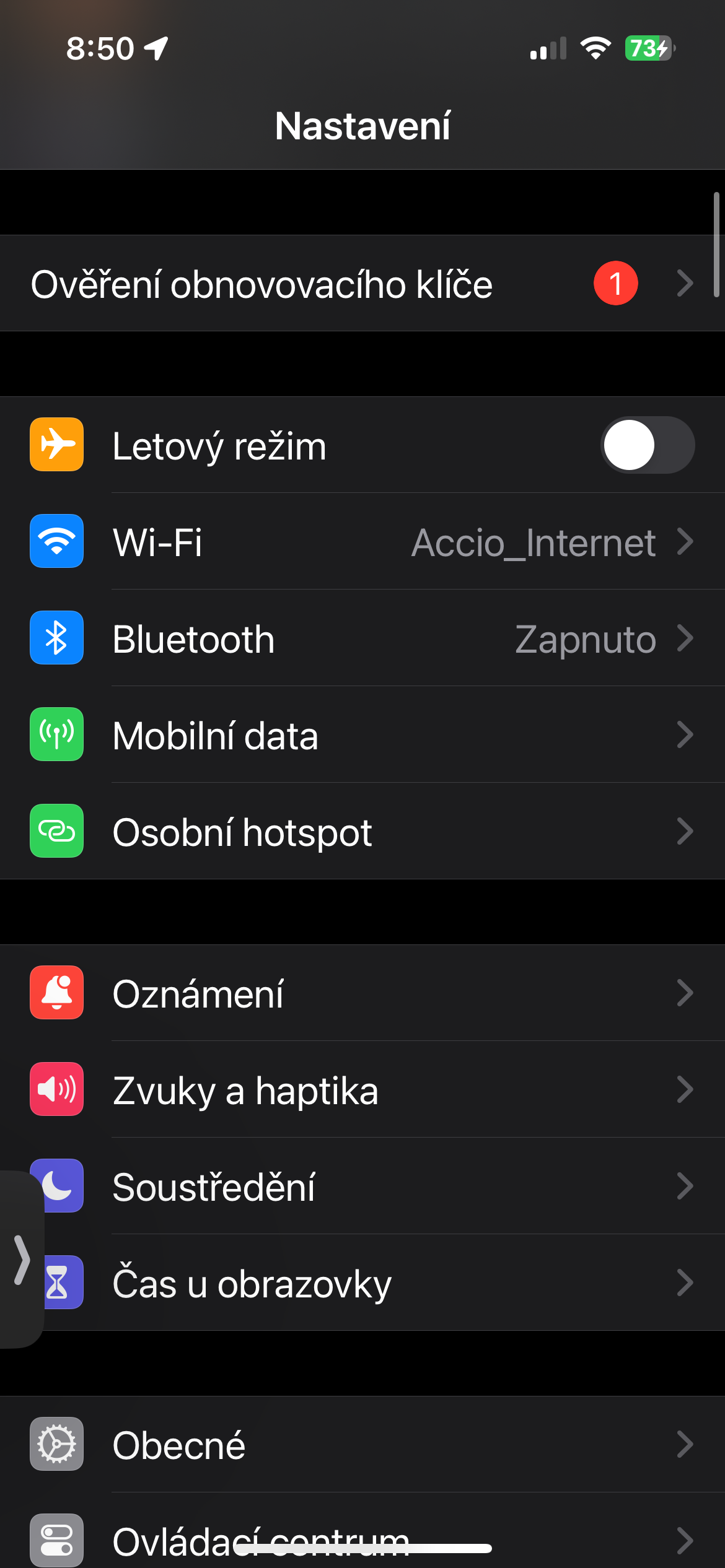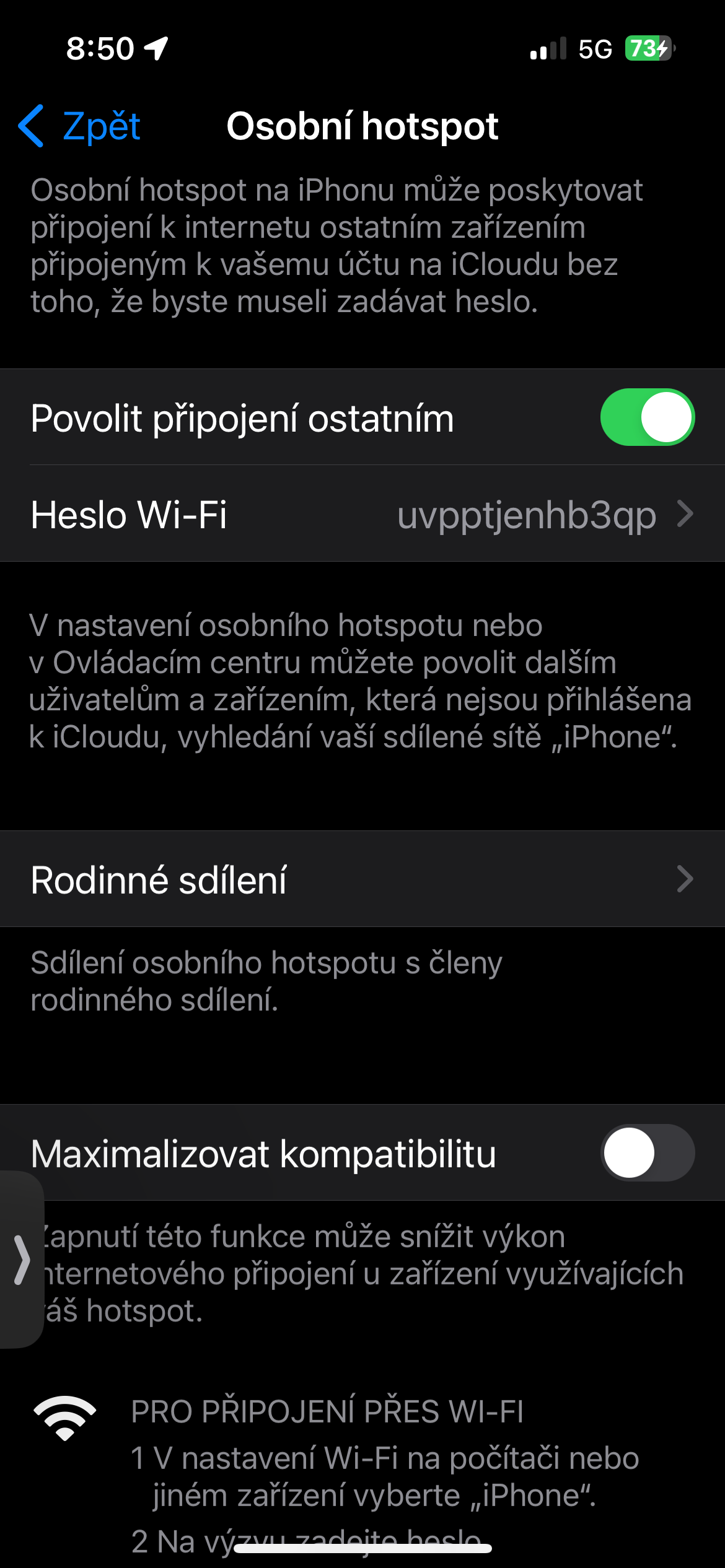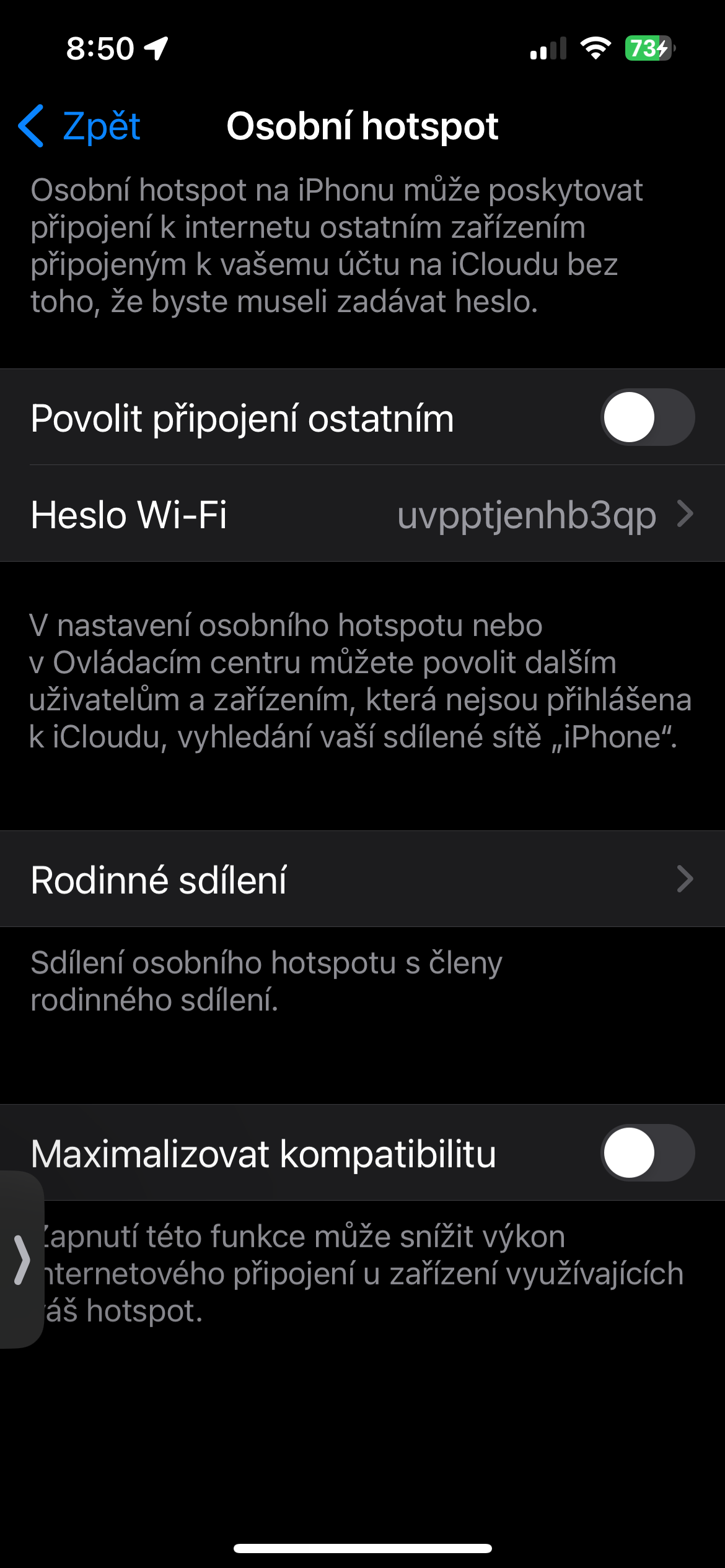AirDrop er utvilsomt en av de mest nyttige og praktiske funksjonene for Apple-brukere. Designet for å la deg sende media, lenker og dokumenter via Bluetooth eller Wi-Fi til andre Apple-enheter innenfor rekkevidde, er det en kraftig ressurs for enhver iPad, iPhone eller Mac-bruker.
Det kan være interesserer deg
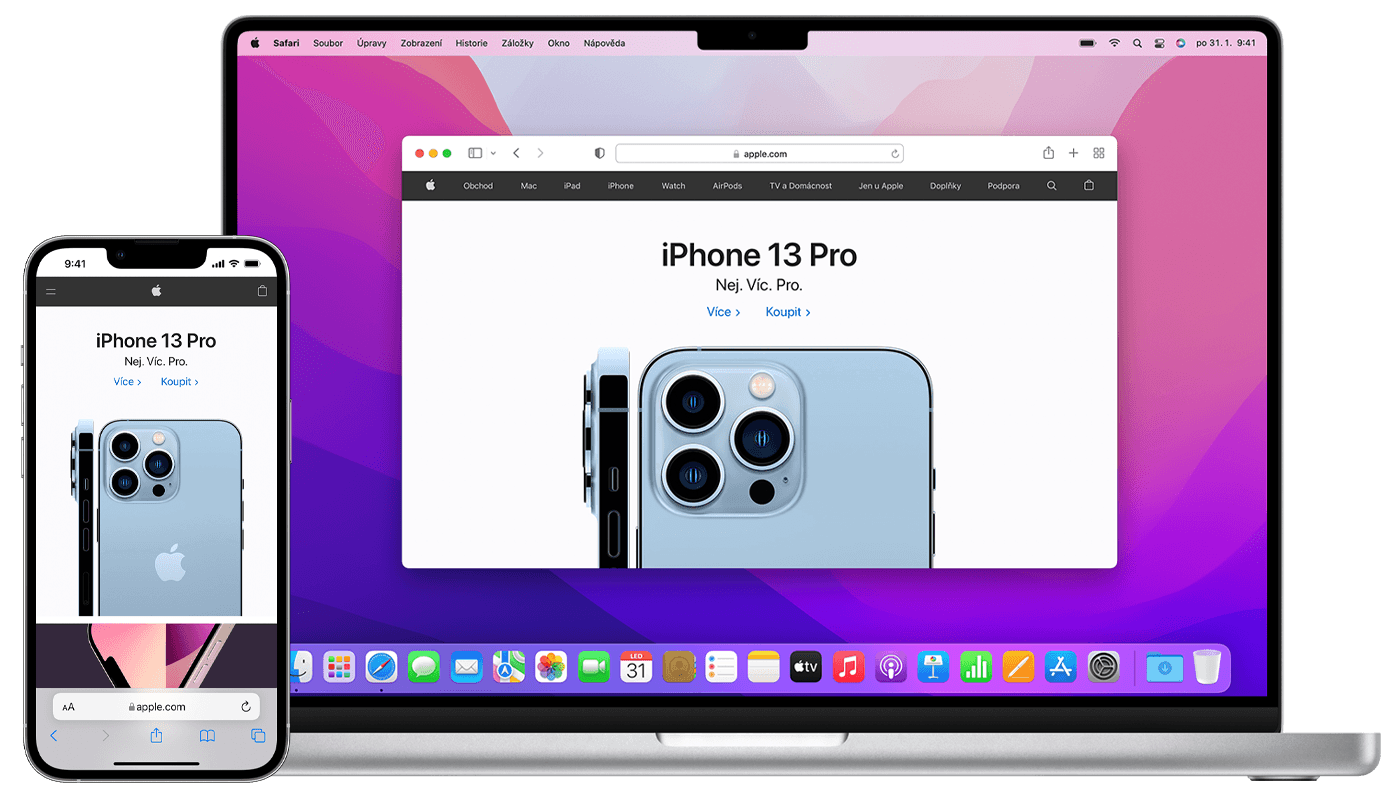
Apple er glad i å gjenta at produktene, appene, tjenestene og funksjonene "bare fungerer." Likevel, men ikke bare når det gjelder AirDrop, kan det ofte være en overraskende kresen funksjon som noen ganger tilsynelatende ikke fungerer uten spesifikk grunn. Hvis du for nylig har støtt på det faktum at AirDrop ikke fungerte for deg på Apple-enhetene dine, har vi flere mulige løsninger for deg.
Har du den låst opp?
Problemer med AirDrop kan ofte ha en absurd og lett å fikse årsak, for eksempel en låst enhet. Hvis du prøver å AirDrop noe til en annens iPhone, eller noen AirDroper deg, sørg for at måltelefonen er slått på og ulåst. En låst iPhone vil ikke vises som en enhet som er tilgjengelig for å motta filer via AirDrop. På samme måte, hvis iPhone er ulåst og fortsatt ikke fungerer, prøv ganske enkelt å bringe enheten nærmere deg. Dette kan være spesielt viktig hvis Wi-Fi er nede og AirDrop prøver å bruke Bluetooth.
Det kan være interesserer deg

Slå av hotspot
Hvis du bruker iPhone som et personlig hotspot, har vi dårlige nyheter til deg: AirDrop vil ikke fungere. Løsningen er å slå av hotspot, i det minste mens du bruker AirDrop. Etter at du har sluttet å dele filer, kan du slå den på igjen. Start appen for å slå av hotspot Innstillinger og trykk på et element Personlig hotspot. Skyv knappen øverst på siden La andre koble seg til venstre. Din personlige hotspot er nå slått av, og du kan prøve AirDrop igjen.
Sjekk Bluetooth og Wi-Fi
Du vet sikkert at AirDrop bruker både Wi-Fi og Bluetooth for å overføre filer, så du bør sørge for at begge disse trådløse nettverkene er slått på på enhetene du vil bruke til AirDrop. Kjør på iPhone eller iPad Innstillinger og trykk på Wi-Fi. Til høyre for Wi-Fi, sørg for at knappen er flyttet til høyre. Deretter ved å klikke på knappen Tilbake gå tilbake til hovedinnstillingssiden og trykk på Bluetooth. Sørg for at Bluetooth-knappen også er slått på. Du kan også prøve å deaktivere individuelle tilkoblinger en stund og deretter aktivere dem igjen.
Det kan være interesserer deg
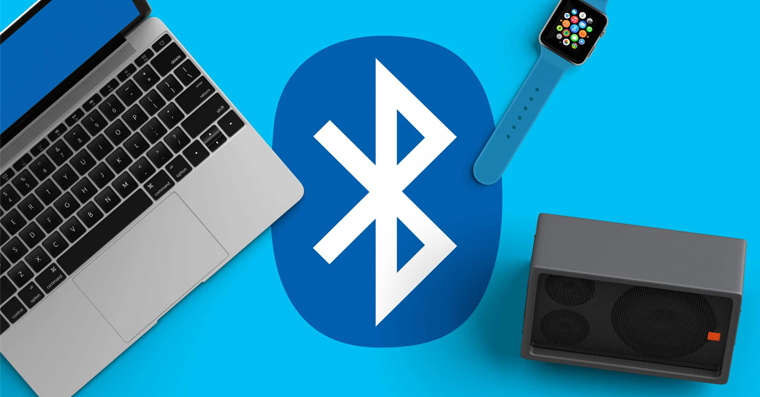
Tilbakestill enheten
Hvis ingenting annet hjelper, prøv å starte enheten på nytt. En omstart kan være nødvendig hvis du nylig har endret noen innstillinger på mobilenheten eller datamaskinen, og en omstart kan også fikse en og annen feil som hindrer enheten i å fungere som den skal. Bare å slå enheten av og på igjen kan få deg i gang. Du kan også prøve en tilbakestilling på en Mac NVRAM og SMC.
Det kan være interesserer deg