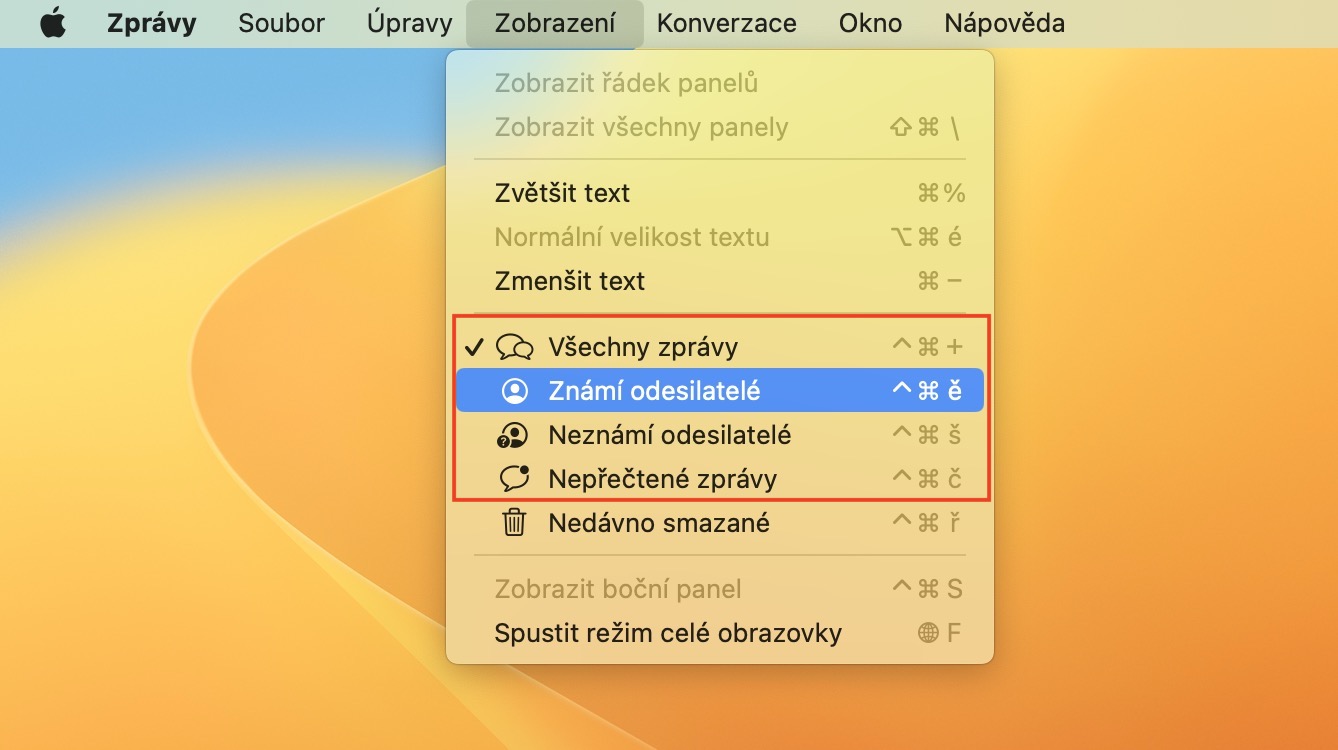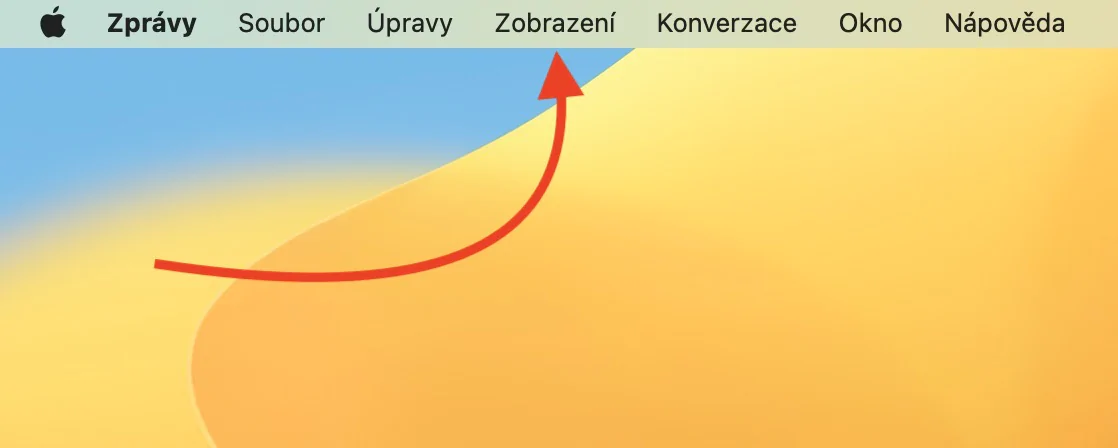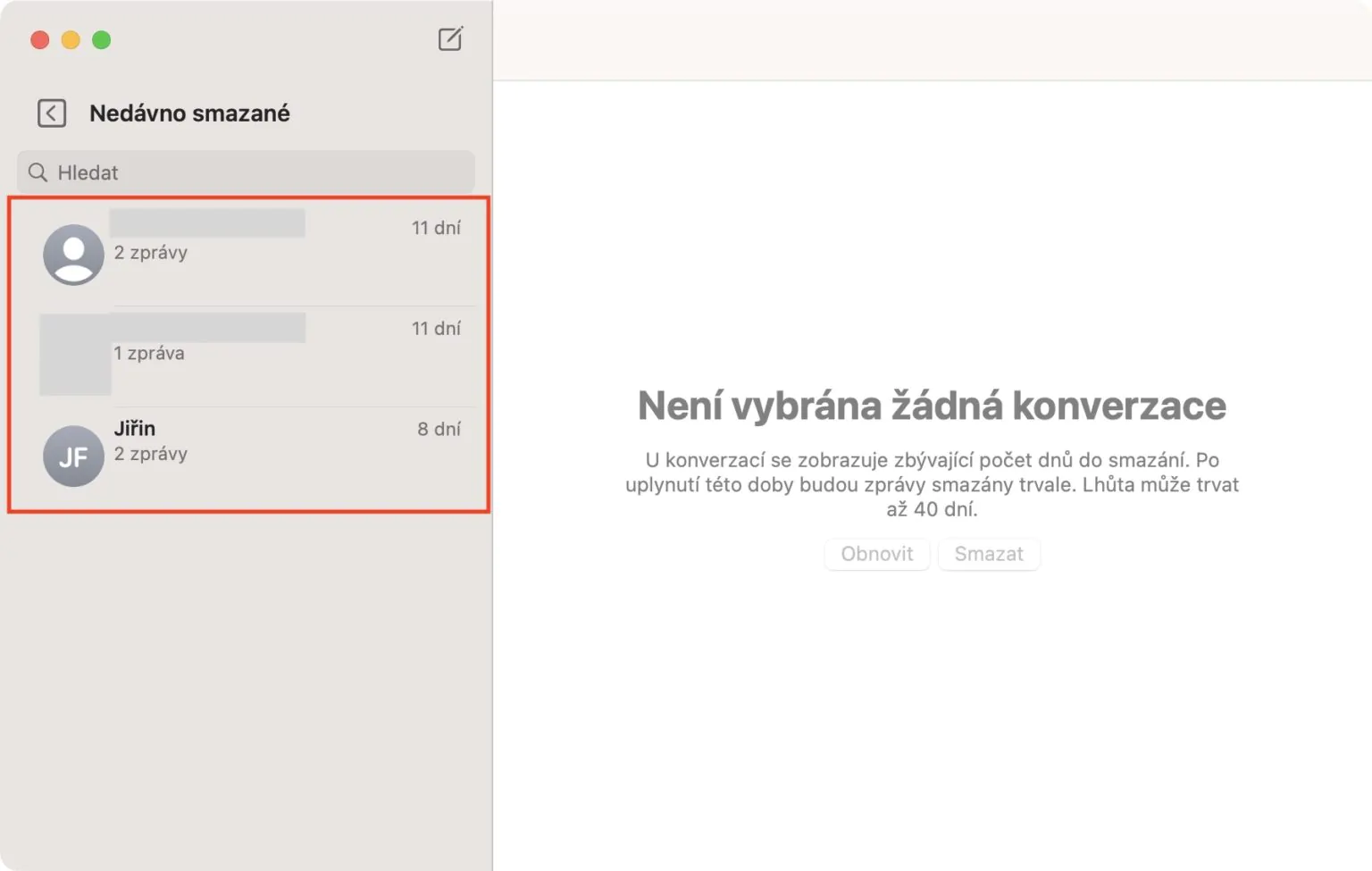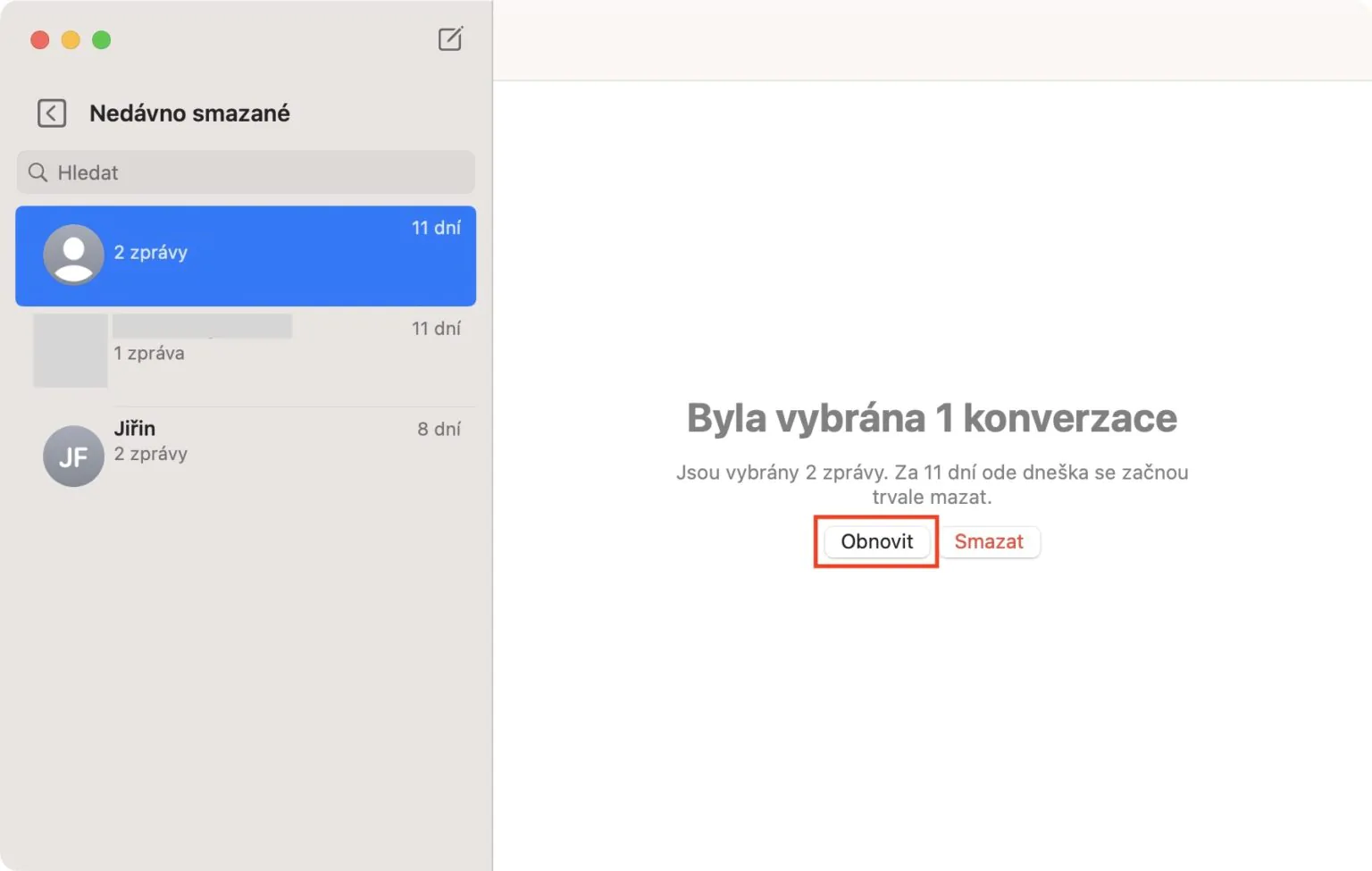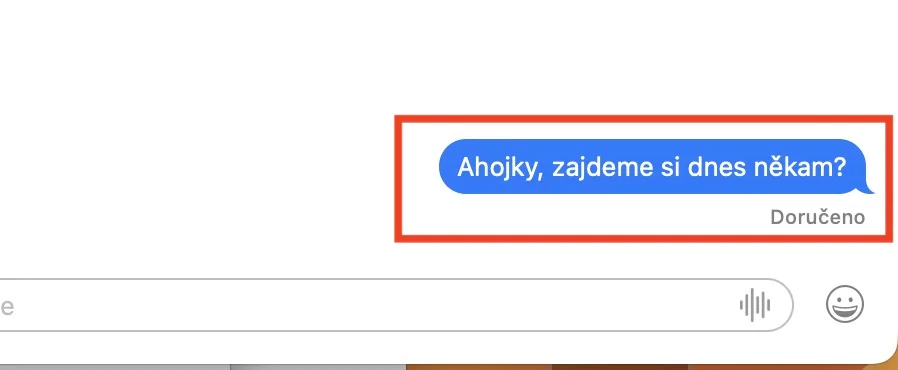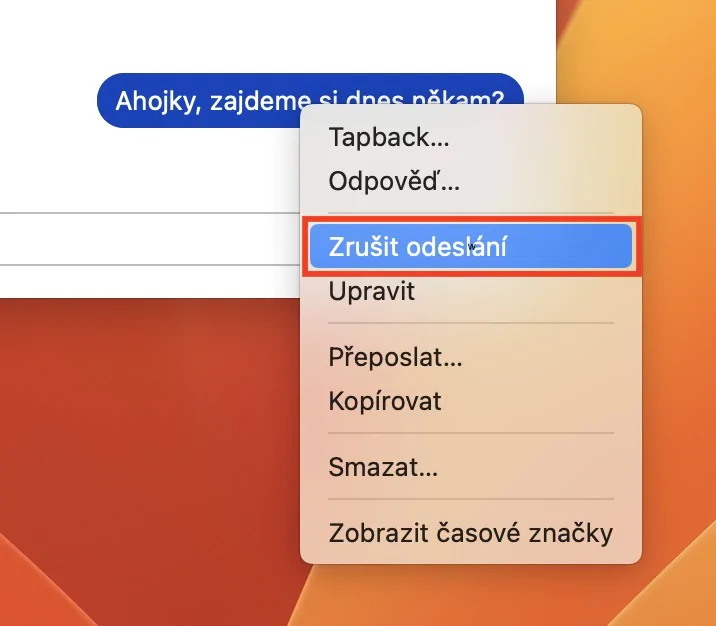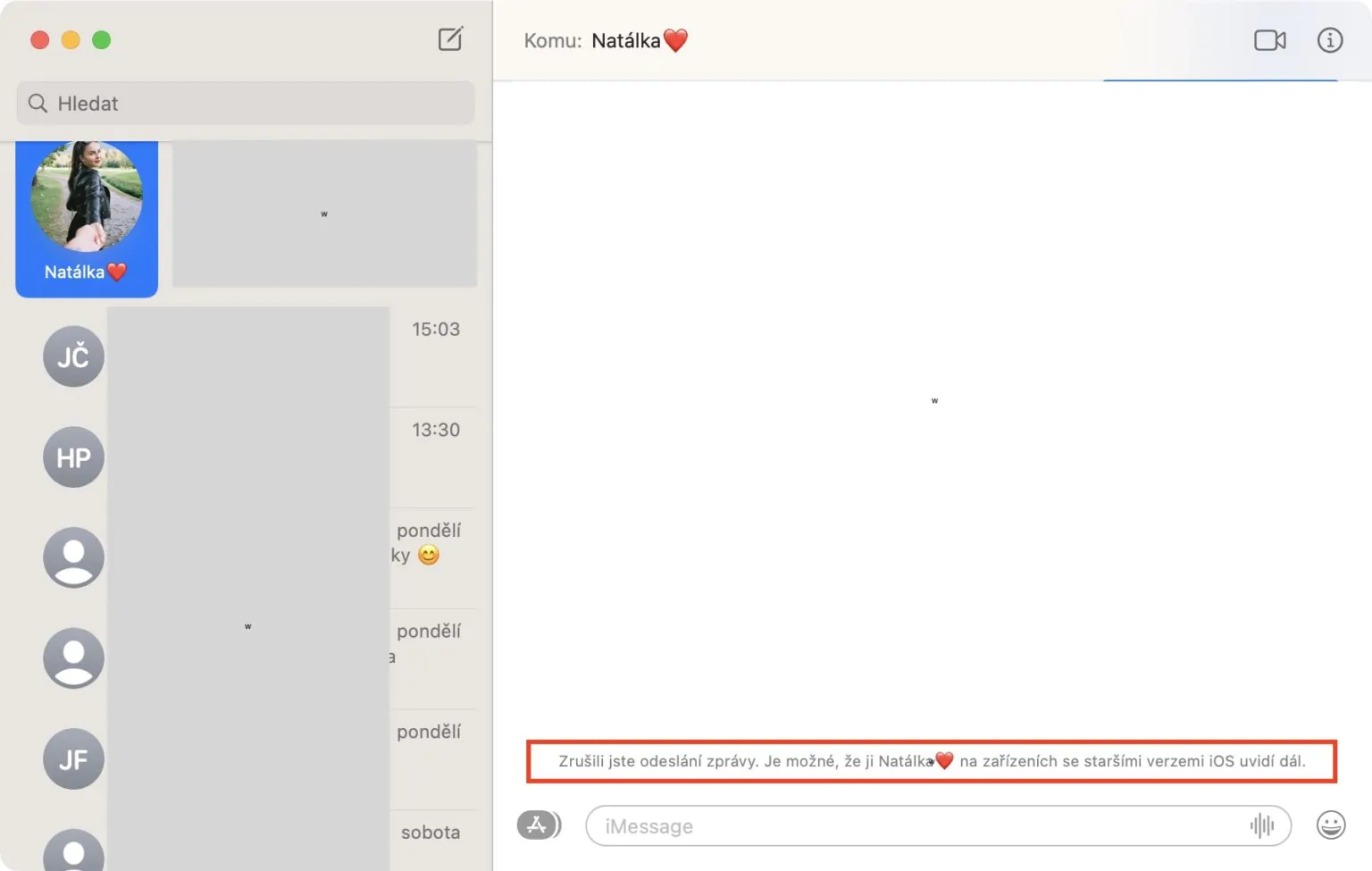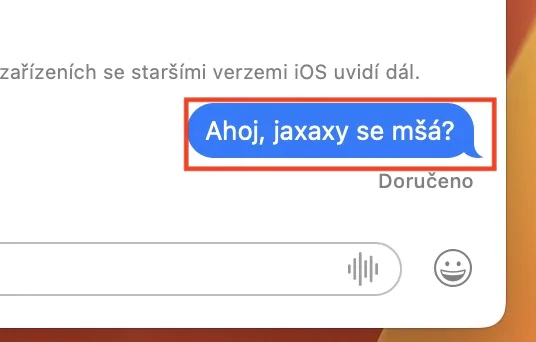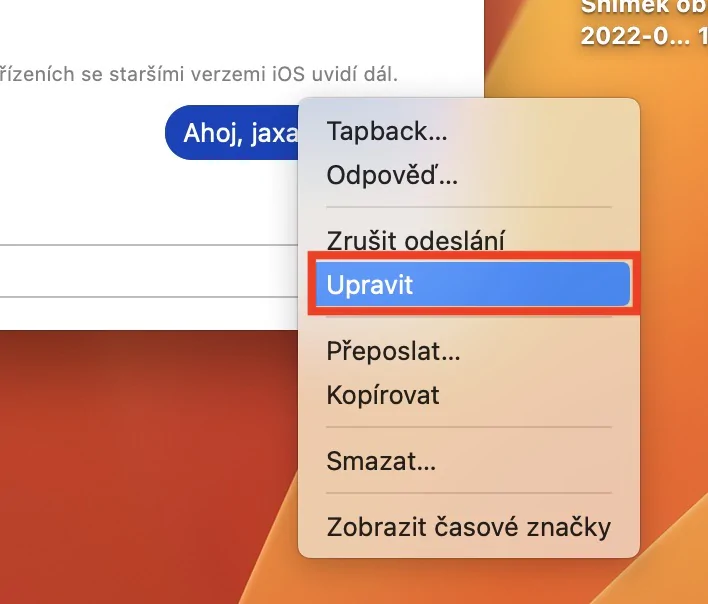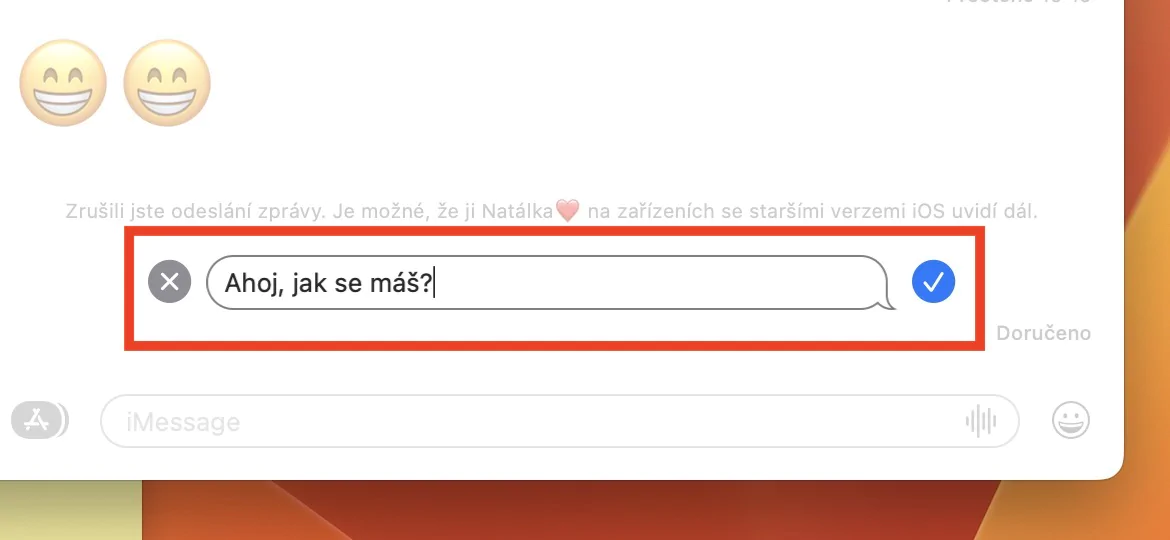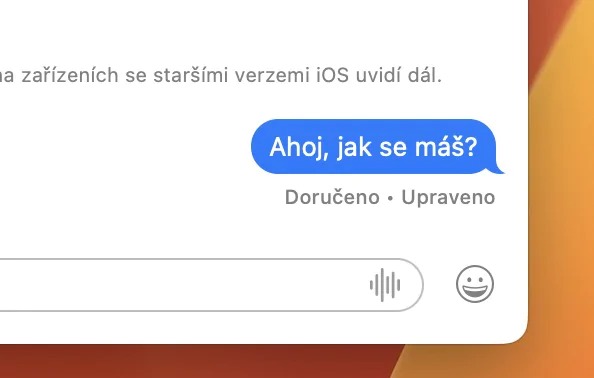Akkurat som på iPhone, kan du også bruke Meldinger-appen på Mac-en. Gjennom den, takket være synkronisering med en Apple-telefon, kan du sende og motta ikke bare klassiske SMS-meldinger, men også iMessage, som kommer godt med. Du trenger ikke å låse opp iPhone hver gang for kommunikasjon og løse alt gjennom den. Selvfølgelig prøver Apple hele tiden å forbedre den opprinnelige meldingsapplikasjonen og kommer med etterlengtede funksjoner som brukerne har ventet på veldig lenge. La oss derfor ta en titt sammen i denne artikkelen på 5 tips i Meldinger fra macOS Ventura som du definitivt bør vite om.
Det kan være interesserer deg

Gjenopprett slettede meldinger
Hvis du noen gang har klart å slette en melding, eller til og med en hel samtale, til tross for advarselen som vises, har du vært uheldig så langt og måtte si farvel til den, uten mulighet for gjenoppretting. Men den gode nyheten er at i macOS Ventura har Apple kommet opp med muligheten til å gjenopprette slettede meldinger, akkurat som i den opprinnelige Photos-appen. Så hvis du sletter en melding eller samtale igjen, kan du ganske enkelt gjenopprette den i opptil 30 dager. Det er ikke komplisert, bare gå til nyheter, og trykk deretter på fanen i topplinjen Vise, hvor så velg Nylig slettet.
Opphev sending av melding
Sannsynligvis har du allerede havnet i en situasjon der du har sendt en melding til feil kontakt via Meldinger-applikasjonen. I de fleste tilfeller er dette den mest upassende meldingen med vilje, men dessverre, til nå, var det ingenting du kunne gjøre med det, og du måtte be om at mottakeren enten ikke ville se meldingen av en eller annen grunn, eller at han ville ta det i skritt og ikke takle det. I macOS Ventura kan imidlertid sending av en melding nå kanselleres opptil 2 minutter etter sending. Hvis du vil gjøre det, er det greit høyreklikk på meldingen (to fingre) og velg et alternativ Avbryt sending.
Redigere en sendt melding
I tillegg til å kunne avbryte sending av meldinger i macOS Ventura, kan sendte meldinger også enkelt redigeres. Brukere har dette alternativet i opptil 15 minutter etter at de har sendt en melding, noe som definitivt vil komme godt med. Men det er viktig å nevne at både du og mottakeren kan se alle de originale ordlydene i meldingen, så husk det. Hvis du vil ha den sendt beskjed for å redigere, bare høyreklikk på den (med to fingre) og trykk deretter på alternativet i menyen Redigere. Endelig nok skriv meldingen om etter behov a bekrefte sender den på nytt.
Merk en samtale som ulest
Hver gang du mottar en ny melding, blir du informert om den via et varsel. I tillegg vises også et merke i applikasjonsikonet, samt direkte i meldingsapplikasjonen for hver samtale. Men fra tid til annen kan det skje at når du ikke har tid, åpner du en ulest samtale og merker den som lest. Du forteller deg selv at du kommer tilbake til det senere, men siden det er lest, vil du ikke huske det. Dette er også dette Apple fokuserte på i macOS Ventura, og individuelle samtaler kan endelig merkes som ulest i ettertid. Du må bare se på dem høyreklikket (to fingre), og deretter valgt et alternativ fra menyen Merk som ulest.
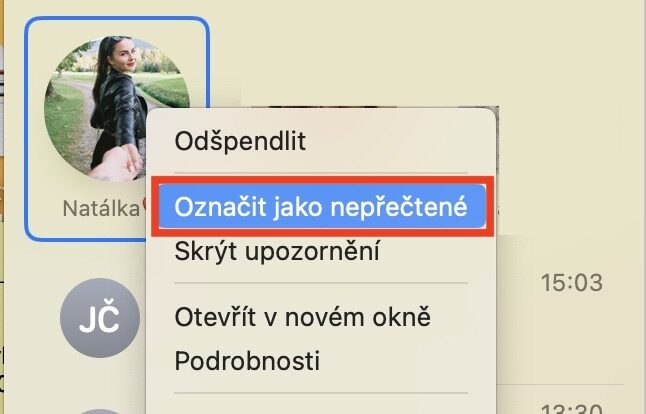
Meldingsfiltrering
Den siste nye funksjonen du kan bruke i meldinger fra macOS Ventura er meldingsfiltrering. Denne funksjonen var allerede tilgjengelig i eldre versjoner av macOS, men i den nyeste versjonen har vi sett utvidelsen av flere seksjoner. Så hvis du vil filtrere meldingene, gå til applikasjonen Nyheter flytt, og klikk deretter på fanen i topplinjen Vise. Deretter har du allerede bare klikk for å velge et spesifikt filter fra menyen. Filtre er tilgjengelige Alle meldinger, kjente avsendere, ukjente avsendere og uleste meldinger.