Låseskjermfunksjonen, som vi for eksempel kan kjenne fra Windows-operativsystemet, hvor vi aktiverer den ved hjelp av Win + L-tastatursnarveien, ble ikke funnet i macOS-operativsystemet i tidligere versjoner. Det ble med andre ord funnet, men det ville vært unødvendig komplisert å søke etter det. Men det endret seg med macOS High Sierra, og låseskjermfunksjonen er nå plassert på et sted du besøker nesten hver dag. Du kan også låse skjermen ved å bruke en enkel hurtigtast. Denne funksjonen kan komme godt med, for eksempel når du er på skolen eller på jobb og trenger en kjapp tur på do. I stedet for å beskytte enheten mot kolleger og klassekamerater ved å slå den av, er det bare å låse den. Så hvordan gjøre det?
Det kan være interesserer deg
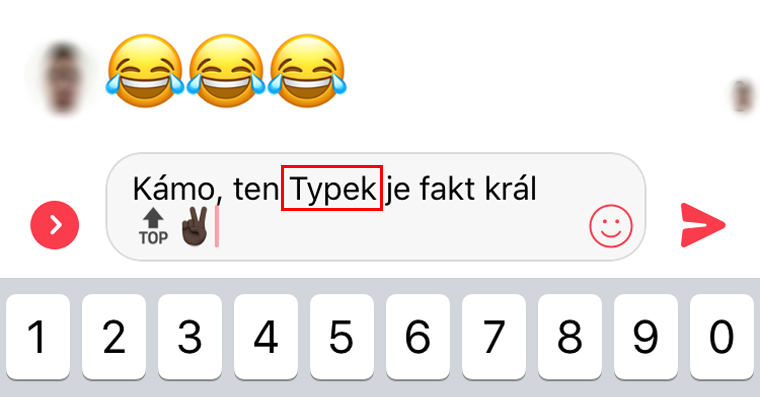
Slik låser du en macOS-enhet
Det spiller ingen rolle hva du jobber med på Mac-en. Du kan faktisk låse skjermen fra hvor som helst ved å bruke denne prosedyren:
- Vi klikker videre ikon Apple-logoer i øvre venstre hjørne av skjermen
- Vi velger det nest siste alternativet – Låseskjerm
- Skjermen låses på kort tid, og du blir tvunget til å skrive inn et brukerpassord for å fortsette å bruke Mac-en
Lås ved hjelp av en hurtigtast
Å låse enheten med en hurtigtast er like, om ikke mer, enklere enn det ovenfor:
- Vi vil bruke en hurtigtast Kommando ⌘ + Kontroll ⌃ + Q
- Mac- eller MacBook-maskinen låses umiddelbart, og du må angi et passord for å begynne å bruke den igjen
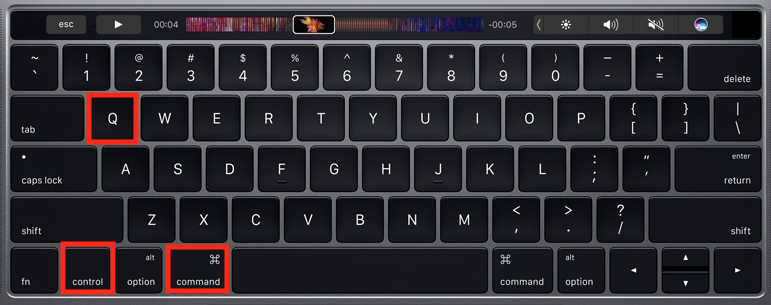
Hvilken av de to ovennevnte alternativene som passer deg best er opp til deg. Etter min mening er det enklere å låse med en hurtigtast, hovedsakelig fordi jeg er vant til å låse enheten ved å bruke en hurtigtast fra Windows OS. Til slutt vil jeg bare nevne at hvis du velger å låse macOS-enheten din, trenger du ikke lagre arbeidet ditt. Mac-en slår seg ikke av, men sover og låser seg. Hvis du enkelt vil gå tilbake til det delte arbeidet, skriver du bare inn brukerpassordet og fortsetter der du slapp.
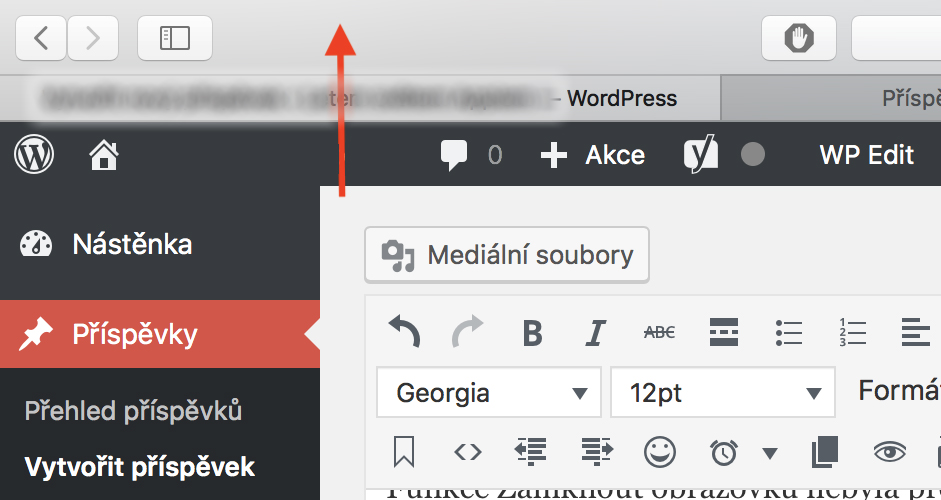
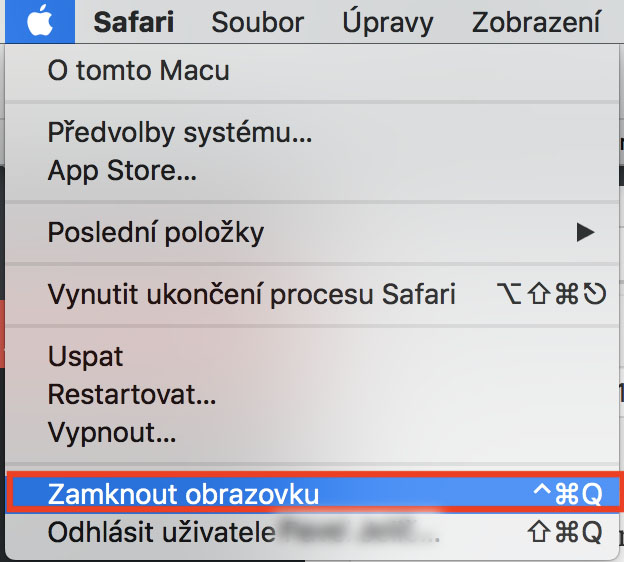
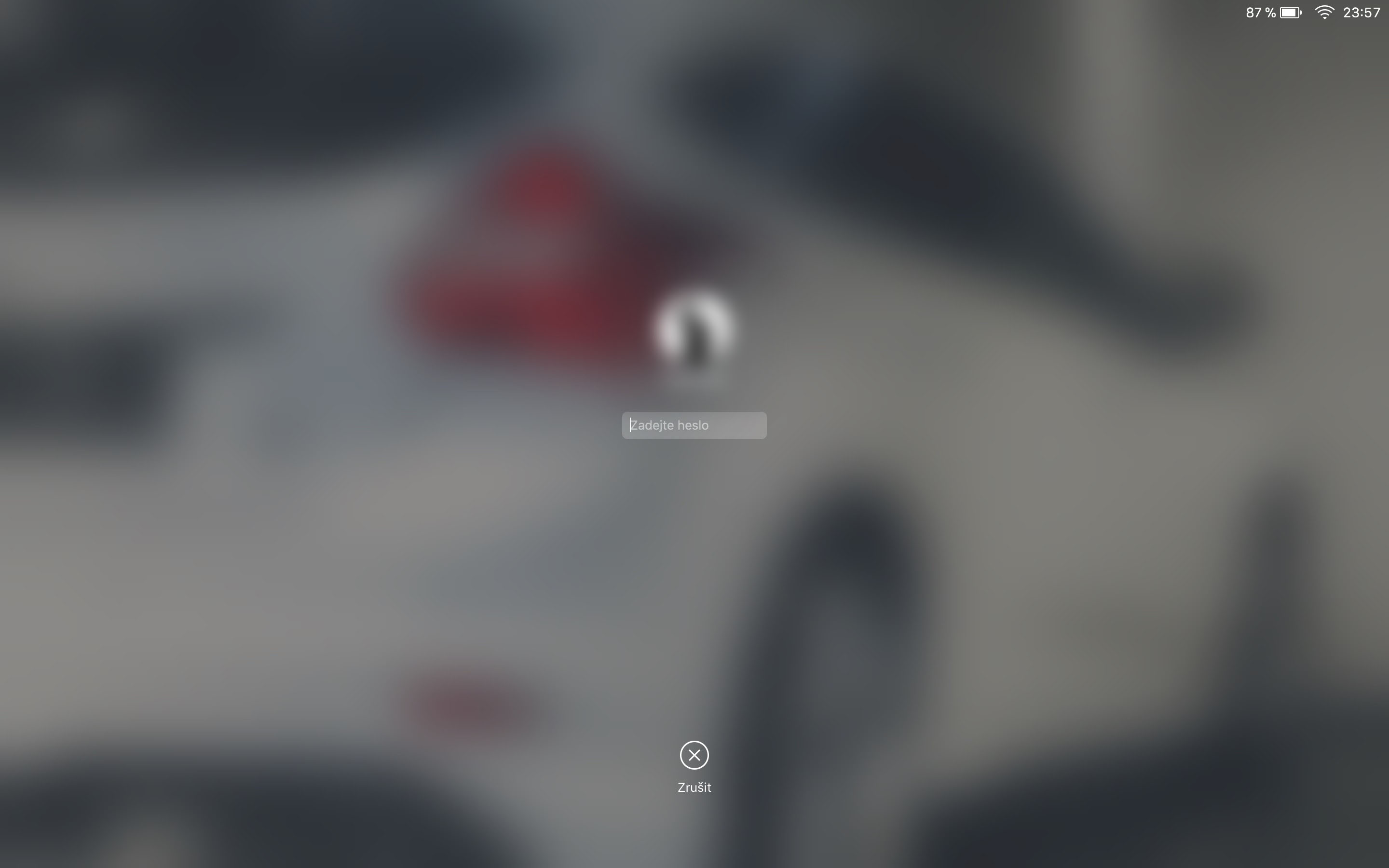
Det er enda enklere og mer effektivt å sette opp aktive hjørner. f.eks. nede til høyre. Deretter er det bare å skyve fingeren på styreputen og Mac-en låses. Du bestemmer deg ikke for å trykke på noen taster. Det har fungert lenge, jeg vet ikke engang hvor mange OS-versjoner tilbake.
Jeg satte et ikon med en lås på berøringslinjen.
Jeg brukte CMD+CTRL+Q allerede i Snow Leopard :-) Men så oppdaget jeg en gang funksjonen til aktive hjørner, jeg satte nedre venstre hjørne til å starte skjermspareren umiddelbart og den låser også Mac-en min, så det trengs et passord for å låse den opp (selvfølgelig må den settes til å låse umiddelbart og ikke med en forsinkelse). Og det virker for meg å være det raskeste, jeg bare sveiper til venstre og ned på styreflaten og det er det, jeg er fri til å bli blind :-)