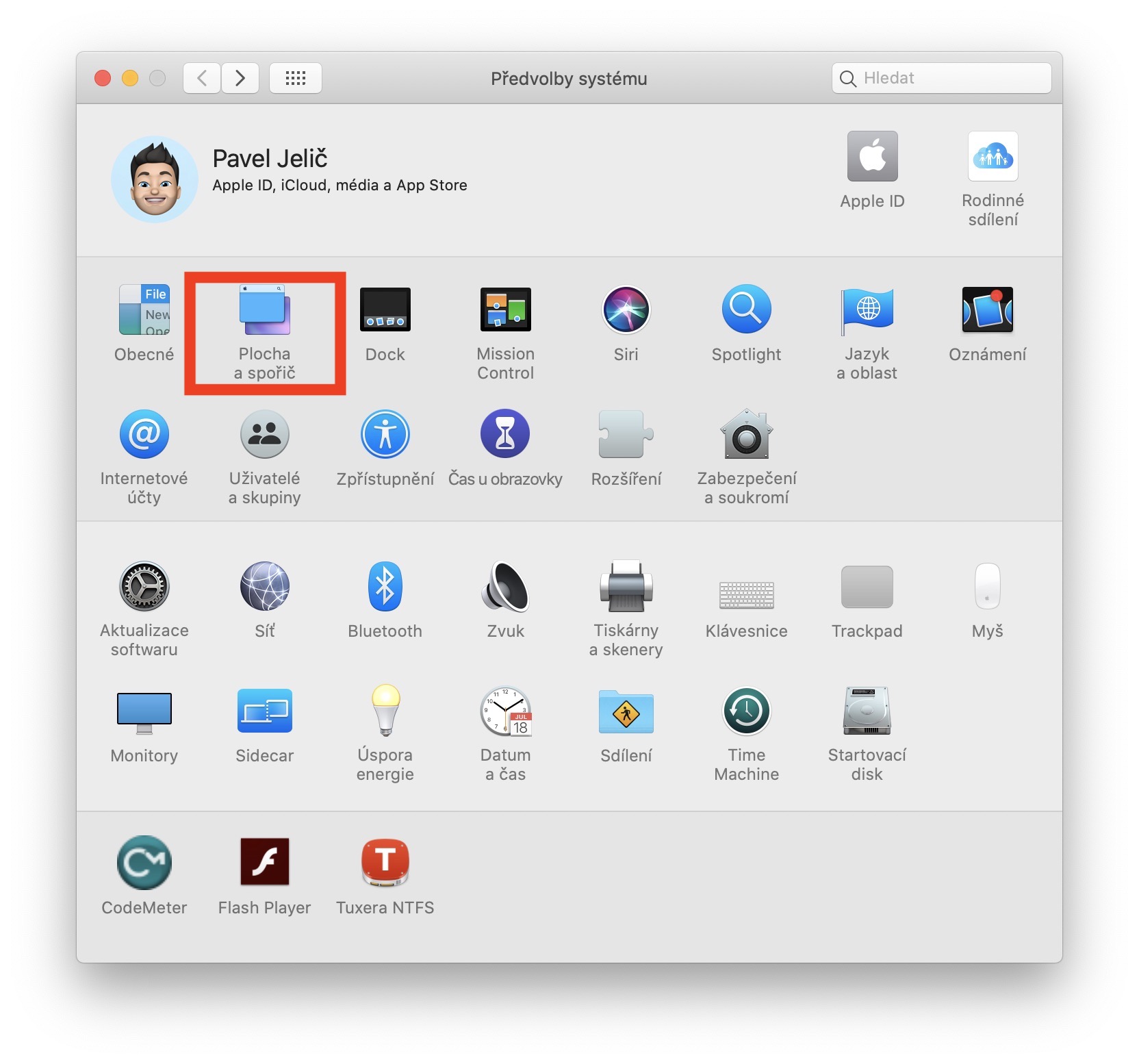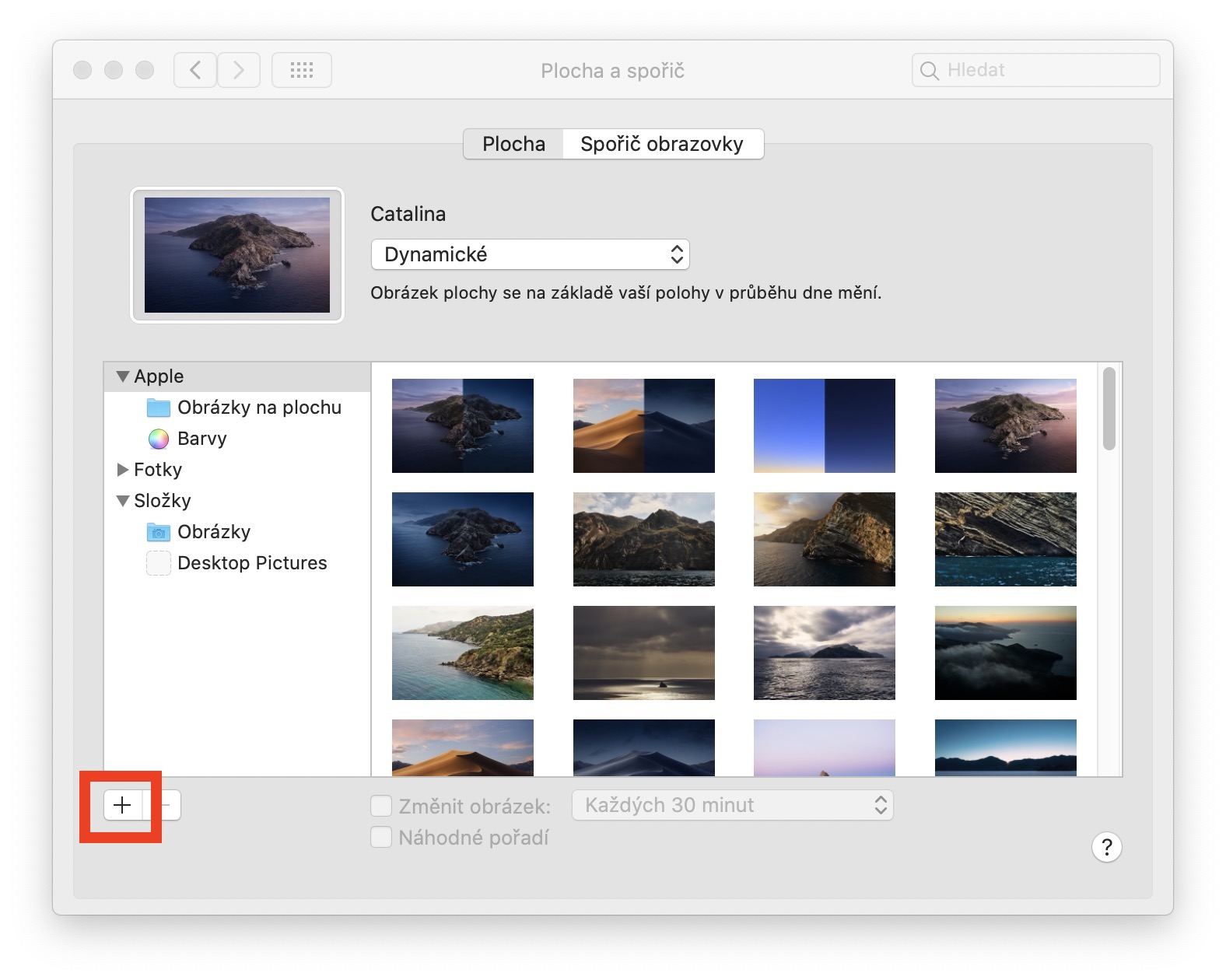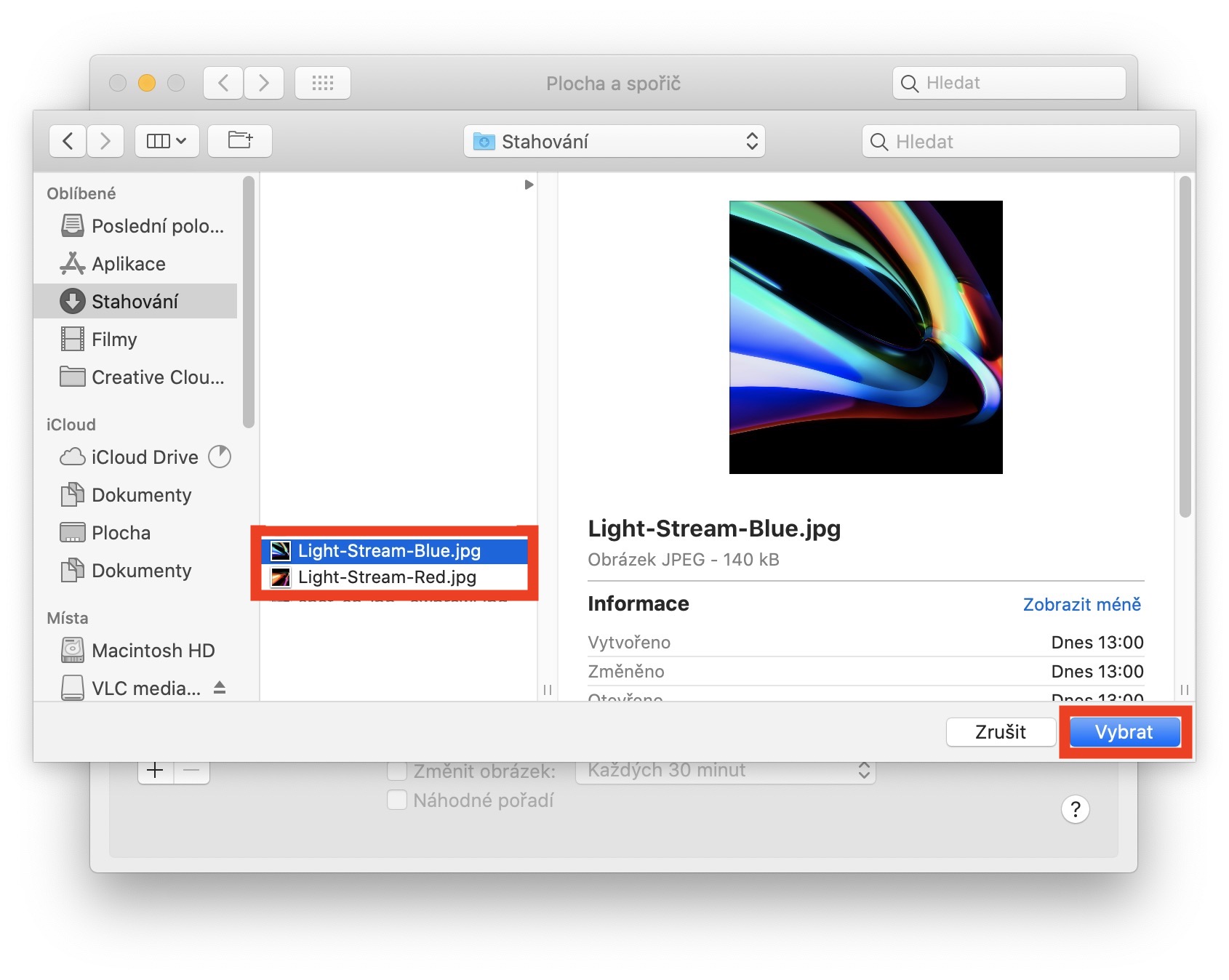Det har gått noen uker siden Apple introduserte den splitter nye og redesignede 16" MacBook Pro, som erstatter 15"-modellen i Apples bærbare portefølje. Apple satte den nye modellen på sine kunder og brukere og gjorde mange ting i henhold til dem. Hovedendringen inkluderer for eksempel bruk av et tastatur med saksemekanisme (i motsetning til en sommerfuglmekanisme) og for eksempel et bedre kjølesystem. Ettersom Apple allerede har det i lyd, slipper det nye bakgrunnsbilder med ankomsten av nye enheter – og når det gjelder 16-tommers MacBook Pro, er det selvfølgelig ikke annerledes. Hvis du vil laste ned og sette disse bakgrunnsbilder, kan du selvfølgelig. Bare følg instruksjonene nedenfor.
Det kan være interesserer deg

Sett nye bakgrunnsbilder fra 16-tommers MacBook Pro på macOS-enheten også
Bakgrunnsbildene fra 16-tommers MacBook Pro ble spesielt laget av Apple slik at du kan bruke dem på praktisk talt alle andre enheter og ikke bare på Mac- eller MacBook-skjermen. Begge bakgrunnsbilder har en oppløsning på 6016 x 6016 piksler, så de er i et 1:1-forhold og har en P3-fargeskala. Takket være dette vil de se flotte ut både på MacBook Pro og for eksempel på iPhone og iPad. Du kan se de to nye bakgrunnsbildene som Apple forberedte sammen med ankomsten av 16-tommers MacBook Pro i galleriet nedenfor. Lenken for å laste ned bakgrunnsbilder finner du under galleriet.
- Link for å laste ned Light Stream Blue bakgrunnsbilde i full oppløsning
- Link for å laste ned Light Stream Red bakgrunnsbilde i full oppløsning
Hvordan sette bakgrunnsbilder?
Etter at du har lastet ned bakgrunnsbilder, kan du enkelt sette dem ved å klikke øverst til venstre på Mac-en -ikonet. Velg deretter et alternativ her Systemvalg... og velg et alternativ i det nye vinduet som vises Desktop og sparer. Her så sørg for at du er i seksjonen i toppfanen Flat. Her, i nedre venstre hjørne, klikk på +-ikonet. Et vindu åpnes Finner, hvor lastet ned bakgrunnsbilder finne a merke Jepp. Trykk deretter på alternativet Velge. Bakgrunnene vil da vises i venstre meny og du kan enkelt sette den på skrivebordet herfra. Husk at hvis du sletter bakgrunnsbildet fra dets opprinnelige plassering, vil det ikke lenger vises - derfor, etter nedlasting, bør du flytte det til for eksempel Bilder-mappen, hvor du kan velge det.