Jeg har visst om den hendige Rocket-appen ganske lenge, men har aldri følt behov for å laste den ned. Men jeg begynte å bruke emoji mer og mer, og du kan være sikker på at du etter en stund vil slutte å ha det gøy med å skrive slike uttrykksikoner på en Mac. Så jeg endte opp med å trekke Rocket som en redning, og jeg gjorde det bra.
Hvis du vil sette inn en emoji på en Mac, må du hente frem systemmenyen, det første problemet er at mange brukere ikke engang vet hvor den er gjemt. Hvem for kort CTRL + CMD + mellomromstasten han vet, han vet at dette vil få opp en meny med uttrykksikoner og symboler som ligner på den i iOS.
Øverst har du de 32 mest brukte emojiene og scroller deretter ned gjennom de klassiske kategoriene. Det største problemet med denne systemmenyen er imidlertid at den ikke fungerer så ideelt som den burde. I motsetning til iOS er det positivt at du kan søke i emoji, som er raskere, men hele opplevelsen av å legge til emoji i tekst eller andre steder er ikke alltid like jevn.
Det hender meg ofte at emoji-paletten ikke vil vises i det hele tatt eller tar for lang tid å laste, men det mest frustrerende er når du velger din fra et bredt utvalg av uttrykksikoner, klikker på den og menyen roterer umiddelbart til en annen posisjon og et helt annet bilde velges og settes inn.
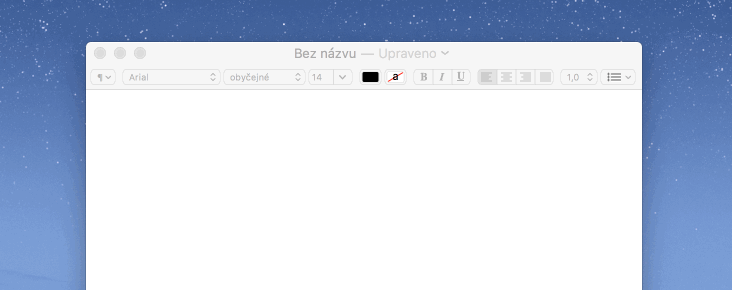
Jeg vet ikke om alle Mac-er oppfører seg på denne måten, men for meg var det en klar grunn til å prøve Rocket. Og nå er jeg fri fra disse problemene, og jeg kan enkelt sette inn emoji overalt på Mac-en min. Alle som bruker Slack vil for eksempel være kjent med Rockets driftsprinsipp. Poenget er at du ikke trenger å hente frem systempaletten for å sette inn en emoji, men du skriver for eksempel et kolon og fortsetter å skrive navnet på emojien.
Så hvis du skriver :smil, vil en rakettmeny med leende emojis automatisk dukke opp bak markøren din. To ting er viktig å nevne her: Rocket trenger ikke bare utløse kolon, men faktisk hvilken som helst karakter. Gitt bruken anbefales imidlertid et kolon eller et understrek. Den andre tingen er det faktum at Rocket ikke kan de tsjekkiske emoji-navnene, så du må skrive på engelsk.
Men dette er kanskje ikke et for stort problem. Du trenger bare å kunne de grunnleggende ordene, og du kan enkelt finne hvilket som helst bilde. Så snart du begynner å skrive ordet etter det valgte tegnet, vil den tilsvarende emojien automatisk vises, slik at du ikke engang trenger å skrive hele navnet, du kan bruke pilene eller markøren til å velge ønsket uttrykksikon i menyen og sett den inn.
Det er på dette prinsippet at innebygging i Slack-applikasjonen fungerer, og andre lærer det allerede. Med Rocket kan du få den typen enkel emoji-innsetting over hele systemet, og angi hvilke apper den ikke skal aktiveres i Rockets innstillinger. Du trenger bare å tillate Rocket-tilgang innenfor rammen for at den skal fungere skikkelig Sikkerhet og personvern > Personvern > Avsløring.
Det hele kan virke banalt for noen, og mange bruker absolutt ingen emoji, men for de som for eksempel likte bildene i meldingene på iPhone, kan de i Rocket finne en god hjelper for enkelt å berike tekstene sine også på Mac. Ifølge Rocket-utvikler Matthew Palmer, som forsket på emnet, bruker omtrent halvparten av brukerne ikke emoji i det hele tatt på Mac-en på grunn av mindre tilgjengelighet.
Rocket kan raskt søke og sette inn emoji helt gratis og du kan laste den ned her. I tillegg, hvis du donerer $5 til utvikleren, vil du få en full lisens, som inkluderer å sette inn dine egne emoji og GIF-er, og du kan deretter enkelt sette dem inn hvor som helst ved hjelp av Rocket.
CTRL+CMD+MELLOMROM fungerer fint for meg???
På Mac bruker jeg det bare i meldinger og snarveier som :-) :-D fungerer også bra der.
Tross alt støttes noe lignende av selve operativsystemet. Jeg satte opp noen emoji-snarveier på iPhone, og den synkroniserte via iCloud. Det er nok ikke så allsidig, men jeg trenger ikke å installere appen.