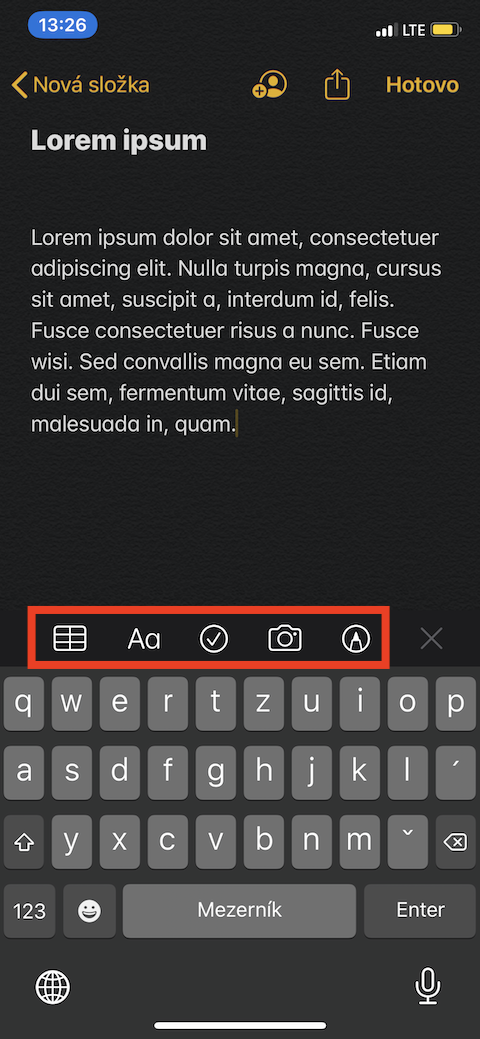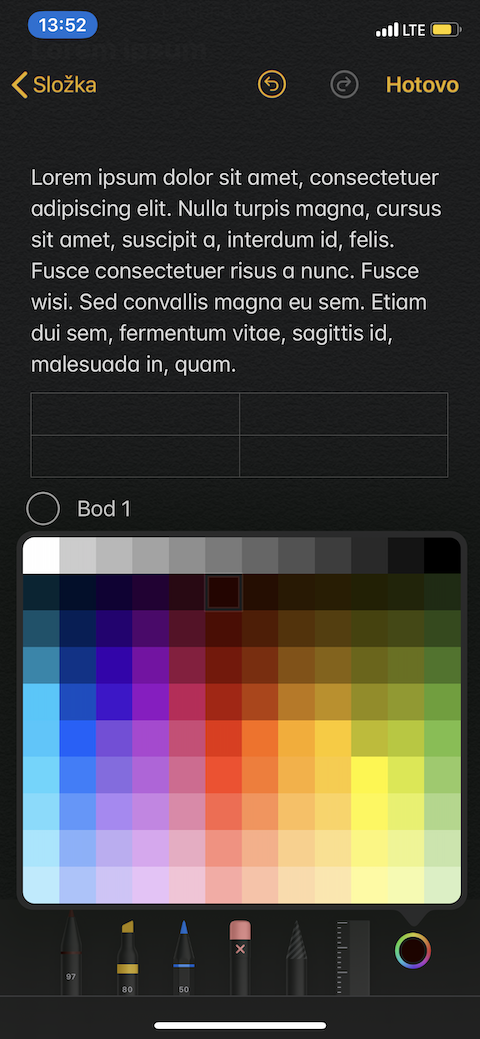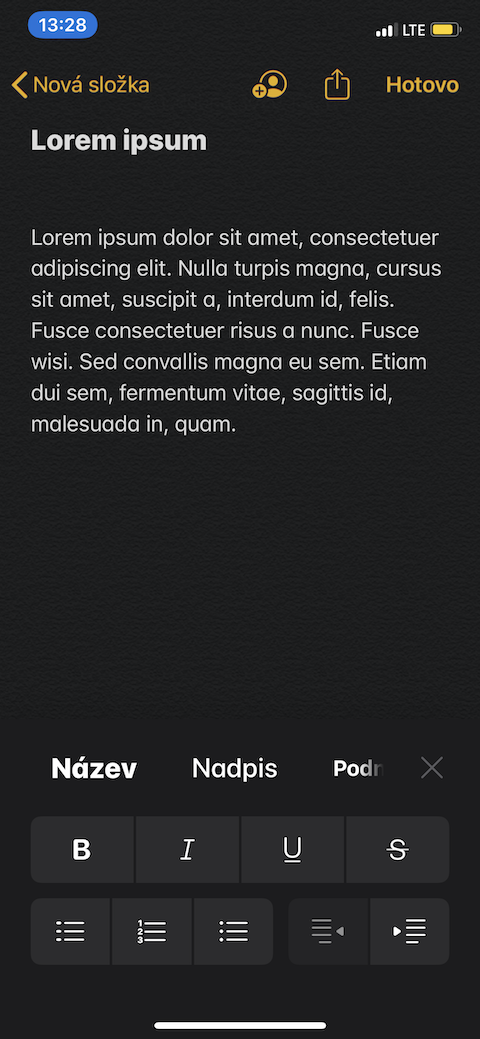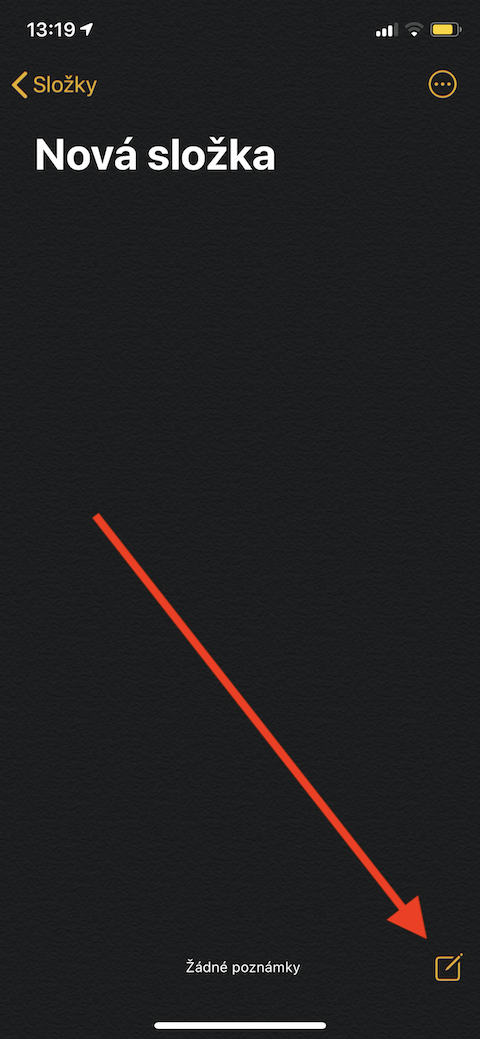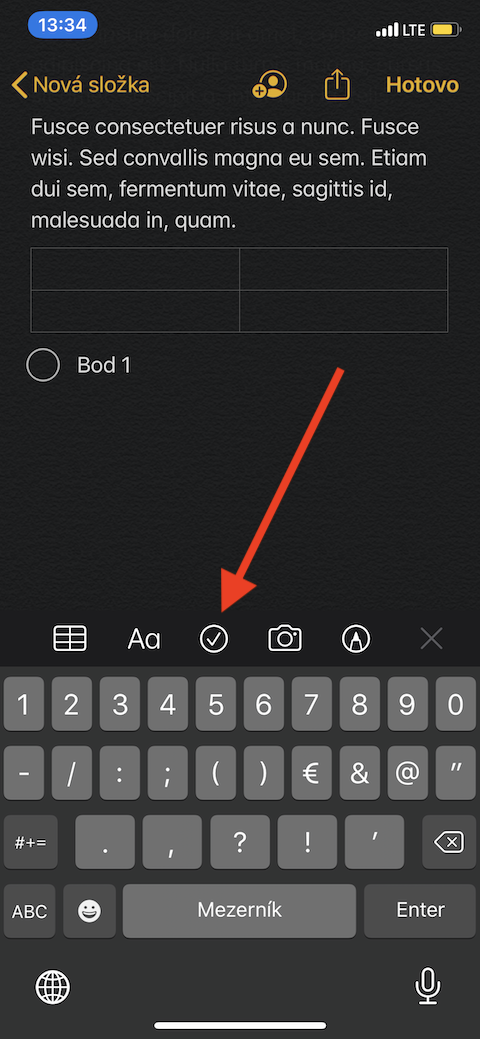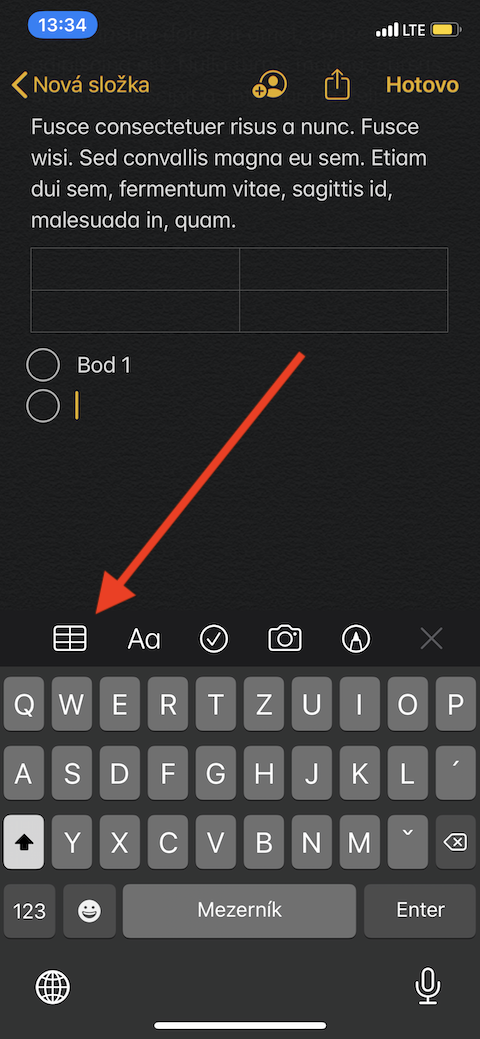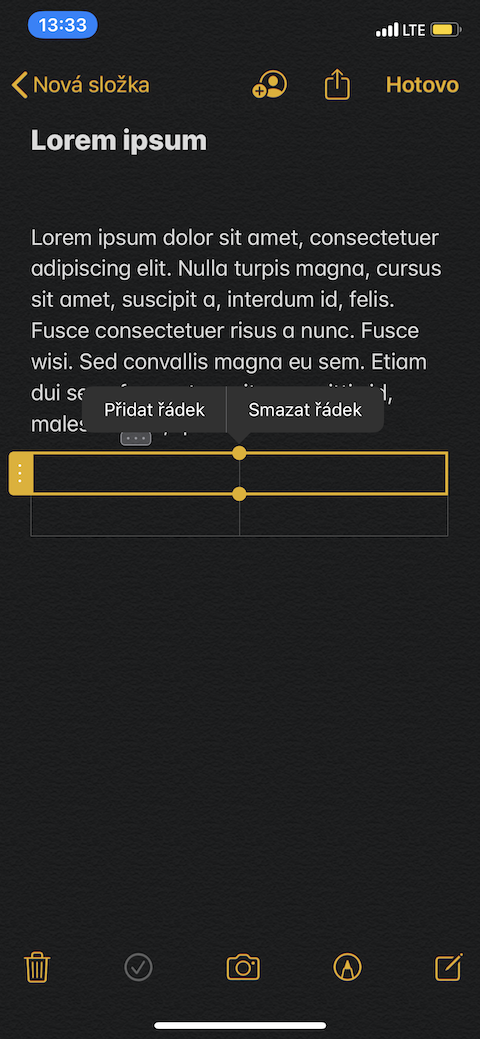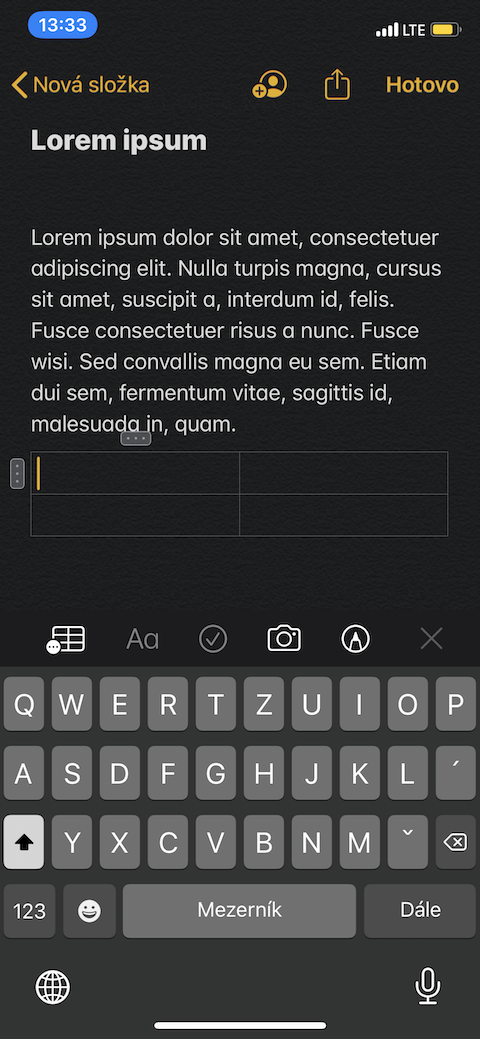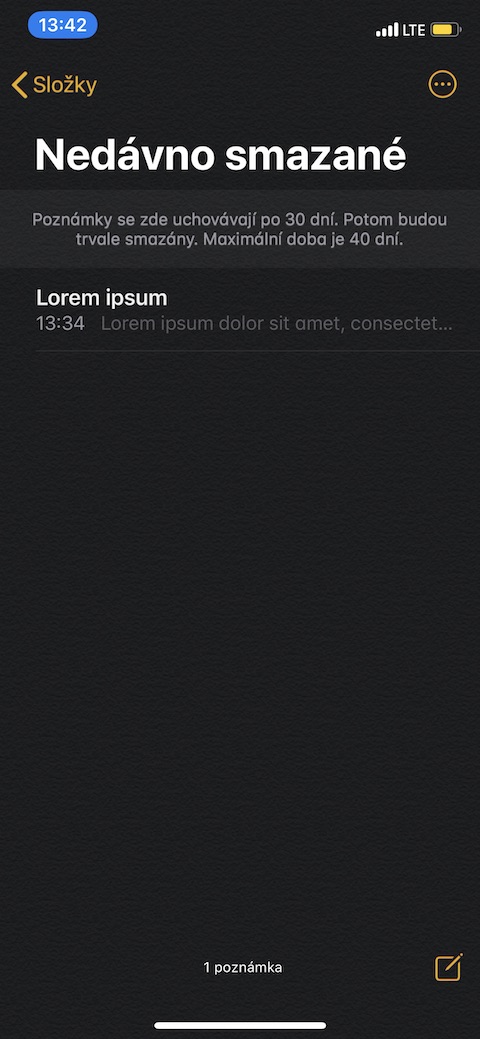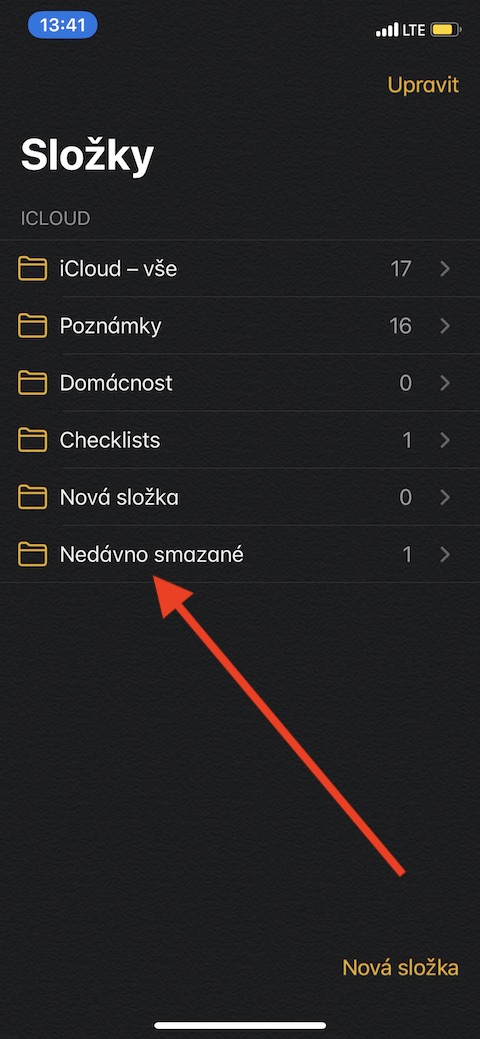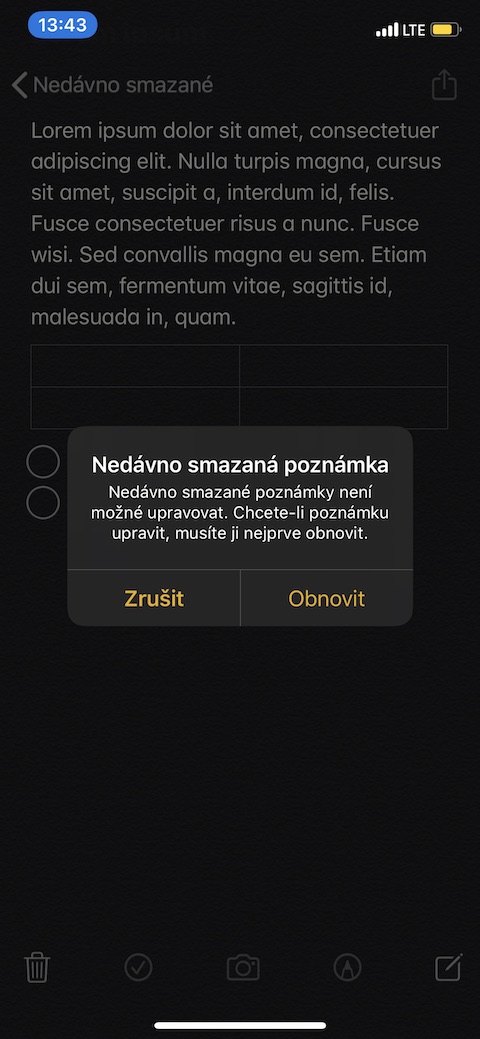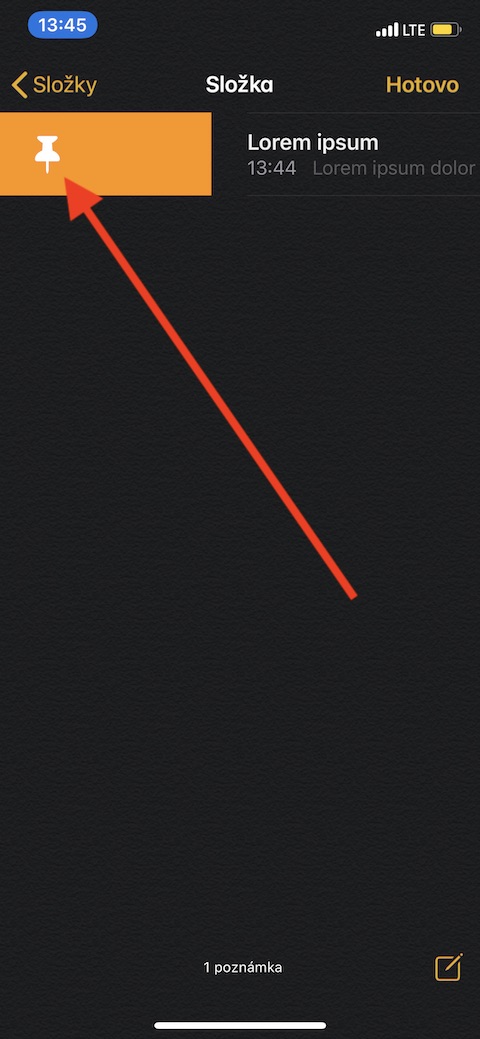Notes er en av de opprinnelige Apple-applikasjonene som hjelper deg med produktivitet og tilbyr et stort antall funksjoner. Hvis du vil vite alt om funksjonene og alternativene i Notes-appen på iOS, les denne artikkelen helt til slutten.
Det kan være interesserer deg

Opprette og redigere notater
Du kan enten opprette et notat manuelt i den aktuelle innfødte appen eller skrive det inn via Siri. Til manuell inntasting bare trykk på i appen notatboksymbol med blyant i høyre nede hjørne. Den første linjen i notatet vil automatisk bli formatert som en overskrift. For å ta et notat via Siri bare skriv inn talekommandoen "Start et nytt notat". Til skriftredigering og formatering i notatet, trykk symbol "Aa" nederst på skjermen over tastaturet - i den første linjen i redigeringspanelet finner du et utvalg skriftstiler (tittel, undertittel, tekst osv.), under den er det et panel med alternativer for innstillinger dristig, kursiv, krysset ut eller understreket skrift. Hele veien ned så finner du alternativer for nummerering, punkttegn eller justering av en tekstblokk. Etter å ha trykket på blyantikon vil vises i notatene dine tegneverktøy.
Å legge til tabeller i notatet, trykk bordikon over tastaturet (se galleri). Du kan endre antall linjer ved å klikke på ikon med tre prikker på venstre side av tabellen legger du til kolonner ved å klikke på tre prikker øverst på tabellen. Slik kan du også slette rader og kolonner. Du finner den også over tastaturet krysset ut sirkelsymbol – den brukes til skapelse hakeliste. Det første punktet vil bli opprettet automatisk, flere punkter legges til ved å klikke på Enter.
Legg til vedlegg, slett, fest og gjenopprett slettede notater
pro slette notat fra listen over notater, skyv notatlinjen til venstre og trykk søppelbøtteikon. Hvis du vil slette notatet du har nå åpen, du finner det tilsvarende ikonet i nedre venstre hjørne. Hvis du vil gjenopprette et slettet notat, kan du finne det i Mapper -> Nylig slettet. Trykk her på det åpne notatet og trykk deretter på Restaurere. Hvis du vil ha noen av notatene dine pin, flytte notatet i listen høyre og så henne gi slipp På samme måte kan du avbryt festing. Et festet notat vil alltid vises på listen din den første sted. Du kan også legge til i notatene tilbehør – i appen eller på nettsiden trykker du på deleikon (rektangel med en pil) og velg i listen Kommentar. I neste vindu velger du hvilket notat du vil legge vedlegget til. Å legge til bilde i notatet, trykk en lapp deretter på kameraikon og velg i menyen om det skal handle om skanning av dokumenter, anskaffelse bilde eller videoer, eller om du velger et bilde fra kameragalleriet.