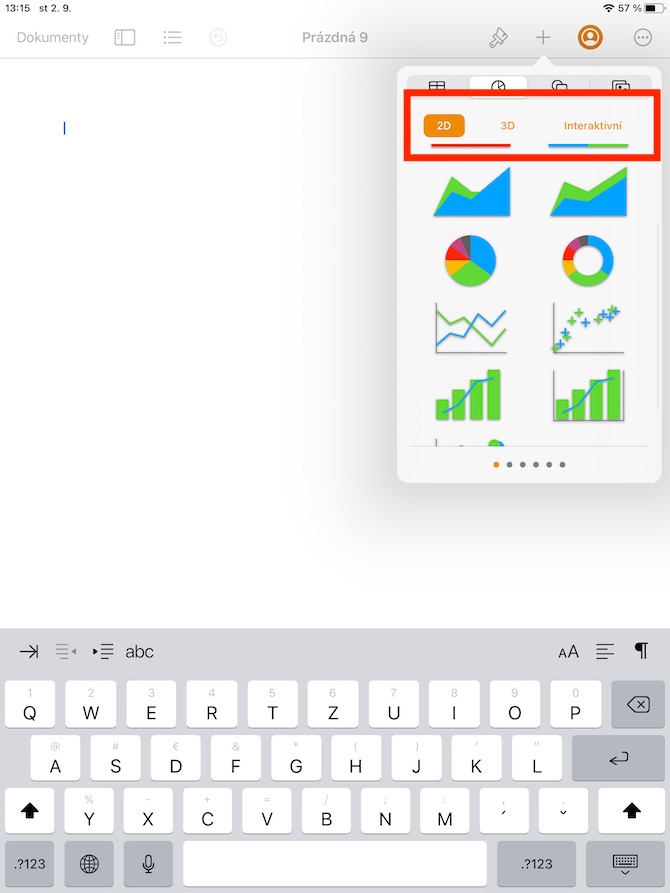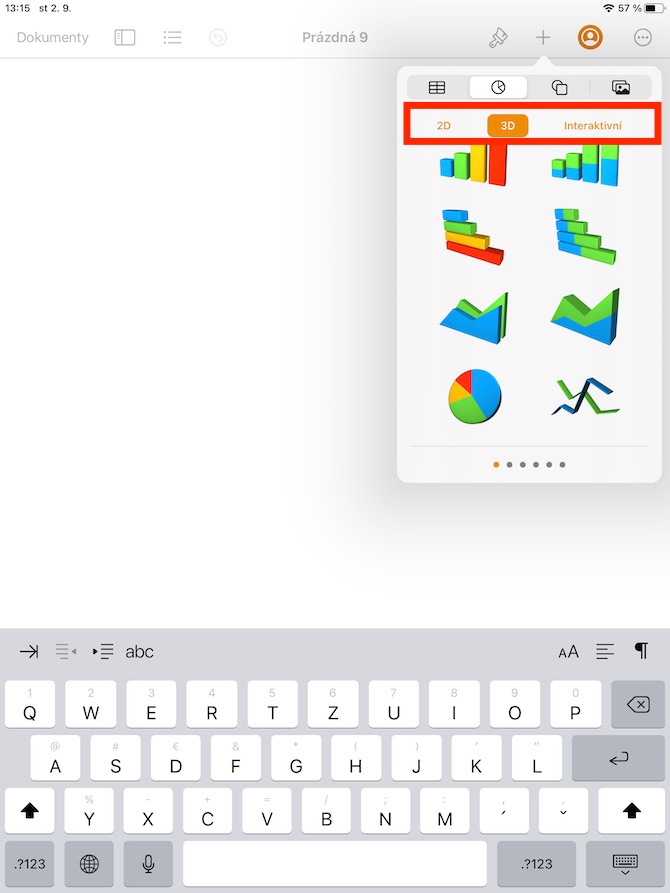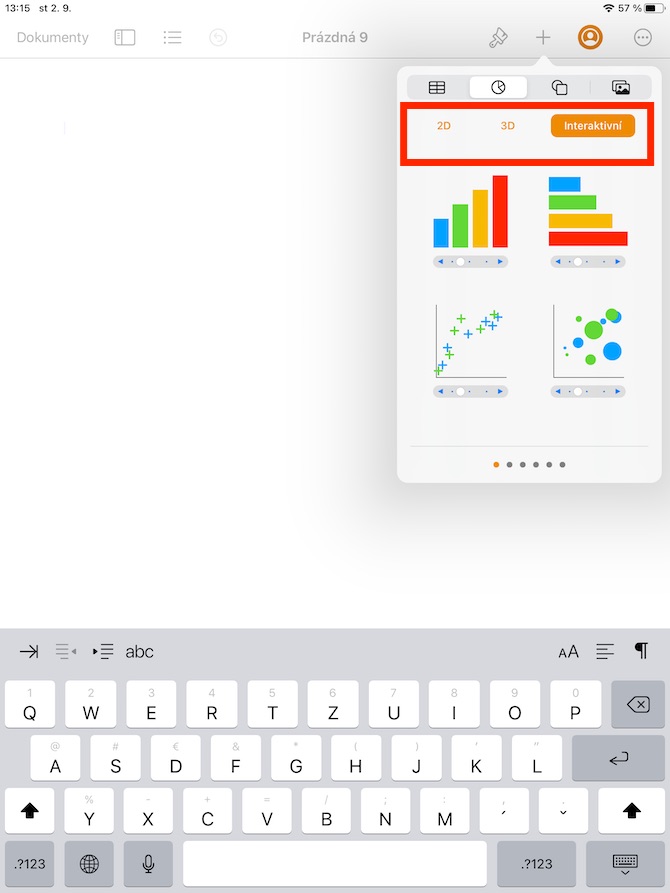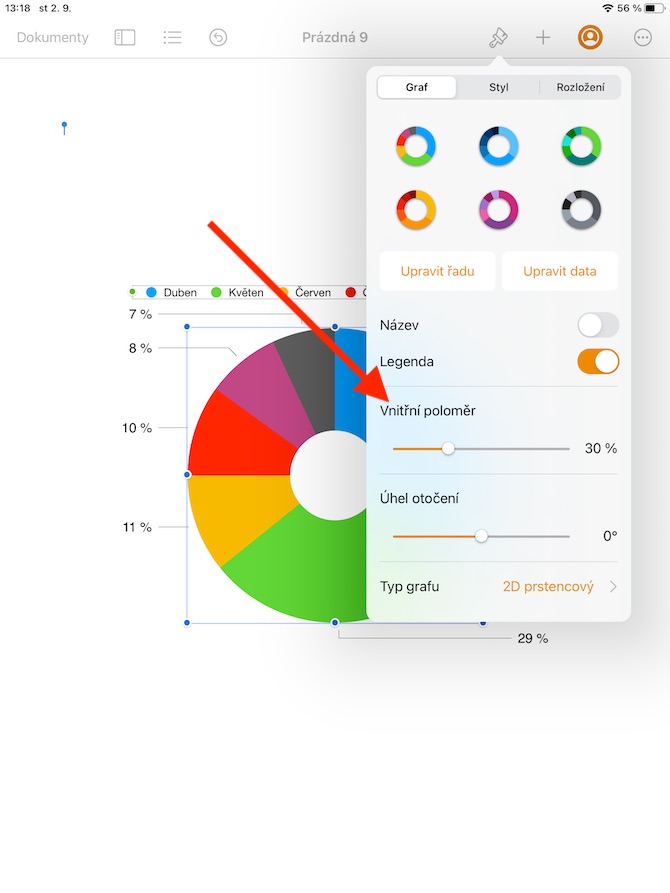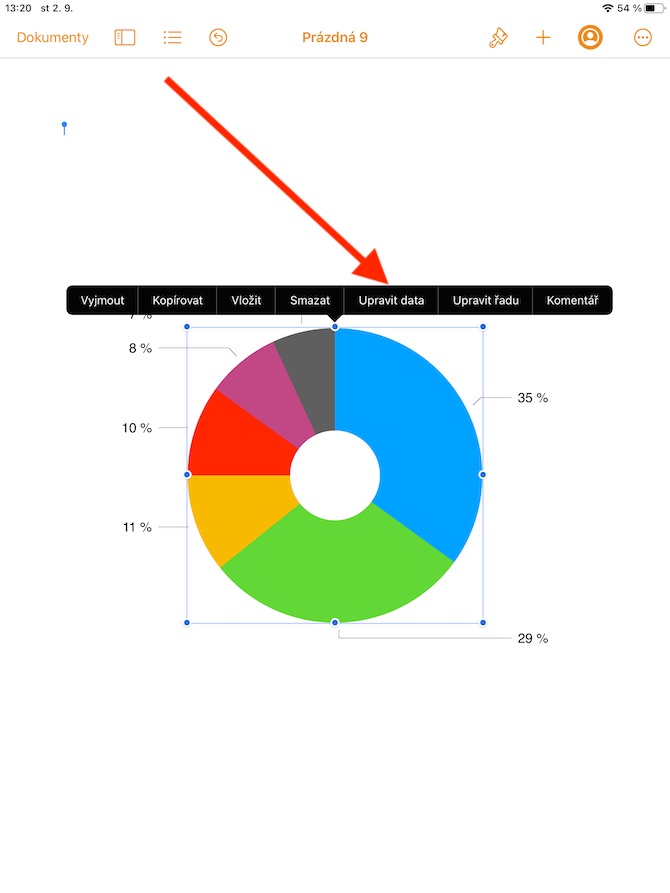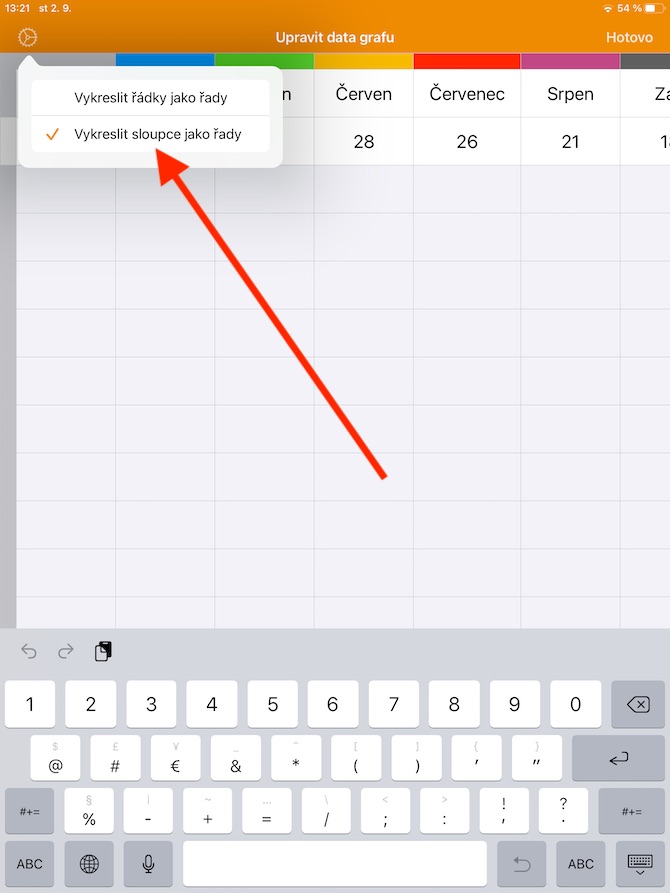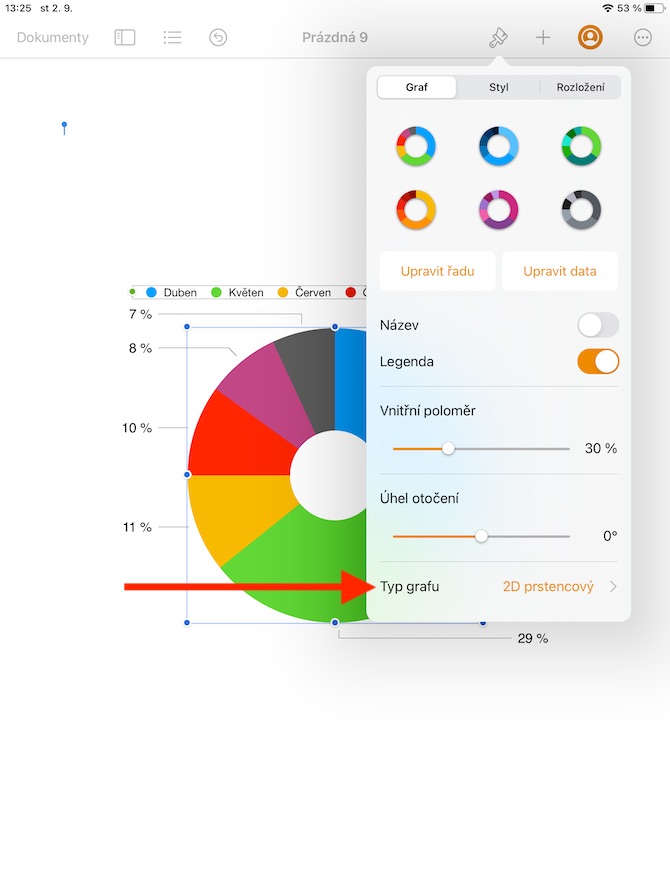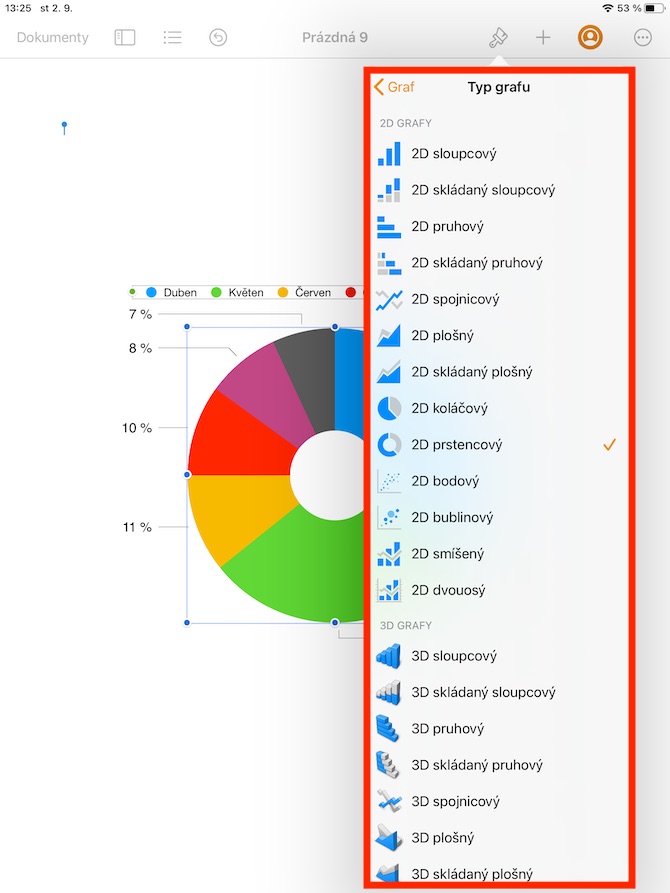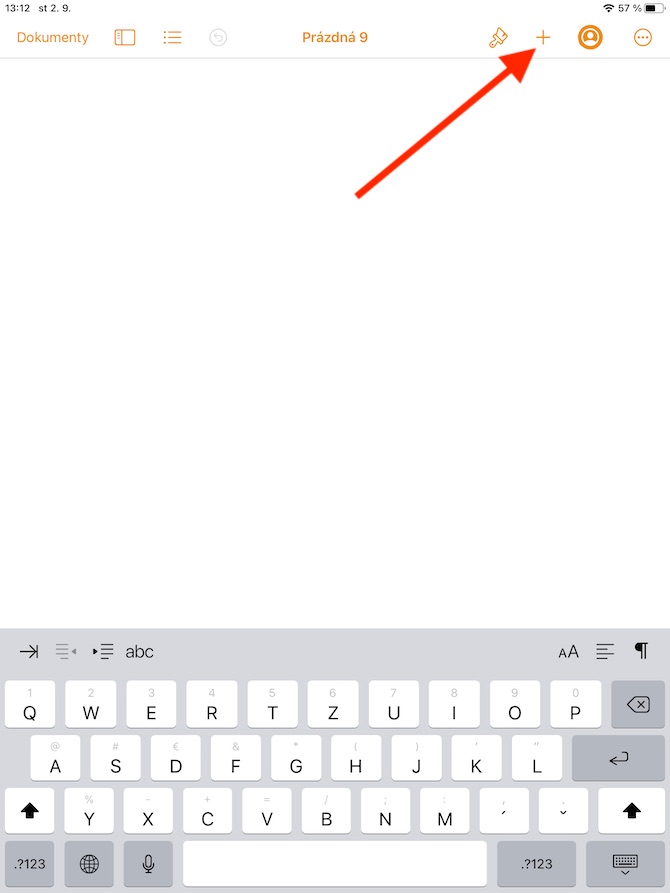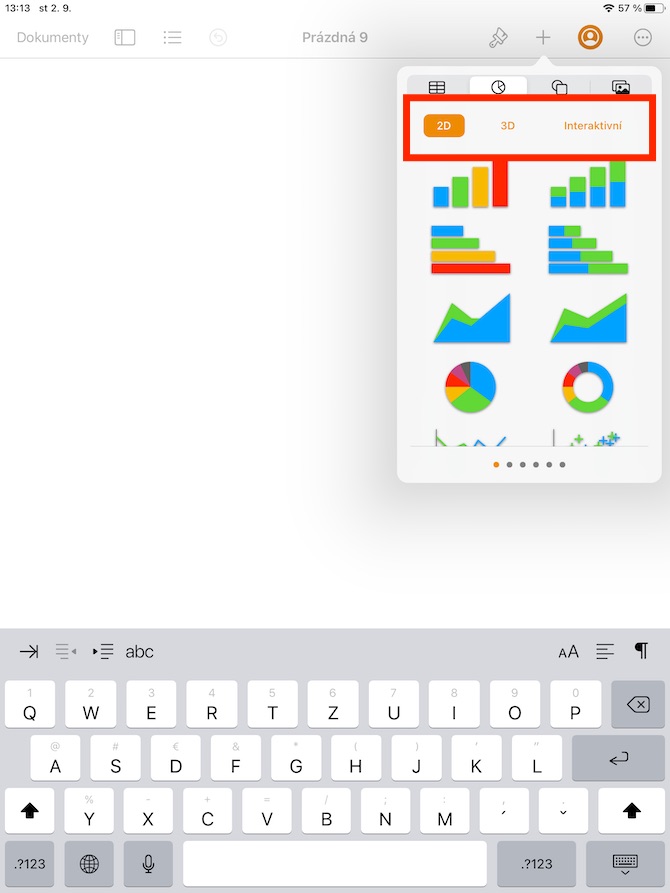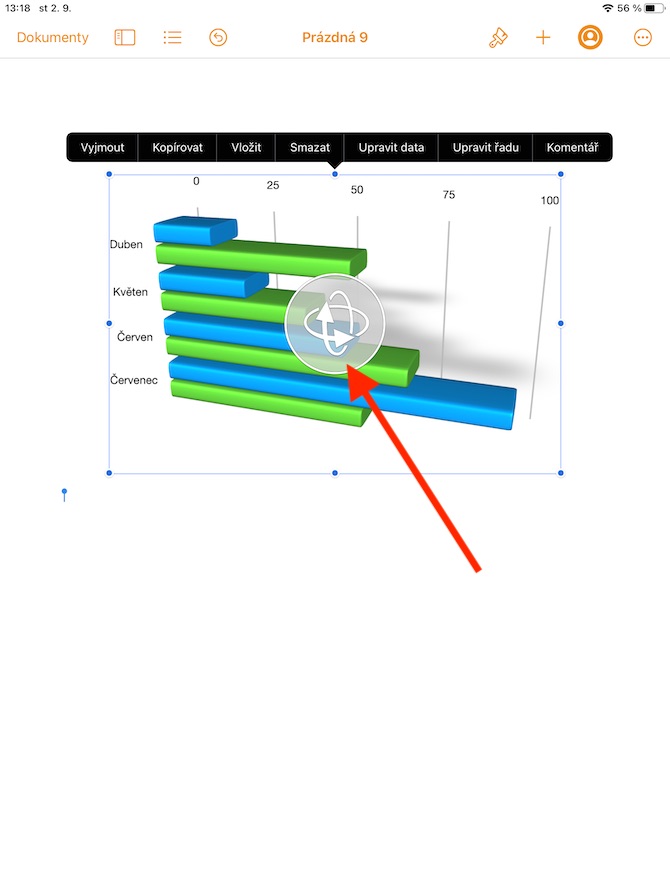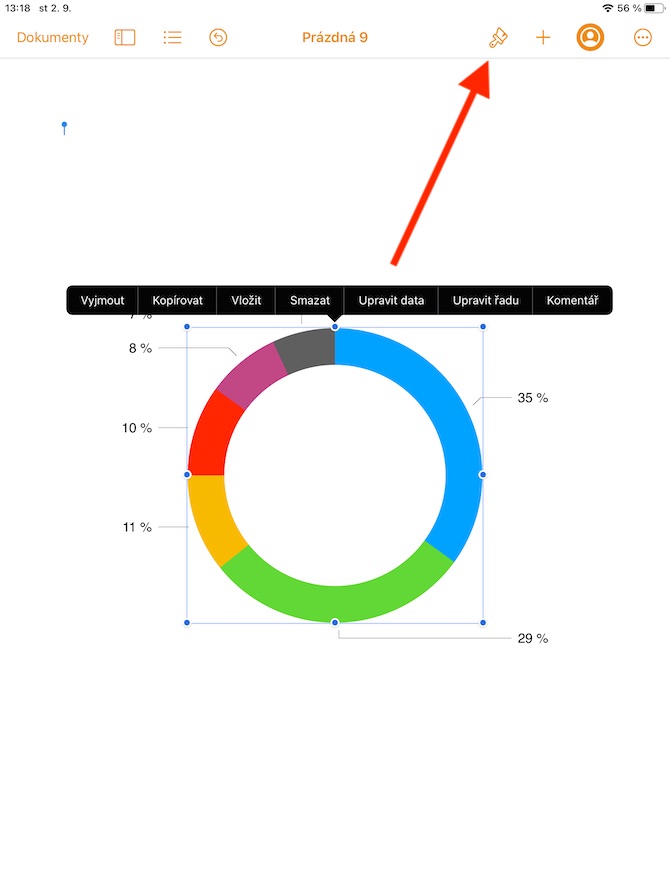I den siste delen av serien, dedikert til den opprinnelige Pages-appen på iPad, vil vi dekke å legge til diagrammer. Å jobbe med diagrammer i Pages på iPad er en veldig enkel prosess som selv nybegynnere eller uerfarne brukere ikke trenger å bekymre seg for.
Det kan være interesserer deg
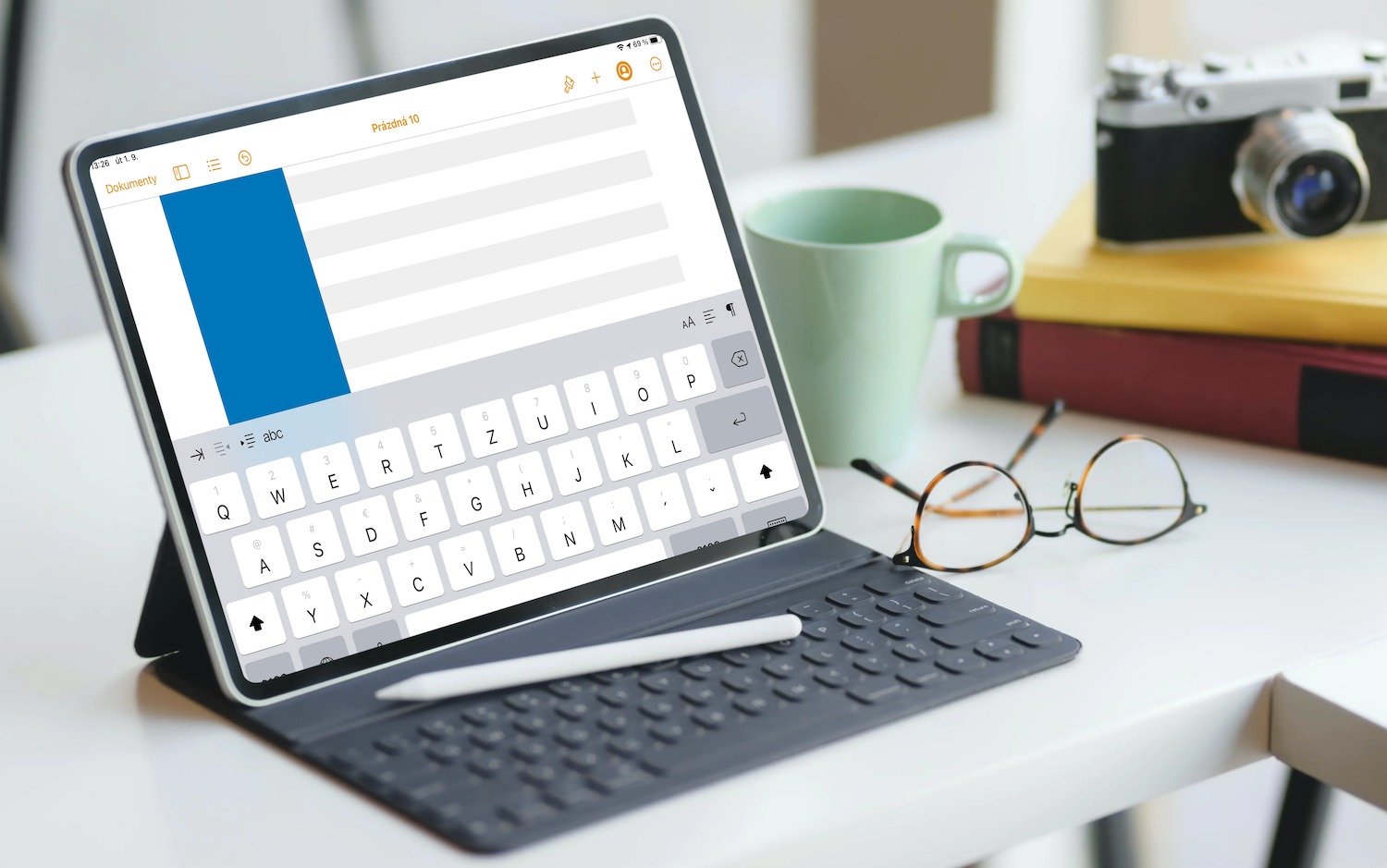
Å legge til et diagram i et dokument i Pages på iPad ligner på å legge til en tabell, form eller bilde. Bare trykk der du vil legge til diagrammet, og trykk deretter på "+"-symbolet øverst på iPad-skjermen. Øverst i menyen som kommer opp klikker du på fanen med grafsymbolet (andre fra venstre), og så er det bare å velge hvilken type graf du ønsker – du kan velge mellom 2D, 3D og interaktiv, som hver tilbyr flere former (sirkulære, ringformede, søyleformede, etc.). Hvis du setter inn en 3D-graf, vil du se et ikon i midten, som du kan rotere for å justere retningen til grafen i rommet. Hvis du har lagt til et ringdiagram, kan du justere størrelsen på senterhullet ved å trykke på børsteikonet øverst på iPad-skjermen og deretter dra glidebryteren for indre radius (se galleri).
For å legge til data, klikk på diagrammet og velg Rediger data i menyen som vises. Deretter, avhengig av typen diagram, kan du begynne å jobbe med dataene. For å angi gjengivelsen av rader eller kolonner som dataserier, klikk på tannhjulikonet i øvre venstre hjørne og velg ønsket alternativ. Når du har fullført de nødvendige justeringene, klikker du på Ferdig i øvre høyre hjørne. Akkurat som grafer kan fjernes, kopieres og limes inn i Pages-dokumentet på iPad, kan du også slette dem – bare trykk på den valgte grafen og velg ønsket oppgave i menyen som vises. Sletting av et diagram påvirker ikke tabelldataene, og hvis du sletter tabelldataene som diagrammet ble opprettet på, slettes ikke selve diagrammet. den sletter bare alle dataene i den. Hvis du vil endre typen diagram du jobber med, trykker du bare for å velge det, og deretter trykker du på børsteikonet øverst på iPad-skjermen. Klikk på Diagramtype nederst på menyen og velg deretter ønsket variant.