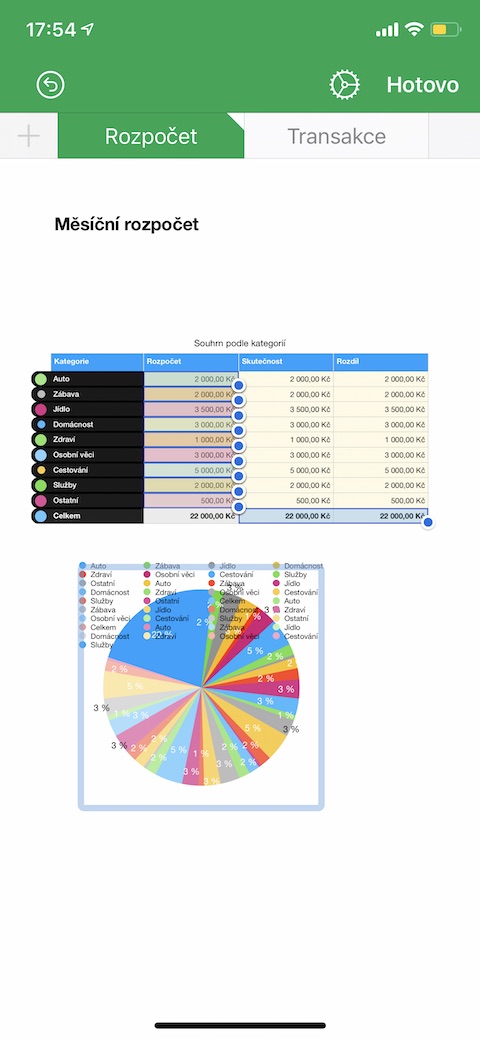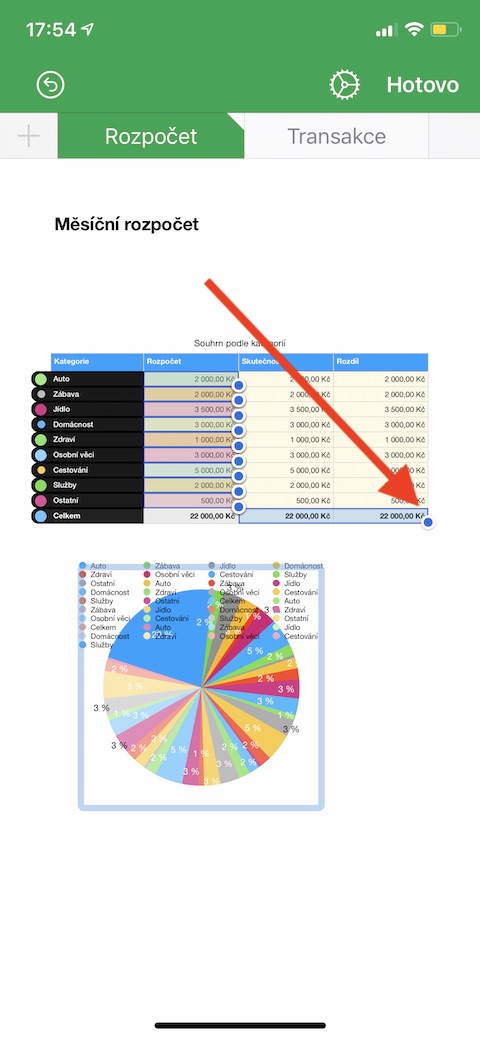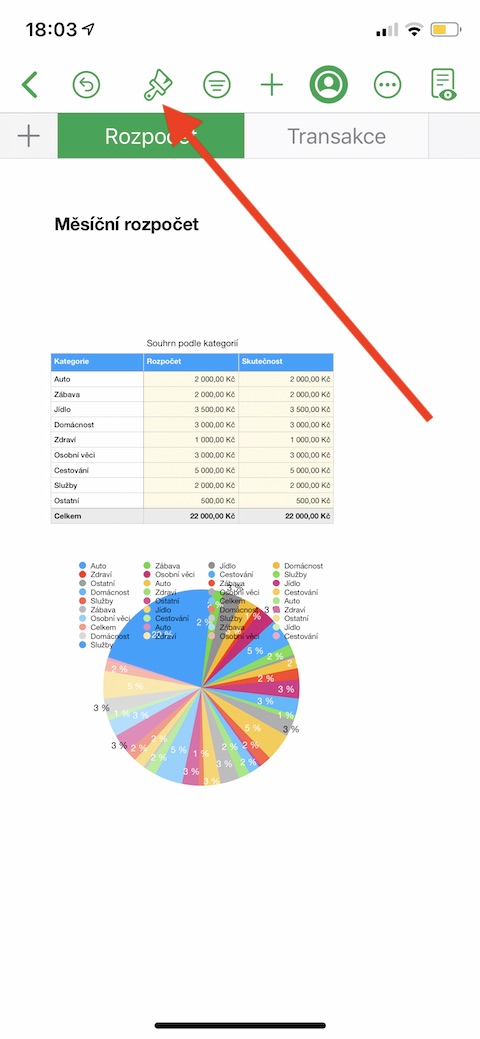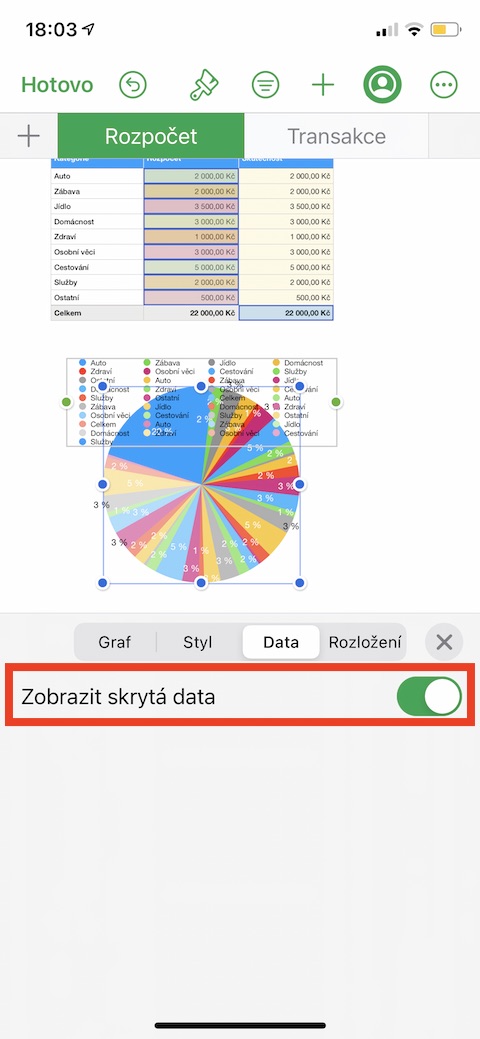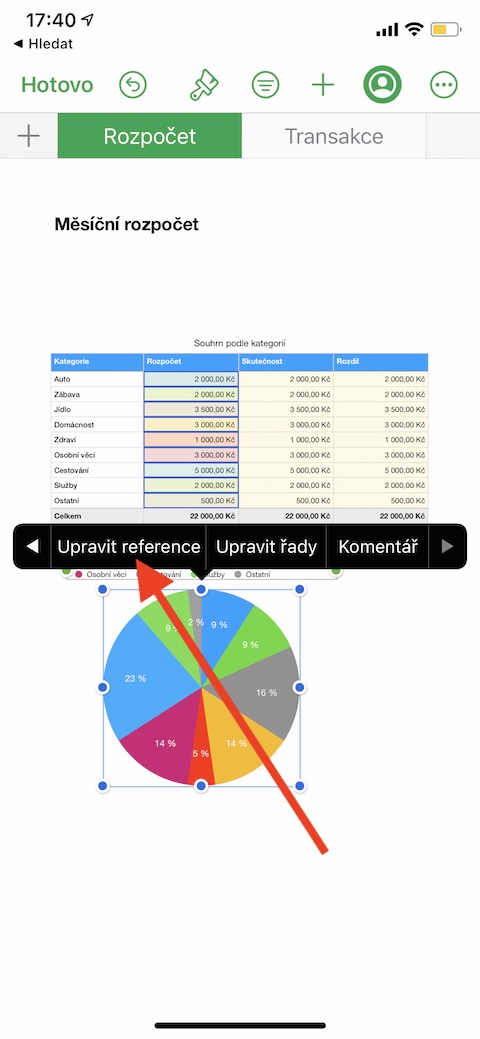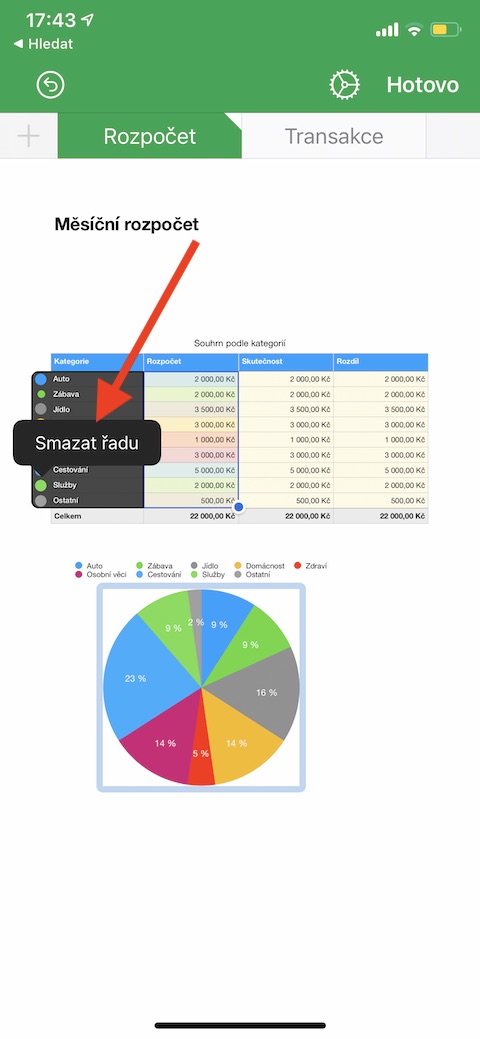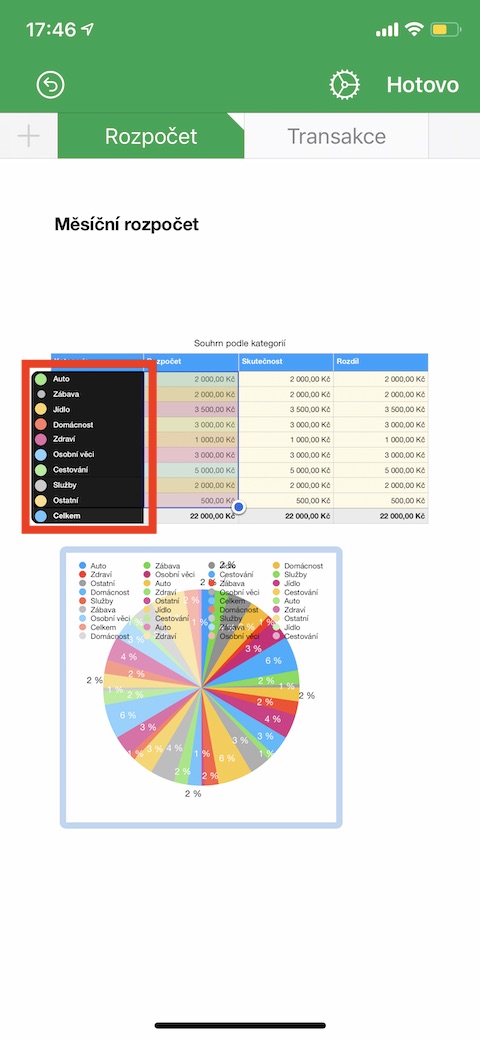I de forrige delene av serien vår, dedikert til innfødte Apple-applikasjoner, introduserte vi gradvis det grunnleggende om å jobbe i Numbers på iPhone. Konkret har vi sett på for eksempel arbeid med tabeller og innsetting av grafer. Vi vil også ta for oss grafer i denne delen - vi vil fokusere på redigering av grafdata.
Det kan være interesserer deg
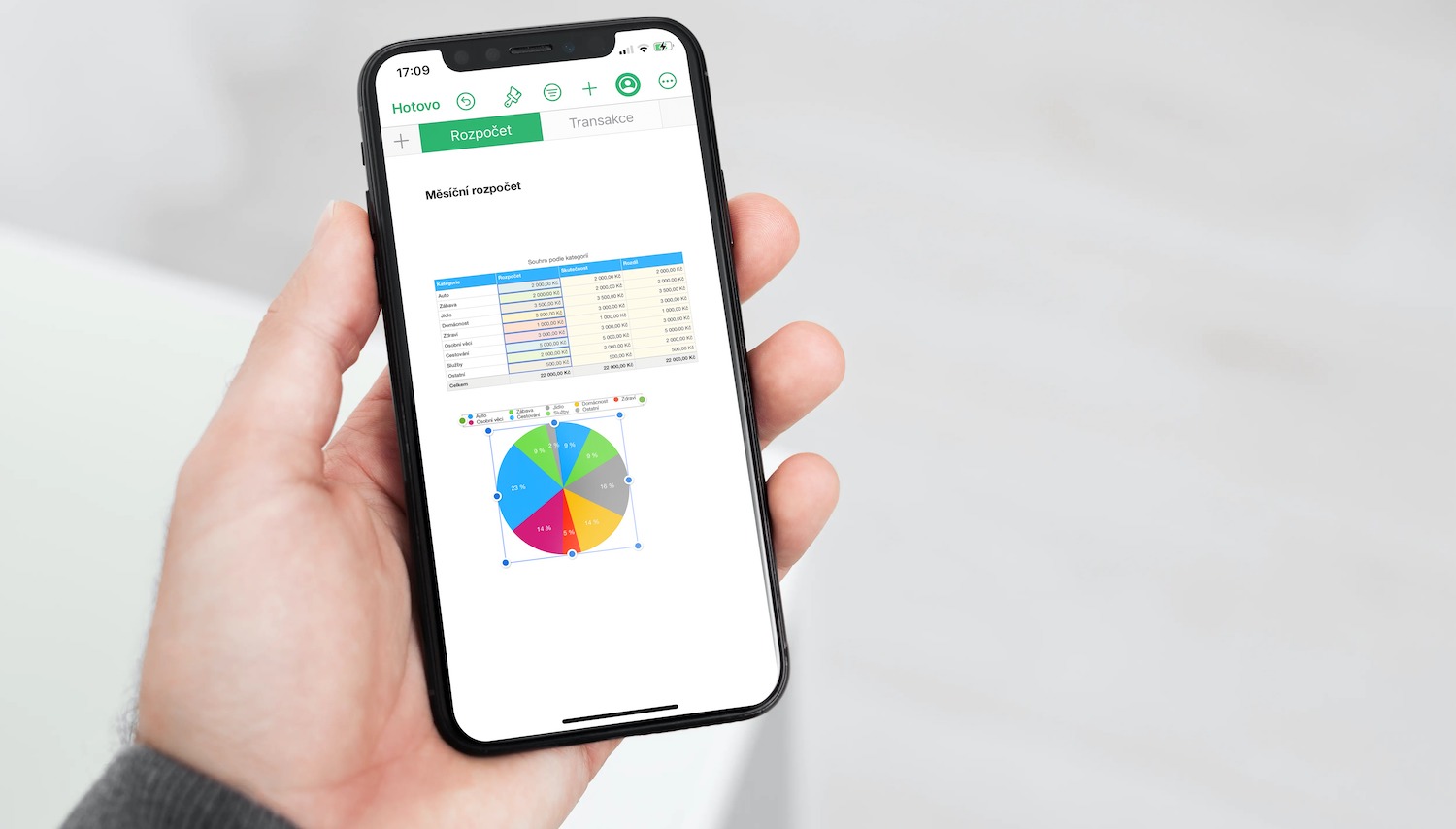
Det er forskjellige måter å jobbe med kartdata på i Numbers på iPhone. Du kan redigere lenker til diagramdata, legge til eller fjerne hele dataserier, eller redigere individuelle dataserier – legge til eller slette data i dem. Når du redigerer kartdata, kan du legge merke til en hvit trekant i øvre høyre hjørne av etiketten på arkene som inneholder dataene som brukes i diagrammet. For å legge til eller slette en dataserie, klikk på grafen og velg Rediger referanser i menyen som vises. For å slette en dataserie, klikk på den fargede sirkelen ved siden av raden eller kolonnen du vil slette, og velg deretter Slett serie. Hvis du derimot vil legge til en hel rad eller kolonne, klikker du på overskriftscellen. For å legge til data fra en rekke celler, trykk, hold og dra de ønskede cellene. For å legge til eller slette data fra en eksisterende dataserie, klikk på den fargede sirkelen i en rad eller kolonne og dra den blå prikken i hjørnet av utvalget over de ønskede cellene.
Hvis du ønsker å endre størrelsen på individuelle dataserier, klikker du på grafen og velger Rediger referanser igjen i menyen. Deretter, i panelet øverst på iPhone-skjermen, trykker du på tannhjulikonet og velger Vis alle rader. Til slutt trykker du på Ferdig. Tilbake på kartsiden drar du de blå prikkene på kantene slik at bare cellene du ønsker er i de valgte radene. For å gå tilbake til diagrammet, klikk Ferdig i øvre høyre hjørne. Du kan også jobbe med tabeller med skjulte data i Numbers på Mac. Hvis du vil vise disse skjulte dataene i et diagram, klikker du først på diagrammet og deretter på børsteikonet i topppanelet. I menyen som vises nederst på skjermen, bytt til Data og aktiver alternativet Vis skjulte data.