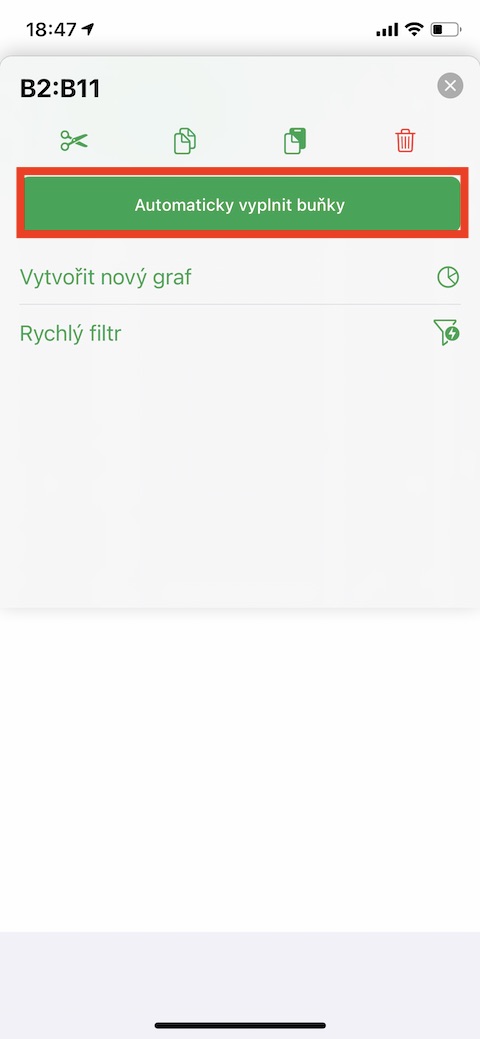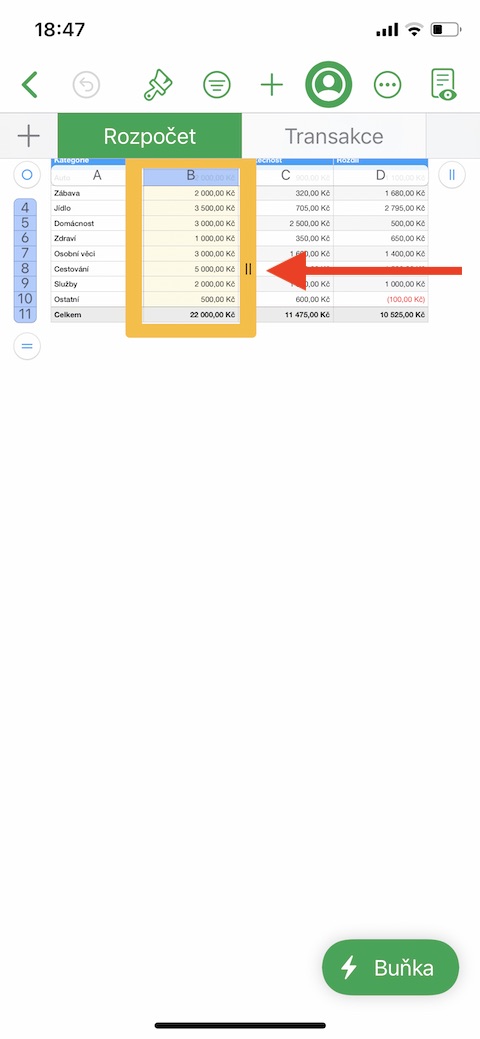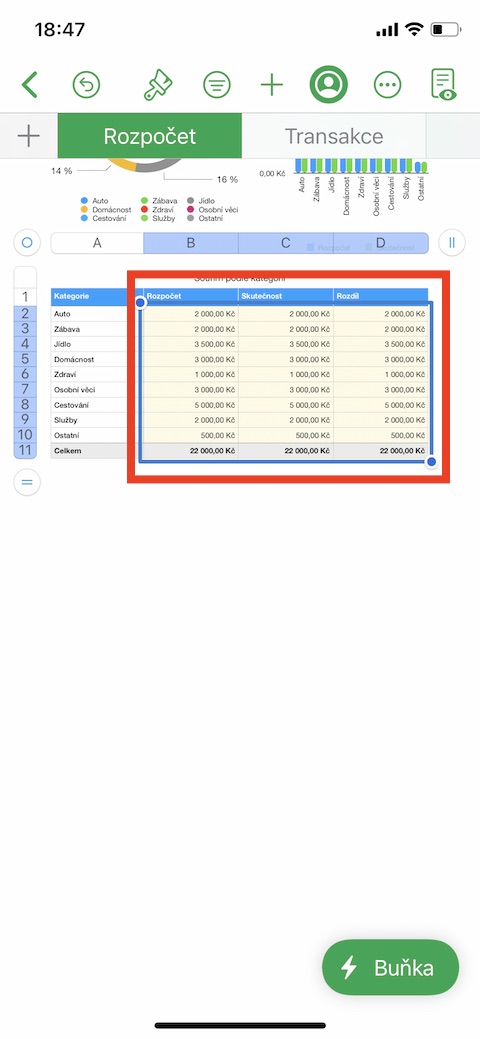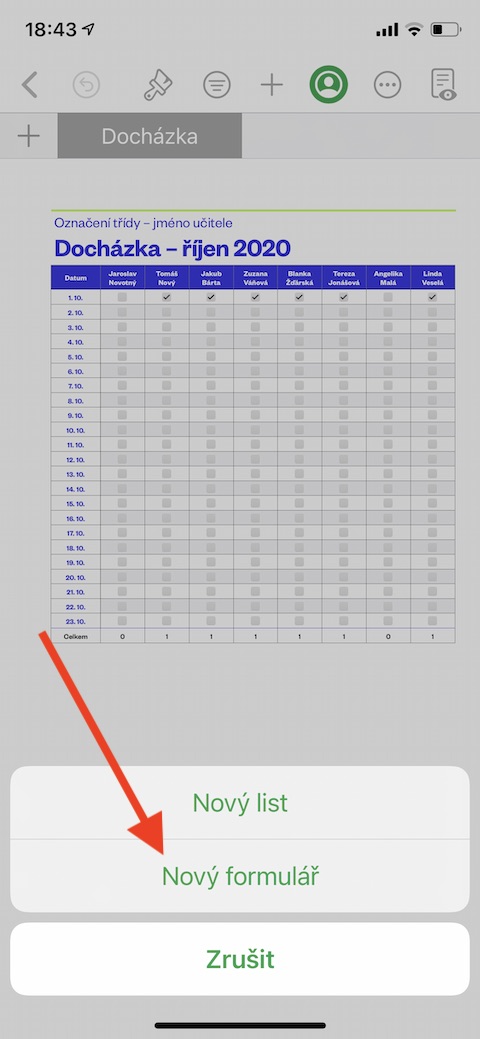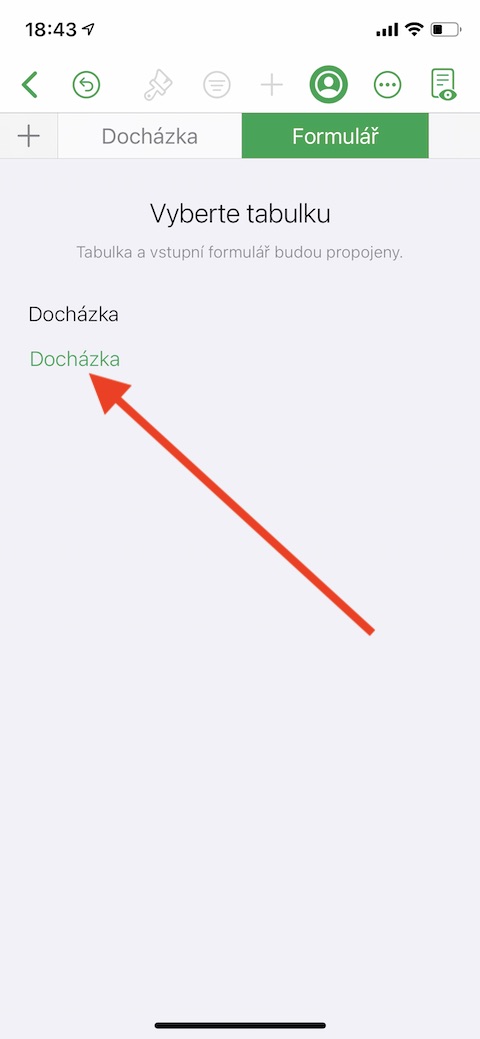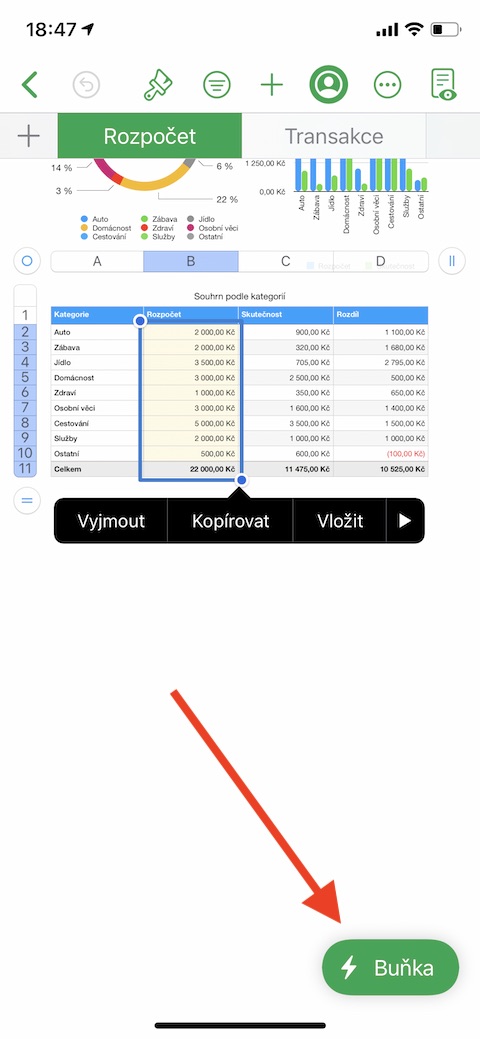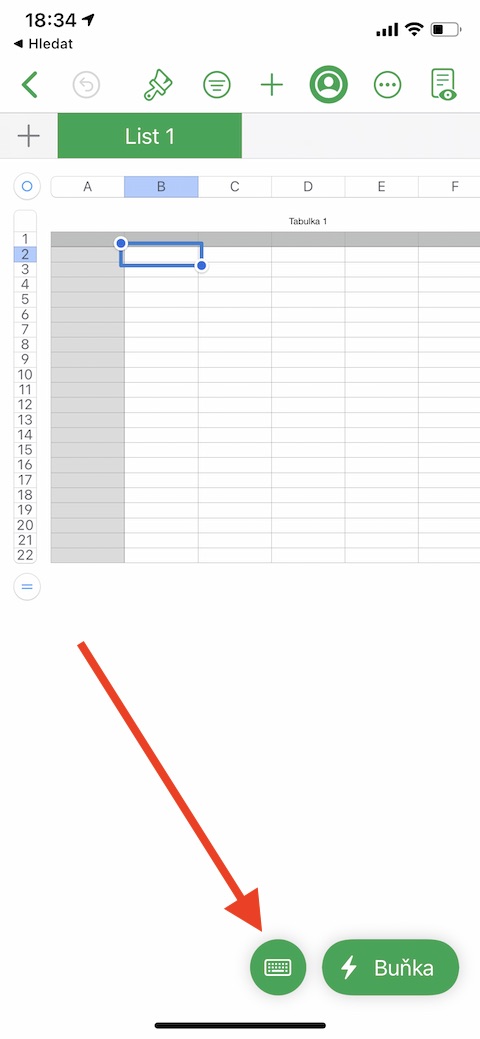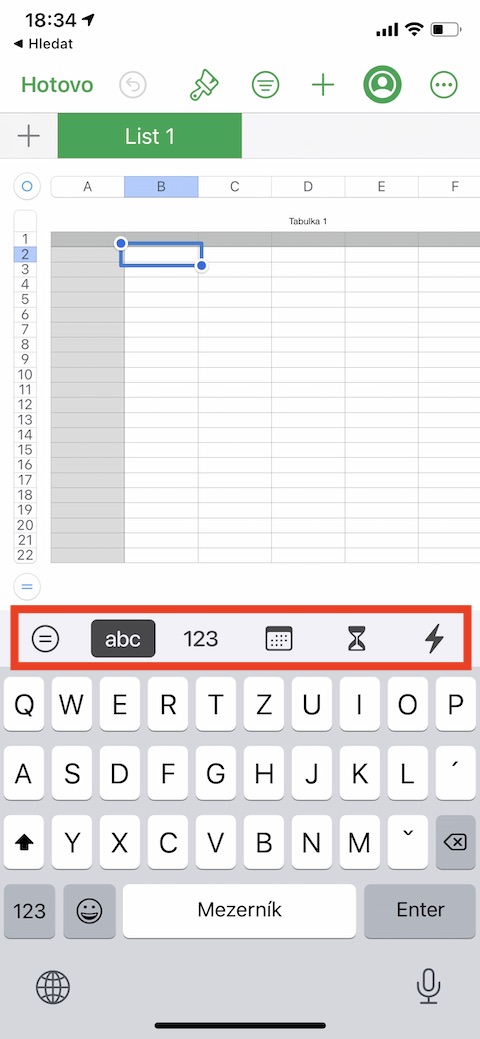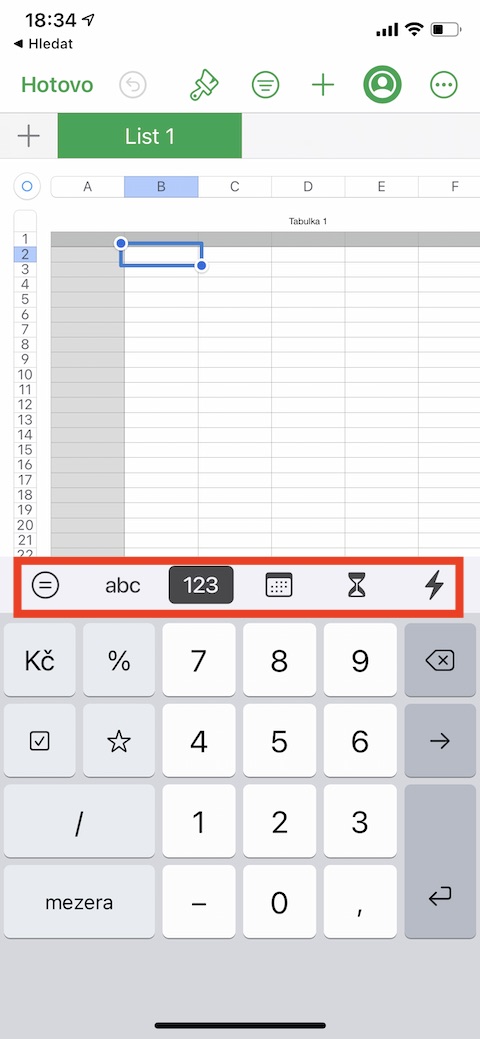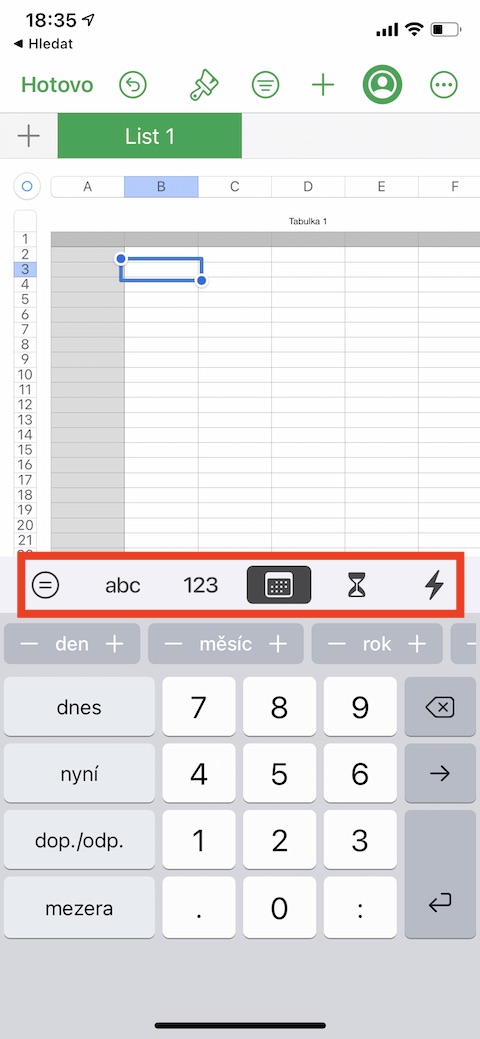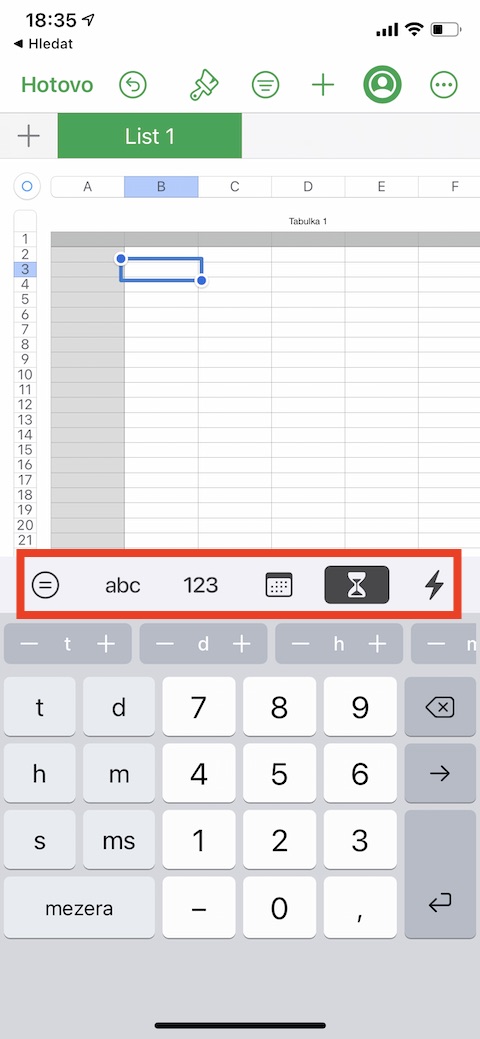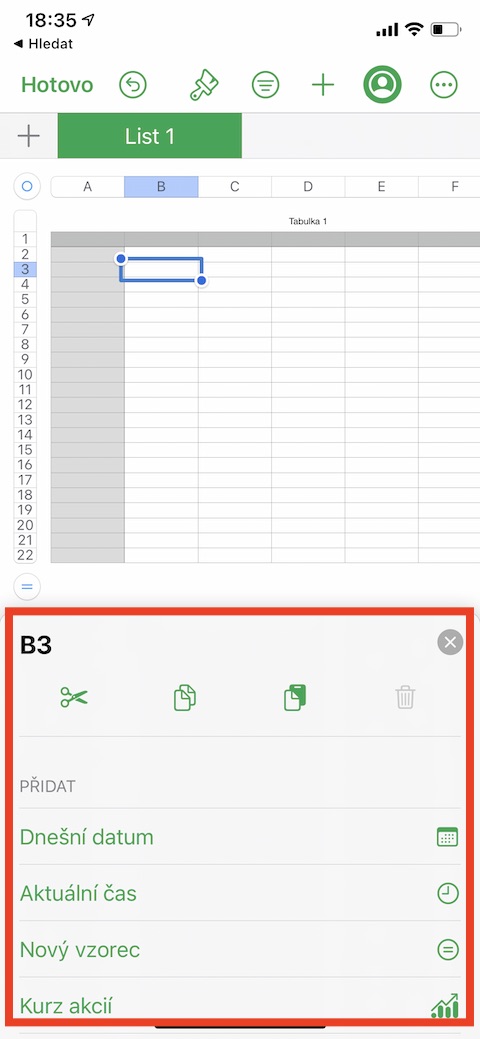I dagens del av vår vanlige serie om innfødte Apple-apper fortsetter vi vår analyse av innfødte Numbers på iPhone-versjonen. Denne gangen skal vi fokusere på hvordan du legger til ulike typer innhold i tabellceller i Numbers på iPhone.
Det kan være interesserer deg
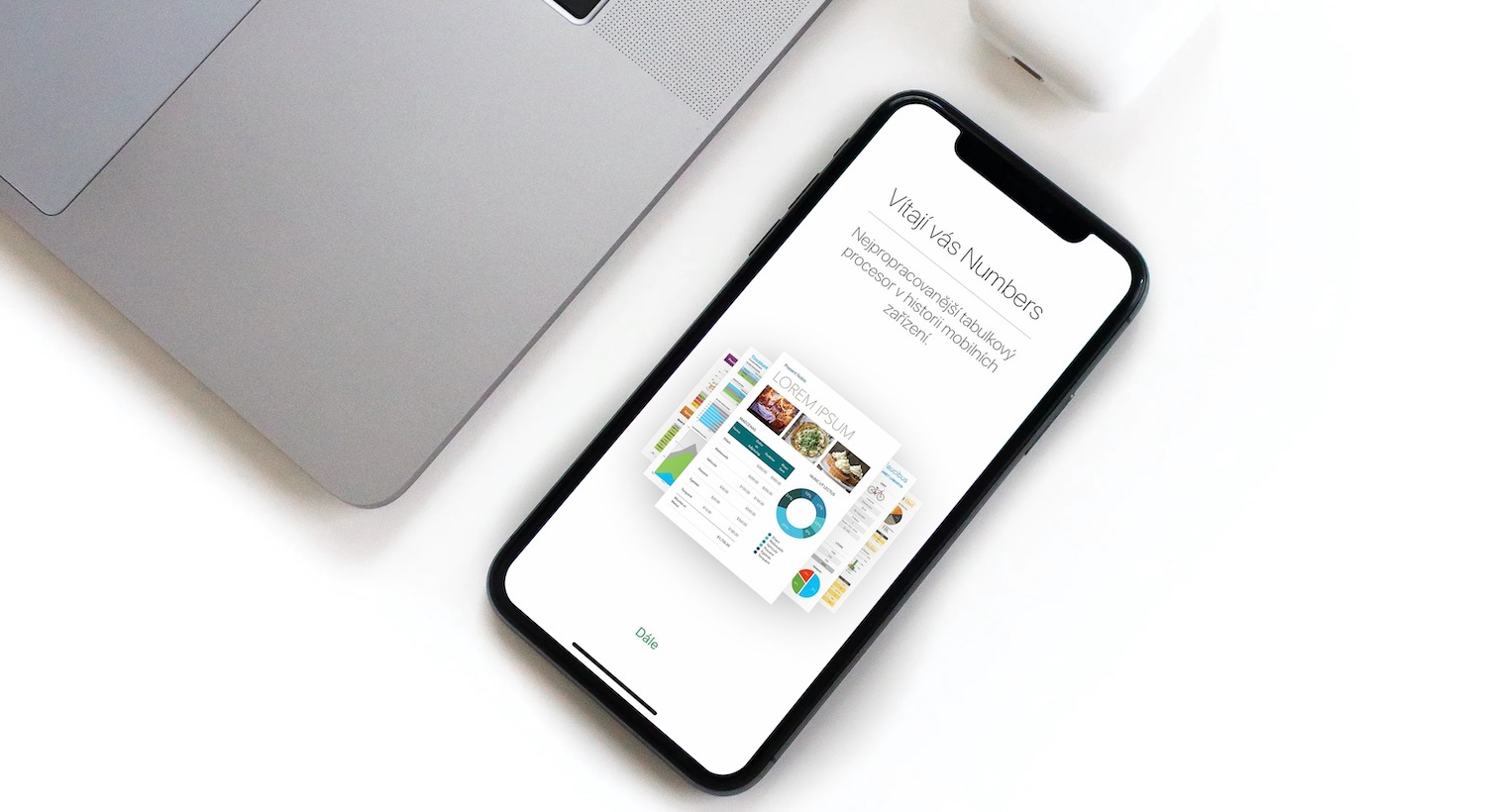
I den siste delen forklarte vi kort hvordan du legger til en tabell i Numbers-applikasjonen på iPhone. Å legge til innhold i en tabell er heller ikke vanskelig - bare trykk på den valgte cellen og begynn å legge til det relevante innholdet. Hvis tastaturet ikke vises automatisk etter at du har trykket på det, trykker du på ikonet nederst på iPhone-skjermen. I den øvre delen av tastaturet kan du legge merke til et panel med symboler for å legge inn forskjellige data i tabellen - du kan sette inn tekst, kalenderdatoer eller tidsdata, enkle tall eller til og med operasjoner og funksjoner av ulike typer. For å redigere den skrevne teksten (med unntak av formler), klikk der du vil skrive, og dra for å flytte markøren til ønsket posisjon. For å sette inn et linjeskift eller tabulatorinnrykk i en celle, klikk for å plassere markøren der skiftet er. I menyen som vises ved siden av cellen, velg Legg til og velg deretter enten Tab eller Linjebryting nederst på skjermen. Når du har fullført alle nødvendige justeringer, klikker du på Ferdig.
I noen tilfeller kan skjemaer gjøre det enklere for deg å lage tabeller i Numbers. Hvis du arbeider med en tabell som inneholder en overskriftsrad og ikke inneholder noen sammenslåtte celler, kan du legge til data til den ved hjelp av skjemaer. Lag en tabell med en overskrift, og klikk deretter på "+" i øvre venstre hjørne av arket. Velg Nytt skjema nederst på skjermen. Klikk på navnet på den aktuelle tabellen, og deretter kan du gjøre de nødvendige justeringene. For å automatisk fylle celler med samme data, formler eller kanskje en serie tall eller bokstaver, velg cellene med innholdet du vil kopiere, og klikk deretter Celle -> Autofyll celler nederst på skjermen. Dra den gule rammen for å angi området du vil legge til det valgte innholdet i.