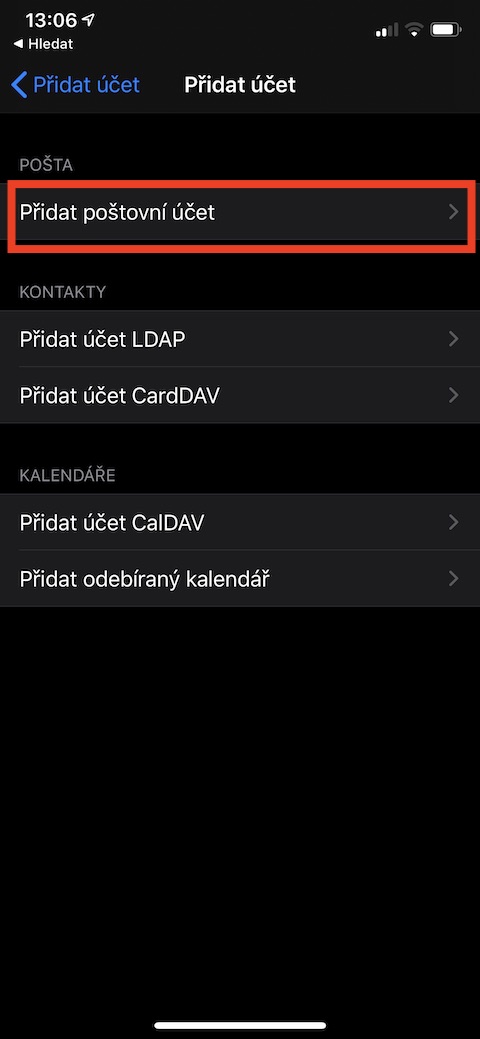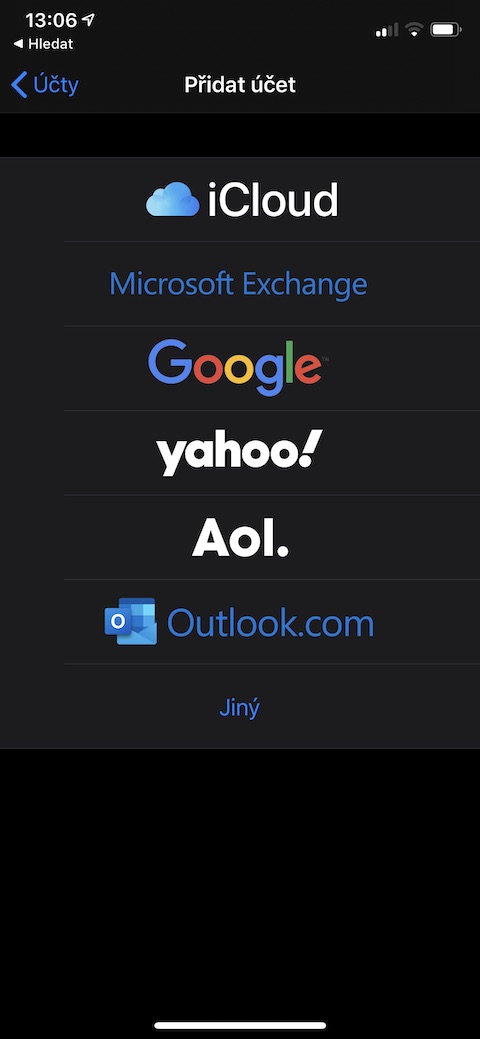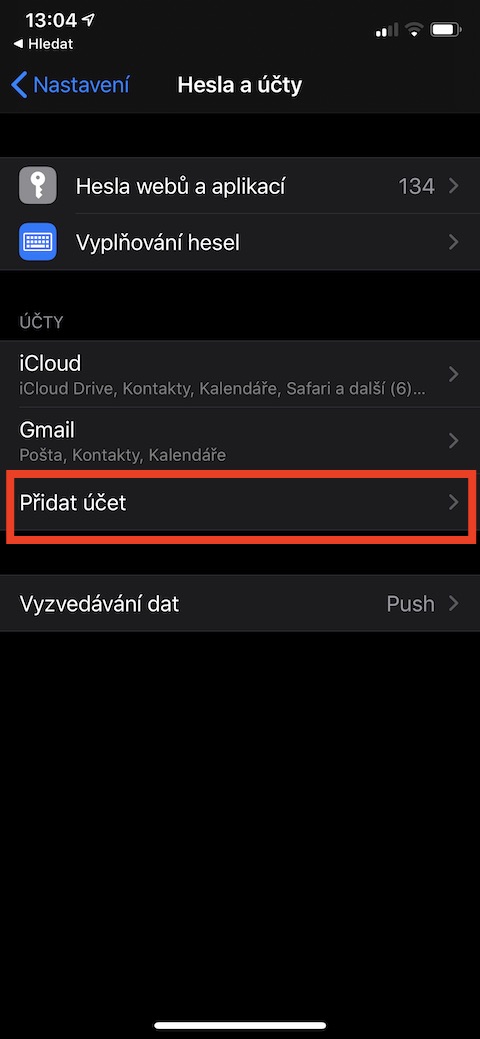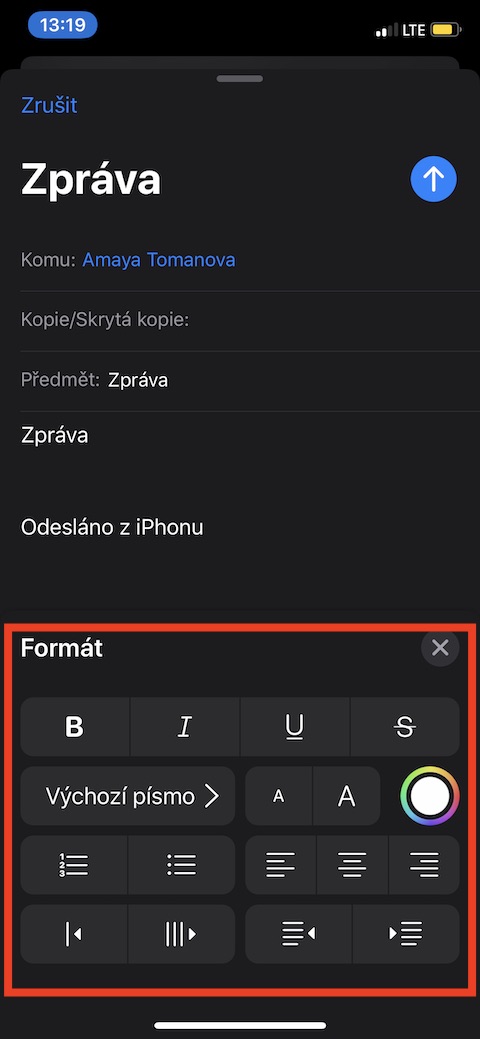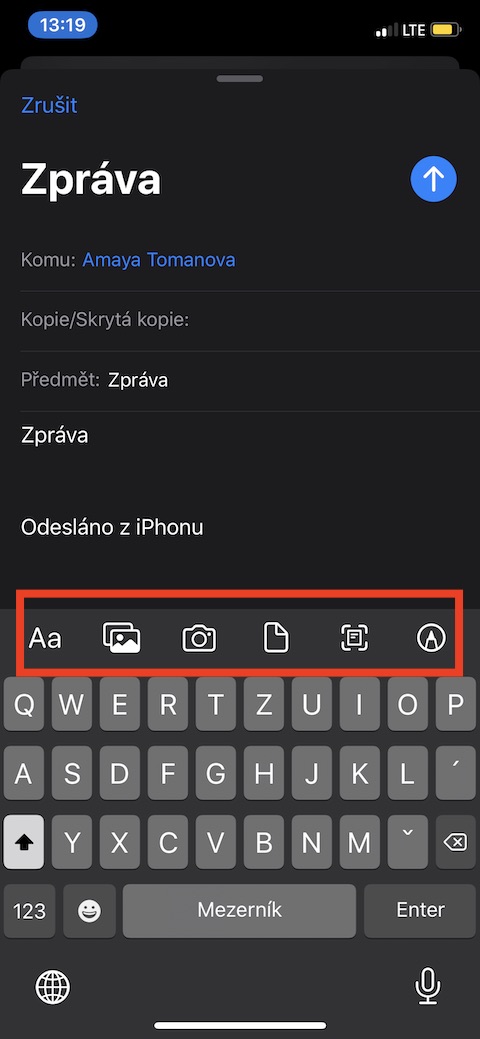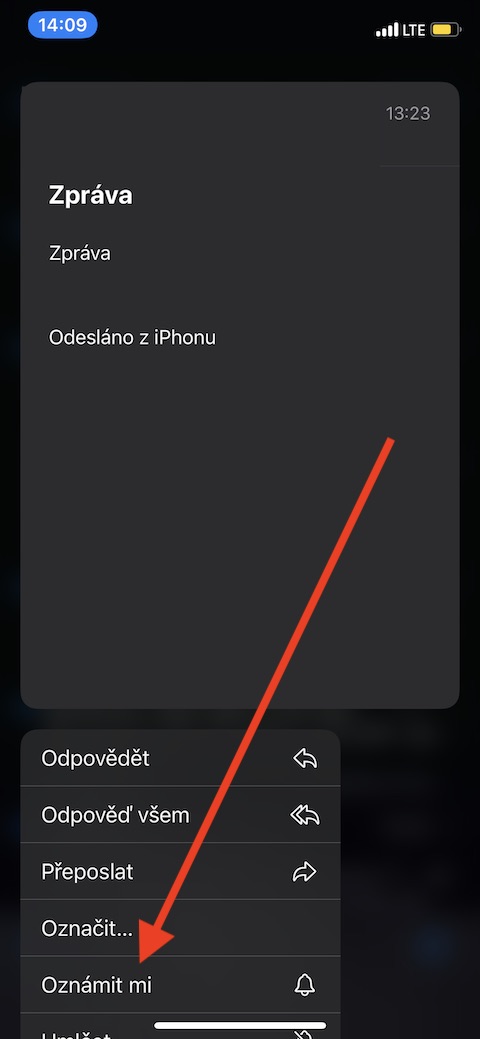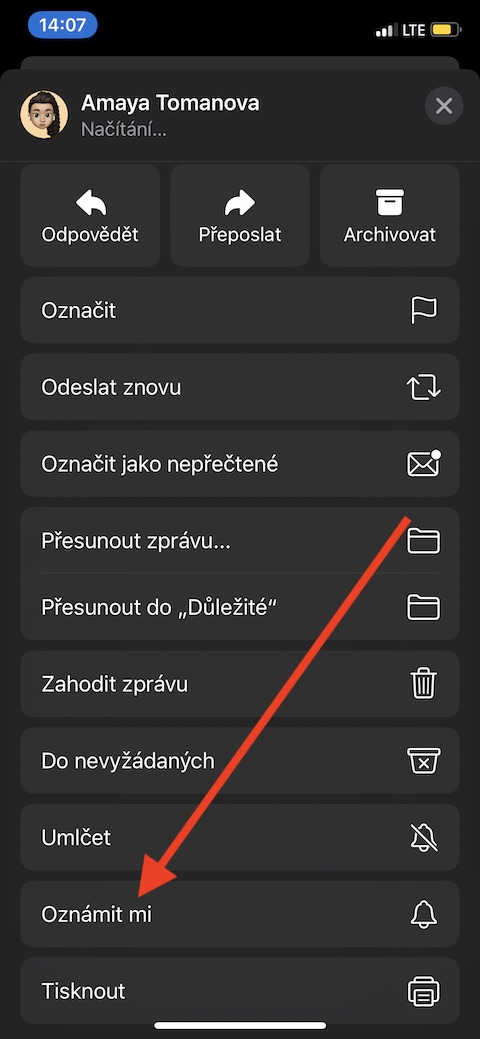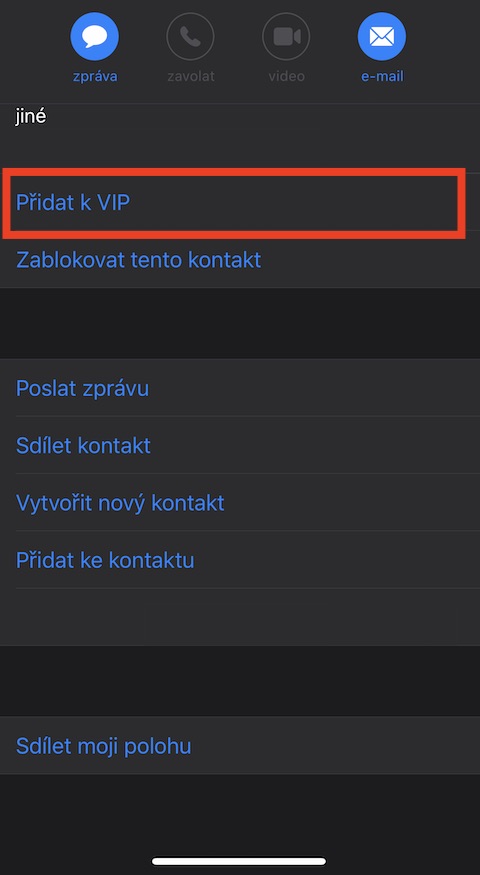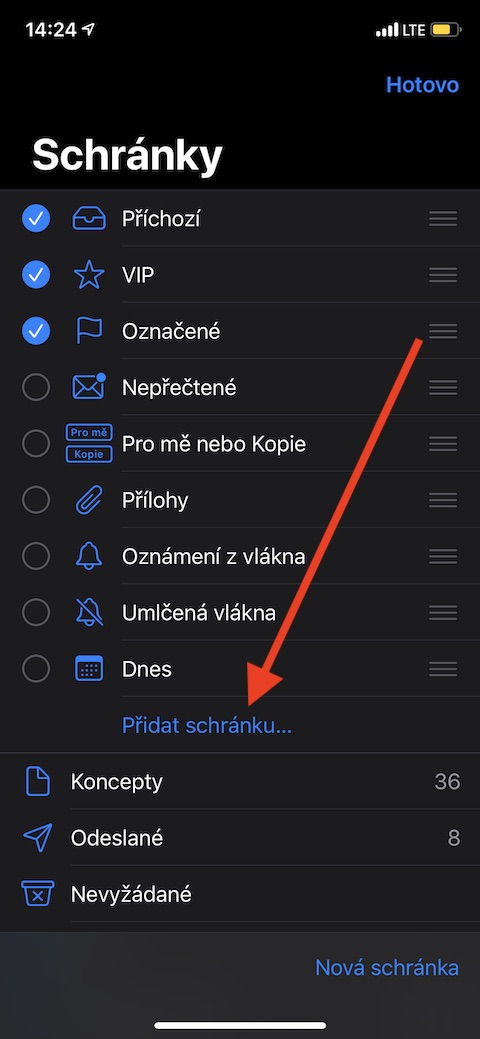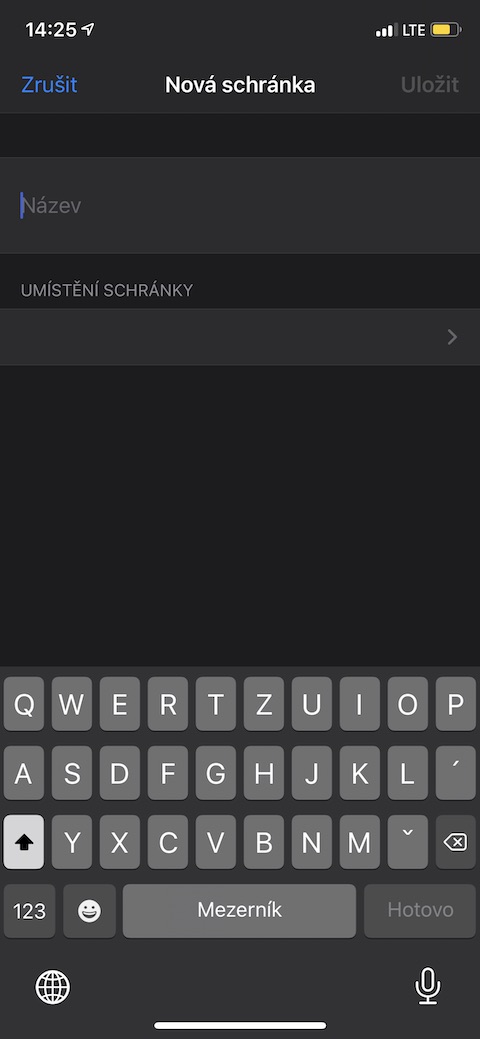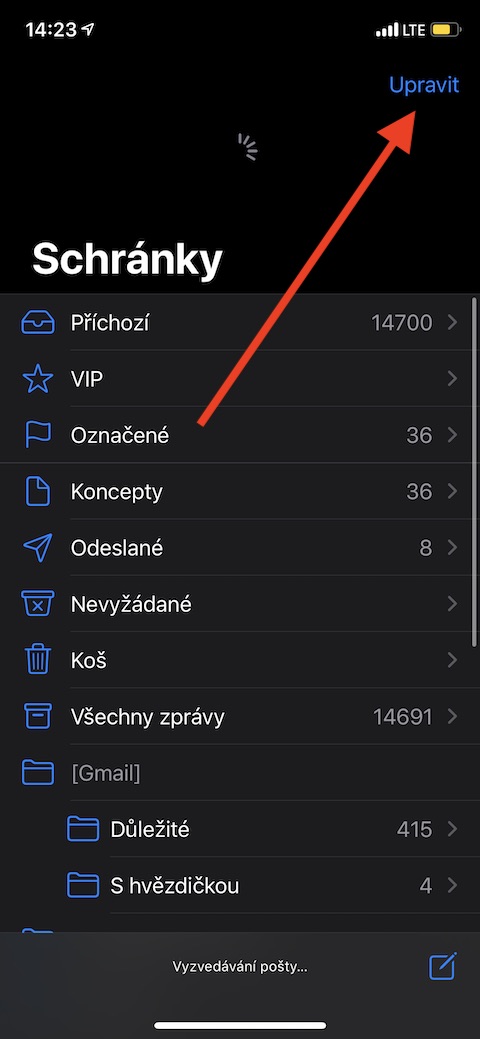I en annen av våre vanlige serier vil vi gradvis introdusere native applikasjoner fra Apple for iPhone, iPad, Apple Watch og Mac. Selv om innholdet i enkelte episoder av serien kan virke trivielt for deg, tror vi at vi i de fleste tilfeller vil gi deg nyttig informasjon og tips for bruk av opprinnelige Apple-applikasjoner.
Det kan være interesserer deg
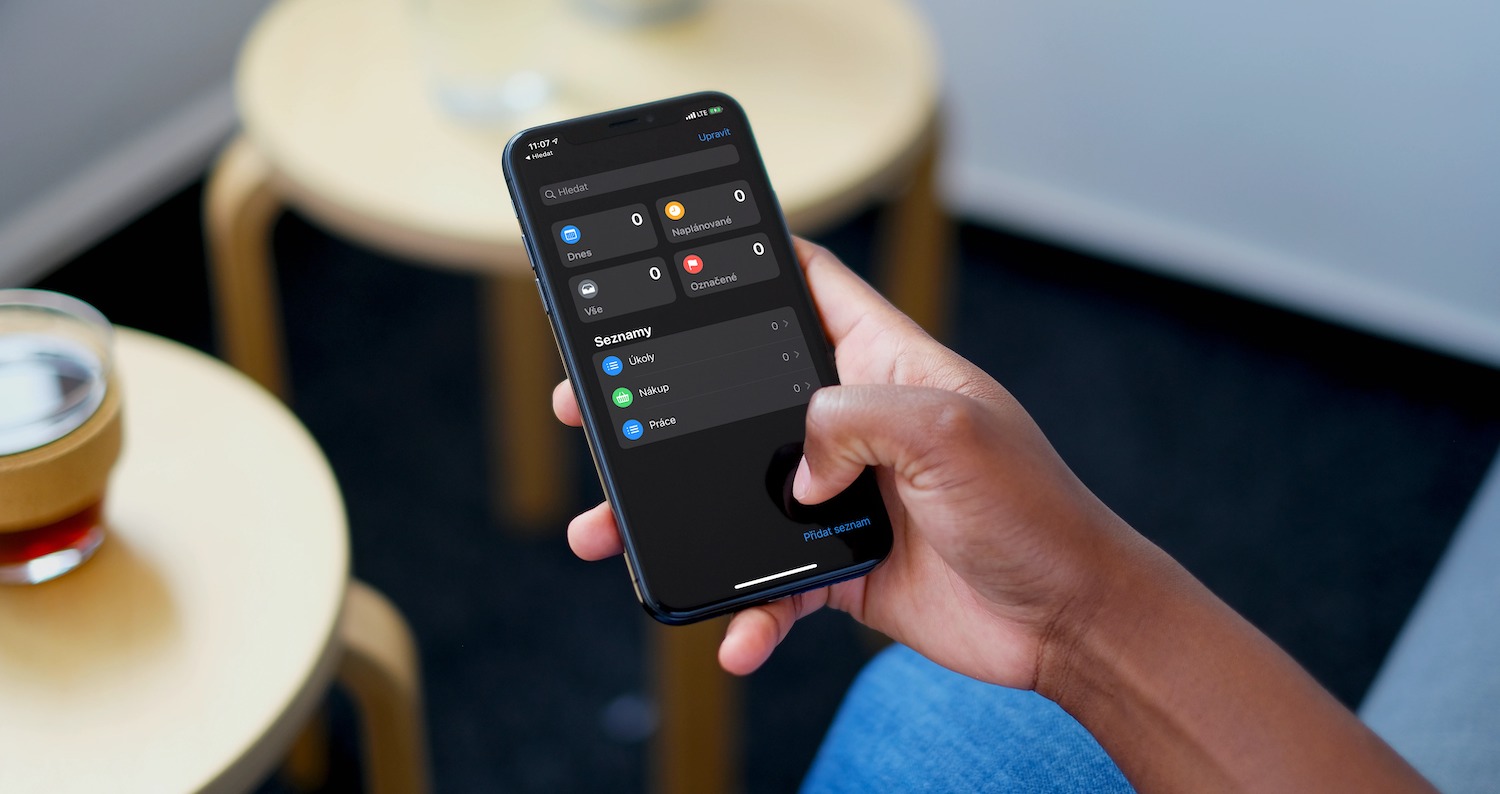
Legger til en konto
Å legge til en Google-, iCloud- eller Yahoo-e-postkonto er veldig enkelt i Apples opprinnelige Mail-app – bare kjør Innstillinger -> Passord og kontoer og her i seksjonen Kontoer Trykk på Legg til konto. Så er det bare å skrive inn din epost adresse og passende passord – systemet vil verifisere informasjonen, og hvis den er korrekt, vil kontoen din være det la til. I de følgende trinnene vil du deretter velge om du vil legge til andre elementer fra e-postkontoen din etter behov kalender eller kontakter.I tilfelle en annen konto trykk på alternativet Annet -> Legg til e-postkonto og skriv inn nødvendig informasjon. Hvis du ikke er sikker på hvilken informasjon du bør angi for kontoen din eller om kontoen din skal brukes IMAP eller POP, henvende seg til tjenesteleverandør – data på innkommende servere a utgående mail du bør finne i hjelp på nettsiden forsørger din epost.
Arbeid med meldinger
I den opprinnelige Mail-applikasjonen har du flere redigerings- og formateringsalternativer når du lager meldinger – du finner menylinjen over tastaturet når du skriver en melding. Til skrifttypejusteringer serverer "Aa"-ikonet, kan du også legge til i e-posten bilde tatt eller Bilde fra iPhone-galleriet. Til høyre for kameraet finner du ikon for å legge til et vedlegg fra Filer, så ligger det ved siden av det ikon for dokumentskanning. Den er plassert helt til høyre over tastaturet ikon for å legge til en tegning. Hvis du vil i den opprinnelige Mail-appen søke etter en bestemt melding, gå til utklippstavlen Innkommende og sveip fingeren kort over skjermen ned. I søkefeltet som kommer opp kan du legge inn et uttrykk, tidsdata eller kanskje adressat eller avsender. Det er flere måter å sette opp ting på i Mail-appen legge merke til til meldingen. På svarer på en melding du kan trykke på pro-knappen svar og velg deretter i menyen Varsle meg. I denne menyen kan du også stille inn demping av meldinger fra den aktuelle samtalen. Et annet alternativ er trykk lenge på meldingspanelet i listen over meldinger - den vises til deg igjen menyen, der du kan velge på nytt Varsle meg. Det siste alternativet er tilpasning av varsler i Innstillinger -> Varsler -> E-post.
Skap og VIP
Som standard kan du finne postbokser i Mail-applikasjonen Innboks, Utboks og Papirkurv. Men du kan også lage din egen her tilpassede postkasser. Trykk på i listen over postbokser Redigere i øvre høyre hjørne, og deretter i nedre høyre hjørne, trykk Ny postkasse. Så utklippstavlen navngi detog velg henne plassering. Hvis du trenger å flytte e-postmelding fra en postkasse til en annen, åpne postkassen Innkommende og trykk på i øvre høyre hjørne Redigere. velge nyheter, hvilken vil du ha bevege seg, klikk på Bevege seg og velg til hvilken boks du vil flytte de valgte meldingene. Flytt meldinger du bør alltid velge før du sletter den valgte postkassen - ellers ville du slettet den sammen med postkassen mistet alle e-poster, som ligger i den. Til sletting gå til postboksliste og trykk på i øvre høyre hjørne Redigere. velge postkasse, hvilken vil du ha slette og velg Slett utklippstavlen. Du kan også angi valgte kontakter som i Mail-programmet VIP – bare trykk på valgt melding, i toppteksten trykk på Navn eller adresse av vedkommende og velg Legg til VIP.