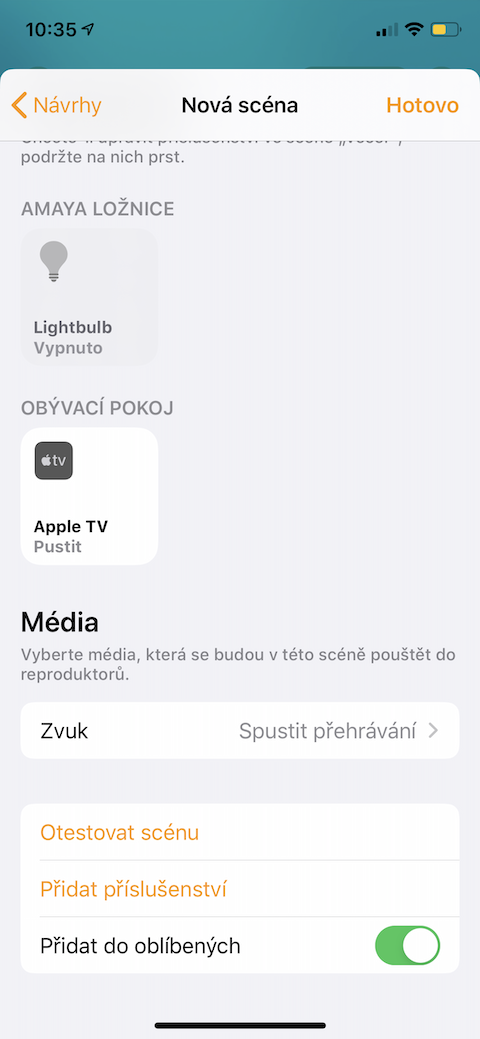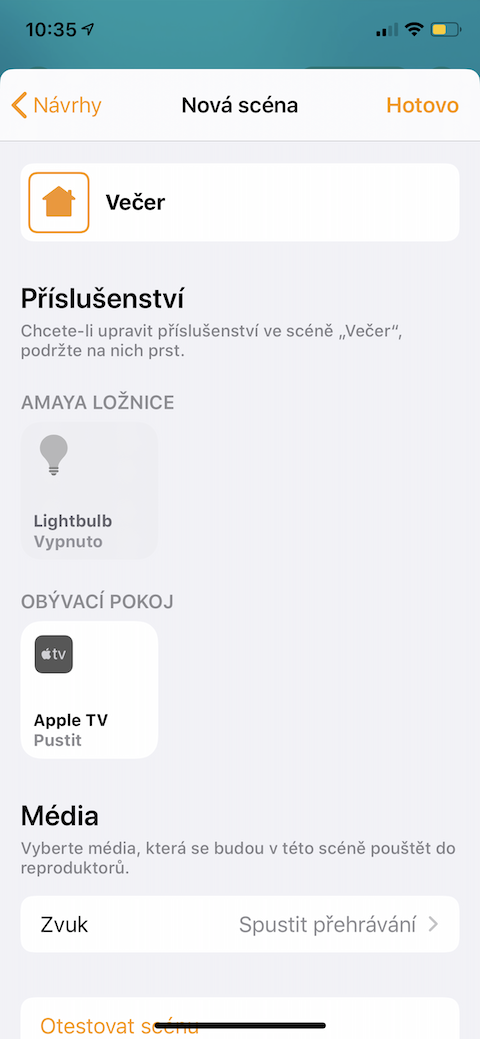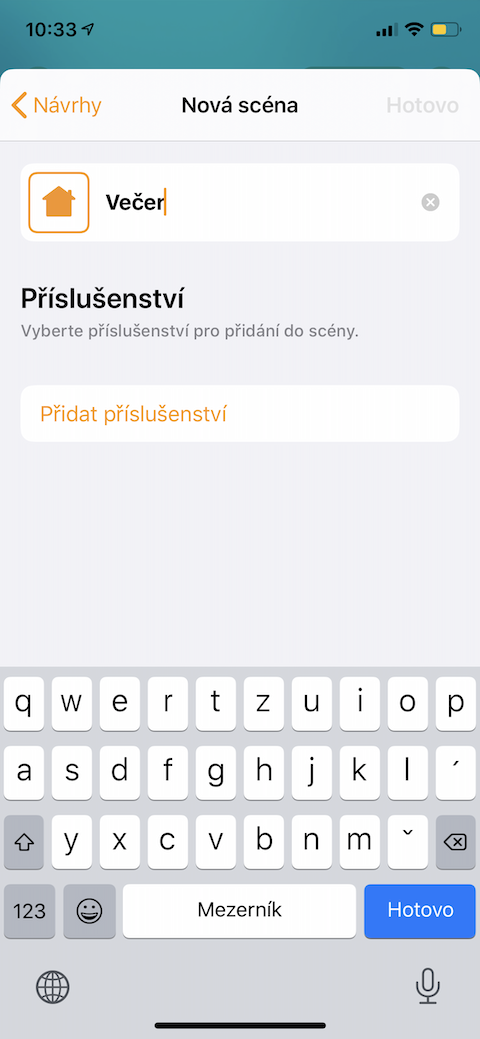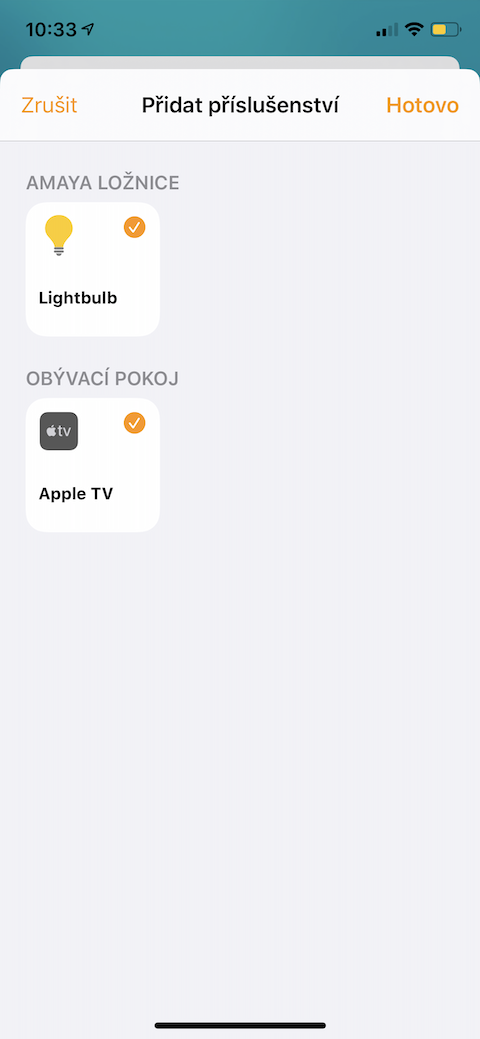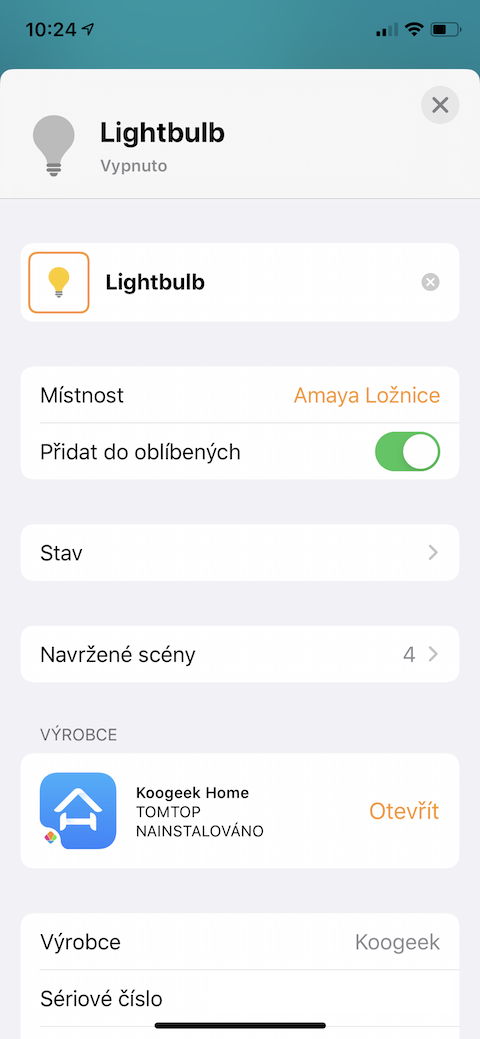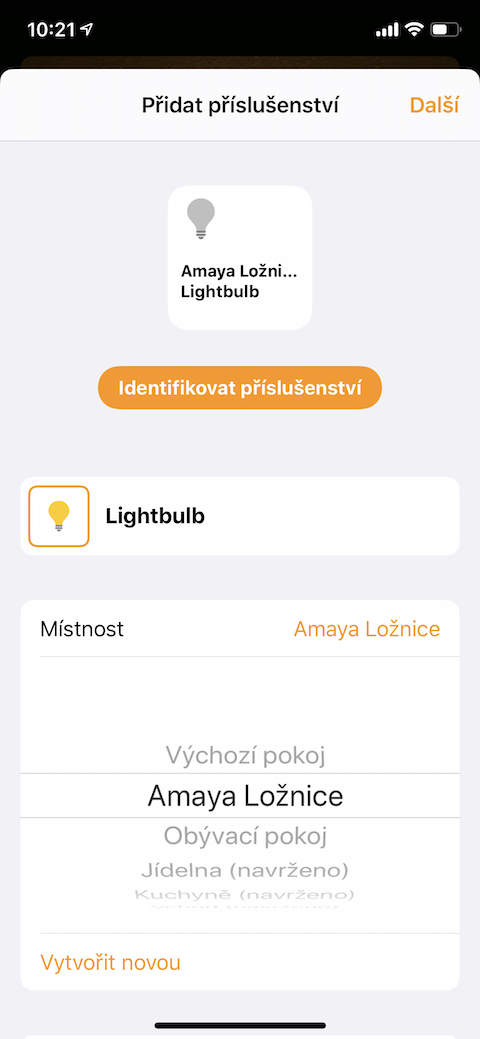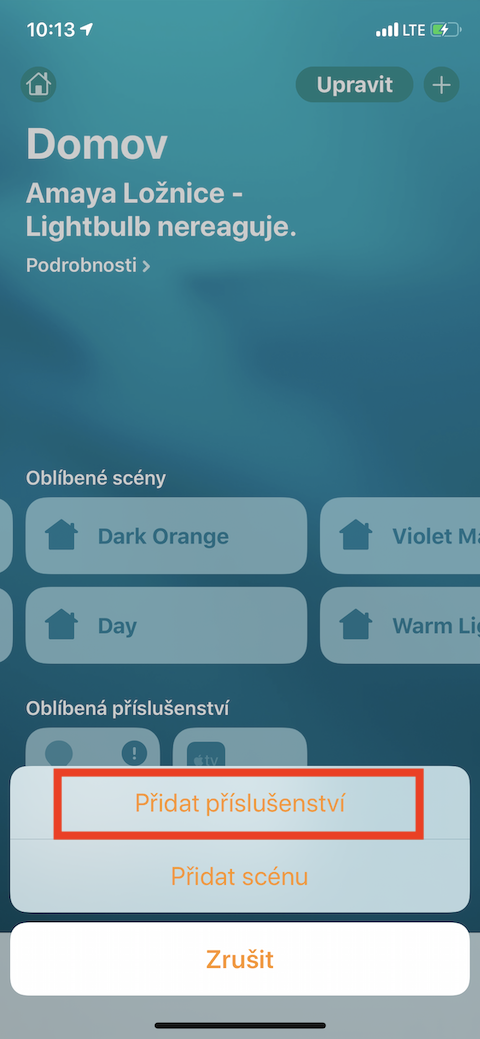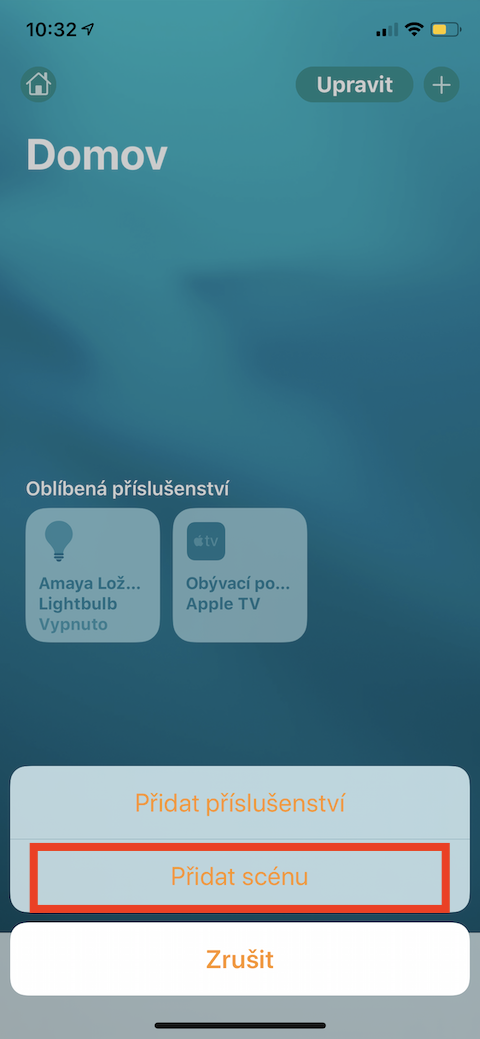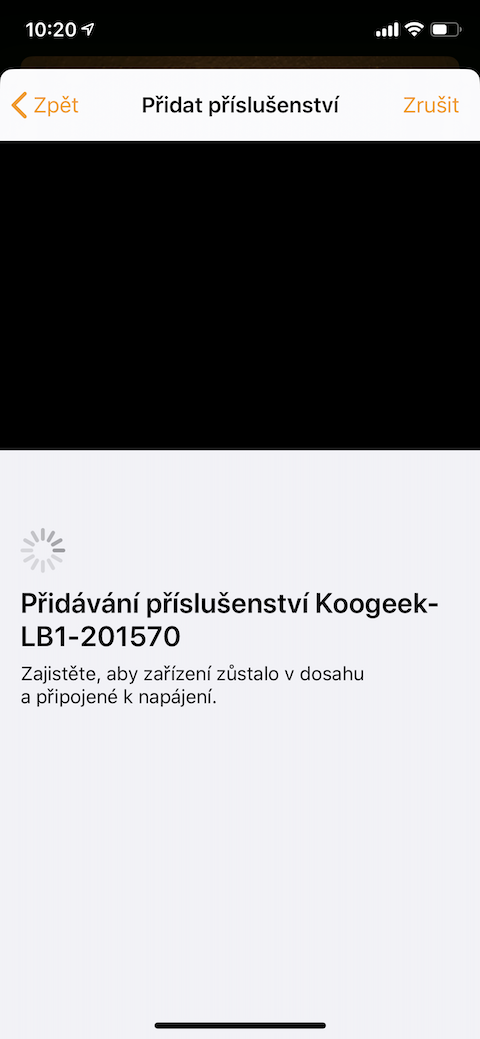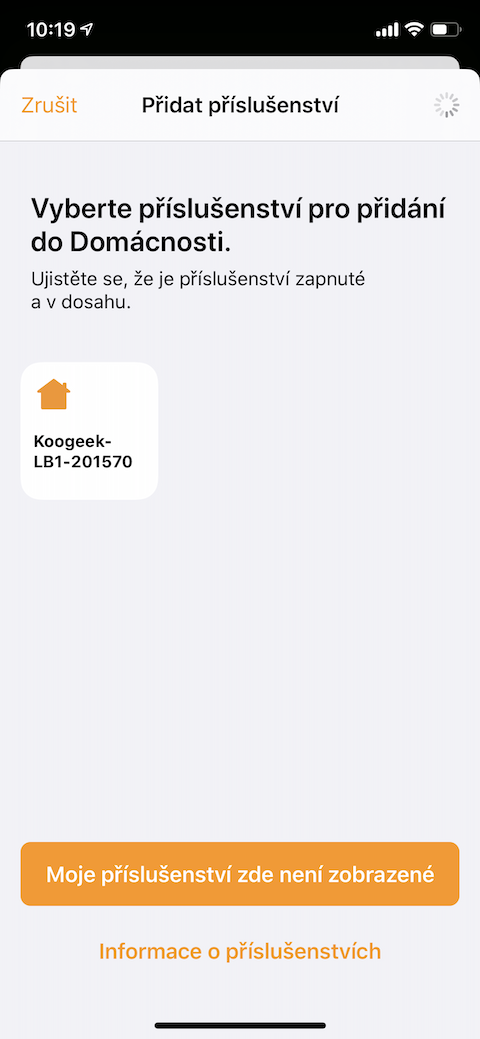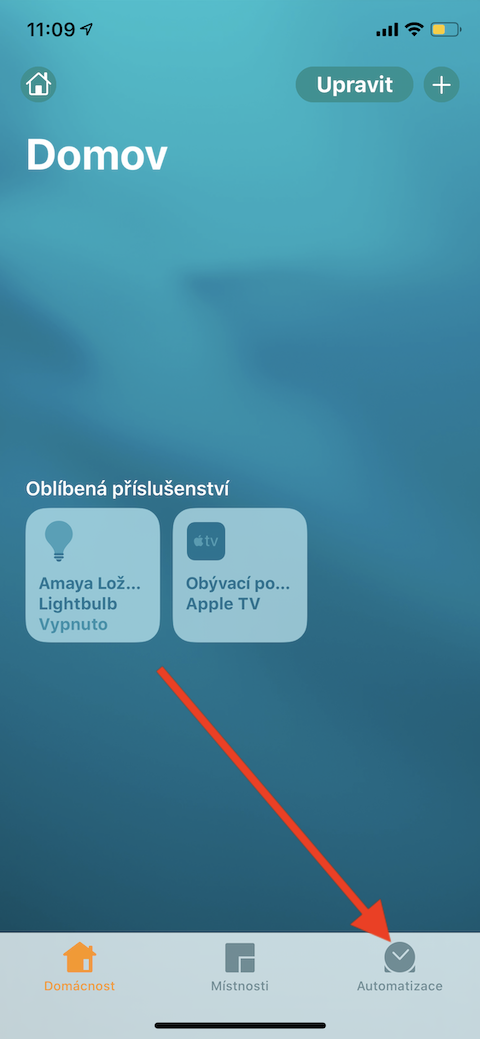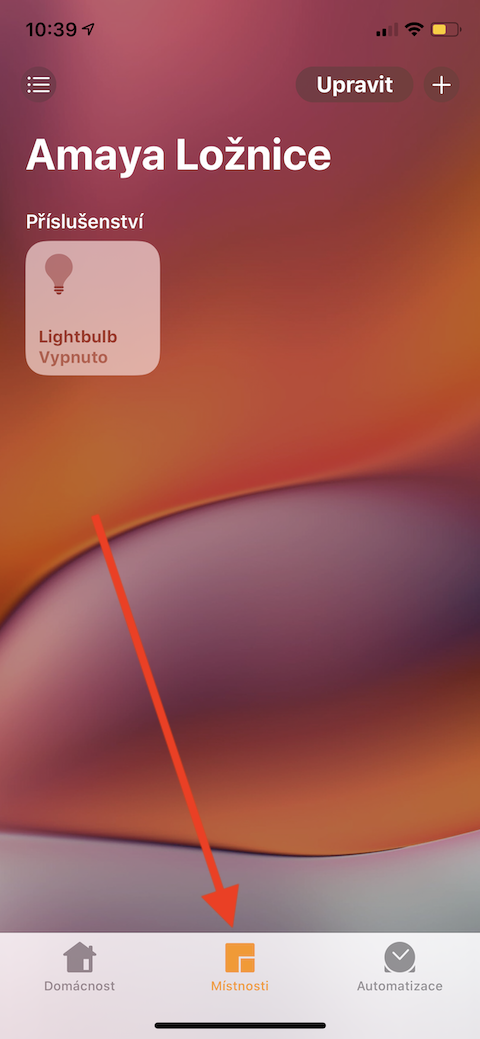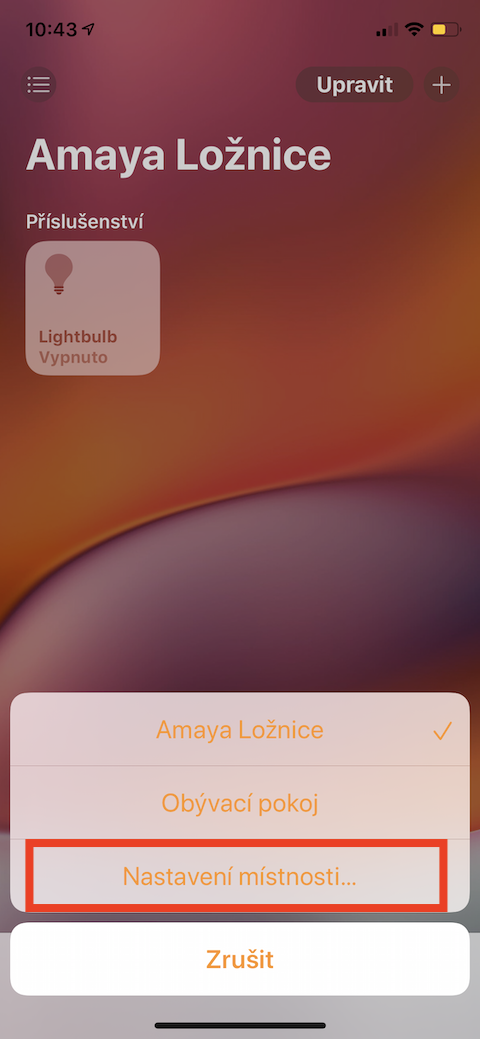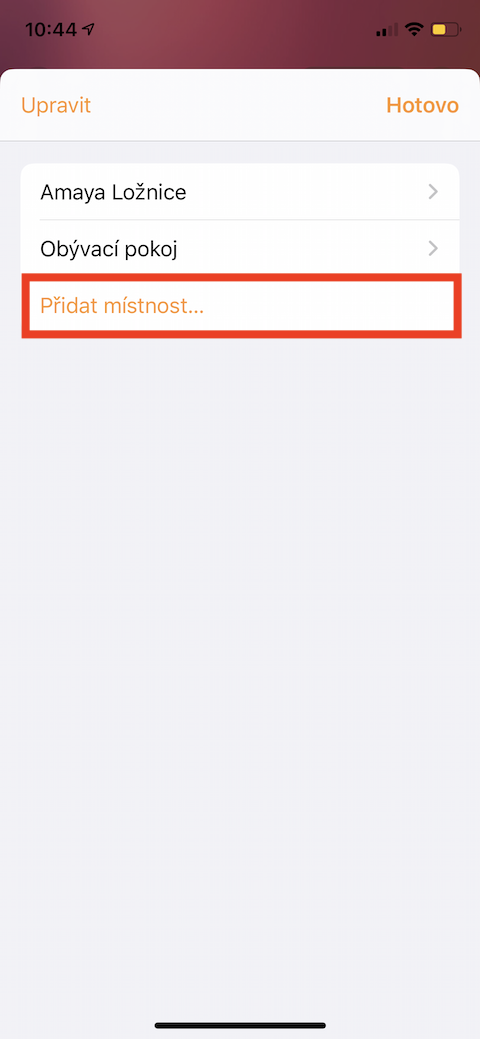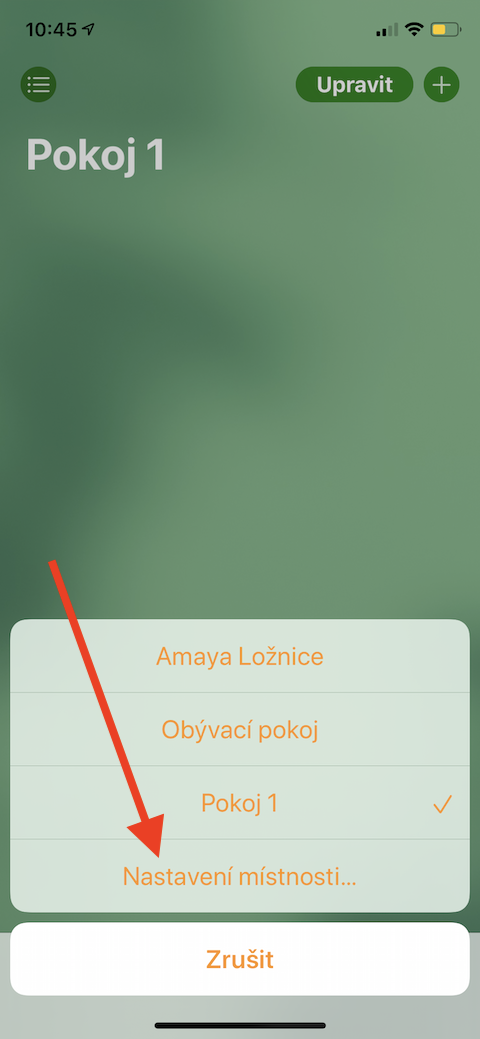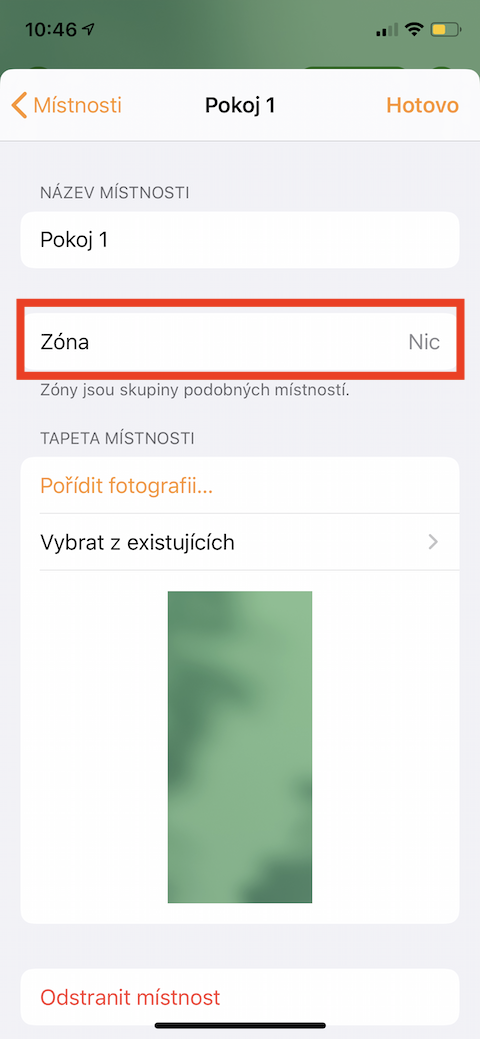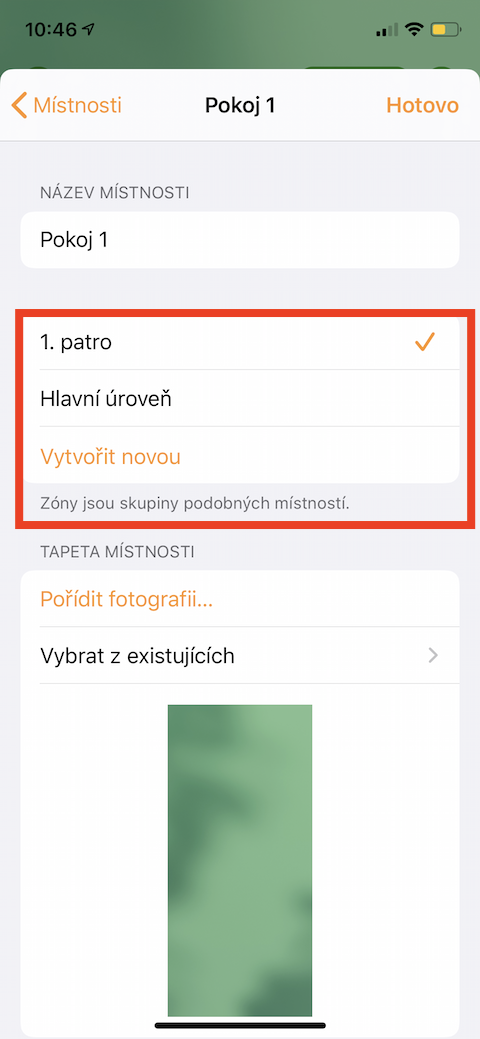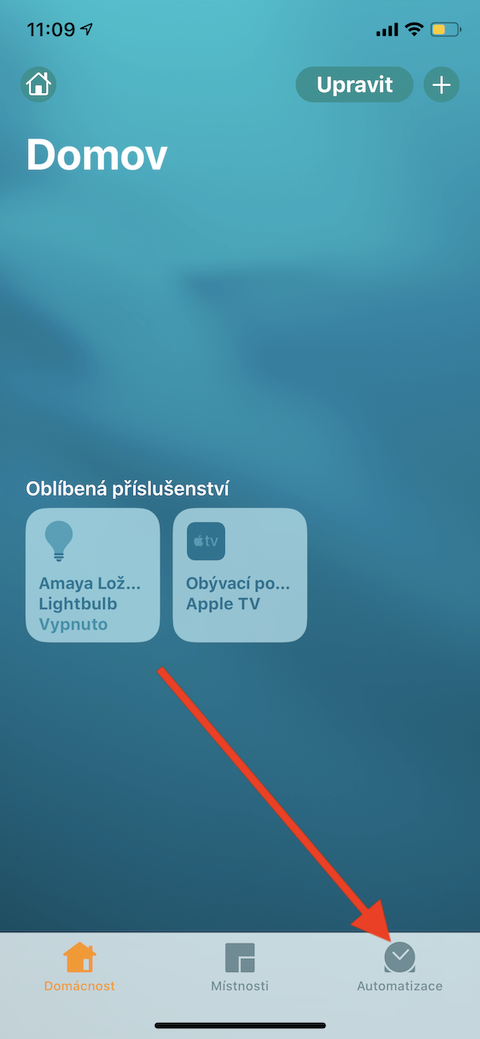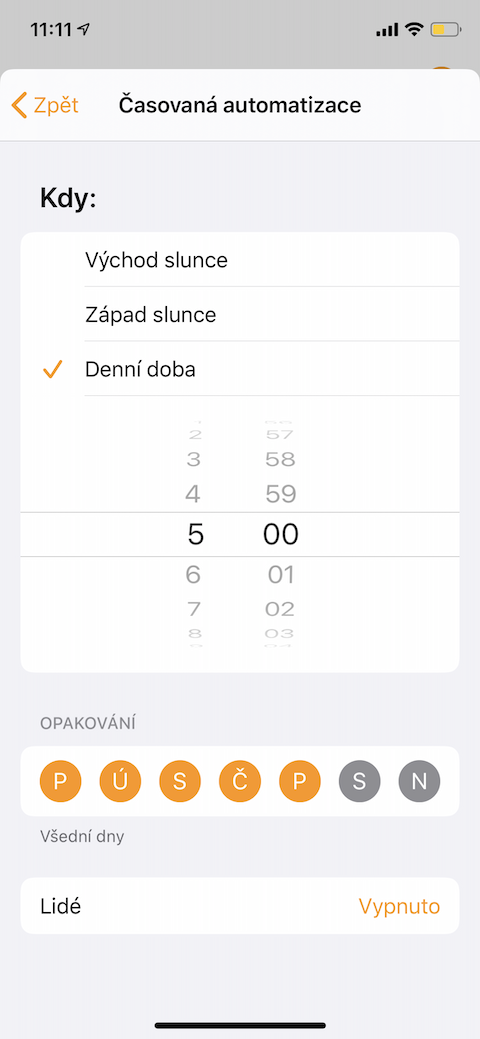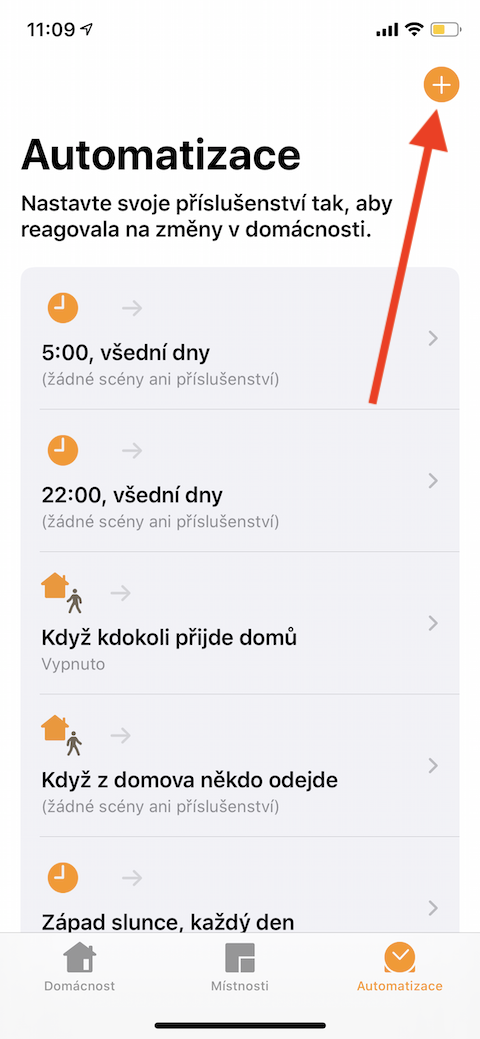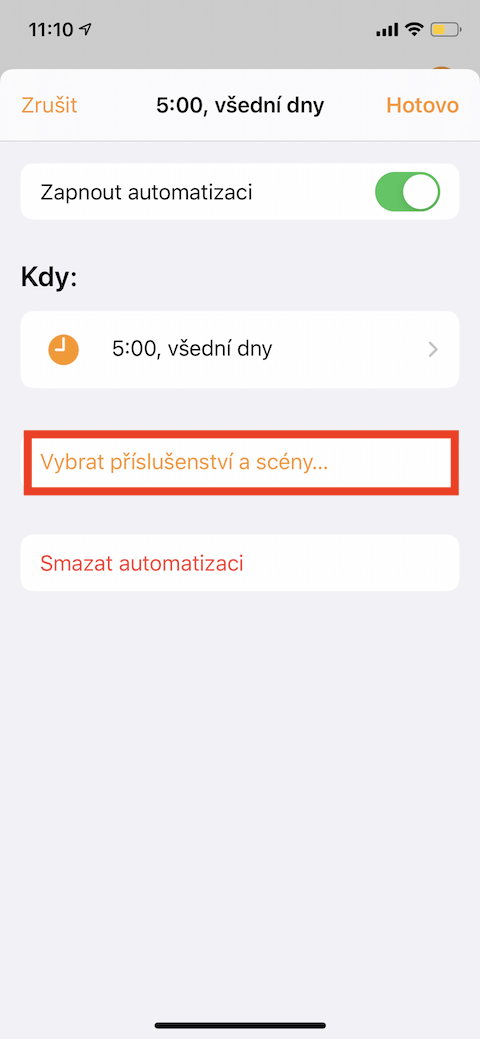Innebygd applikasjon Husstand er et flott verktøy for alle som vil ha ut av Apple-enhetene sine administrere og kontrollere min egen smart hjem. Det tillater ikke bare grunnleggende kontroller kompatible elementer smarthus, men også lage scener a automasjon. I dagens del av serien vår om innfødte Apple-apper, tar vi en titt på Husstand la oss se etter noe i mer detalj.
Det kan være interesserer deg

Legge til tilbehør og lage en scene
Et smart hjemmetilbehør altså kompatibel med HomeKit fra Apple, kan du se på karakteristikken symbol a kompatibilitetsnotater på emballasjen. Koble til tilbehøret i henhold til instruksjonene og slå den på. Start appen på iOS-enheten din Husstand, klikk på Legg til tilbehør a skann eller skriv den åttesifrede koden, endelig skann QR-koden. den iPhone 7 og nyere det er mulig å legge til noe tilbehør ved å feste telefon. Tillat at tilbehør legges til nettverket, navngi det ham og tildele til rommet den befinner seg i. Når du legger til tilbehør si les alltid instruksjonene til den gitte enheten - det er mulig at produsenten vil kreve enda flere innstillinger i egen søknad. Langt trykk knapper med det gitte tilbehøret for å vise de andre Innstillinger, legger du til tilbehør til favoritter, du tildeler valgt for ham scener, finner du flere informasjon, eller fra listen over tilbehør du sletter.
Du kan også lage i Home-appen scener for alle slags situasjoner – kveld du kan f.eks lyse opp lys og slå på Apple TV. Klikk på +-knappen i øvre høyre hjørne og velg Legg til en scene. Deretter kan du enten tilpasse en av designet scener, eller lag din egen. Til opprettelse tilpassede scener klikk på egen og navngi scenen. Velg et tilbehør, som du vil ha i scenen inkludere, og trykk på øverst i høyre hjørne Ferdig. Sett opp, hva som skal skje med de enkelte enhetene etter at scenen starter, scenen test det, og trykk når du er ferdig Ferdig.
Rom- og sonestyring
Når du setter opp applikasjonen Husstand du må ha lagt merke til at du kan lage i husholdningen din rom. Opprettet rom du kan gruppere deg videre i sone for eksempel ved gulv. Å legge til nye rom trykk på elementet på linjen nederst på skjermen Rom. Trykk på øverst til venstre linjer ikon og velg Legg til et rom. Gi rommet et navn, eller legg til et bilde, og trykk på øverst til høyre pålegge. Du grupperer rommene i sone etter å ha trykket på linjer ikon i øvre venstre hjørne -> Rominnstillinger. velge rommet du vil sone og velg et element i menyen Zóna. velge en av sonene eller opprette en ny og trykk på i øvre høyre hjørne Ferdig.
Legger til en hjemmehub
Hvis du eier en smart høyttaler HomePod, settes automatisk som hjemmesenter. Men du kan også sette din som hjemmesenter Apple TV eller iPad. På Apple TV, løp Innstillinger -> Brukere og kontoer, og sørg for at du er logget på iCloud med det samme Apple-ID som på iOS-enheter. Etter å ha logget på iCloud, vil Apple TV automatisk angi seg selv som hjemmesenter. Hvis du vil legge til iPad som din egen hjemmesenter, løp på den Innstillinger -> panel med navnet ditt -> iCloud. Sørg for at du er logget på iCloud med Apple-ID-en din. Kjør helt ned og bekrefte si hvis det er det på husholdning. Gå deretter til Innstillinger -> Hjem a aktivere mulighet Bruk iPad som en hjemmehub.
Automatisering og deling av hjemmekontroll
For å gjøre kontrollen av smarthjemmet ditt så praktisk som mulig, kan du stille inn automasjon basert på forskjellige hendelser eller tider på dagen. I bar nederst på skjermen klikk til kortet Automasjon. Du kan enten redigere av en av de forhåndsinnstilte automatiseringene, eller ved å trykke på +-knappen øverst til høyre Legg til helt en ny en. Til åstedet Legg til tilbehør a tilpasse scenen. Hvis du vil invitere til å kontrollere husholdningen en annen bruker, på hovedsiden til Home-appen, trykk på husikon i øvre venstre hjørne. Under panelet med navnet ditt klikk på Legg til, velg en bruker og trykk Invitere øverst til høyre. Når du er ferdig, trykk på Ferdig øverst til høyre.