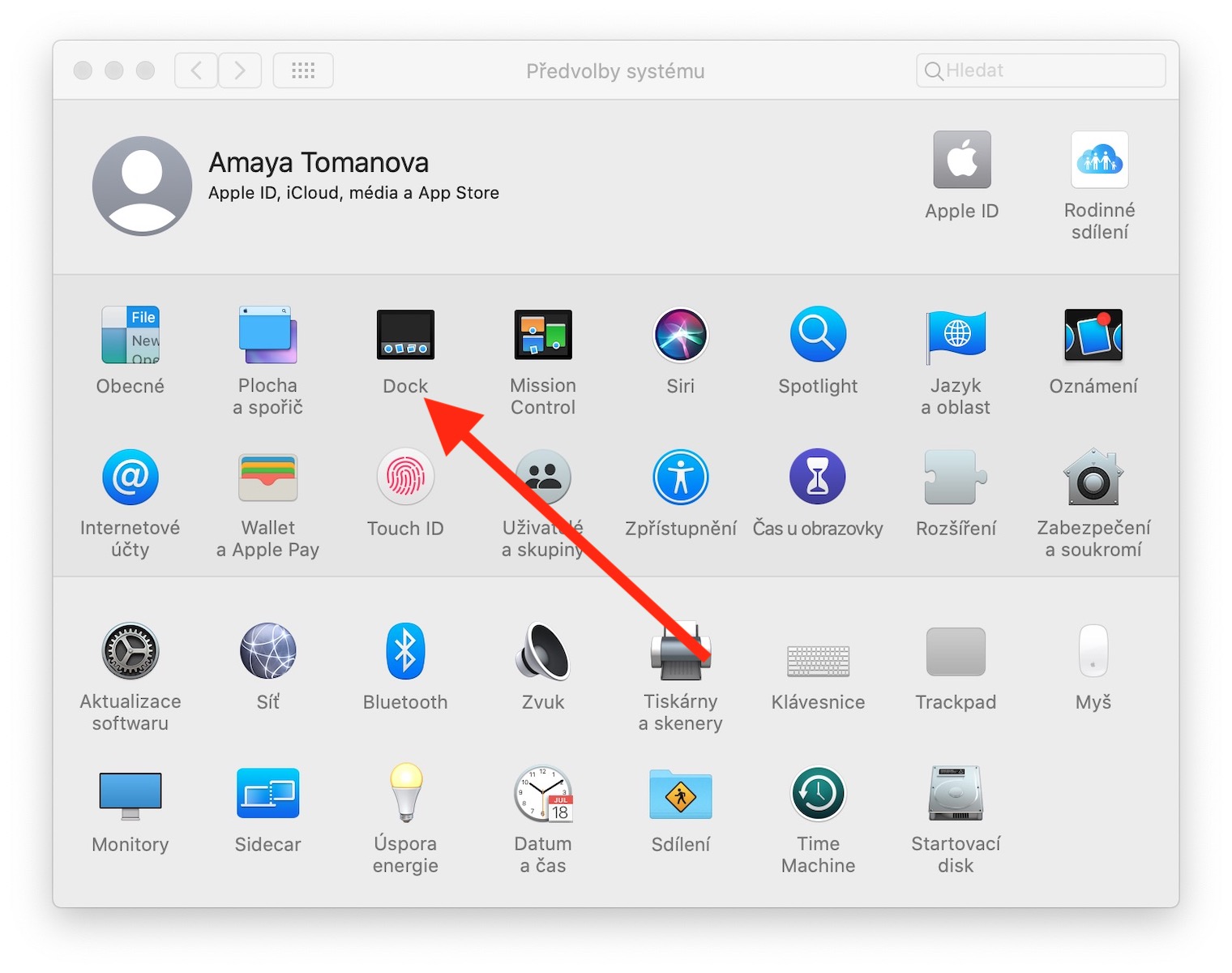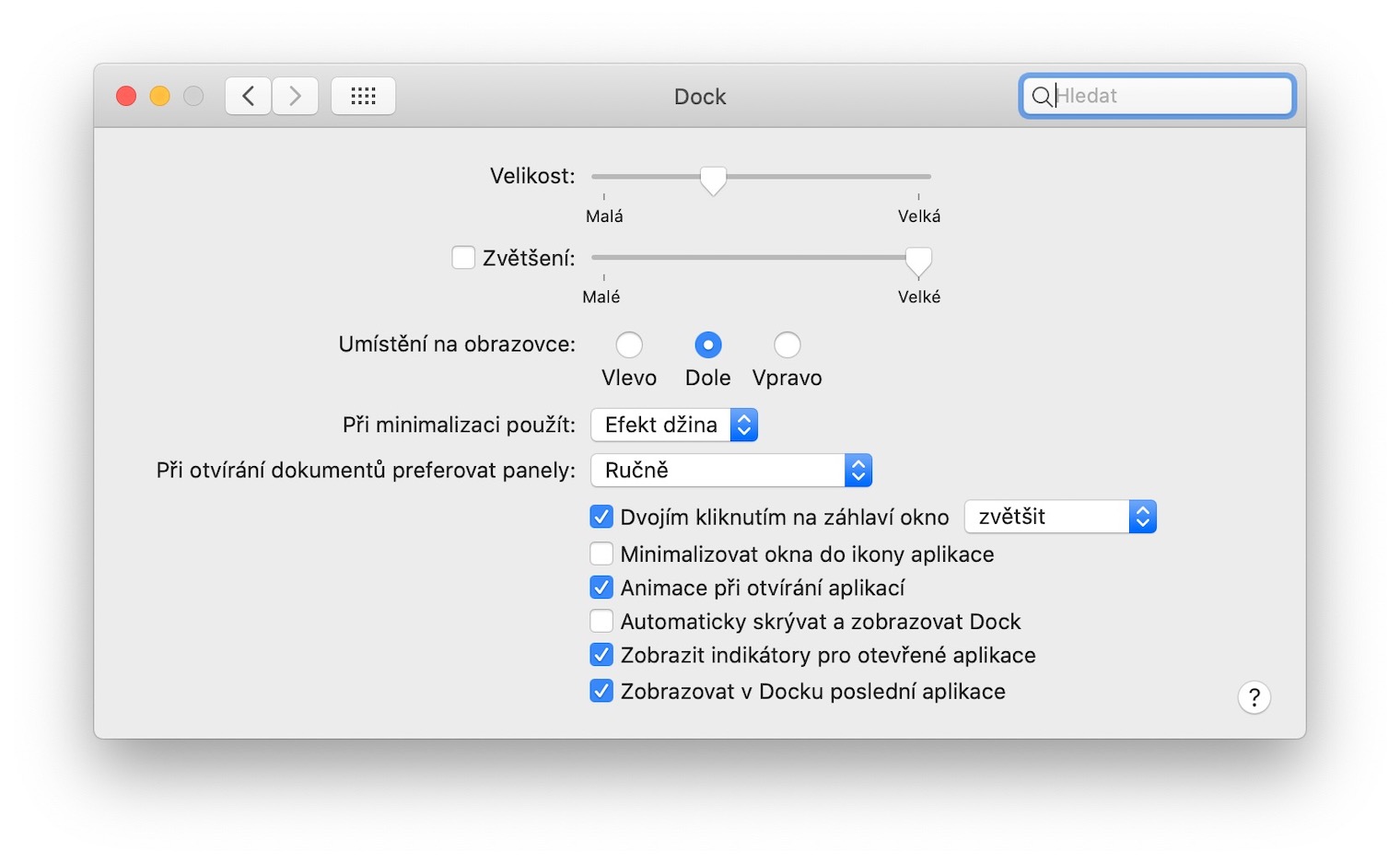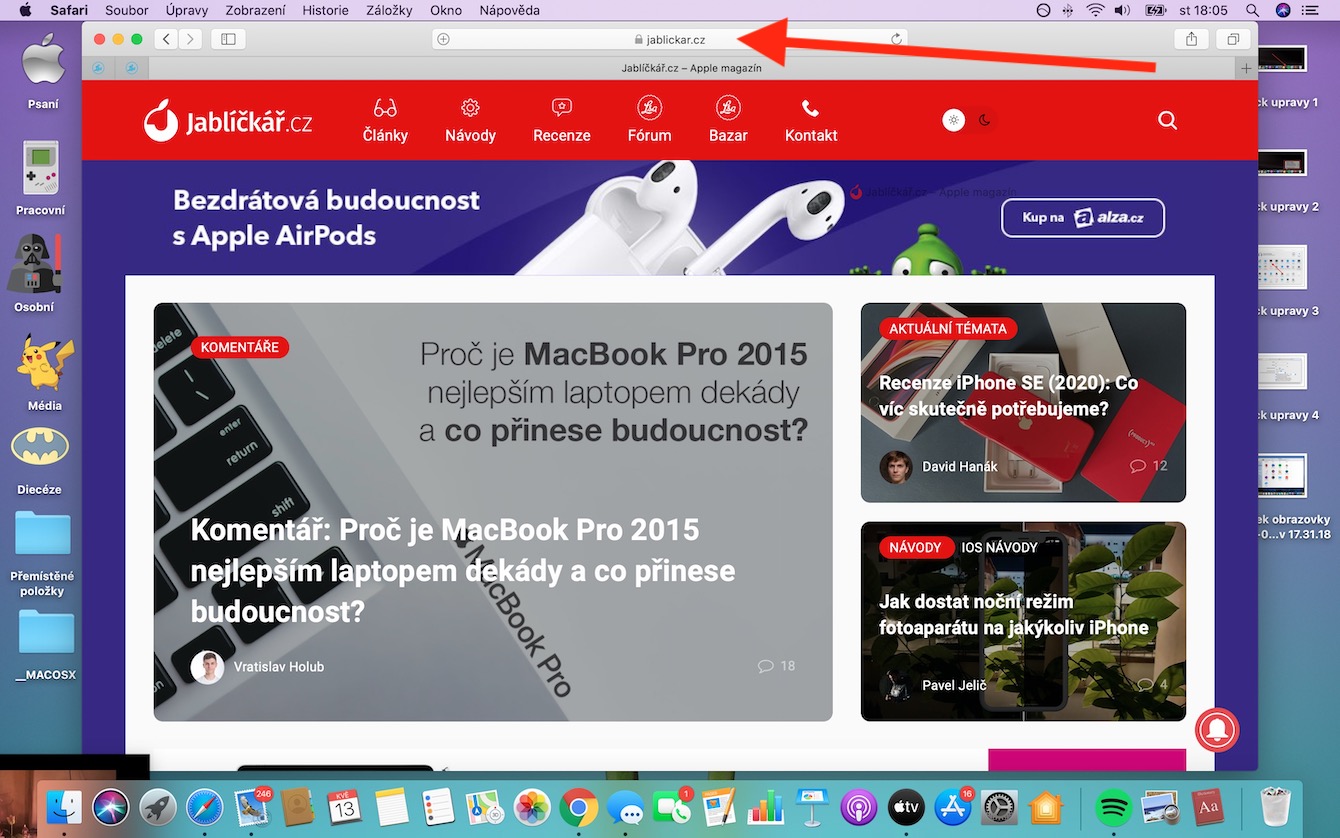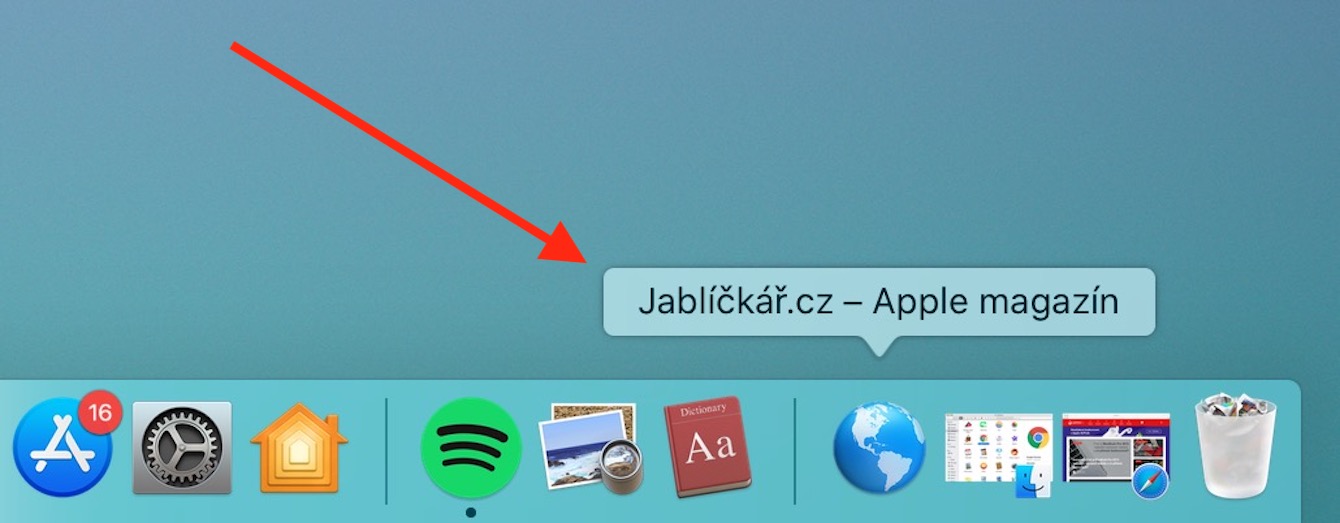dock er en integrert del av din Mac. Det tjener til å gjøre det enklere adgang k applikasjoner a funksjoner, vil vise deg nylig brukte applikasjoner, og du kan også legge til ikoner til den nettsteder. I dagens del av vår vanlige serie om innfødte Apple-apper tar vi en nærmere titt på Dock.
Det kan være interesserer deg

Tilpasse Dock
Ve som standard dokken ligger i nederste deler Mac-skjermen din, men du kan enkelt gjøre denne plasseringen endre. V meny i øvre venstre hjørne av Mac-en, klikk Systemvalg og velg dock. Deretter kan du i Dock-innstillinger-fanen endre sin plassering på skjermen, redigere størrelse, aktivere eller deaktiver effekter eller kanskje sette hans skjul automatisk. Til rask redigering Flytt markøren til størrelsen på Dock distributører på høyre side (se galleri)t til den vises dobbel pil – så kan du justere størrelsen ved å dra. Hvis du trykker på en tast under denne handlingen Ctrl, en meny med andre muligheter endre utseendet til Dock.
Administrer Dock-innhold og legg til et nettsted
Ve som standard du finner ikoner på Dock innfødte applikasjoner Apple, på hans høyre side blir da funnet kurv, last ned stabelen og muligens ikoner nylig lansert applikasjoner. Hvis du vil dokke legge til en ny programikonet, åpne det Finder, i mappen applikasjoner finn appen du ønsker og dra og slipp ikonet i Dock. Hvis du vil i Dock beholde en av applikasjonene på høyre panel, klikk på ikonet Høyreklikk mus og velg Alternativer -> Hold i Dock. Hvis du vil ha noen av filene på din Mac åpne i appen, hvis ikon er plassert i Brygge, en fil er nok dra på ikonet. Til åpne elementet fra Dock i Finder, hold nede Cmd-tasten og klikk på elementikonet.
Hvis du klikker på noen av elementene i Dock Høyreklikk mus, kan du legge merke til at den vises meny med flere alternativer - på denne måten kan du applikasjonen Lukk, håndheve dens oppsigelse, gjemme seg henne eller henne fjerne fra kaien. Ikon du kan fra Dock fjerne også slik at henne du drar utenfor Dock til du ser en inskripsjon ved siden av den Fjerne. Til bevegelse i Dock kan også brukes tastatursnarveier. Ved å bruke en hurtigtast Ctrl + F3 (på en MacBook Ctrl + Fn + F3) vil gå til Dock, hvor du kan bytte mellom individuelle ikoner bla ved å trykke på se-tastene piler til sidene. Hvis du vil dokke Legg til hvem som helst nettside, åpne den i nettleseren din Safari. Markør Kjør på til feltet med URL-adresse, klikk på den, hold a bevege seg den til høyre del av Dock Ikke sant fra distributøren (til delen der søppelikonet er plassert).