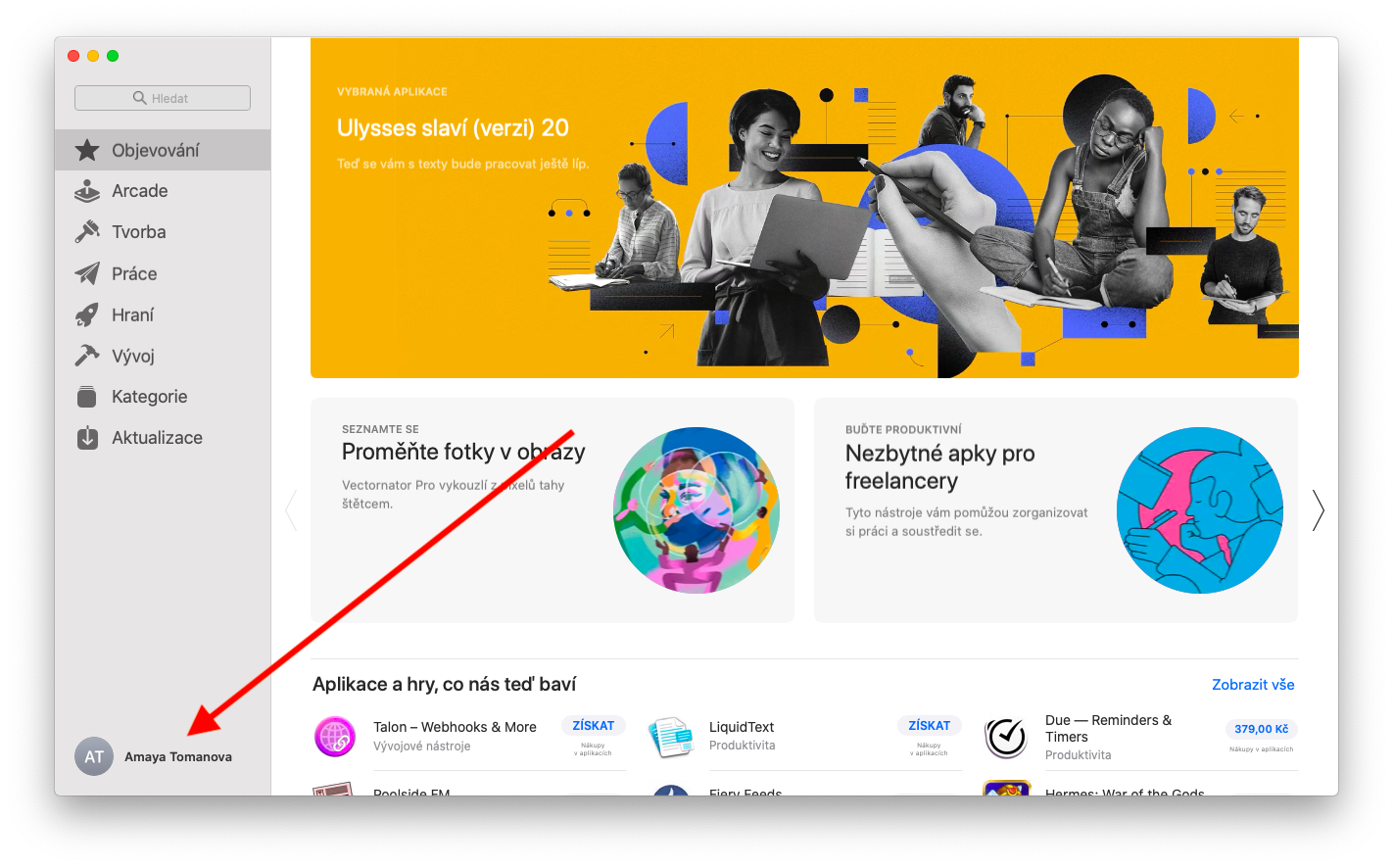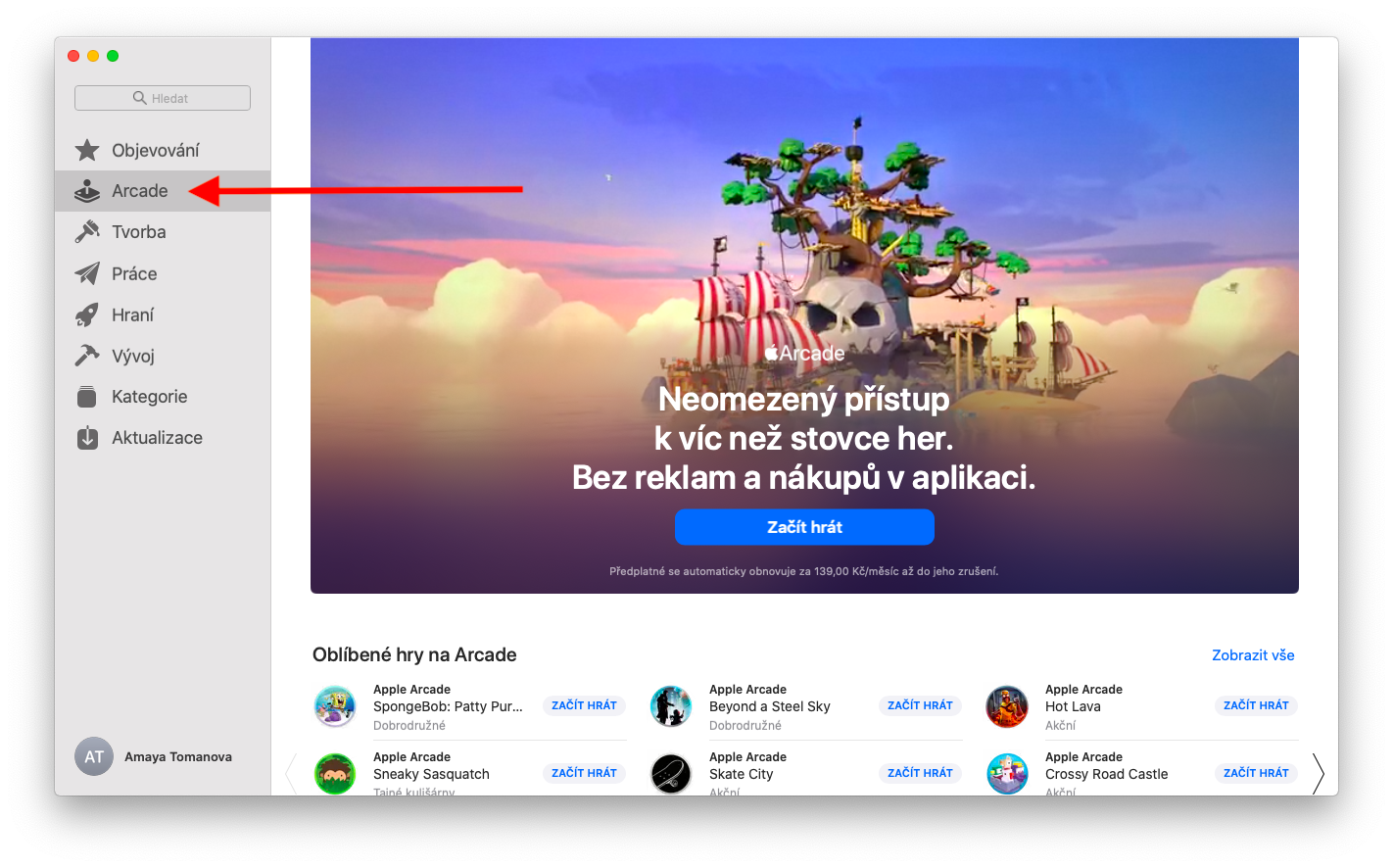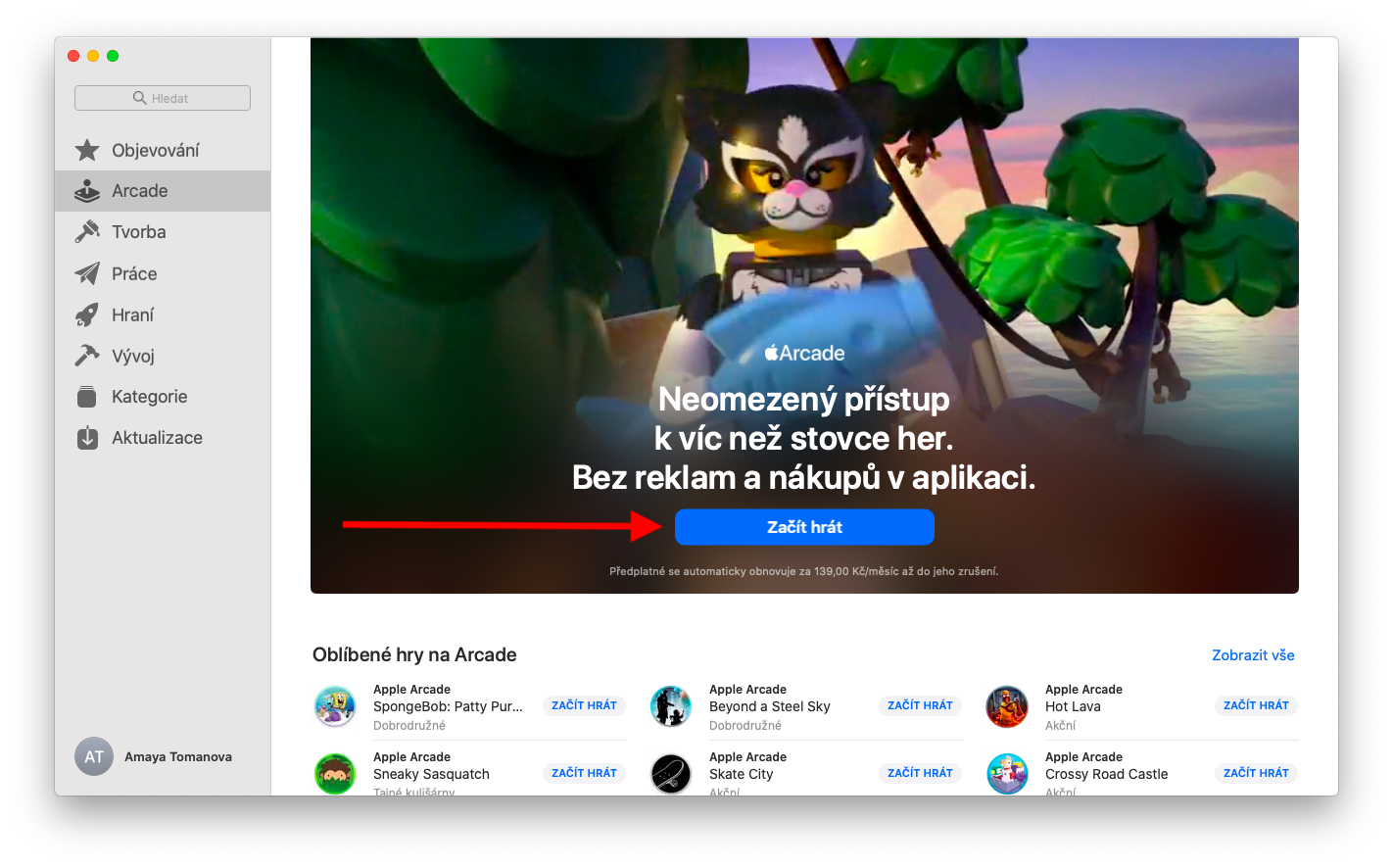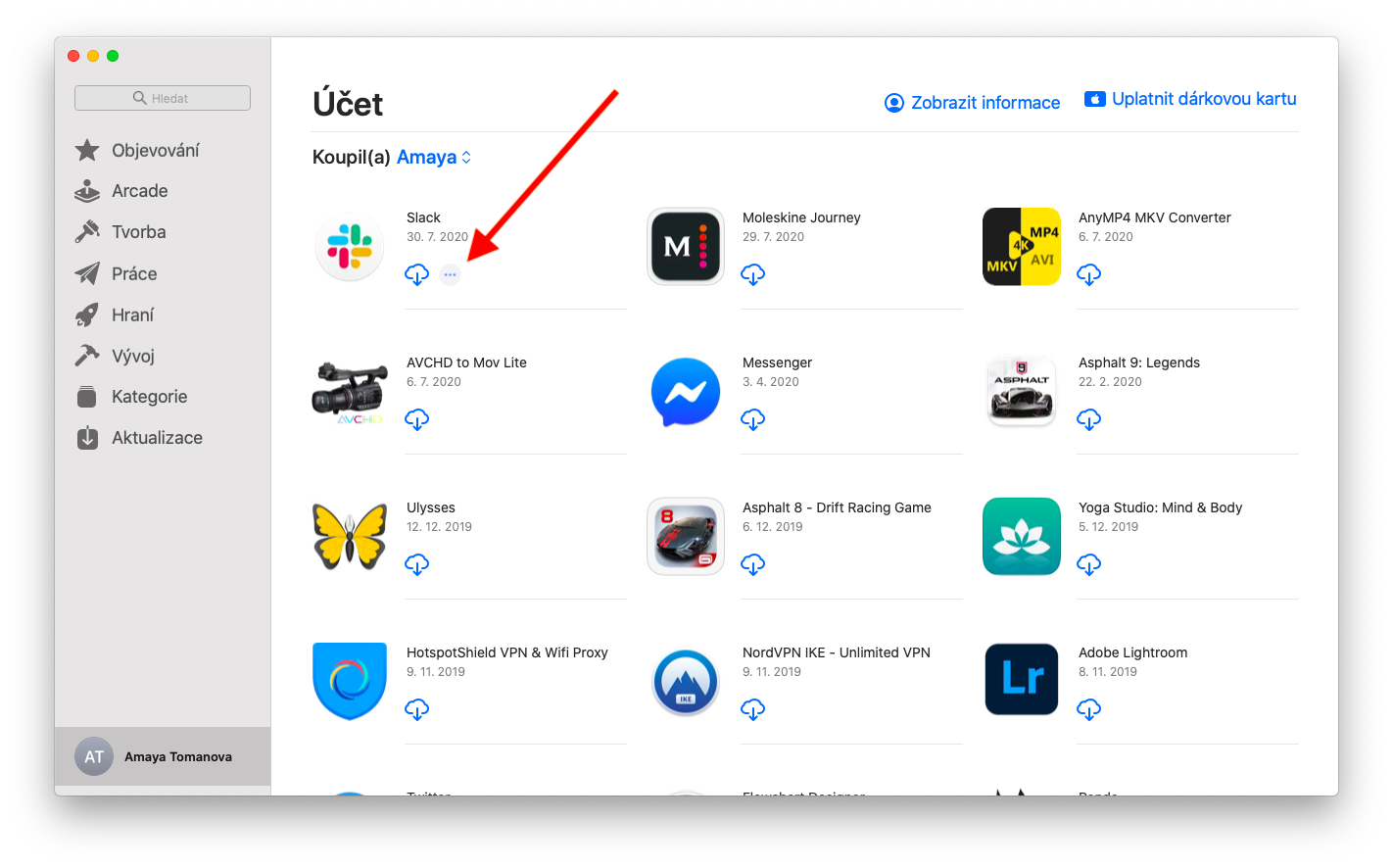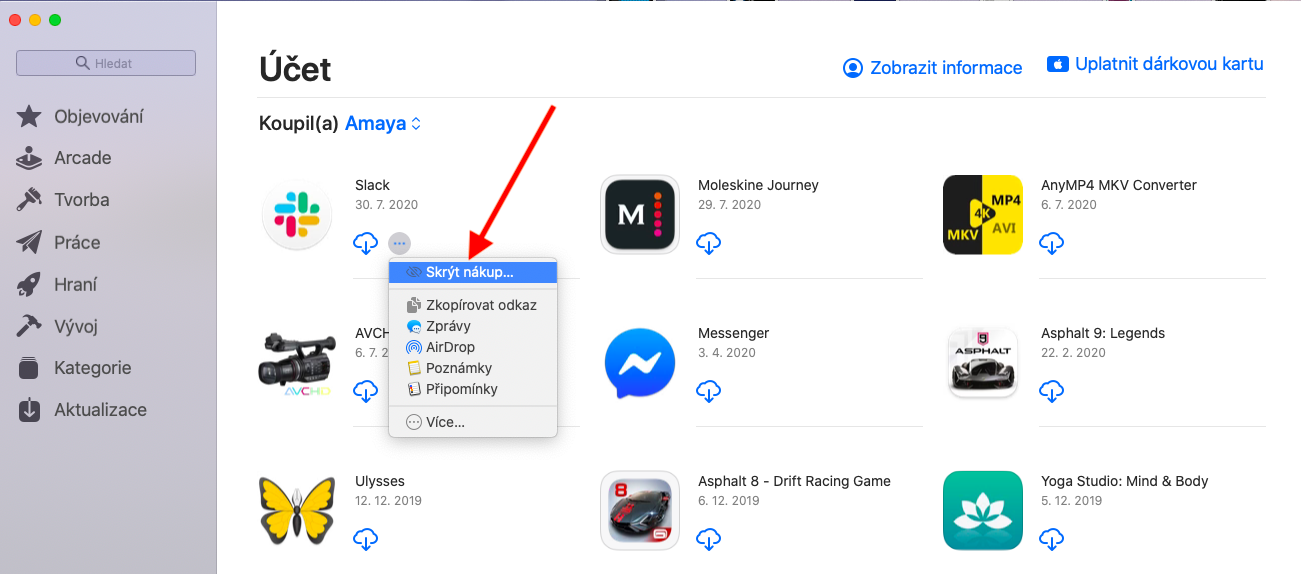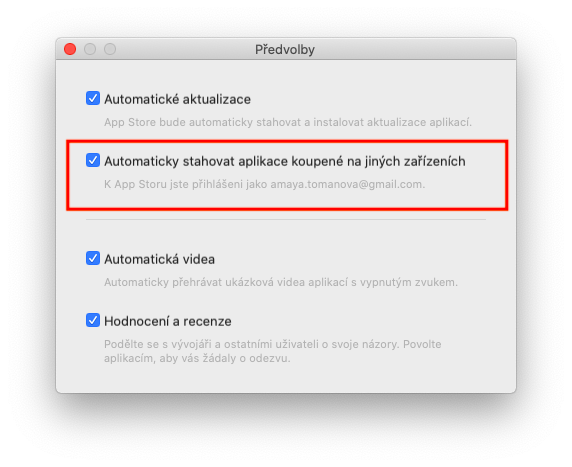I dagens andre del av serien vår om Apples opprinnelige apper, tar vi en ny (og siste) titt på App Store for macOS. Denne gangen skal vi diskutere Apple Arcade og applikasjonsadministrasjon.
Det kan være interesserer deg

Som en del av Apple Arcade-spilltjenesten kan brukere spille et bredt utvalg av forskjellige titler, inkludert eksklusive spill. Arcade vil sannsynligvis ikke appellere til profesjonelle og krevende spillere, men det vil garantert interessere feriespillere eller barnefamilier. For å aktivere Apple Arcade, klikk Arcade i sidefeltet i App Store-vinduet. Klikk deretter på Prøv (ved gjentatt aktivering vil du se knappen Start spilling) og følg instruksjonene på skjermen. Du kan spille Apple Arcade-spill selv uten internettforbindelse. Bare klikk på spillnavnet for å starte det, trykk på Cmd + Q for å avslutte Hvis du vil slette spillet, åpner du Finder på din Mac, holder nede Ctrl-tasten, klikker på det valgte spillet og velger Flytt til papirkurven.
For å administrere apper kjøpt fra App Store på Mac-en din, klikk på navnet ditt i nedre venstre hjørne av App Store-vinduet. Du vil se en oversikt over alle appene du har kjøpt. Hvis du ønsker å skjule noen av applikasjonene i denne oversikten, flytter du musepekeren til den valgte applikasjonen, venter til ikonet med tre prikker i en sirkel vises og klikker på Skjul kjøp. For å se skjulte apper, klikk på Vis info øverst i App Store-vinduet og velg Administrer i delen Skjulte kjøp. Velg Vis for appen du vil se. Hvis du ønsker å reinstallere en applikasjon som du ikke lenger har på Mac-en, klikker du på navnet ditt i nedre venstre hjørne av App Store-vinduet, finner ønsket applikasjon i oversikten og laster den ned på nytt ved å klikke på skyikonet med en pil. For automatisk å laste ned apper kjøpt på andre datamaskiner, klikk på App Store -> Innstillinger-verktøylinjen øverst på Mac-skjermen og velg Last ned automatisk apper kjøpt på andre Mac-er.