Sammen med iOS 13 fikk brukerne også en betydelig oppdatering til Safari, som byr på flere nye funksjoner. Hvis du vil finne ut mer om de mest interessante funksjonene og lære hvordan du bruker Safari i iOS 13 (eller i iPadOS 13) til sitt fulle potensial, så har vi utarbeidet en oppsummering av alle de nye alternativene du kan bruke innenfor den opprinnelige nettleseren på iPhone og iPad.

Endre skriftstørrelse hvor som helst
I den eldre versjonen av Safari som fulgte med iOS 12, kunne du bare endre skriftstørrelsen der leseren fungerte. Dette er allerede en saga blott med iOS 13, for nå kan du endre skriftstørrelsen hvor som helst. Bare gå til spesifikk nettside, og klikk deretter på ikonet i øvre venstre hjørne av skjermen Aah. Du kan bruke den her etterpå liten bokstav A a stor bokstav A du kan velge prosentandelen som skriftstørrelsen skal reduseres eller økes med.
Skjul verktøylinjen
Du har sannsynligvis havnet i en situasjon der du trengte å skjule verktøylinjen i Safari som ble aktivert hver gang du rullet opp på en nettside. Imidlertid kan du nå bli kvitt denne ulempen ganske raskt. Bare klikk på ikonet øverst til venstre i Safari Ah, og klikk deretter på det andre alternativet fra toppen Skjul verktøylinjen. For å aktivere verktøylinjen på nytt, klikk på topplinjen med navnet URL i Safari.
Stedspesifikke innstillinger
Vil du se om et bestemt nettsted har tilgang til kameraet, mikrofonen eller plasseringen din? Eller vil du angi at en bestemt side skal starte automatisk i skrivebordsversjonen eller i lesermodus? Hvis du svarte ja på minst ett av disse spørsmålene, fortsett som følger. Klikk på ikonet i øvre venstre hjørne på nettsiden du vil administrere Ah, og velg deretter et alternativ Innstillinger for webserveren. Her kan du angi alle alternativene som er valgt ovenfor.
Automatisk lukking av paneler
Du vet det sikkert. Hvis du har brukt Safari lenge, vil de åpne panelene akkumuleres og akkumuleres over tid. Så du kan ha flere dusin av dem åpne i løpet av noen dager. Hvem vil lukke dem manuelt, ikke sant? Heldigvis la Apple til et nytt alternativ i iOS 13 for å la paneler i Safari lukkes automatisk. For å konfigurere denne funksjonen, gå til den opprinnelige appen Innstillinger, hvor du skal gå av under til alternativet Safari, som du klikker på. Gå nå av igjen under, hvor alternativet er plassert Lukk paneler, som du klikker på. Her kan du allerede velge om du vil ha paneler lukkes automatisk etter en dag, uke eller måned.
Endre nedlastingssted
Sammen med iOS 13 og iPadOS 13 har vi endelig muligheten til å laste ned filer fra Internett på iPhone og iPad. Som standard er disse filene valgt for å lagres på iCloud Drive i nedlastingsmappen. Hvis du vil velge lagringssted selv, for eksempel til en annen mappe på iCloud Drive, eller direkte til enheten din, fortsett som følger. Åpne den opprinnelige appen Innstillinger, hvor du skal gå av under og klikk på alternativet Safari. Så gå av her igjen under og klikk på alternativet Laster ned. Her kan du enkelt stille inn hvor de nedlastede filene skal lastes ned.
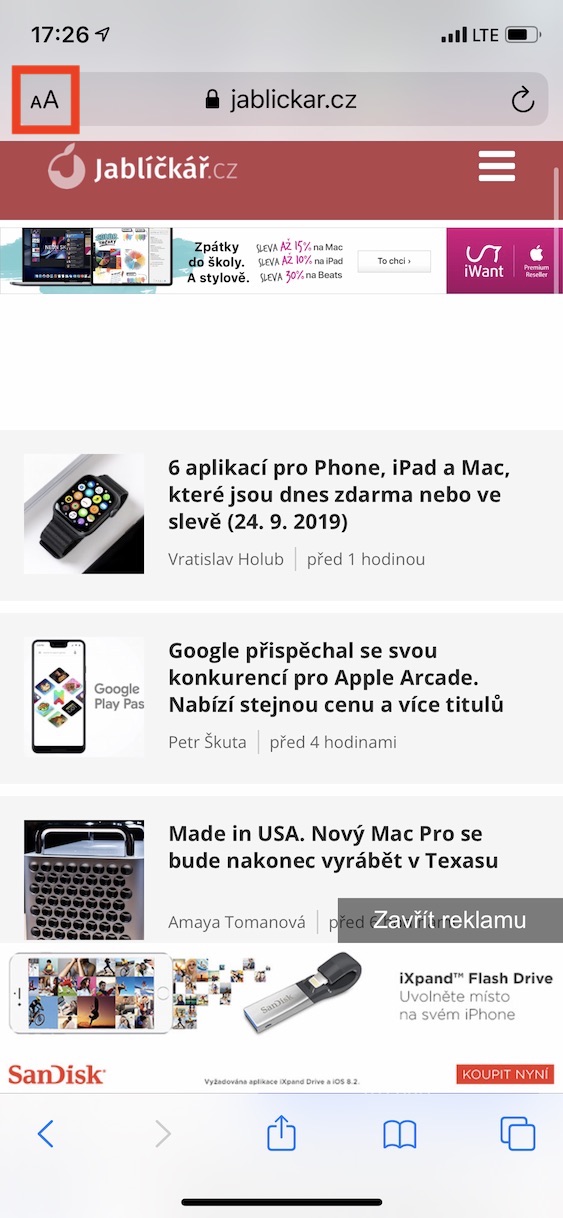
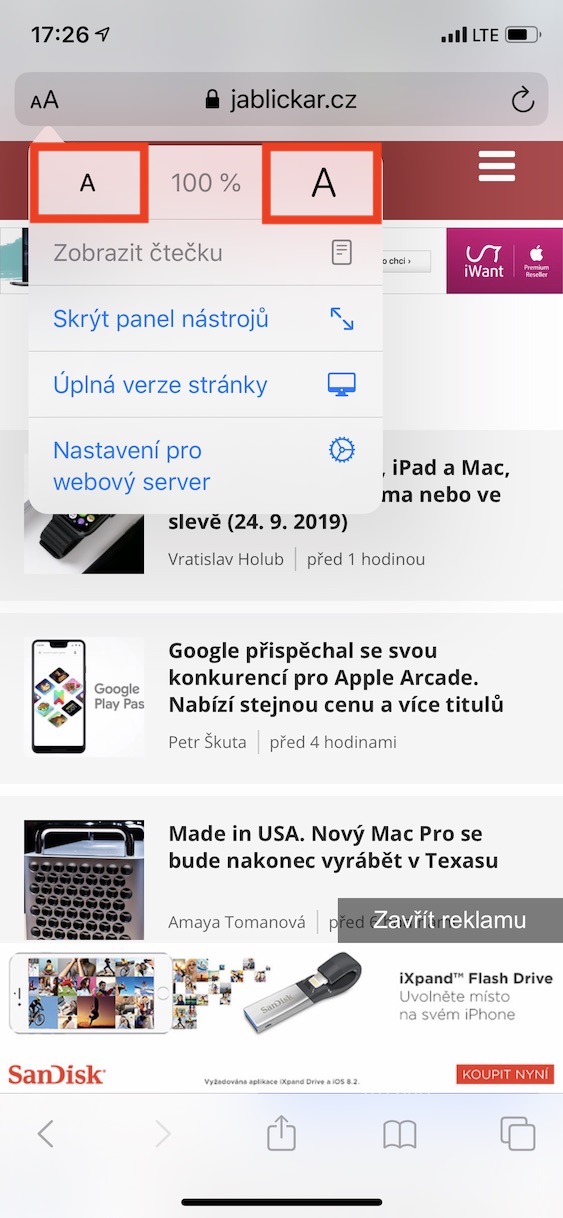
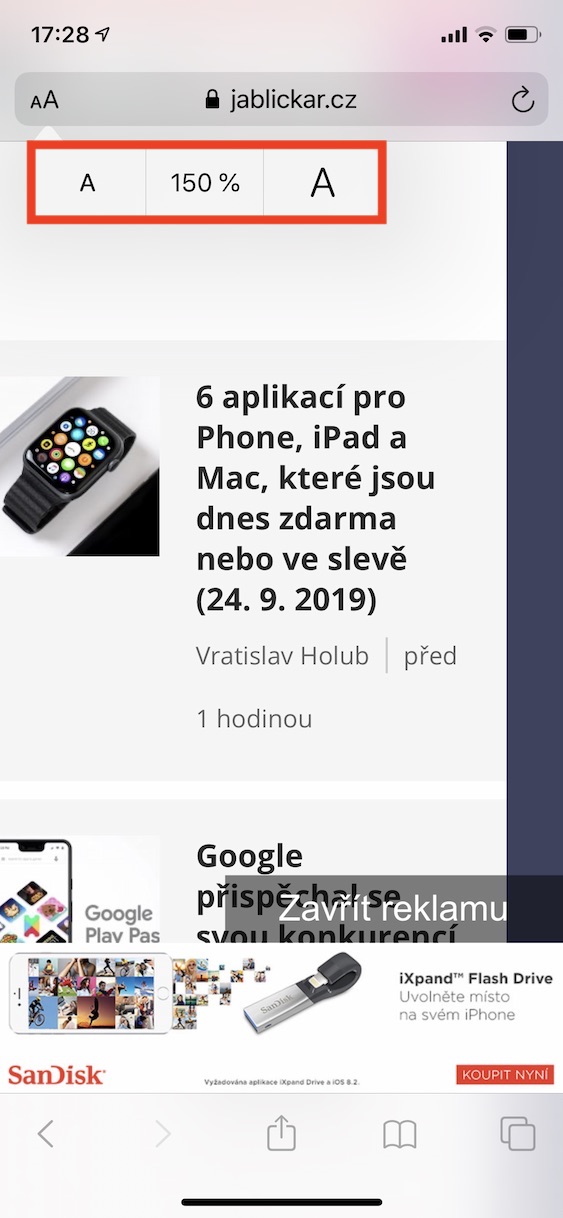
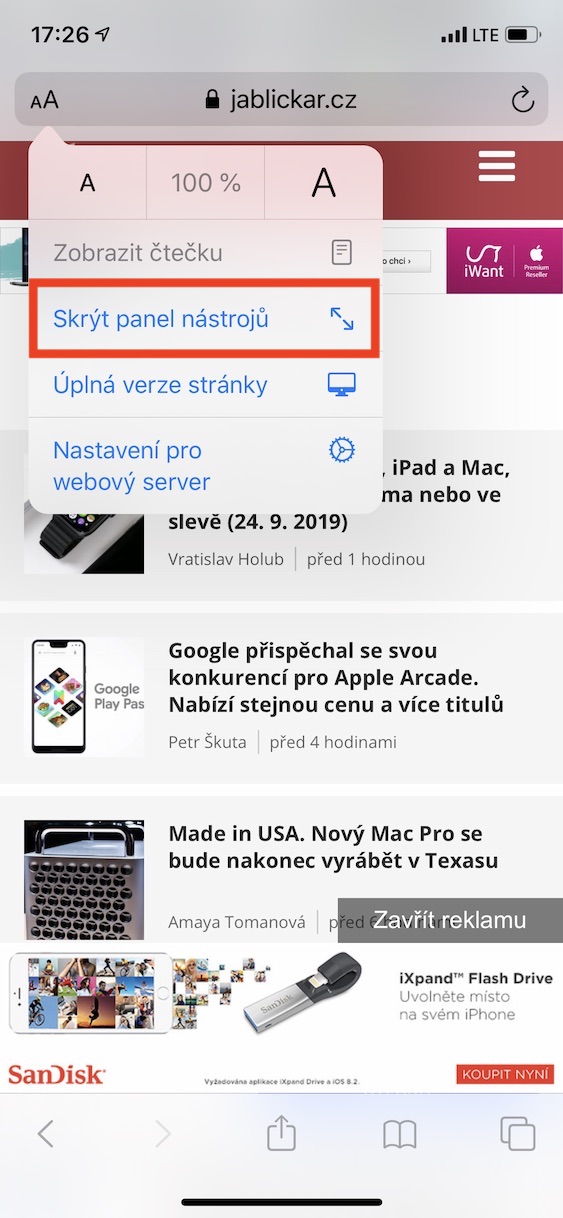
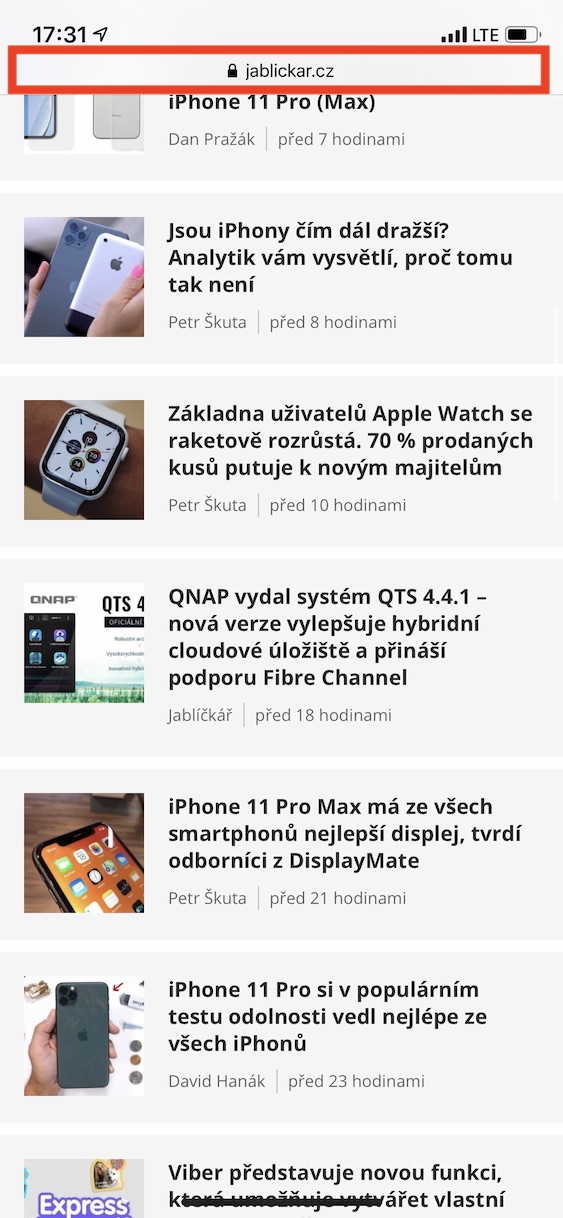
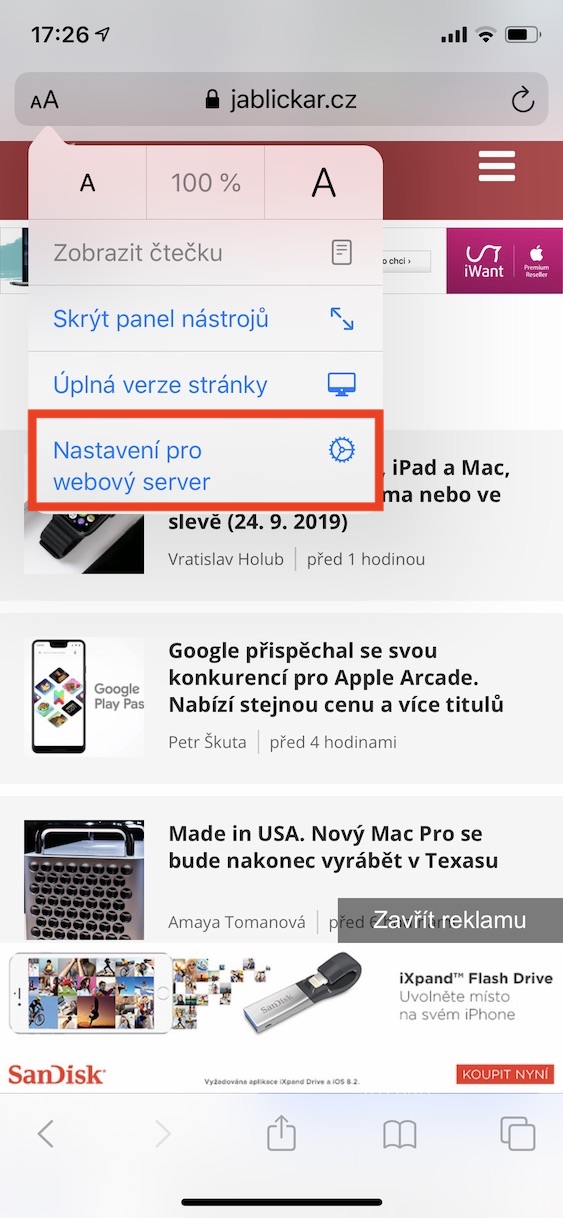

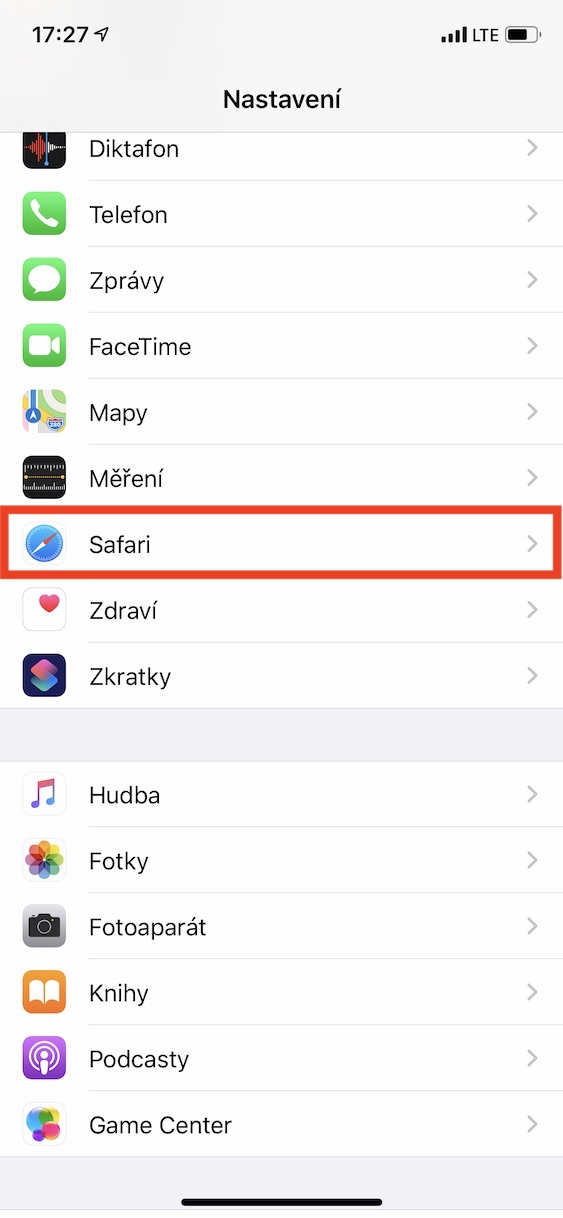

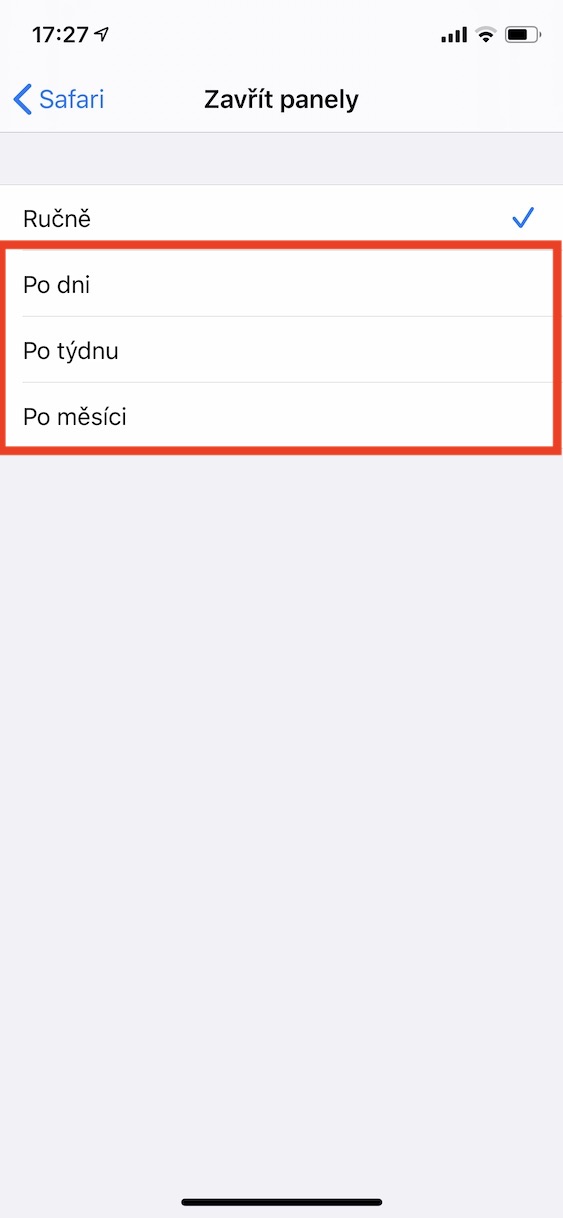
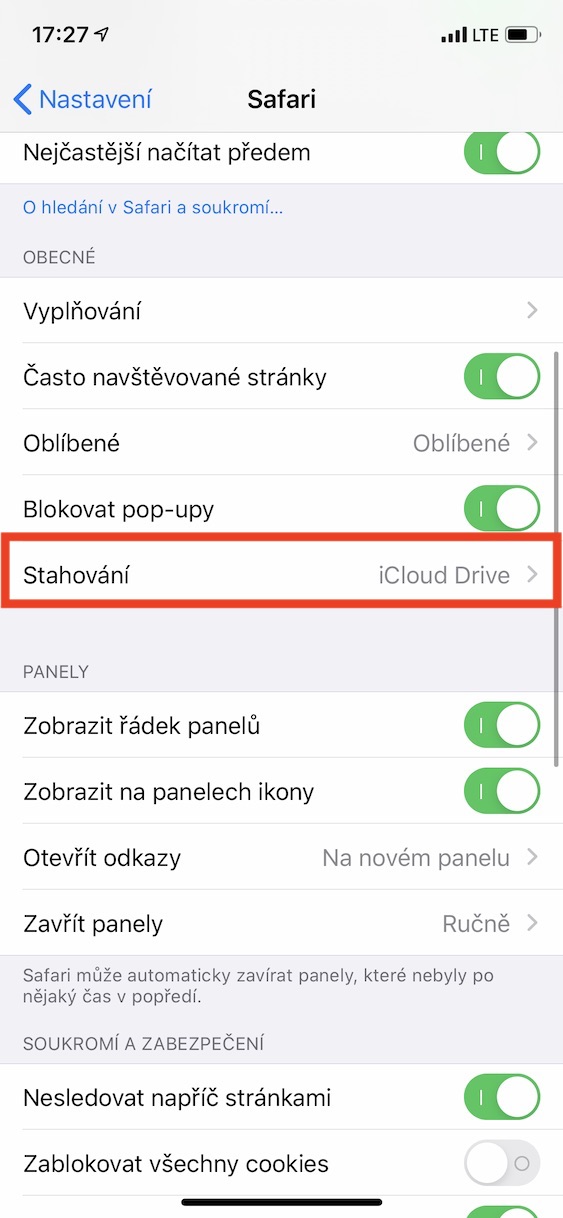
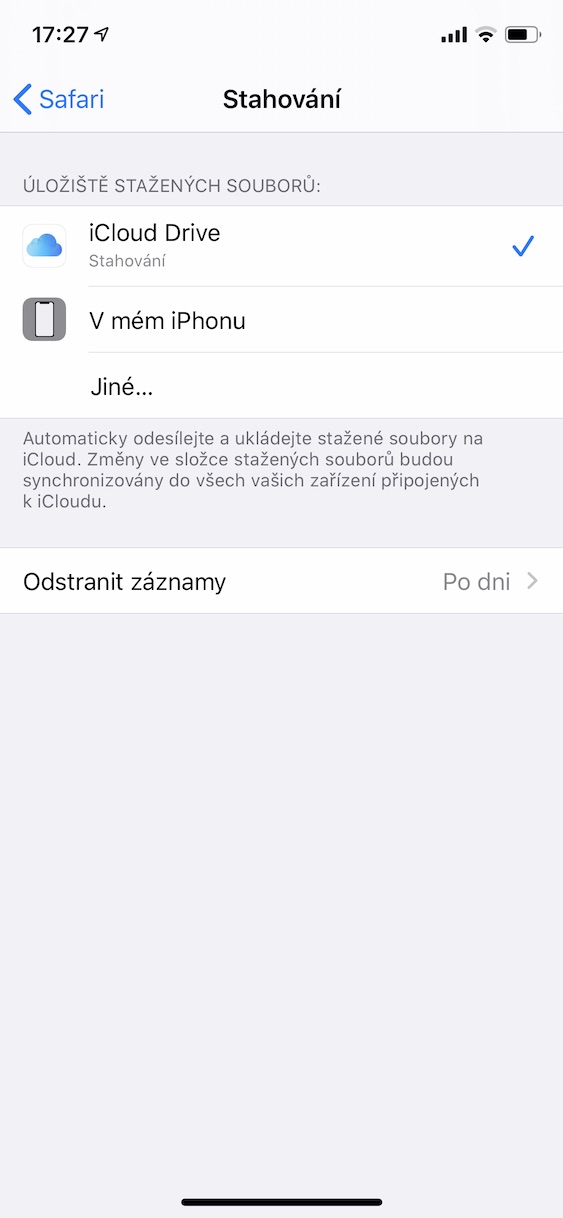
? Hvorfor åpnes panelene i Safari iOS 13 opp ned i stedet for fremover?
I den nye nettleseren krasjer wikipedia-siden...