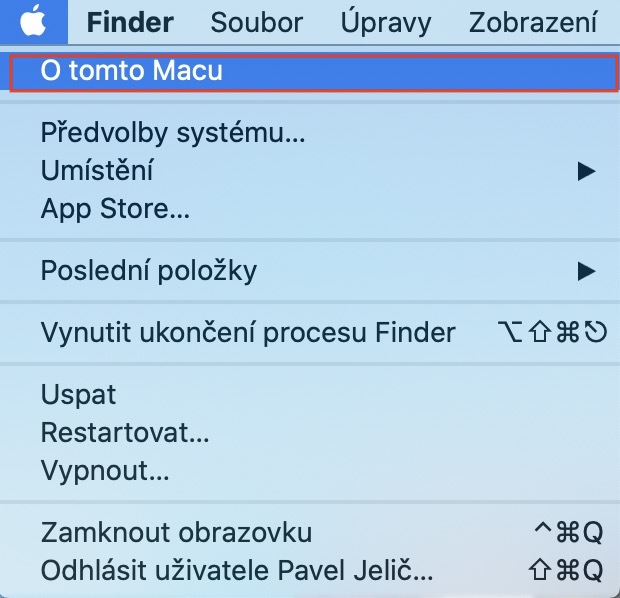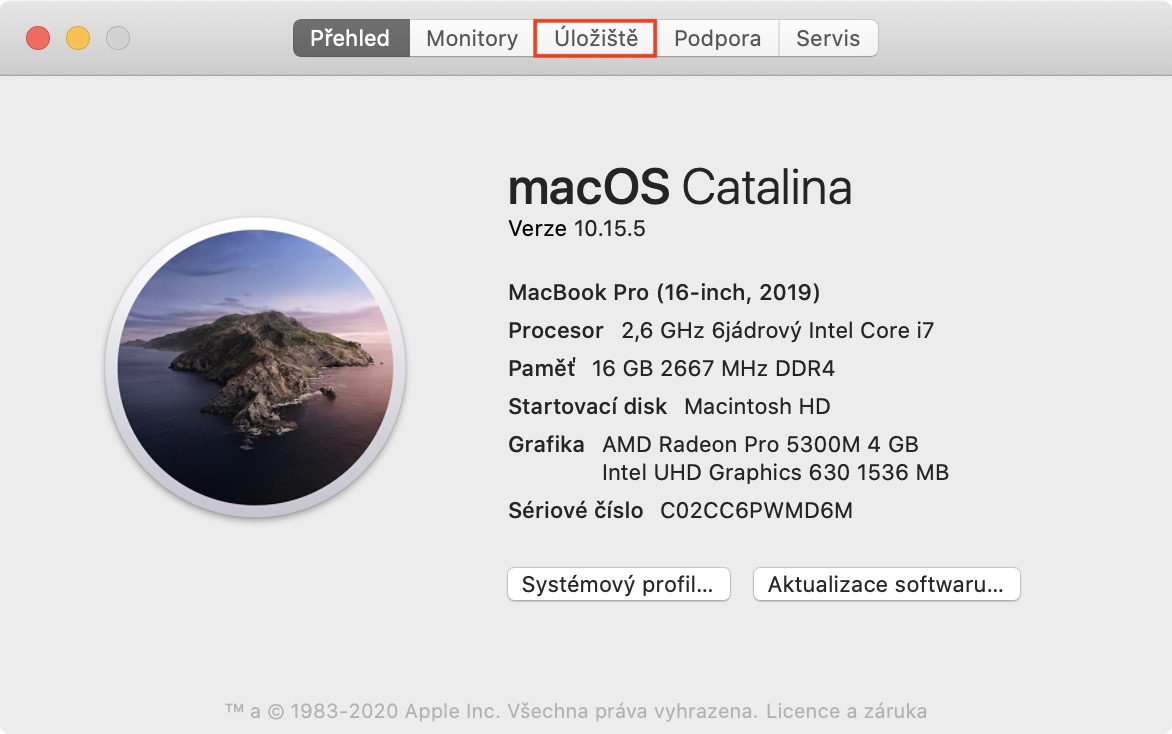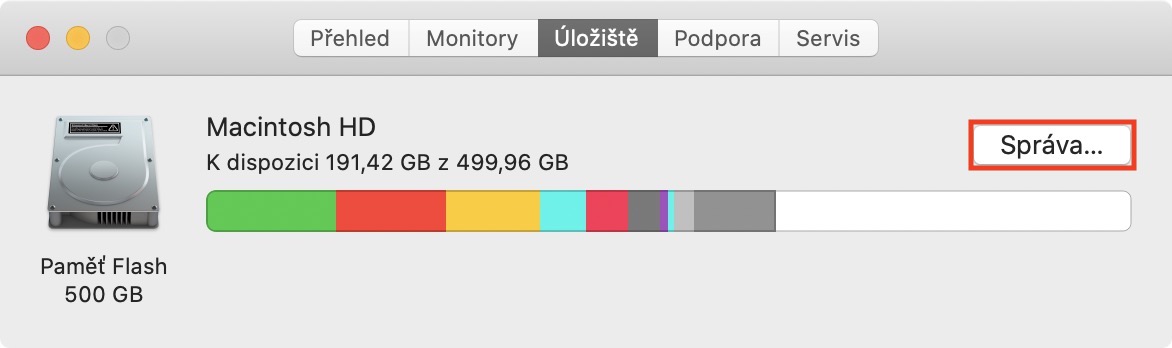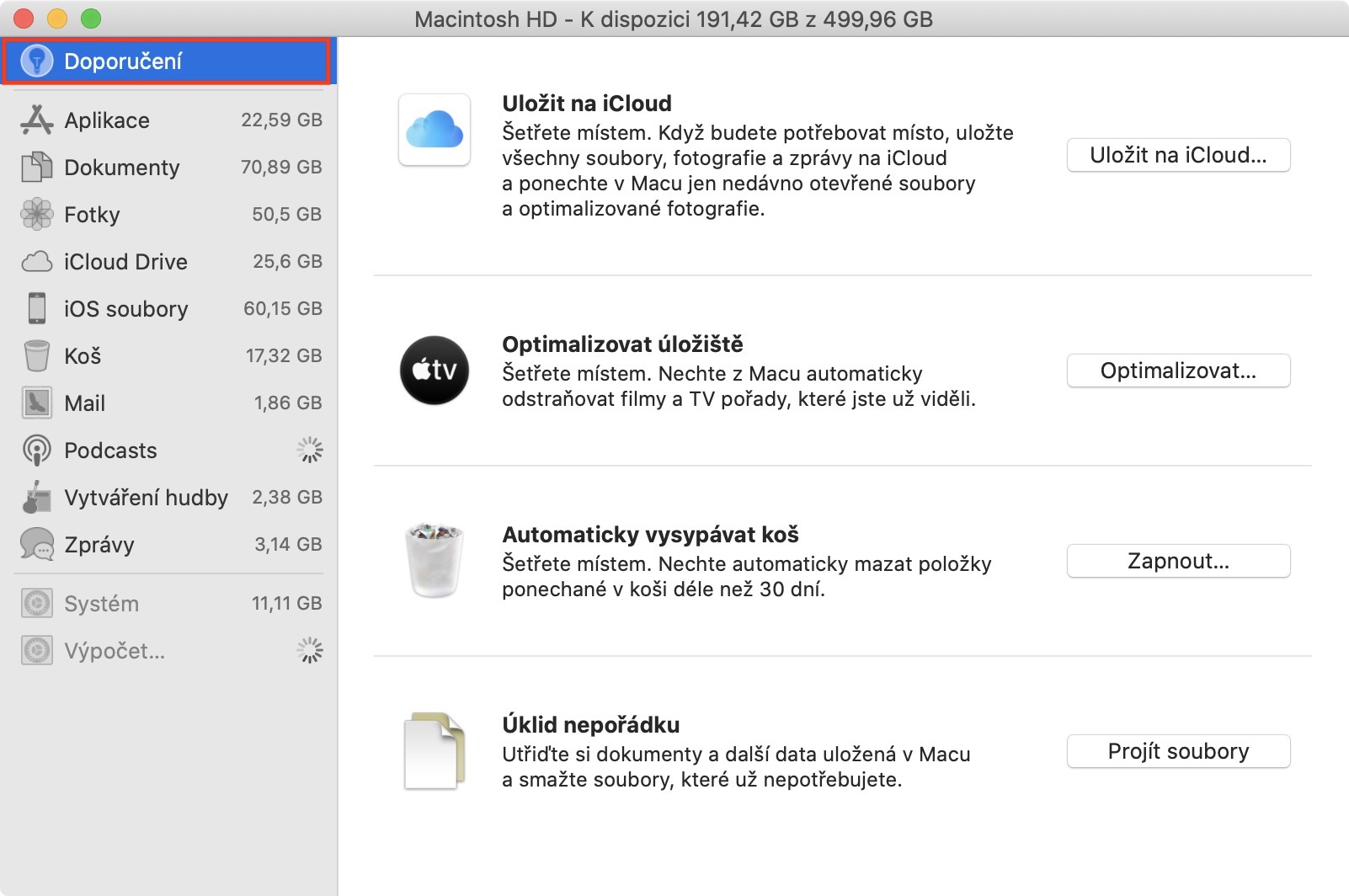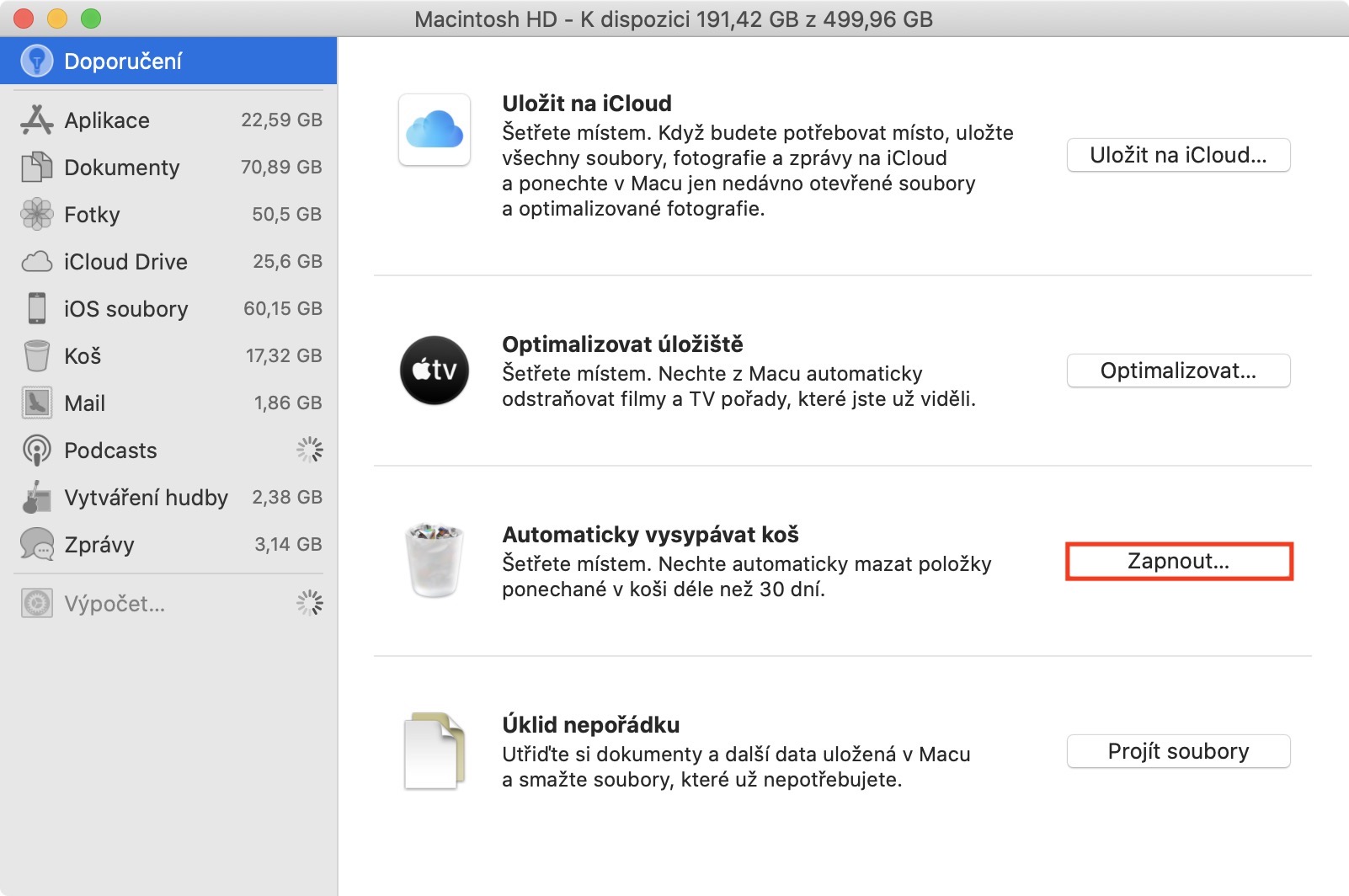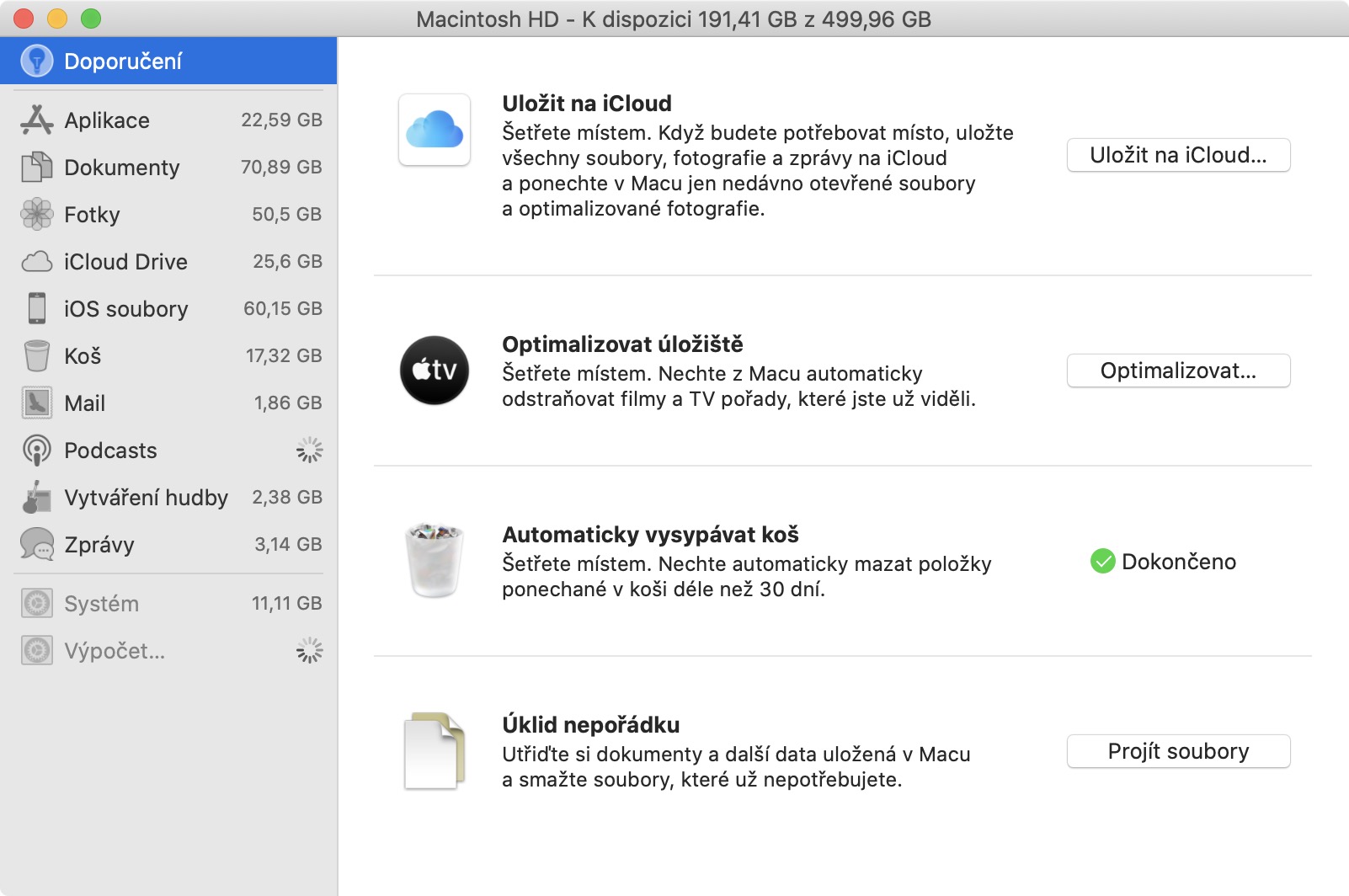Hvis du nylig har kjøpt en Mac eller MacBook i grunnkonfigurasjonen, har du en 128 GB SSD-disk, i beste fall 256 GB. Dette er ikke mye i disse dager, uansett, for noen år siden klarte MacBook Air-brukere seg med 64 GB. Før eller siden er det lett å gå tom for plass på Mac-en. Det finnes en rekke ulike tips og triks som kan spare mye lagringsplass, og de enkleste er ofte de beste. La oss sammen i denne artikkelen se hvordan du regelmessig kan få opptil flere gigabyte ledig lagringsplass ved å aktivere en enkel funksjon på Mac-en.
Det kan være interesserer deg
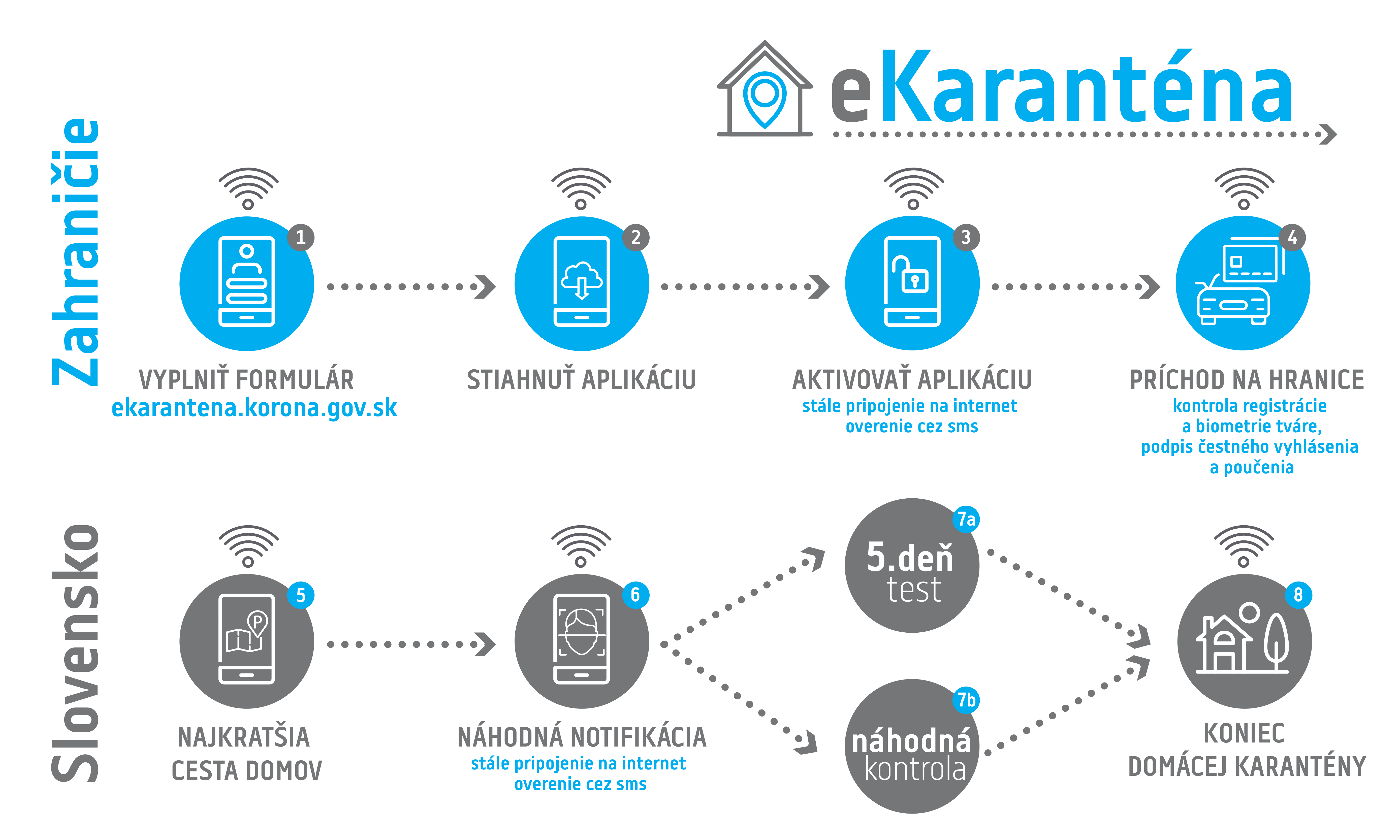
Se hvordan du regelmessig kan spare noen få gigabyte plass på Mac-en
Alle filer, mapper og data som du sletter på din Mac eller MacBook, flyttes automatisk til papirkurven. Herfra kan du "sjekke ut" disse filene når som helst til papirkurven er tømt. Men dessverre glemmer brukere ofte å tømme papirkurven, så data akkumuleres og akkumuleres i den til diskplassen går tom. Imidlertid er det en enkel funksjon i macOS som muliggjør automatisk tømming av søppelet etter tretti dager. Dette betyr at hver fil som vises i papirkurven slettes automatisk fra disken etter tretti dager i den (i likhet med for eksempel bilder på iPhone i Nylig slettet-albumet). Hvis du ønsker å aktivere denne funksjonen, fortsett som følger:
- I macOS flytter du markøren til øvre venstre hjørne der du trykker ikon .
- Velg et alternativ fra menyen som vises Om denne Mac-en.
- Etter å ha klikket på dette alternativet, åpnes et nytt vindu, i toppmenyen som du kan flytte til delen Oppbevaring.
- Her i øvre høyre hjørne av vinduet, klikk på Ledelse…
- Et nytt vindu åpnes, der du kan bruke venstremenyen for å gå til seksjonen Anbefaling.
- Finn boksen Tøm søppelet automatisk og klikk på knappen ved siden av Slå på…
Det er også mange andre triks i dette vinduet for å frigjøre lagringsplass på din Mac. I anbefalingene finner du for eksempel muligheten til å lagre data på iCloud, optimalisere lagring i TV-appen, eller kanskje muligheten til å rydde opp i rotet. I menyen til venstre kan du også bytte til forskjellige seksjoner som hjelper deg med å rydde opp i lagringen. I iOS-filer kan du finne for eksempel nedlastede versjoner av iOS eller sikkerhetskopier, i Dokumenter-delen kan du så se alle store data og slette dem.
 Flyr verden rundt med Apple
Flyr verden rundt med Apple