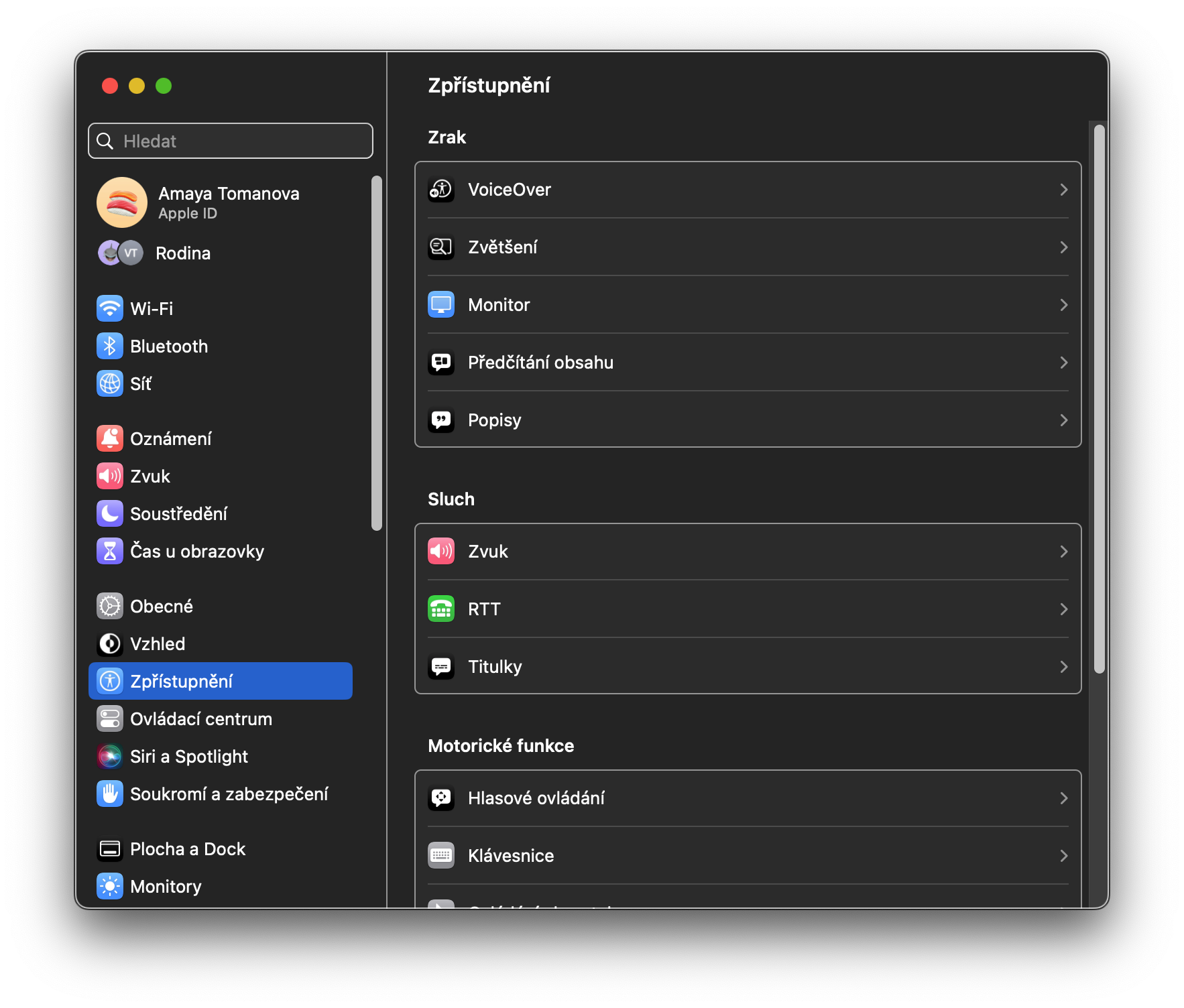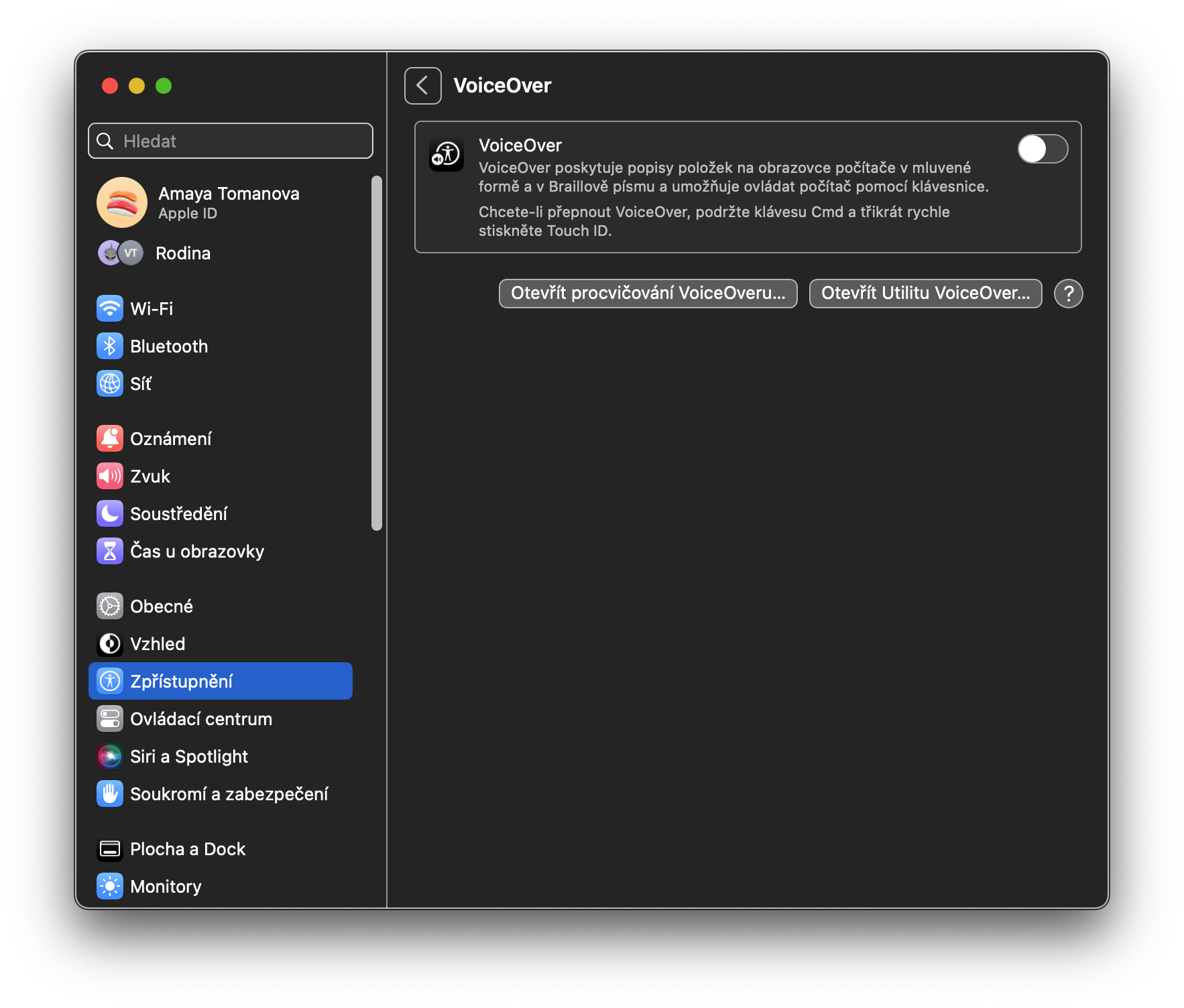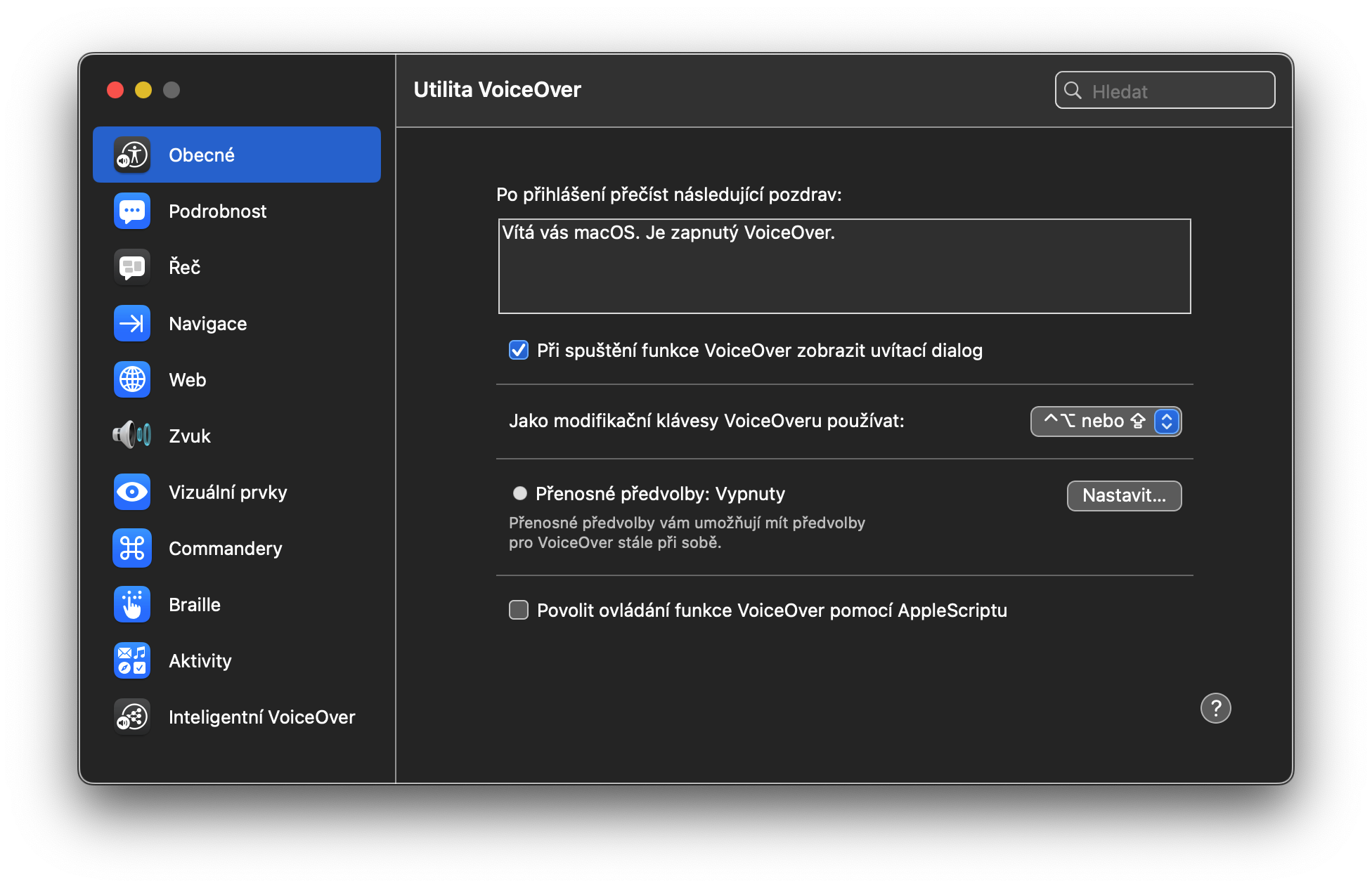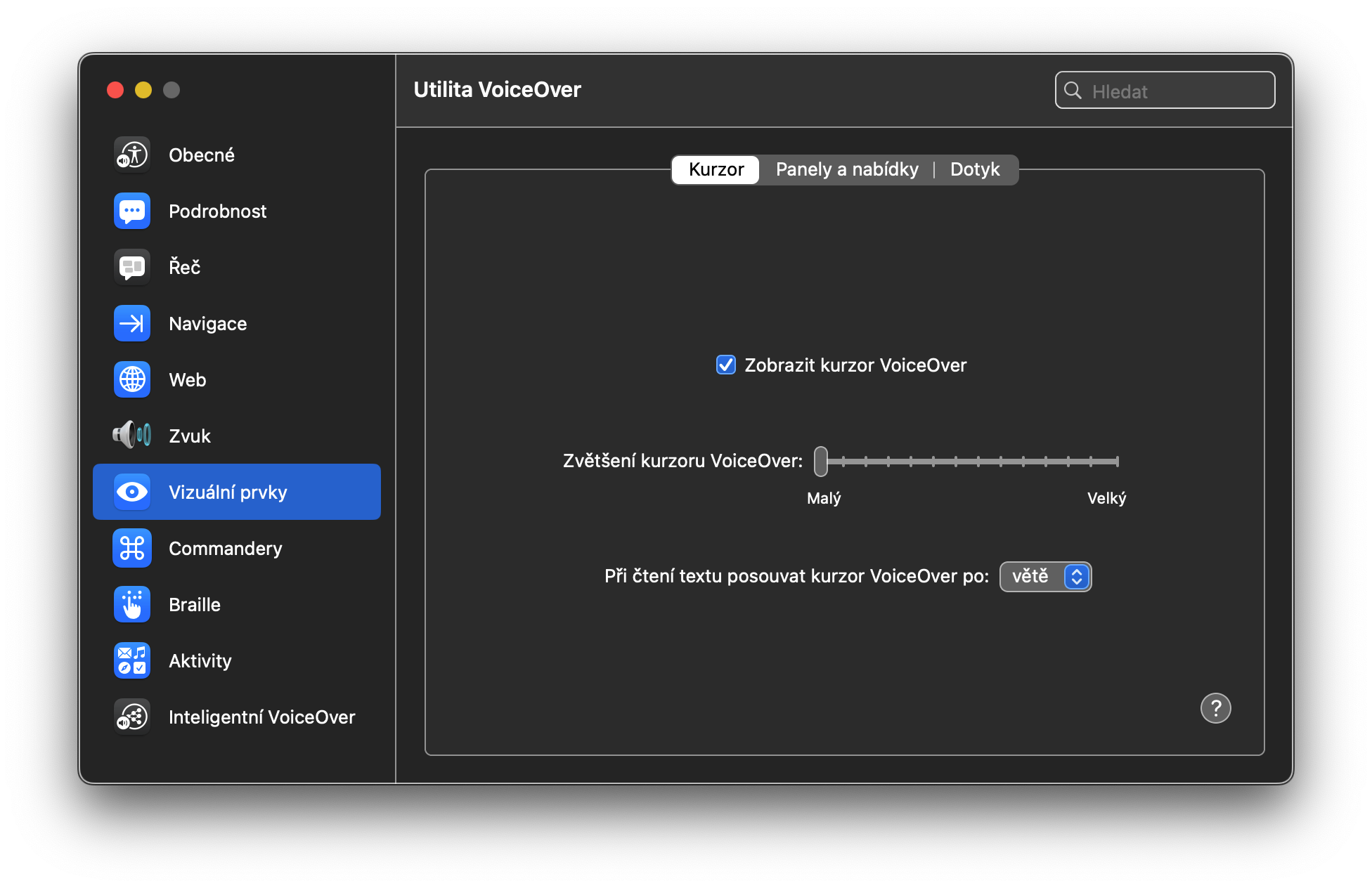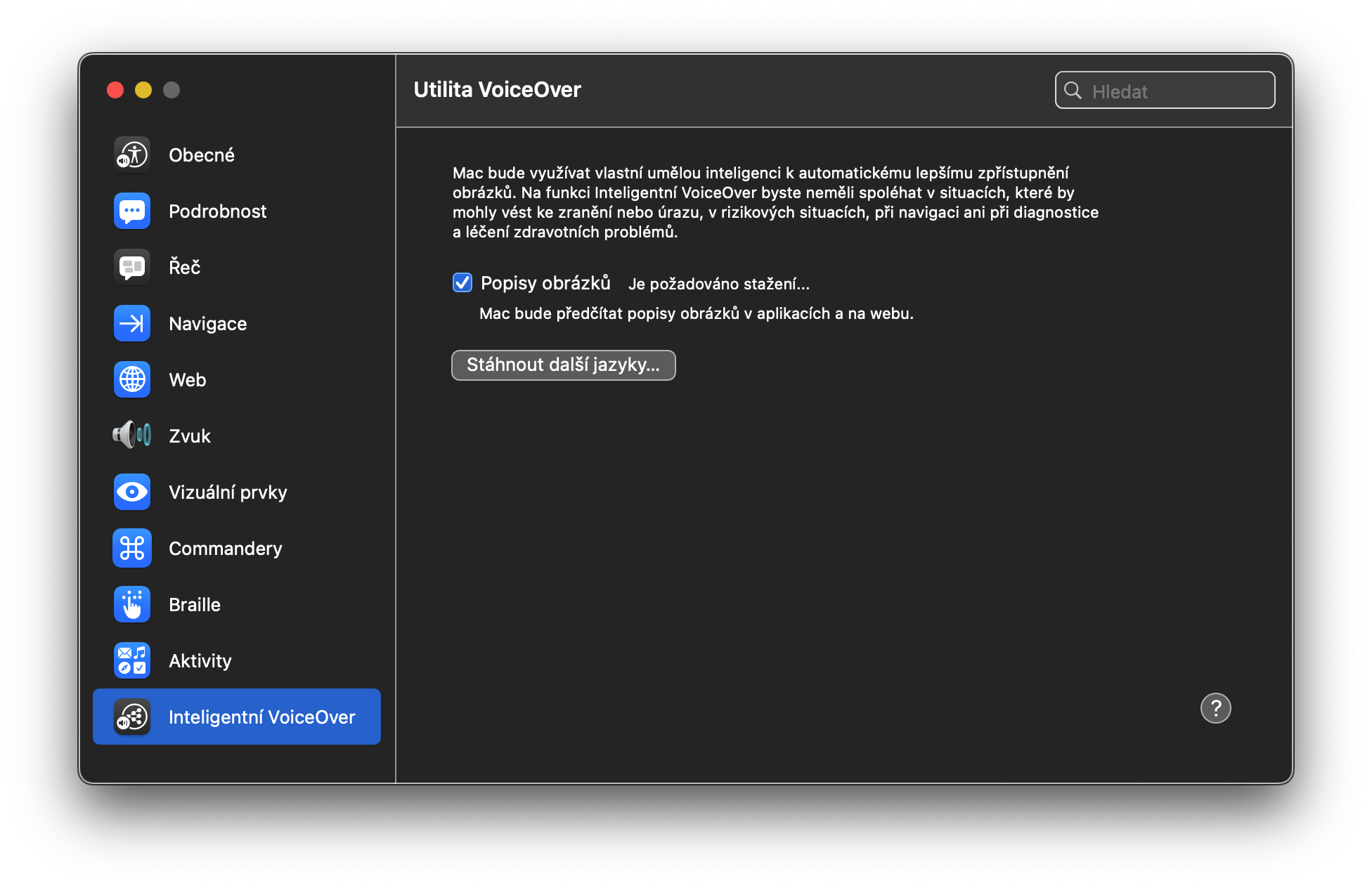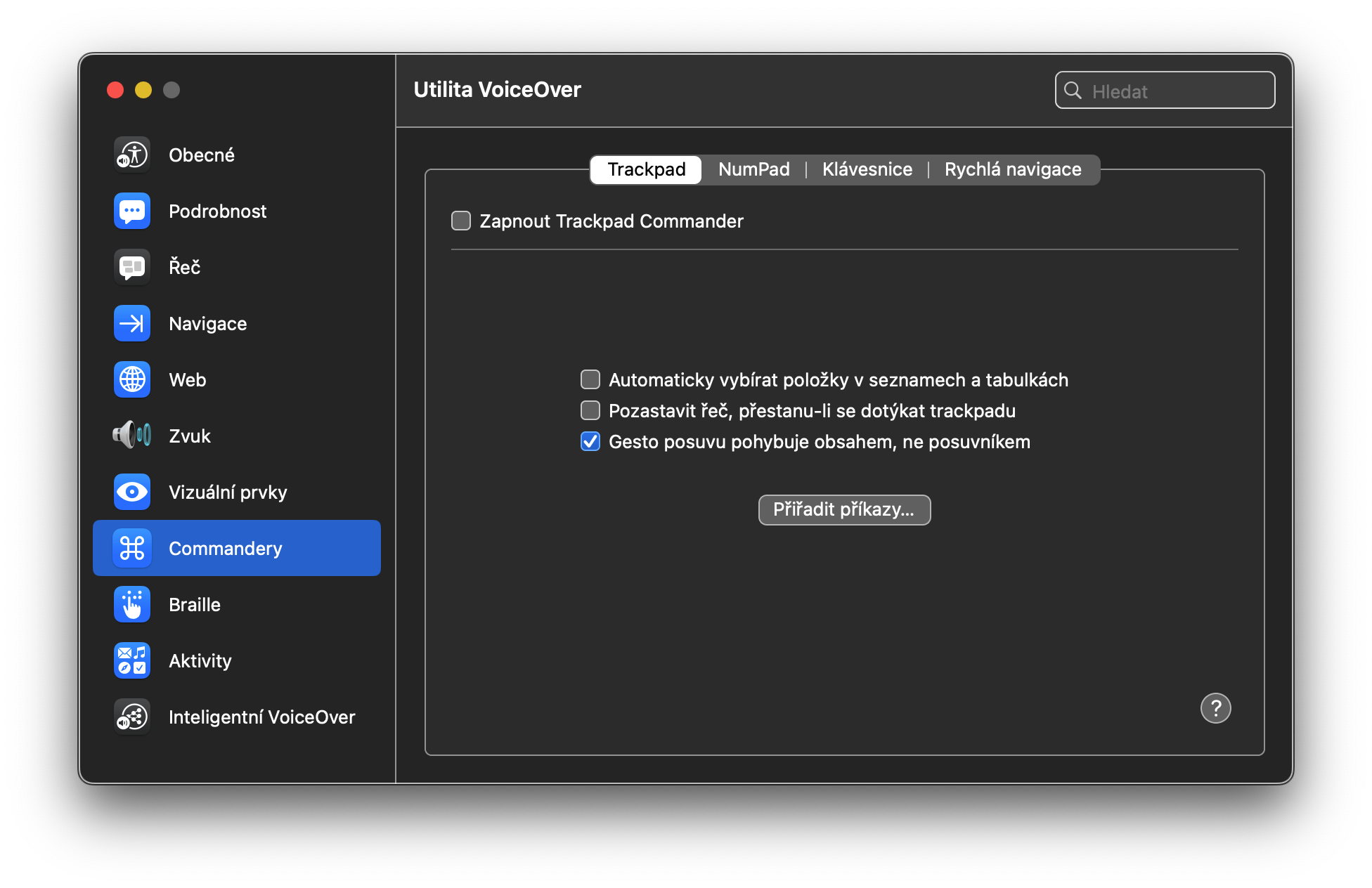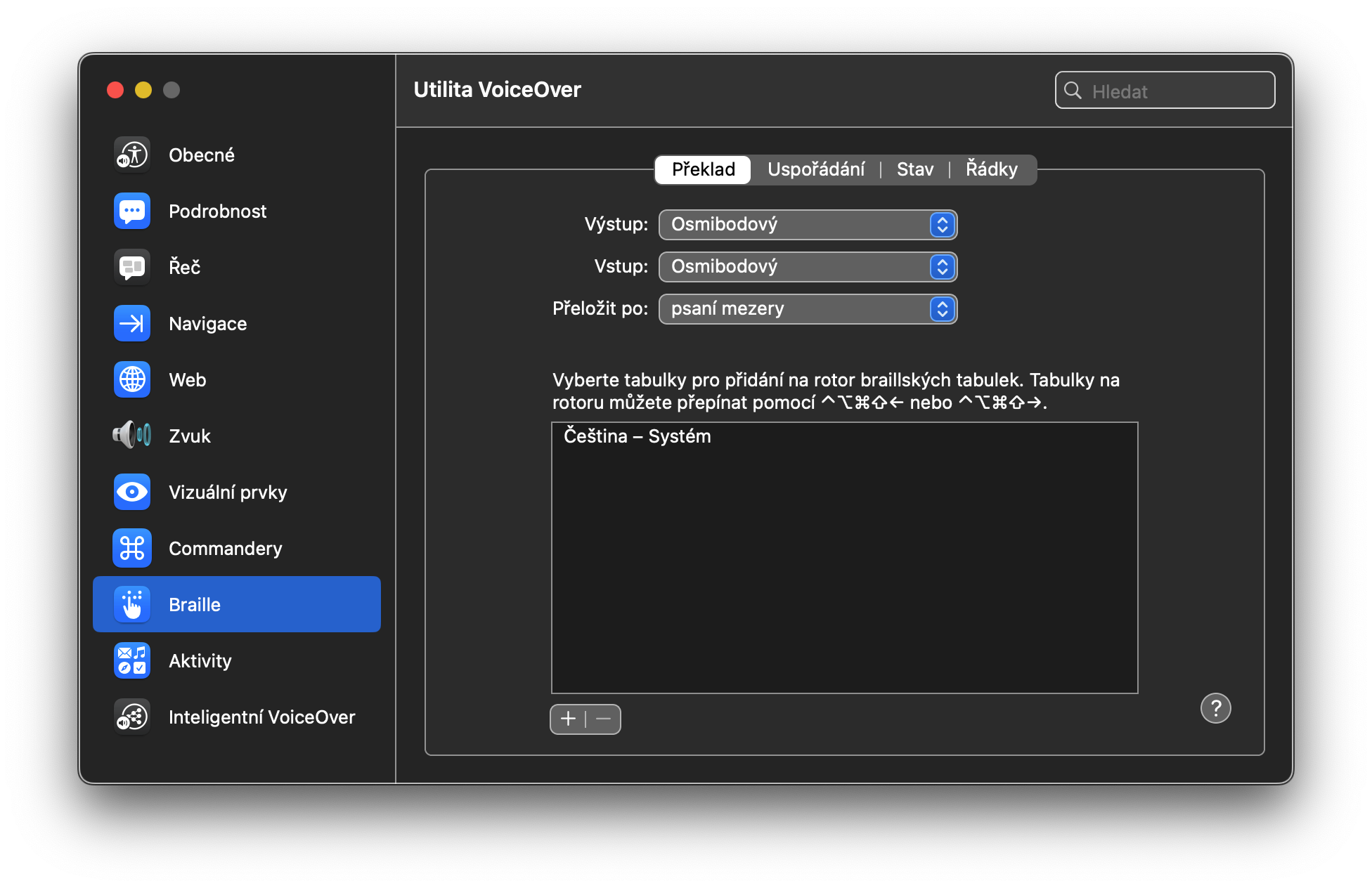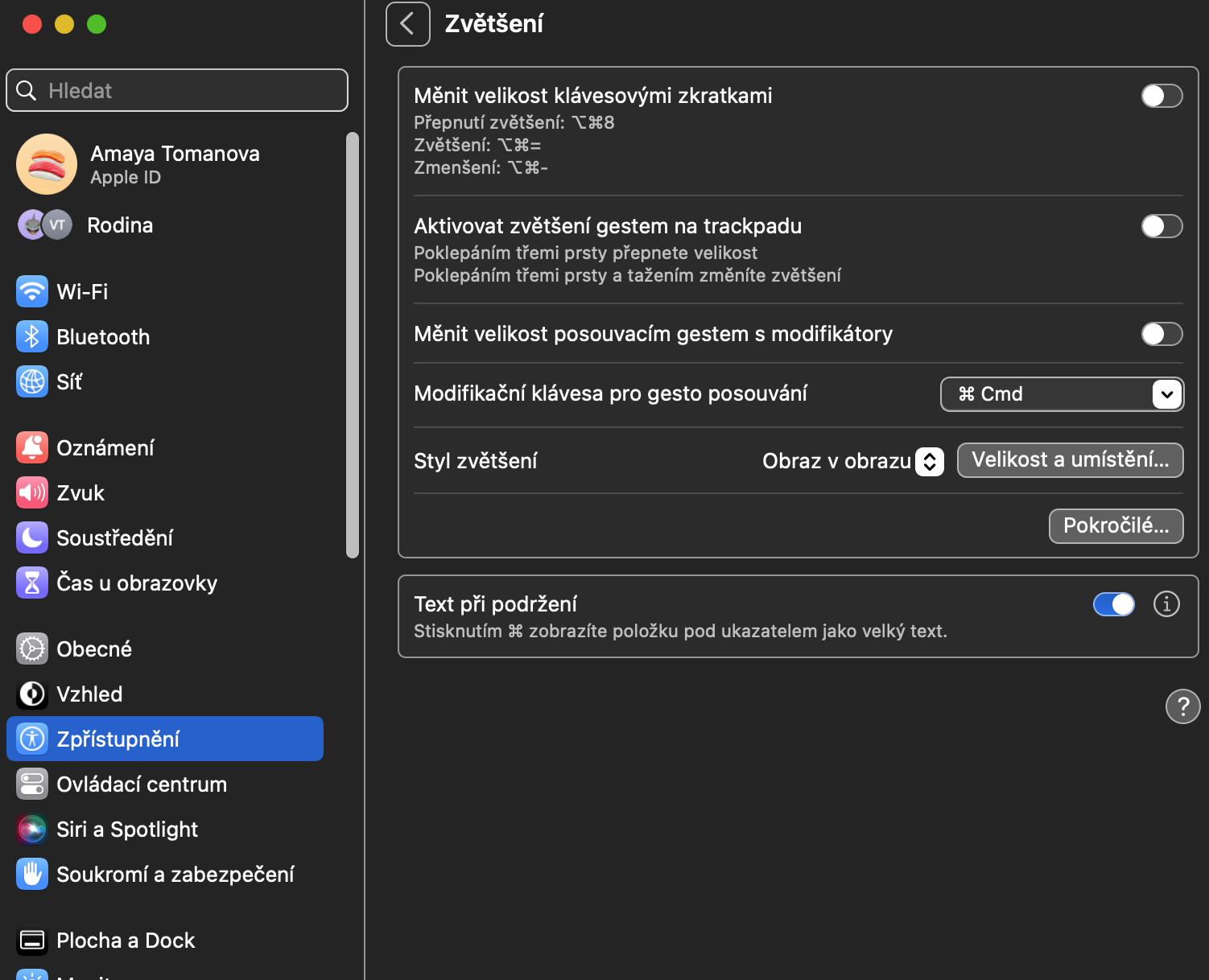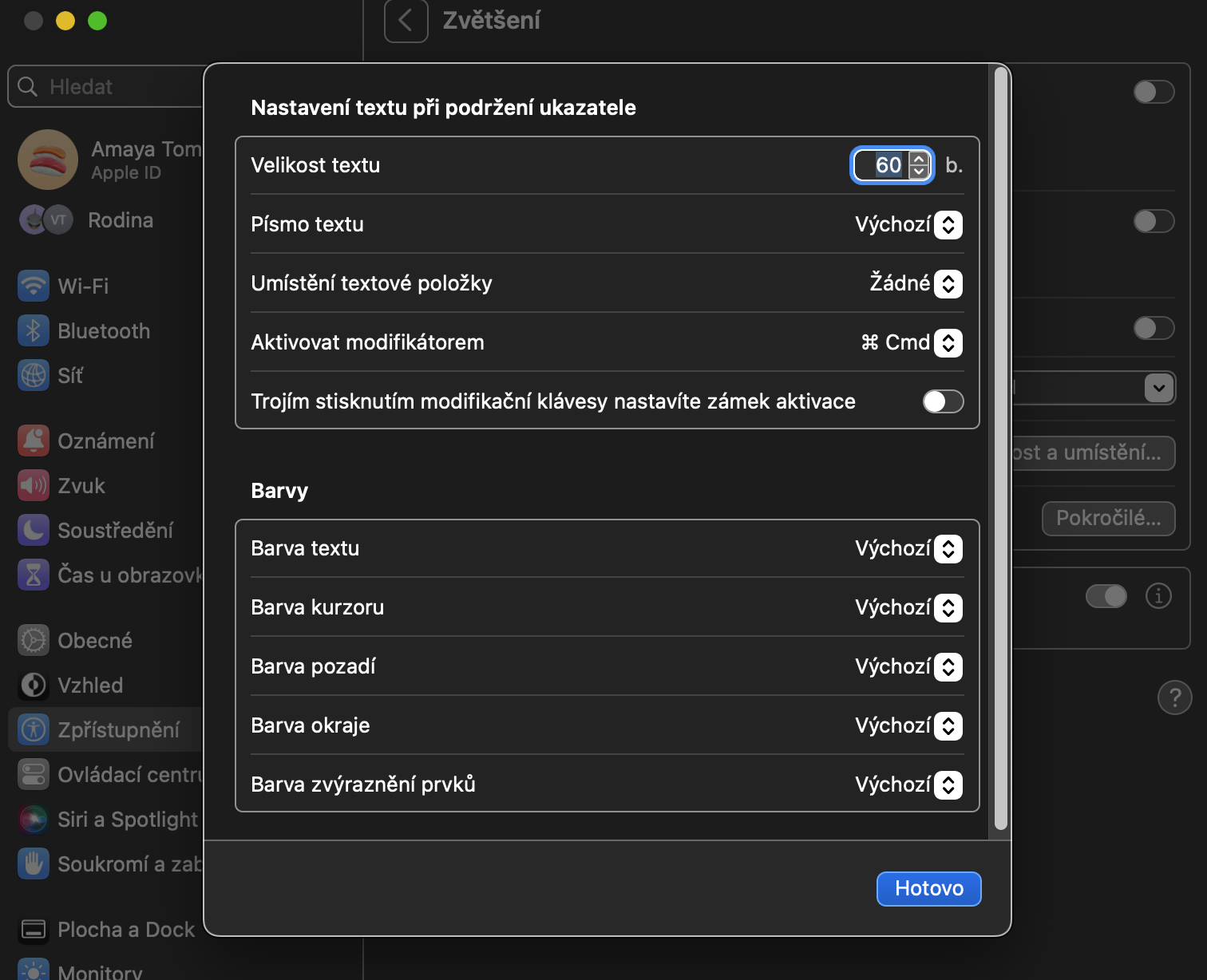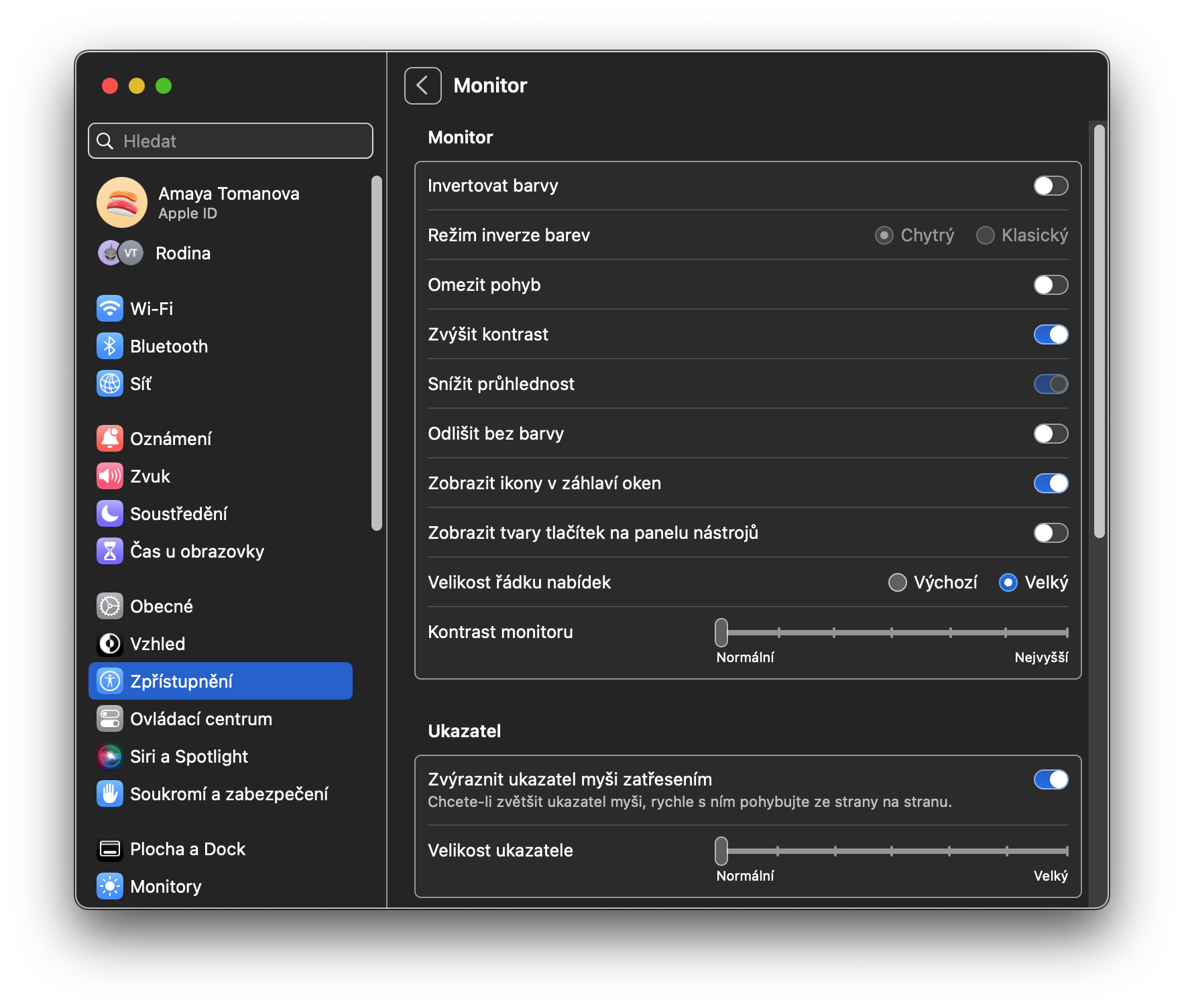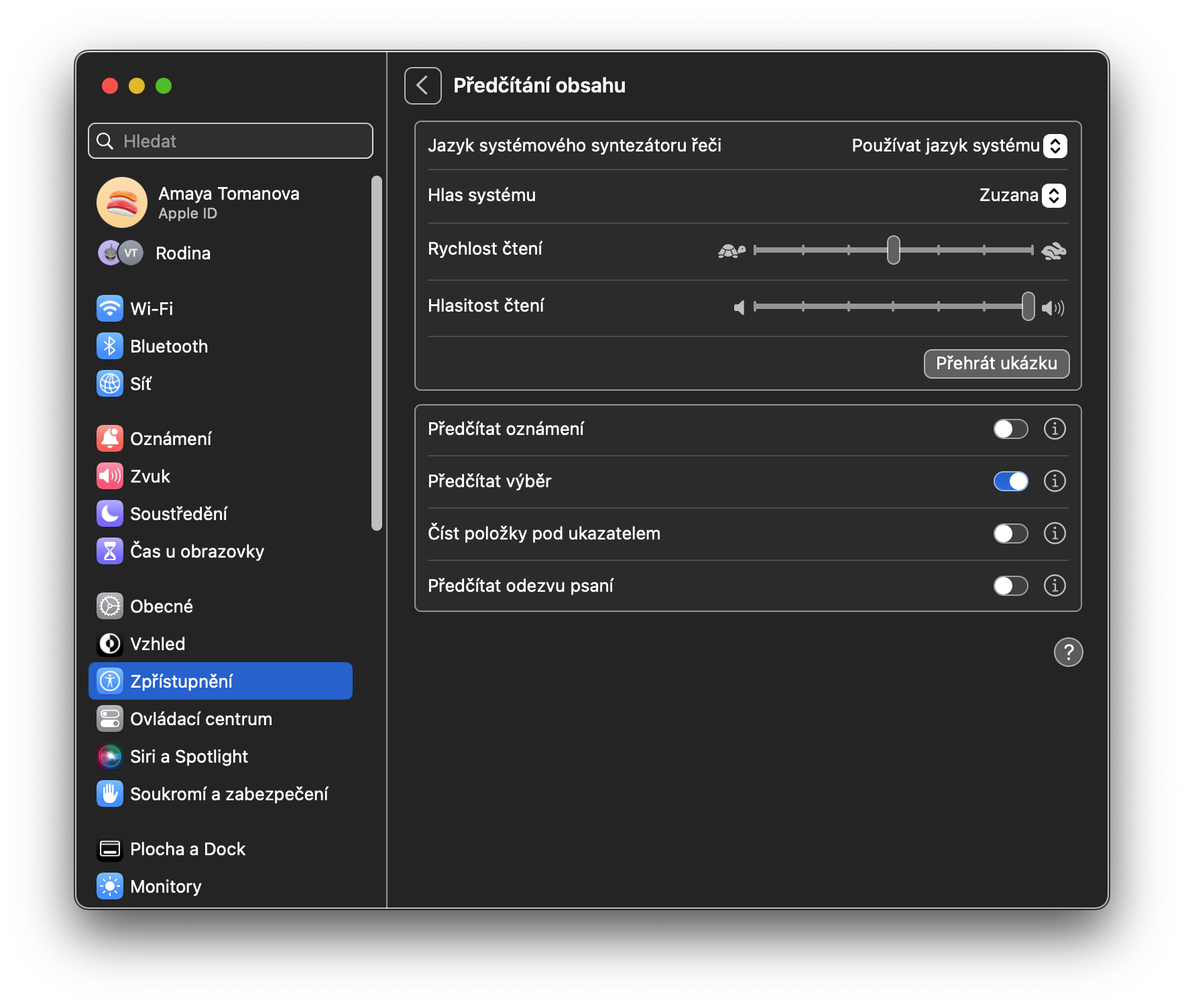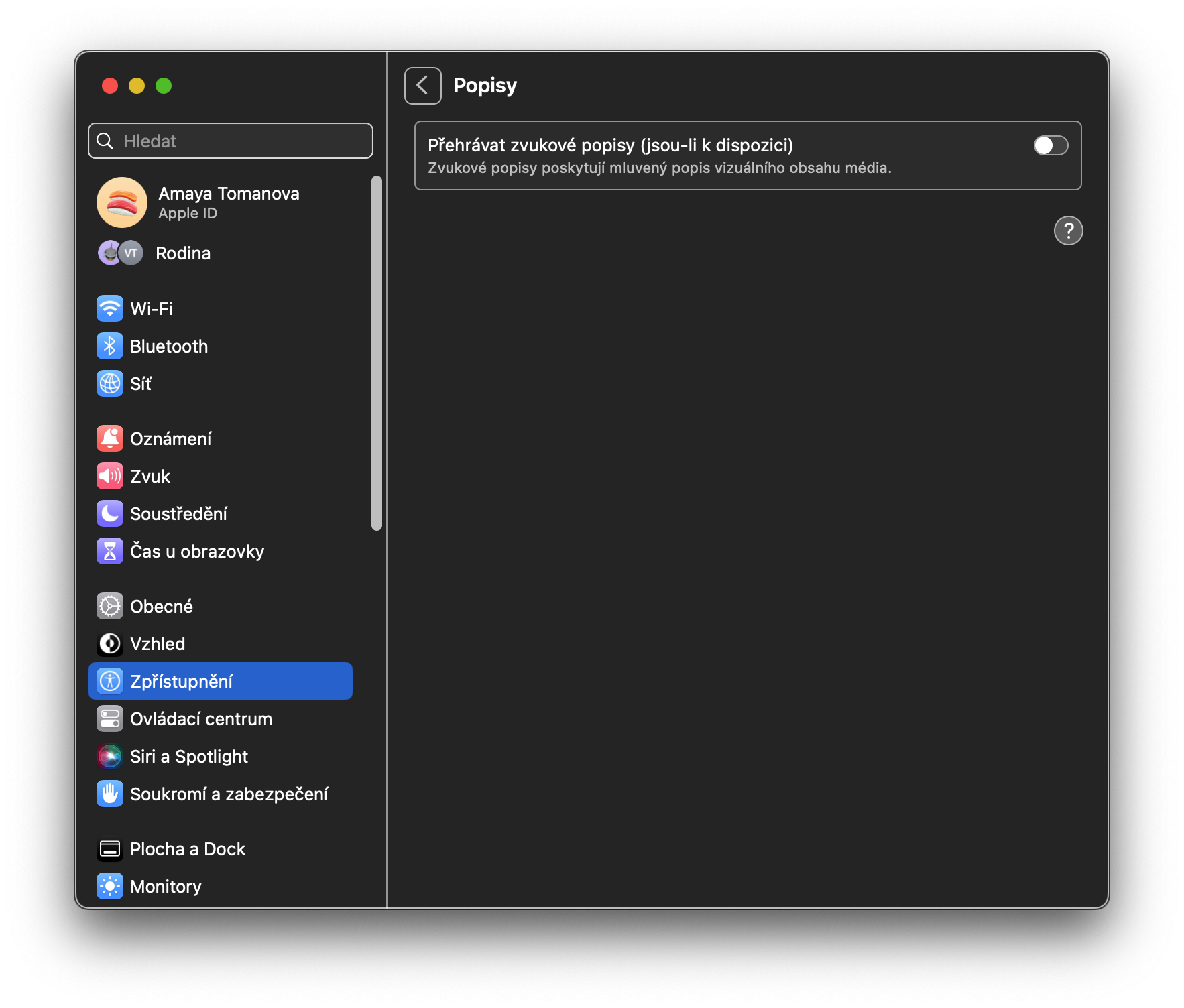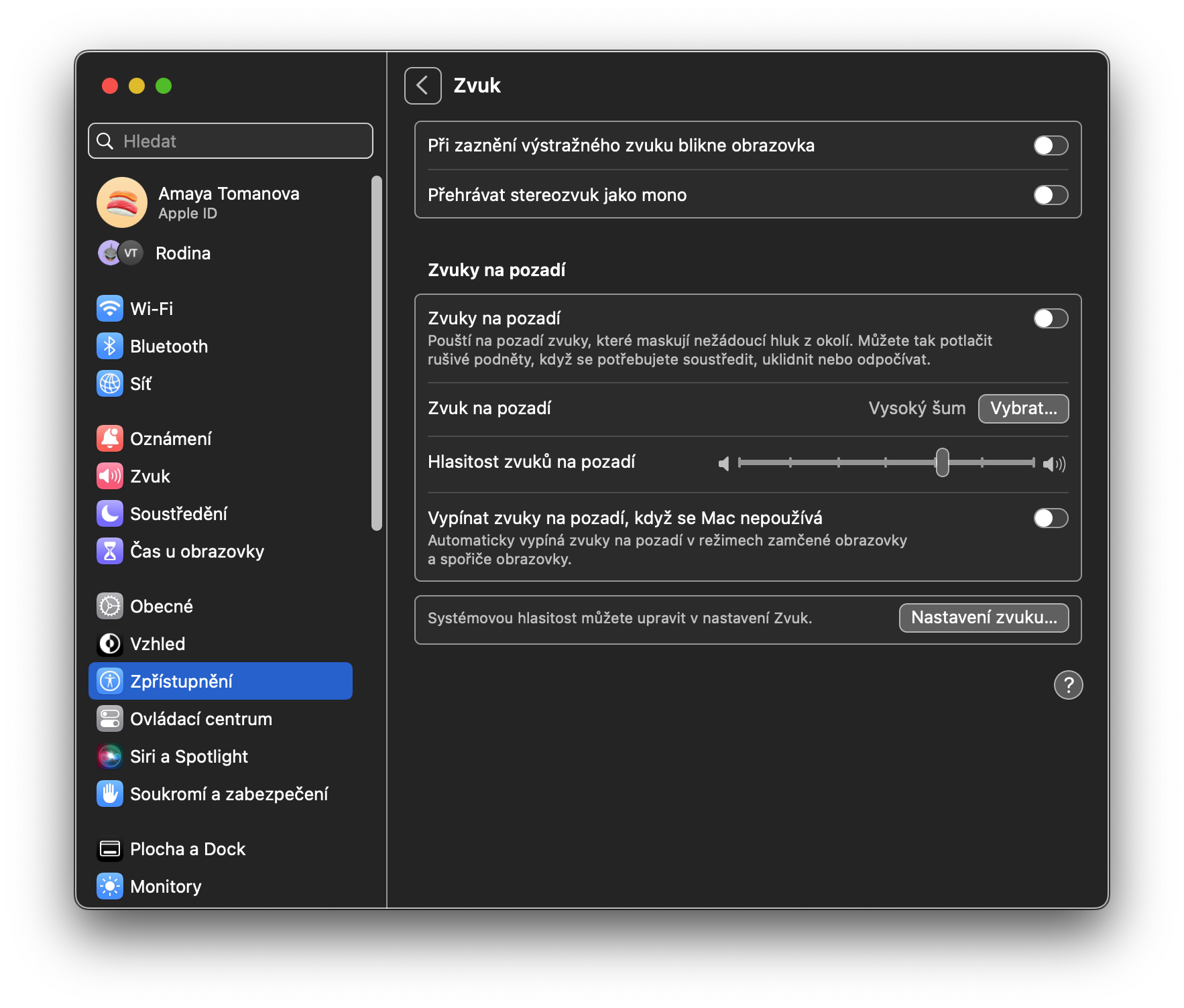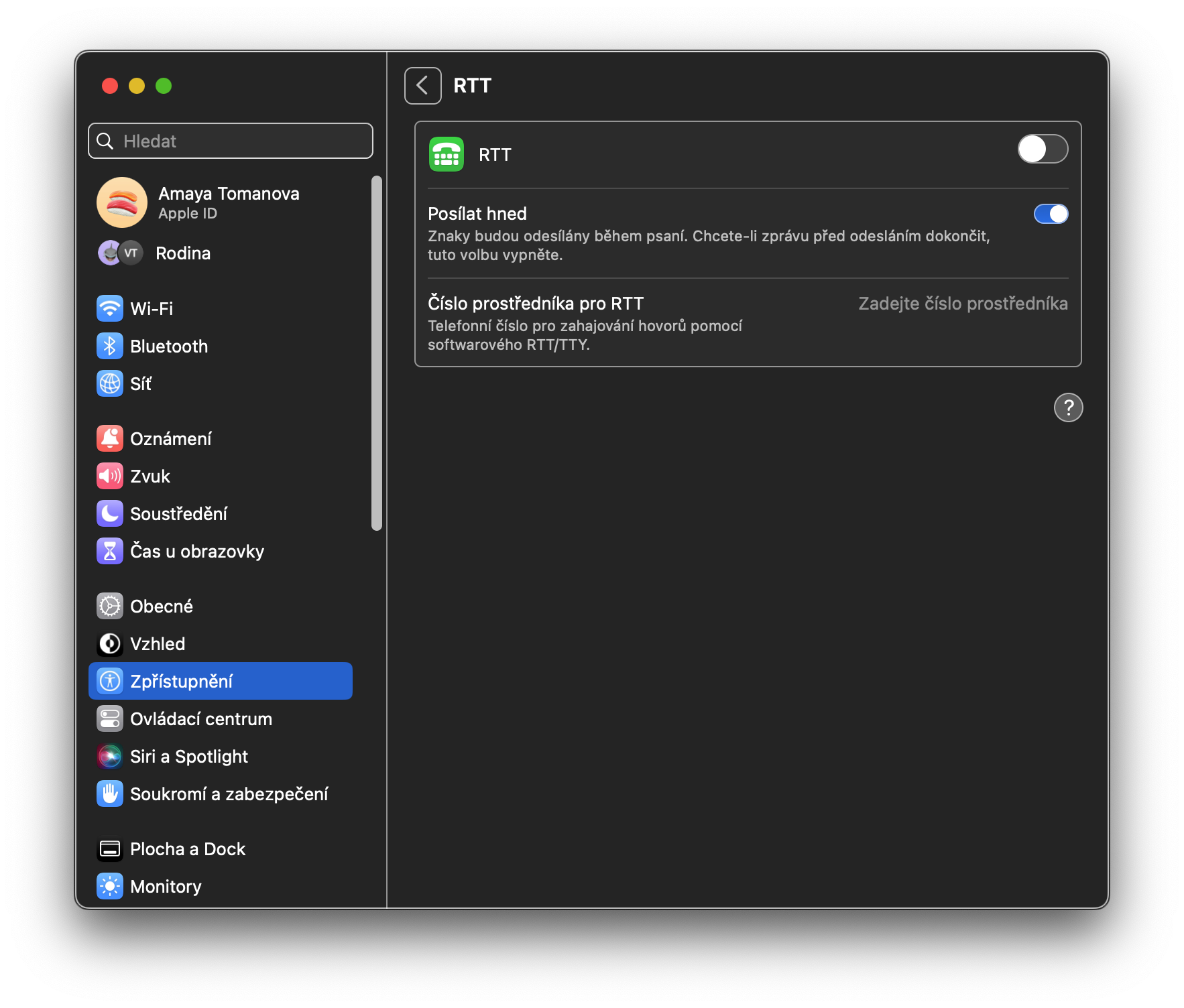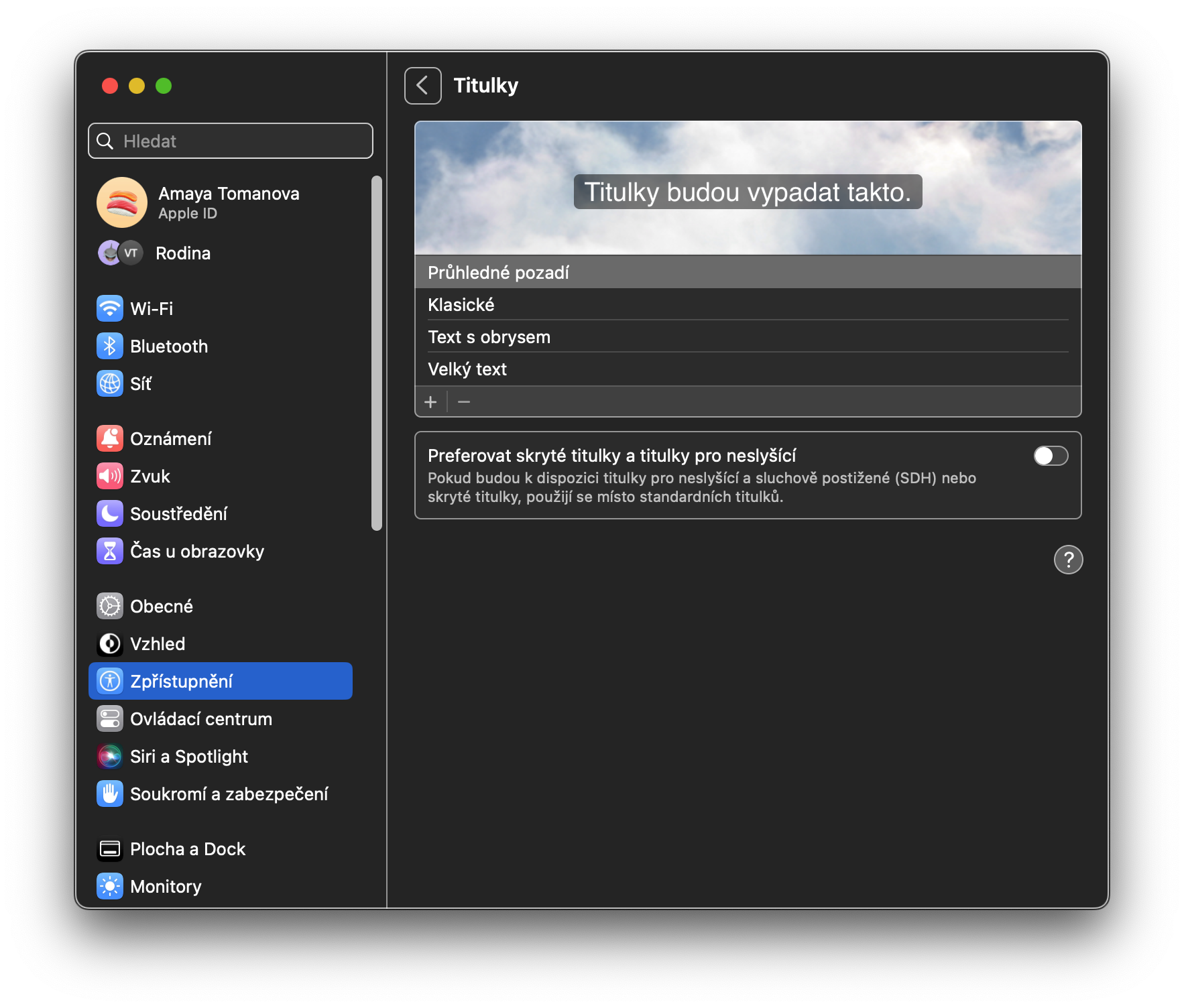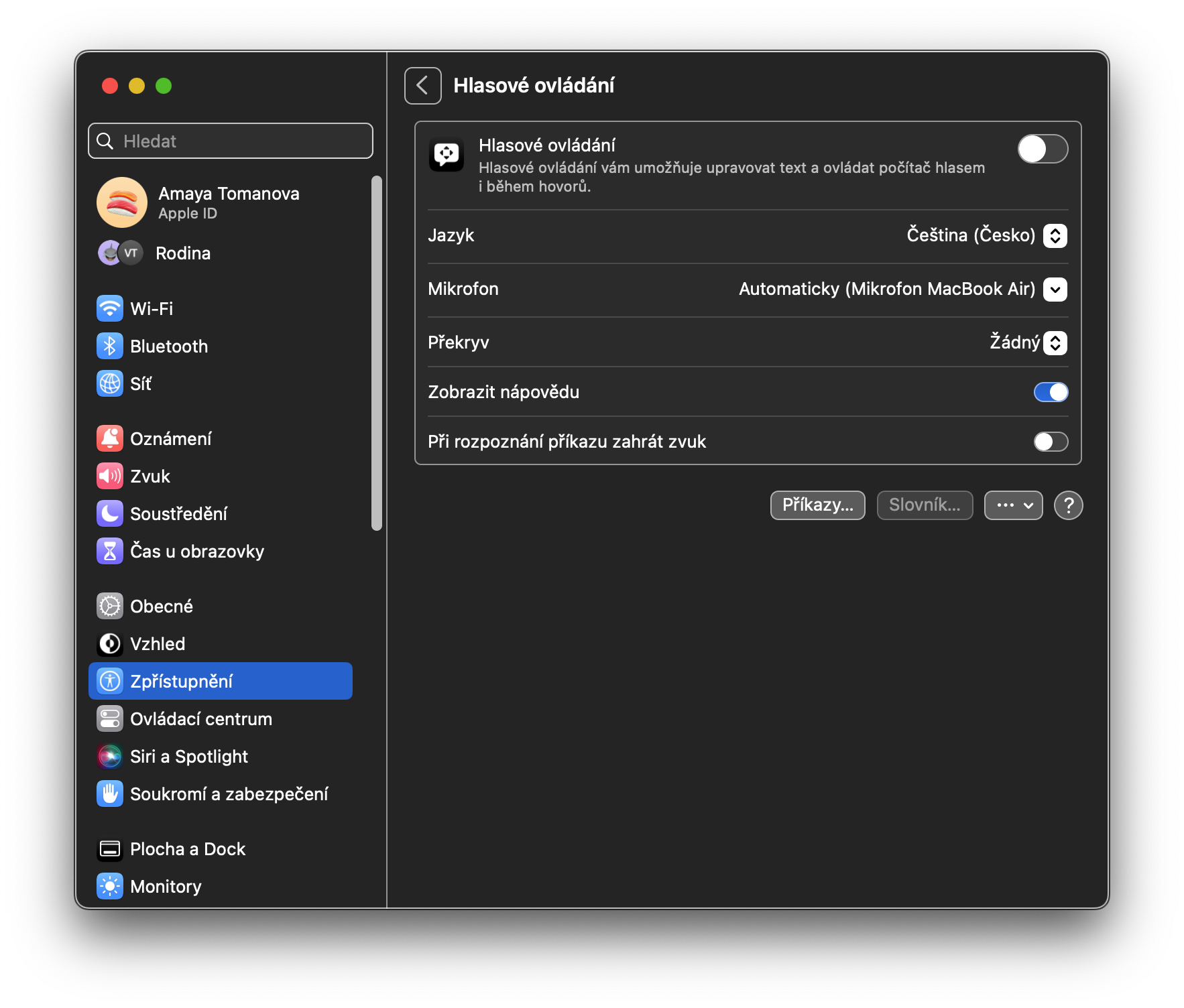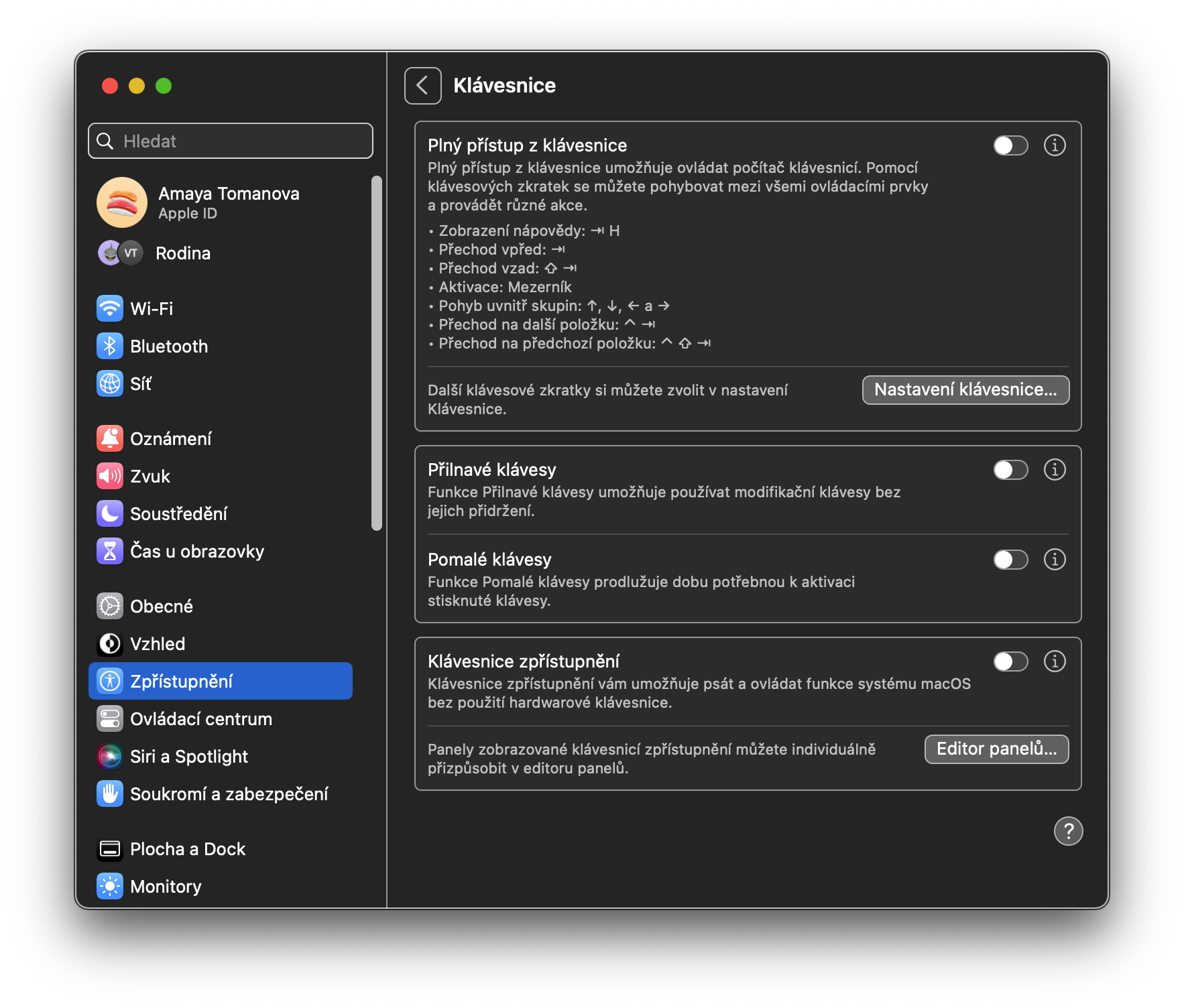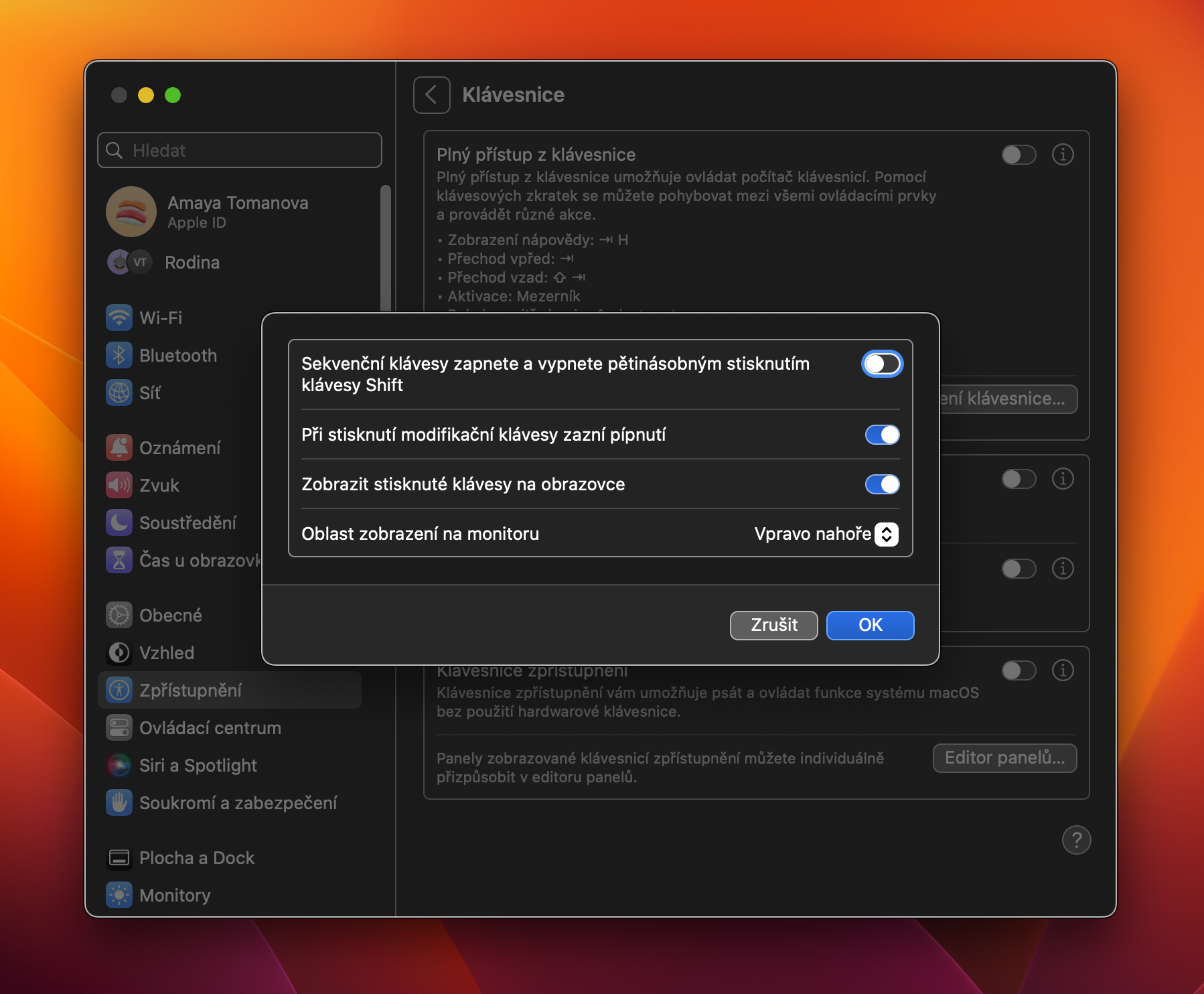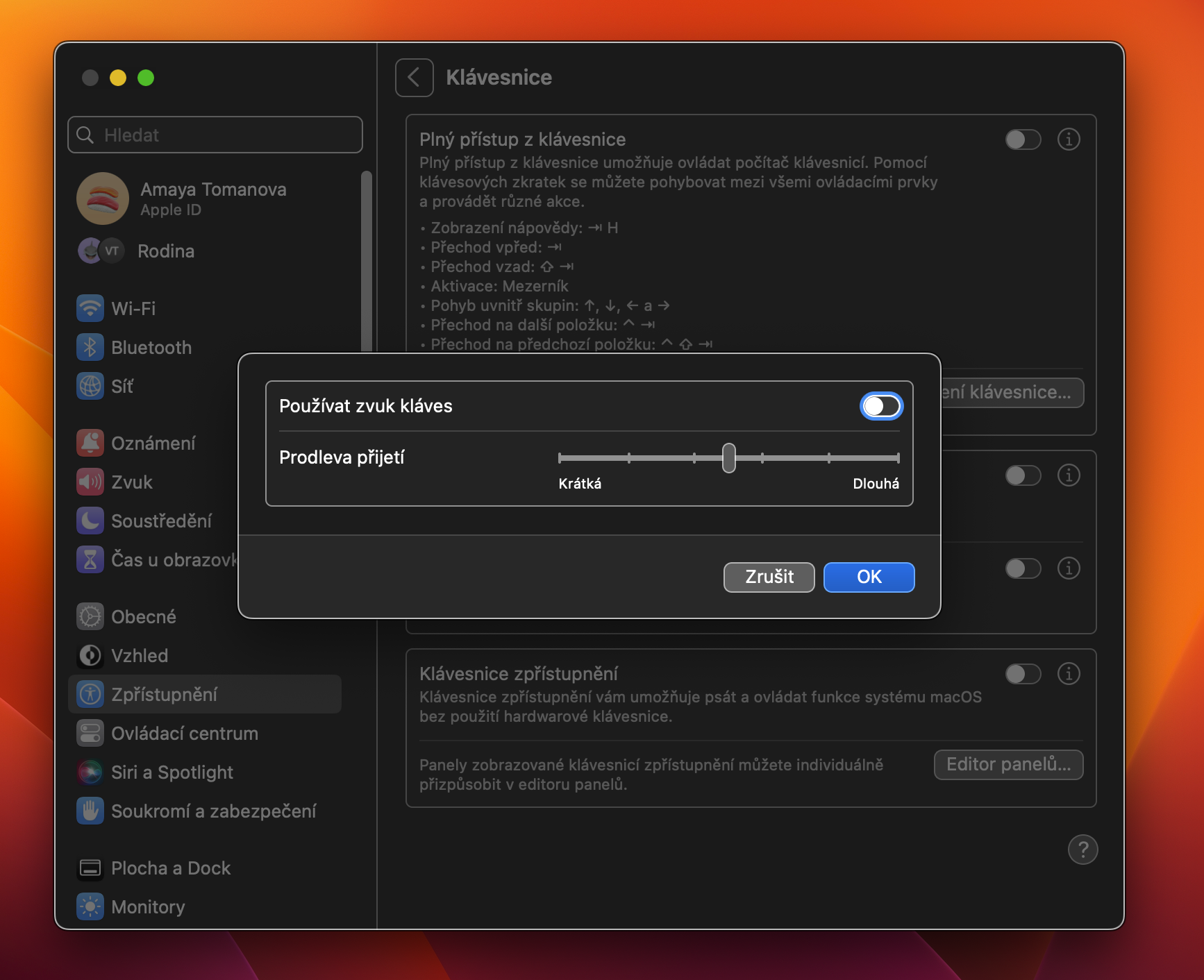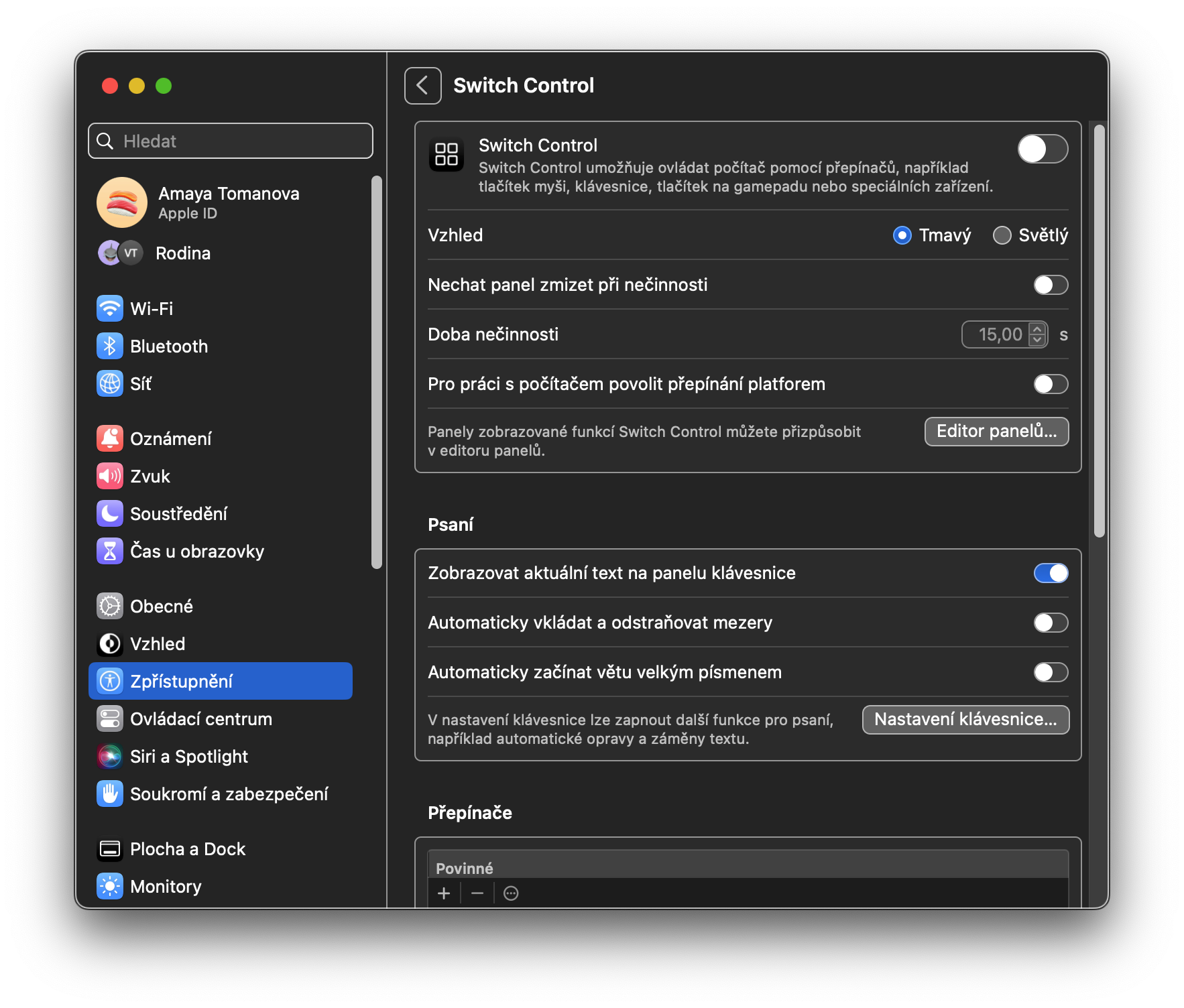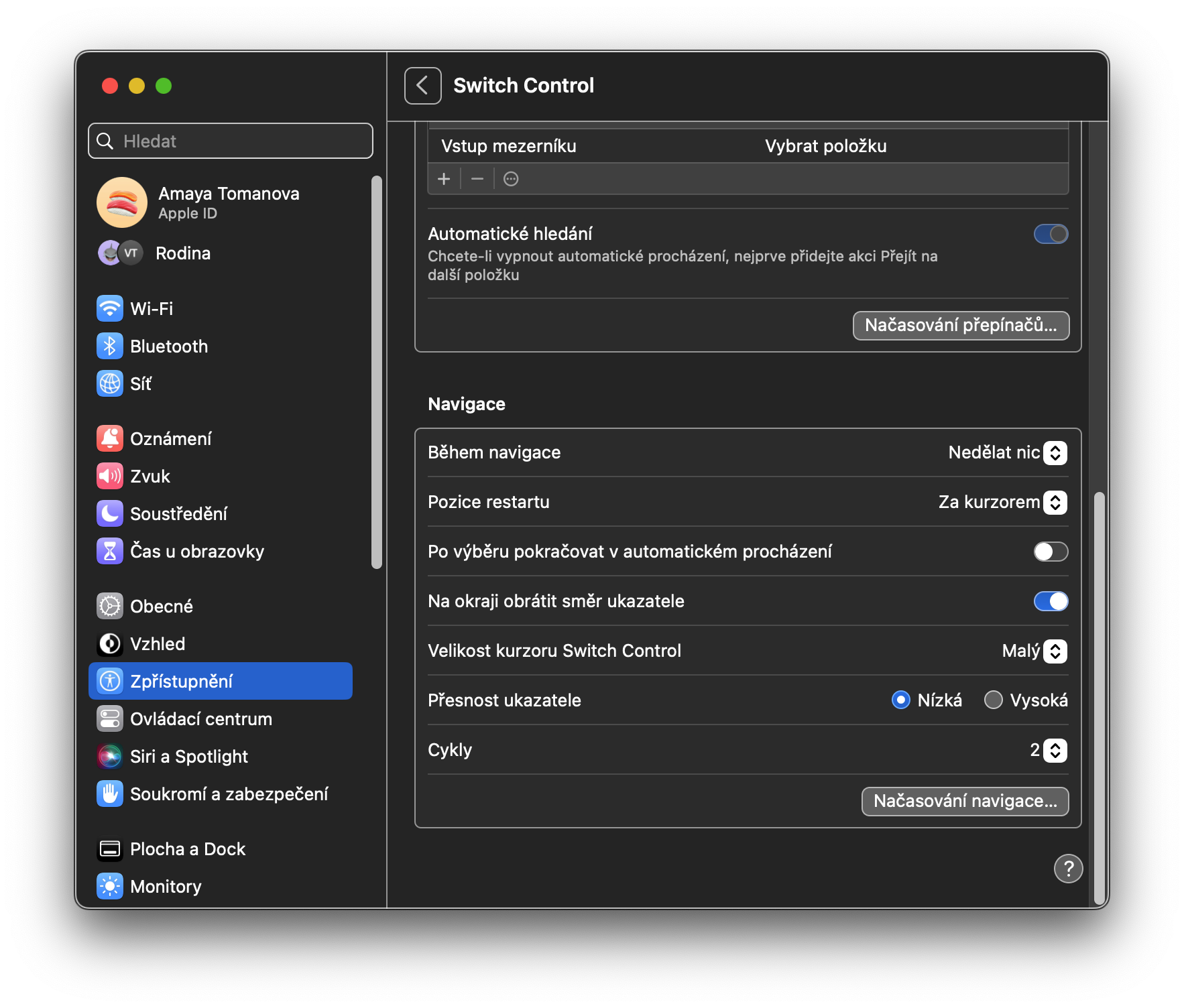Akkurat som iPhone, iPad eller Apple Watch, er Mac utstyrt med en hel rekke tilgjengelighetsfunksjoner. Disse er først og fremst beregnet på brukere med ulike handikap, men noen av disse funksjonene vil sikkert bli brukt av andre. I alle fall er det definitivt verdt å gjøre seg kjent med disse funksjonene og vite hvordan du bruker dem maksimalt.
Det kan være interesserer deg
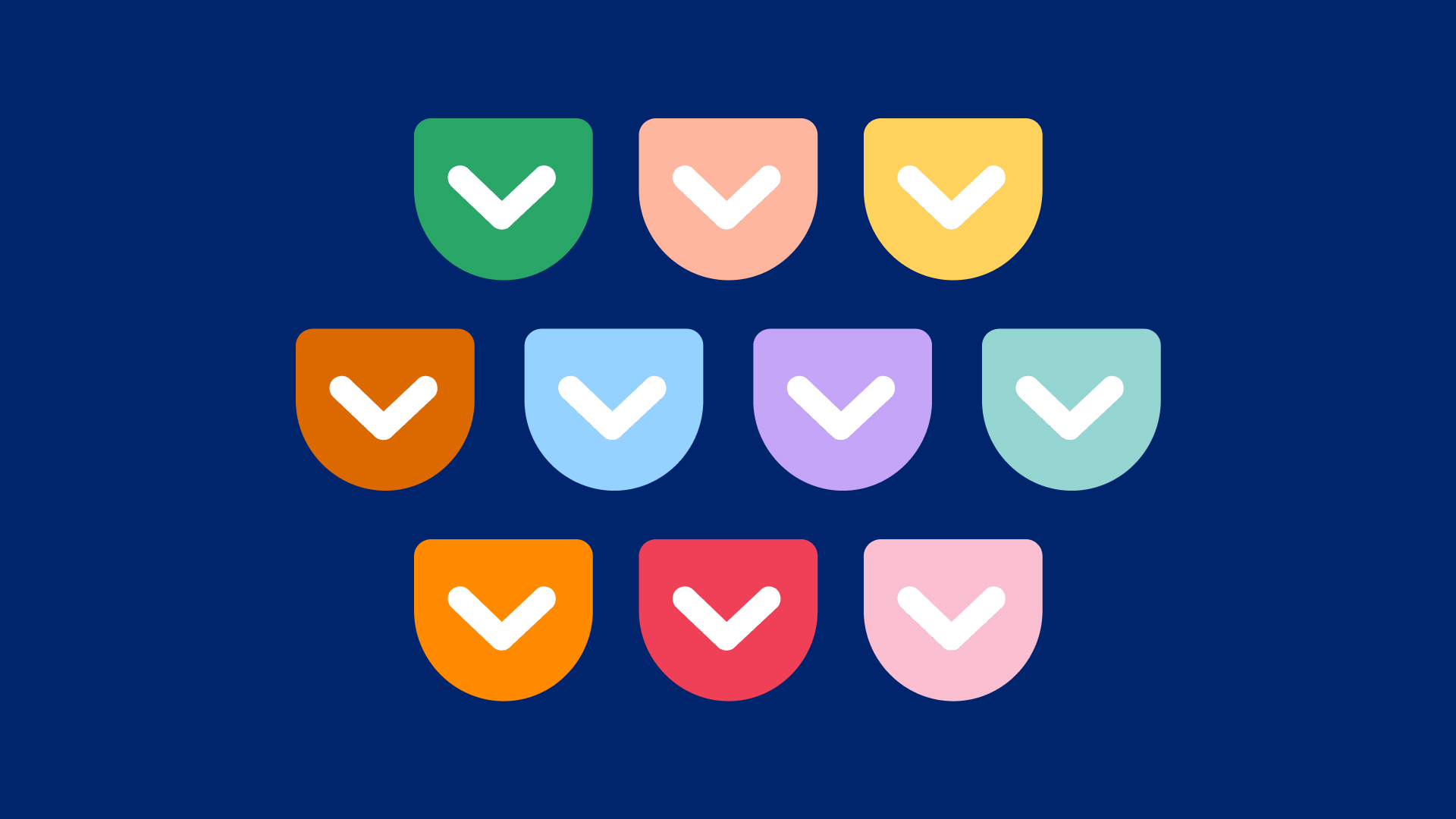
Luft
VoiceOver, den prisbelønte skjermleseren, har vært en del av Apples økosystem i lang tid. De fleste brukere (og applikasjonsutviklere) vet det veldig godt. Som forventet av en skjermleser, lar VoiceOver blinde eller svaksynte personer navigere på datamaskinen ved hjelp av taleinstruksjoner. For eksempel, når du beveger deg i Dock, kan VoiceOver beskrive individuelle programikoner etter at du peker på dem med musepekeren. VoiceOver er også veldig tilpassbar; brukere kan lære den å gjenkjenne bestemte ord, og stemmen og talehastigheten kan endres etter behov.
Zooming er ganske enkelt: slå den på og grensesnittet vil zoome. Du kan zoome fullskjerm, SplitView, bilde i bilde og andre elementer. En av de bemerkelsesverdige funksjonene i forstørrelsesdelen er muligheten til å zoome inn på tekst mens du holder. Når den er slått på, kan brukere holde nede Kommando-tasten (⌘) mens de holder musepekeren over teksten de vil zoome inn på for å vise en stor forhåndsvisning av det elementet. Dette er spesielt nyttig når du leser det med liten skrift i systeminnstillinger, for eksempel. Hvis du klikker og holder på ⓘ til høyre for tekstelementet, kan du tilpasse de individuelle elementene i denne funksjonen maksimalt.
De tre andre funksjonene i Visjon-delen er nært beslektet. Skjermen tillater en rekke alternativer for mer tilgjengelige måter å vise skjermen på, som å øke kontrasten og redusere gjennomsiktigheten. Innholdsfortelling lar deg endre volumet og talehastigheten til systemstemmen; du har også muligheten til å slå på eller av muligheten til å si varsler som varsler, elementer under pekeren og mer. Til slutt lar bildetekstfunksjonen deg slå på lydteksting for det Apple beskriver som «visuelt medieinnhold».
Hørsel
Det er tre elementer i denne kategorien: Lyd, RTT og undertekster. Lyddelen er ganske enkel og tilbyr kun muligheten til å blinke skjermen når et varsel kommer. RTT, eller sanntidstekst, er en modus som lar døve og tunghørte personer som bruker TDD-enheter ringe. Til slutt lar undertekstfunksjonen brukere tilpasse utseendet til undertekster i hele systemet for å passe deres smak og behov.
Motoriske funksjoner
Kategorien Motorfunksjoner inkluderer stemmekontroll, tastatur, pekerkontroll og bryterkontroll. Stemmekontroll ble introdusert med stor stas i macOS Catalina på WWDC 2019, og lar deg kontrollere hele Mac-en med kun stemmen din, noe som er befriende for de som ikke kan bruke tradisjonelle inndatametoder som mus og tastatur. Du kan velge å aktivere eller deaktivere spesifikke verbale kommandoer og til og med legge til det spesifikke vokabularet du vil bruke. Tastaturet inneholder en rekke alternativer for å stille inn oppførselen til tastaturet. For eksempel er Sticky Keys-funksjonen nyttig for de som ikke kan holde modifikatoren for å utføre tastatursnarveier. Pekerkontroll ligner på et tastatur ved at den lar deg tilpasse oppførselen til markøren.
Seksjonen Alternative kontroller hjelper deg med å aktivere flere nyttige alternativer. Alternativ pekerhandling lar deg for eksempel kontrollere pekeren med en enkelt bryter eller ansiktsuttrykk, mens hodepekerkontroll lar deg bruke hodebevegelse. Switch Control, på samme måte som Voice Control, lar deg kontrollere datamaskinen håndfri ved hjelp av eksterne knapper, kalt brytere.
Generelt
Den siste delen i Systeminnstillinger -> Tilgjengelighet er Generelt. I Siri-kategorien kan du legge inn automatisk tekstinntasting for Siri - dette betyr at du etter aktivering av den digitale stemmeassistenten ikke trenger å snakke, men tekstinntastingsgrensesnittet vises umiddelbart. I Snarvei-delen kan du velge Tilgjengelighetselementer som du vil aktivere med den tilsvarende snarveien – for MacBooks med Touch ID er denne snarveien et trippeltrykk på knappen med Touch ID, for alle Mac-er er tastatursnarveisalternativet ( Alt) + Kommando + F5 fungerer også.
 Adam Kos
Adam Kos