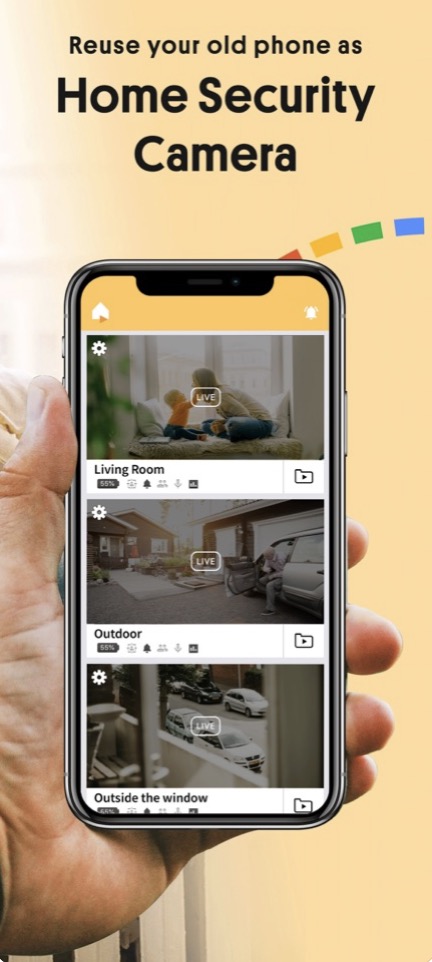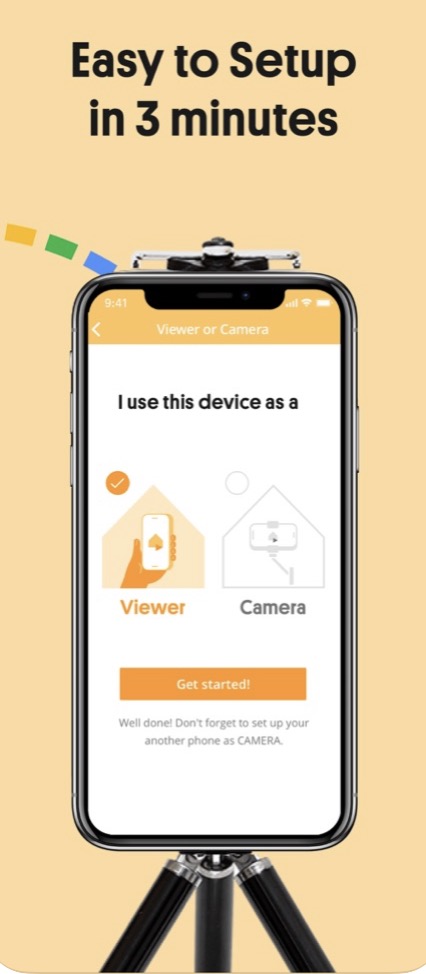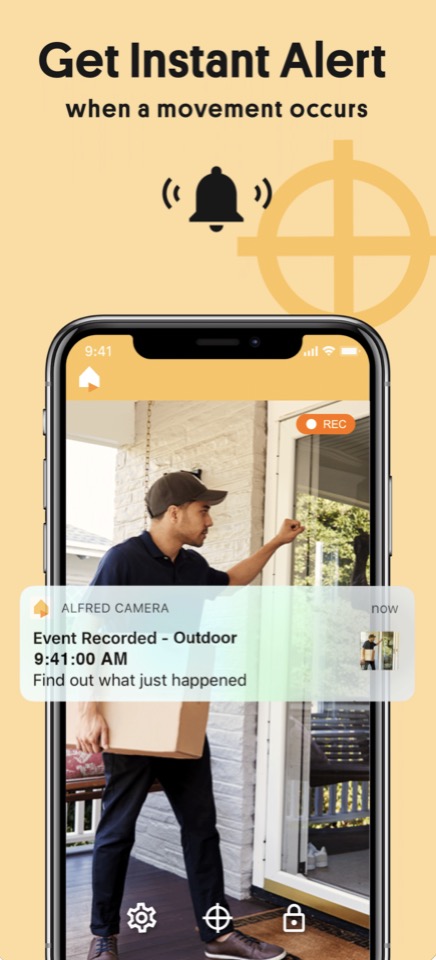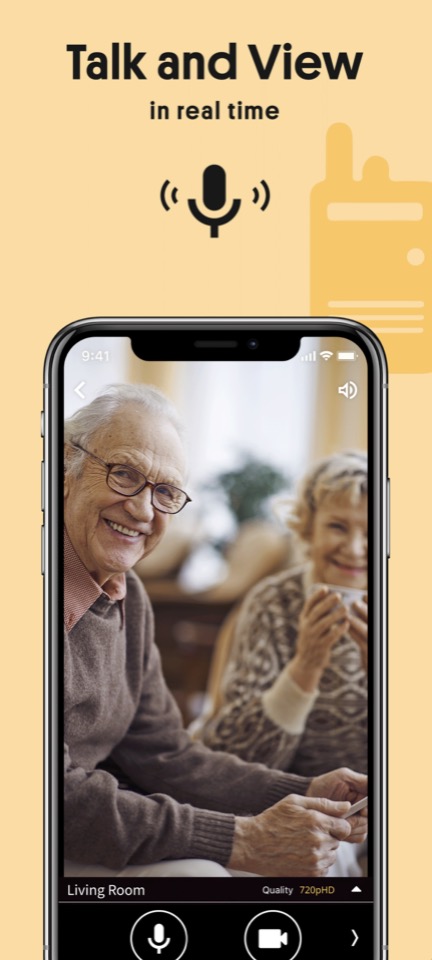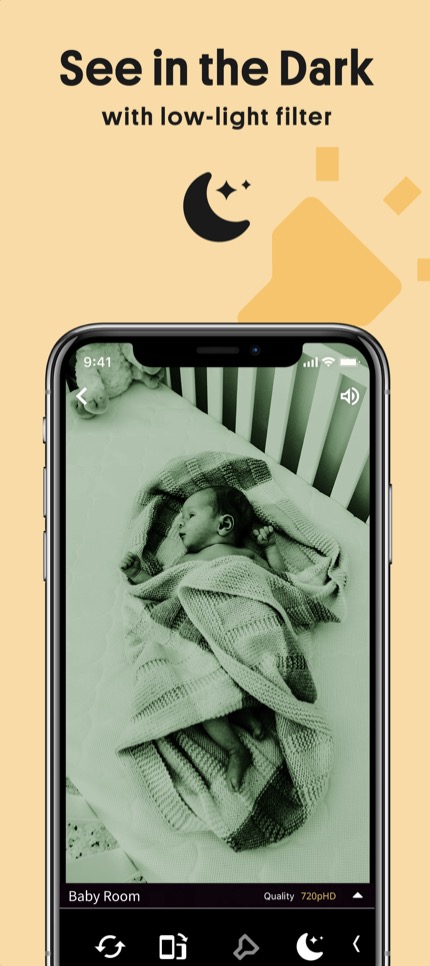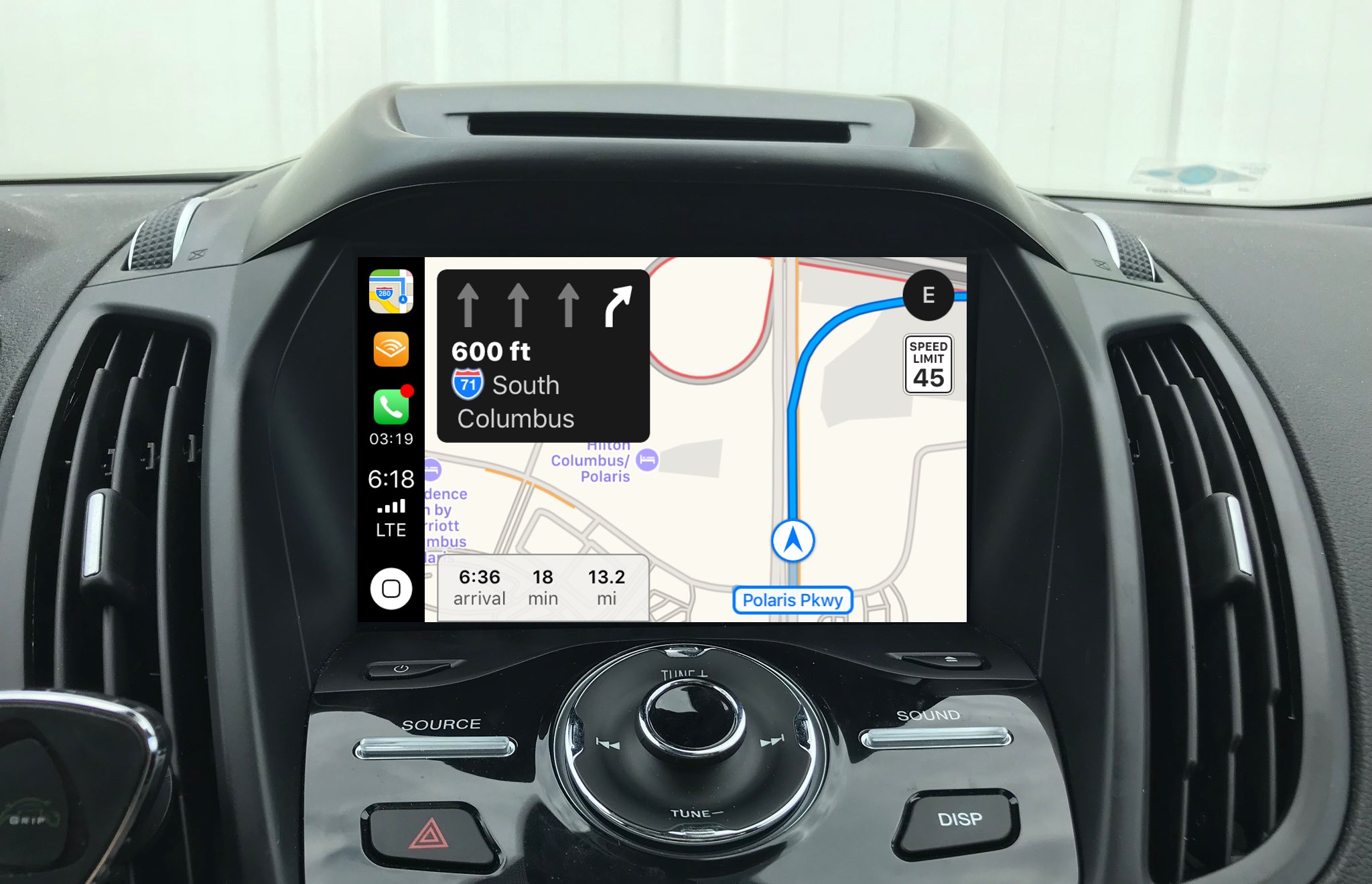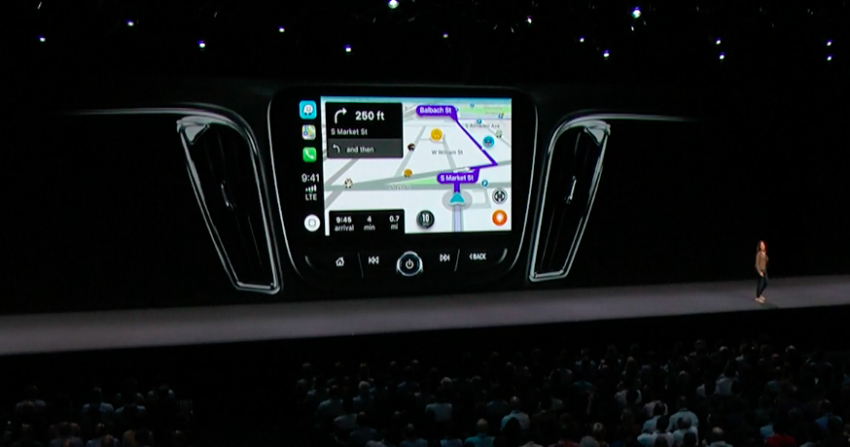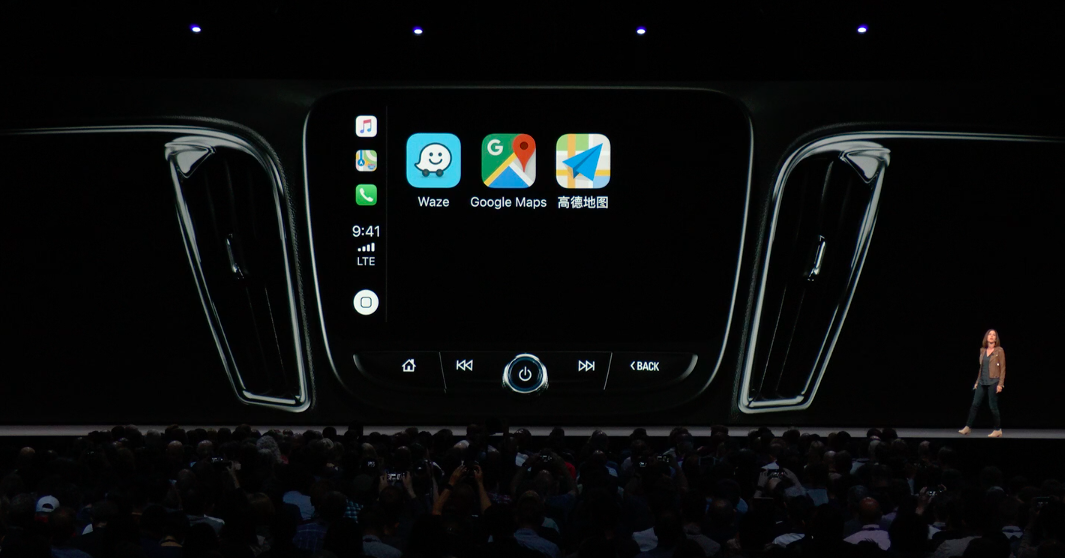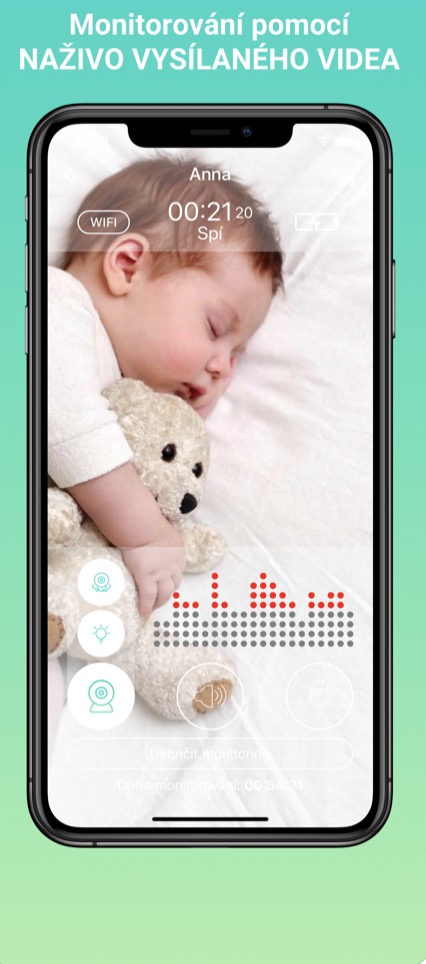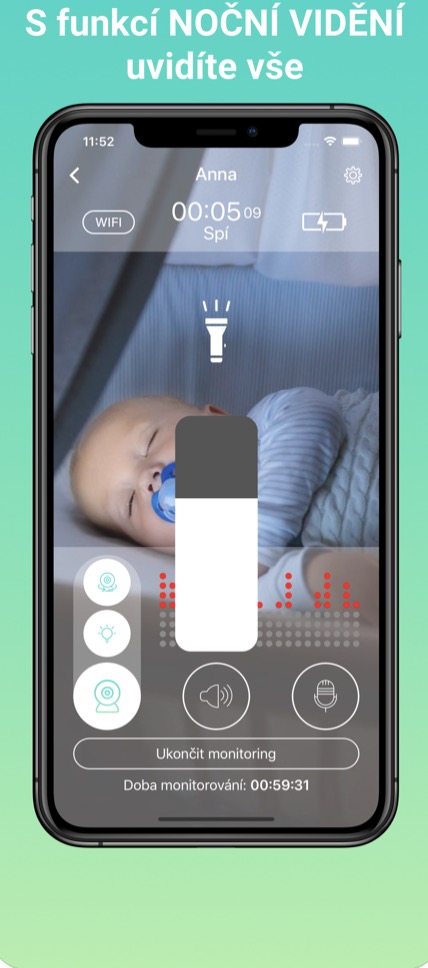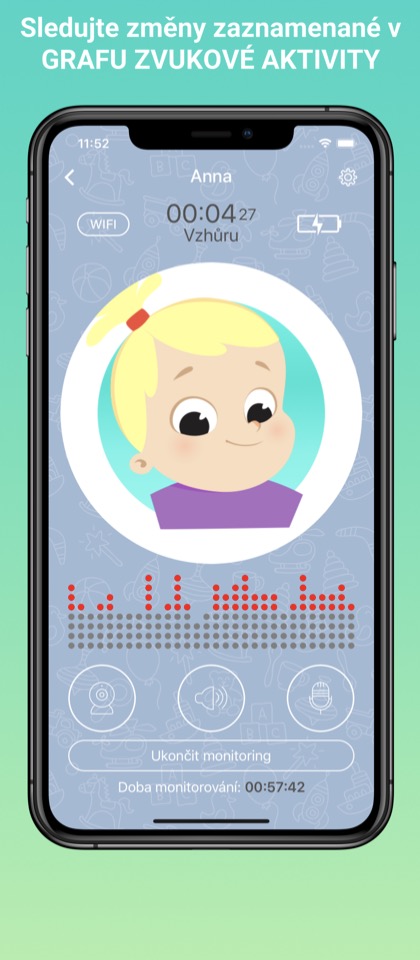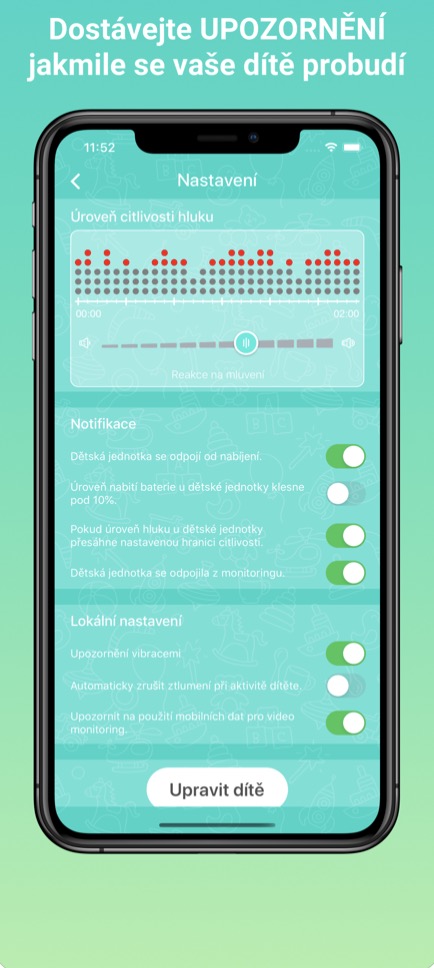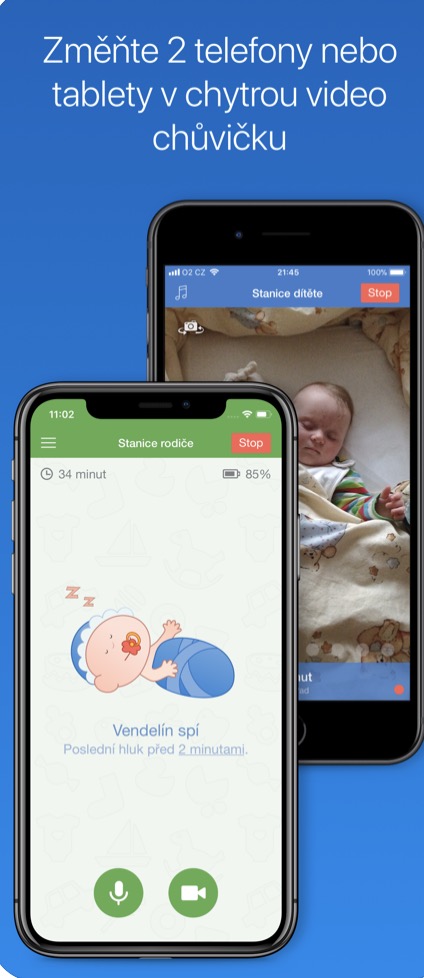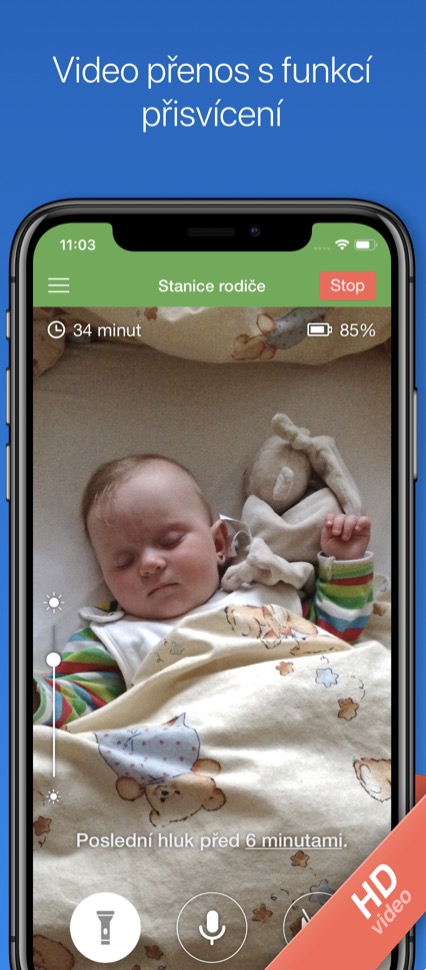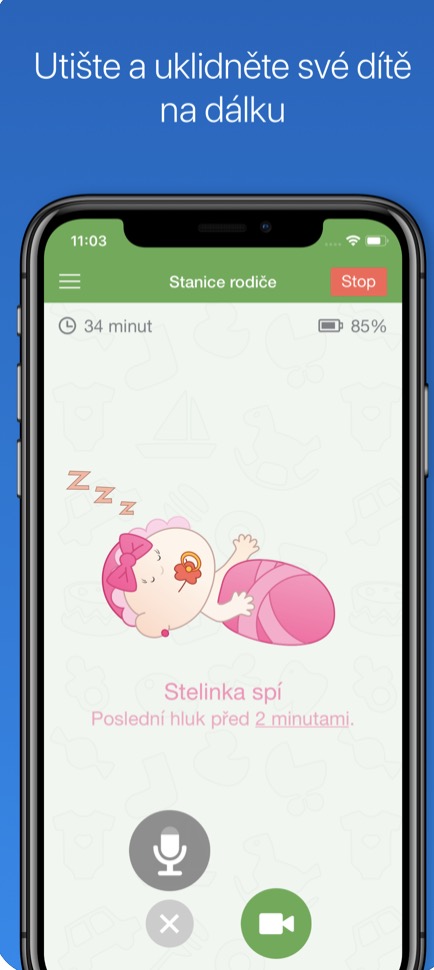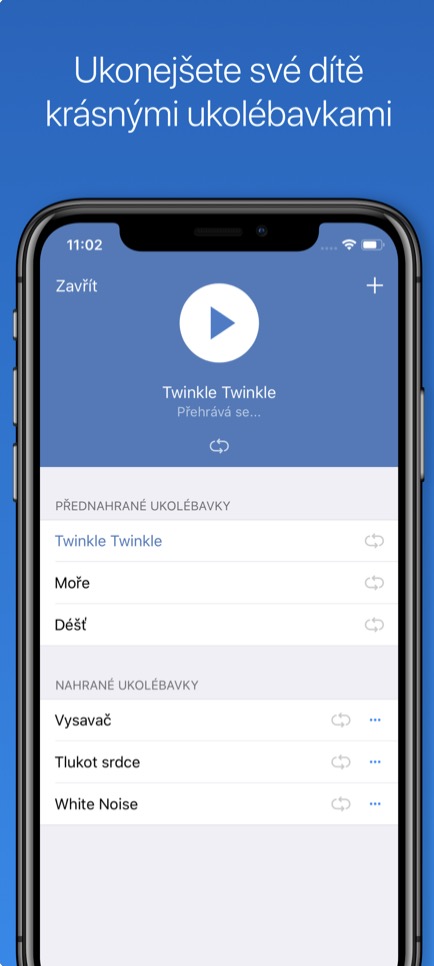Når det gjelder iPhones fra apple-selskapet, er det beregnet at de skal holde deg rundt fem år før du på en eller annen måte blir "tvunget" til å bytte ut enheten. Noen brukere beholder sine gamle iPhones som sikkerhetskopi i tilfelle noe skulle skje med de nye, for eksempel, og noen selger dem for eksempel. Hvis du tilhører denne første gruppen som holder den gamle iPhonen "i skuffen", så kan denne artikkelen være nyttig for deg. Sammen skal vi se på X-tips om hvordan du kan bruke en gammel iPhone du ikke bruker. Det er synd at iPhone bare ligger uvirksom i en skuff hele tiden, når den ofte fortsetter å ha perfekt datakraft. La oss gå rett til poenget.
Det kan være interesserer deg

Sikkerhetskamera
Du kan enkelt bruke din gamle iPhone som sikkerhetskamera. Selvfølgelig, i dette tilfellet snakker vi om det interne kameraet og ikke det eksterne. Hvis du vil ha huset ditt under overvåking inne, kan dette alternativet definitivt interessere deg. Det er best om du retter iPhone som et innendørskamera mot et fransk vindu, dør eller en eventuell "inngang" for tyver. Alt du trenger å gjøre er å holde laderen til iPhonen din slik at den aldri går tom for strøm og få en app som gjør din iPhone om til et sikkerhetskamera. Den beste applikasjonen som er laget for dette formålet er Alfred. Du installerer ganske enkelt appen på din gamle iPhone, setter den til å være et kamera, og du er ferdig. Du installerer da Alfred på en ny iPhone eller iPad, men i dette tilfellet setter du den til å være en enhet designet for å overvåke kameraer. Hele oppsettet tar bare noen få minutter.
CarPlay i bilen
Noen nyere kjøretøy kan vise CarPlay på underholdningssystemskjermene. I de fleste tilfeller kan CarPlay aktiveres etter å ha koblet kjøretøyet til iPhone, ved hjelp av en klassisk USB - Lightning-kabel. Noen av de nyeste kjøretøyene støtter også trådløs CarPlay – men en kabel anbefales fortsatt. For deg betyr dette at du må koble din iPhone med en kabel hver gang du setter deg inn i bilen, noe som er ganske upraktisk. Har du en gammel iPhone du ikke bruker, kan du lagre den på lagringsplassen og koble den til med en kabel. På den måten vil du ha CarPlay tilgjengelig på kjøretøyets skjerm hele tiden, og du slipper å hele tiden koble til din primære enhet. Noen av dere vil kanskje hevde at dette ikke vil koble den gamle iPhonen til nettverket, og samtidig vil det ikke være mulig å bruke den til å ringe. Det er sant, men det er ingenting iOS ikke kan håndtere. Bare still inn den gamle iPhonen til å koble seg automatisk til din primære iPhones hotspot, og sett deretter ruting til den gamle iPhonen på den primære iPhonen for samtaler. Enkelt som et slag i ansiktet.
bluetooth "radio"
Du kan også bruke en gammel iPhone som kontroller for Bluetooth-høyttalere som du for eksempel har hjemme eller på jobb. Hvis du har din primære iPhone koblet til en Bluetooth-enhet, kobles den automatisk fra når du flytter. Etter retur må du alltid koble til igjen via Bluetooth-innstillingene, noe som tar litt tid. Med en gammel iPhone kan du koble til Bluetooth-enheter (høyttalere) "for alltid", det vil si hvis du lar den ligge innenfor rekkevidden til den enheten. iPhone kan da brukes som musikkspiller, som spiller den direkte inn i høyttalerne når du vil. I tillegg kan du også bruke Siri med en gammel iPhone – for eksempel til å spille musikk, finne ut været osv. Bruker du alle disse funksjonene kan iPhone oppføre seg som en «enkel HomePod».
Det kan være interesserer deg

Baby overvåkning
Du kan også bruke din gamle iPhone som babymonitor. Som med sikkerhetskameraet og Alfred-appen, finnes det ulike apper tilgjengelig i App Store som kan gjøre en gammel iPhone om til en smart babymonitor. Vi kan for eksempel nevne søknader Barnevakt fra Anička, eller Barnevakt 3G. Den førstnevnte applikasjonen er gratis, men du må abonnere på dens funksjoner, den andre nevnte applikasjonen er tilgjengelig for en engangsavgift på 129 kroner. Det finnes andre måter å gjøre din gamle iPhone om til en babymonitor - men du må eie et MFi-høreapparat. iPhone kan deretter settes opp til å fungere som en "mikrofon" som vil overføre lyd til MFi-høreapparatet ditt (som AirPods). Den kan oppnå dette med Live Listen-funksjonen - hvis du vil vite mer, er det bare å gå til denne artikkelen.
- Du kan laste ned applikasjonen Babysitter fra Anička gratis ved å bruke denne lenken
- Du kan laste ned Nanny 3G-applikasjonen gratis ved å bruke denne lenken
Driver for Apple TV
Hvis du har en Apple TV hjemme, er det godt mulig at du ikke er fornøyd med den originale kontrolleren. Den er rett og slett for liten for mange brukere, og i stedet for hovedknappene har den en touchpad – dette betyr at du beveger deg mellom enkelte elementer ved å bevege fingrene på touchpaden, sammen med bevegelser. Det største problemet oppstår imidlertid når du skriver, når du selvfølgelig ikke har et maskinvaretastatur tilgjengelig og du må holde musepekeren over hver bokstav med markøren og bekrefte den. Dette er selvfølgelig Apple klar over, og derfor klarte de å integrere denne kontrolleren direkte i iPhone, hvor et eventuelt tastatur også kan vises. Hvis du vil finne ut hvordan du aktiverer Apple TV-kontrolleren på iPhone, klikker du på artikkelen jeg har lagt ved nedenfor.
Det kan være interesserer deg

Escape til MacBook
Dette siste tipset er ganske latterlig, og jeg forventer ikke at noen skal bruke det aktivt. Uansett, hvis du eier en MacBook med Touch Bar (bortsett fra de nyeste modellene), så vet du at det ikke er noen fysisk Esc-tast på disse enhetene – den er plassert rett på venstre side av Touch Bar. Dette passer selvfølgelig ikke for mange brukere, i alle fall er det dessverre ingenting de kan gjøre med det. Selv om Apple har blitt klokere og Escape allerede er fysisk i de nye MacBook-ene, tviler jeg på at brukere av praktisk talt nye modeller fra 2019 ønsker å kjøpe en ny enhet. Det er en app som kan gjøre iPhone om til en stor Escape-tast. Du trenger bare å legge iPhone hvor som helst på bordet, og når du trenger å trykke på Escape-tasten, trenger du bare å trykke på skjermen. Et program som kan gjøre dette heter ESCapey og det er helt gratis.