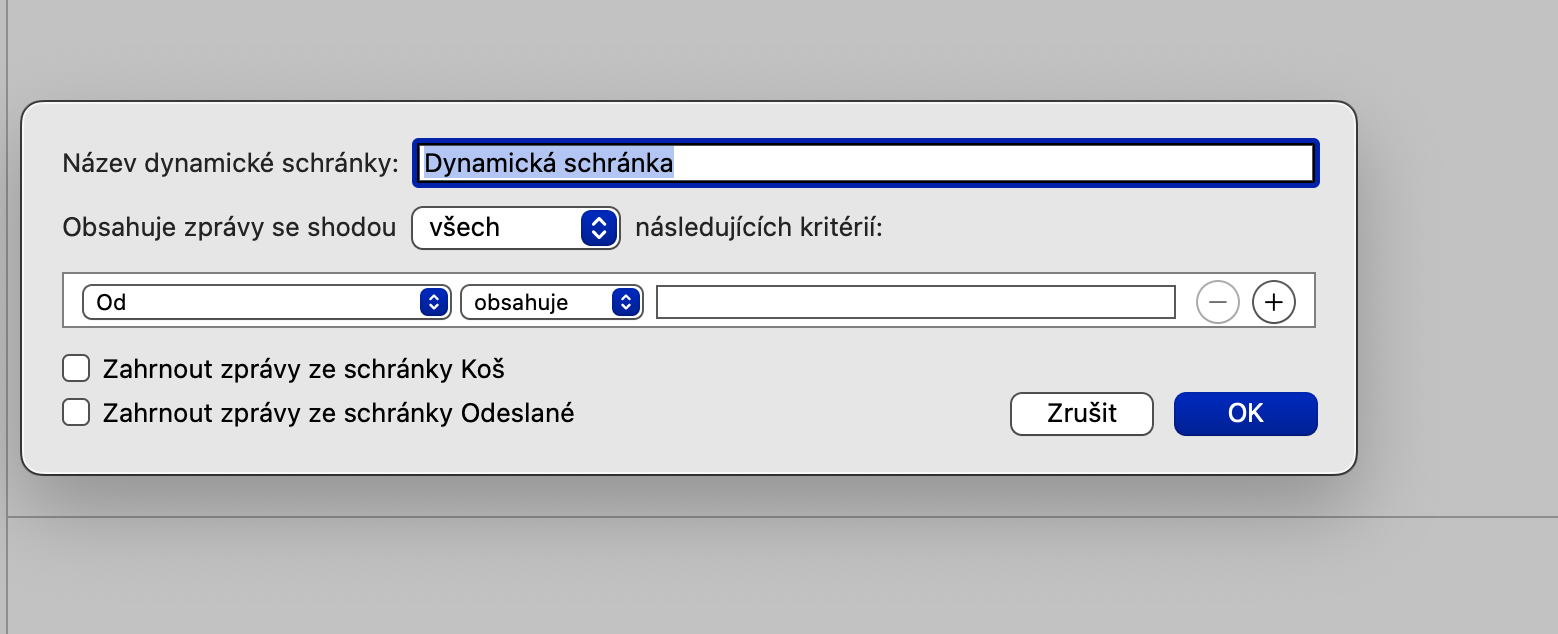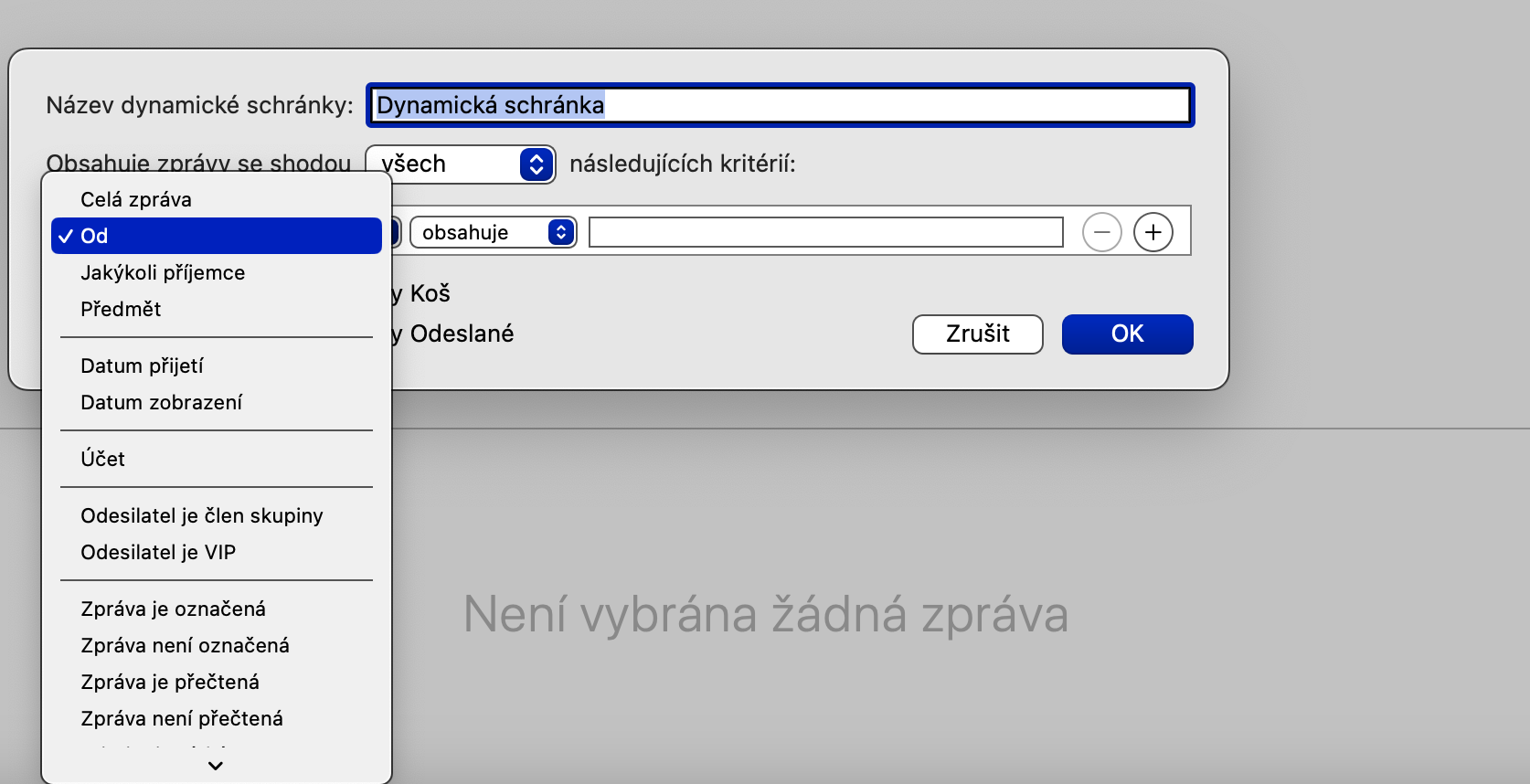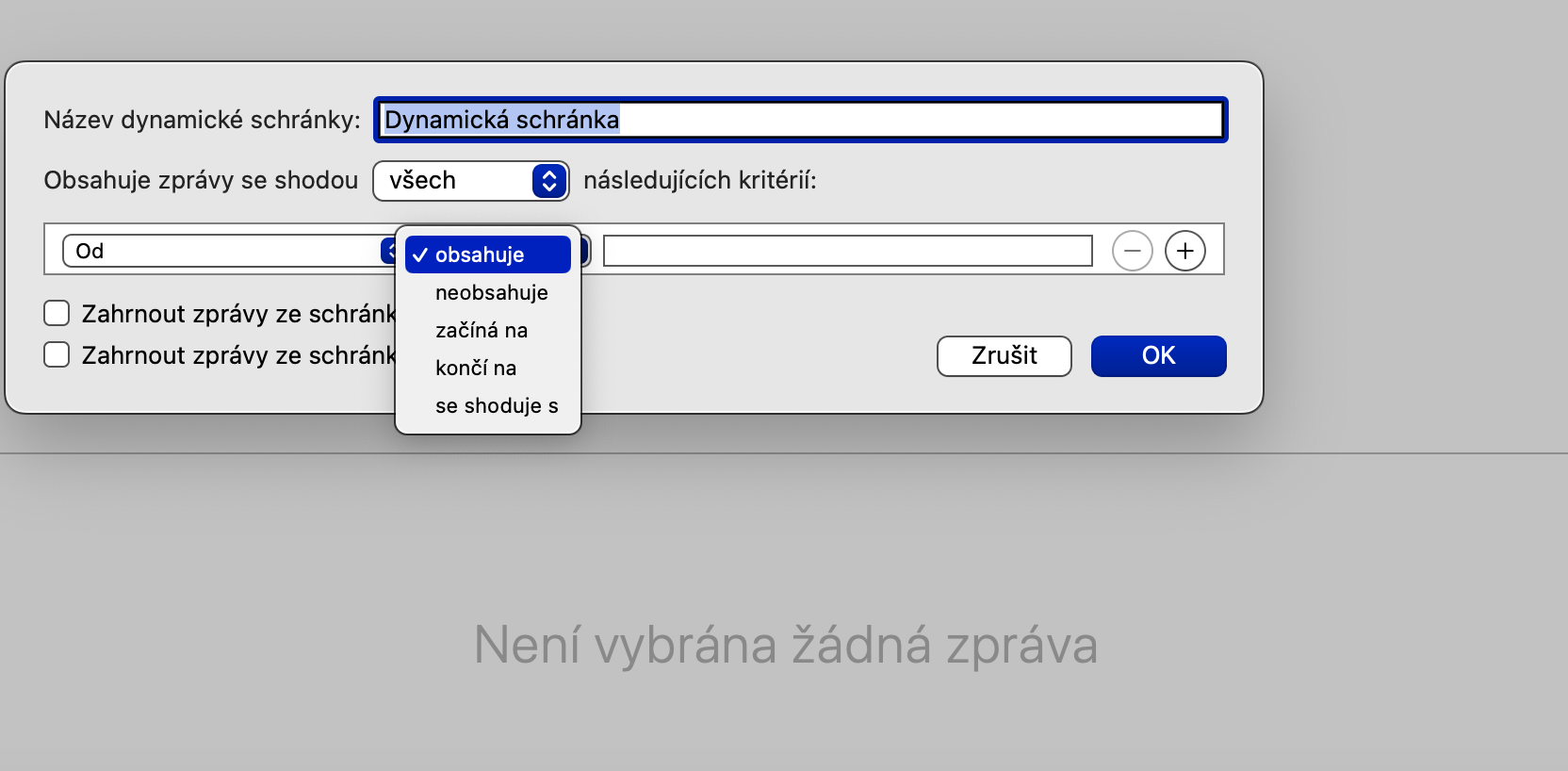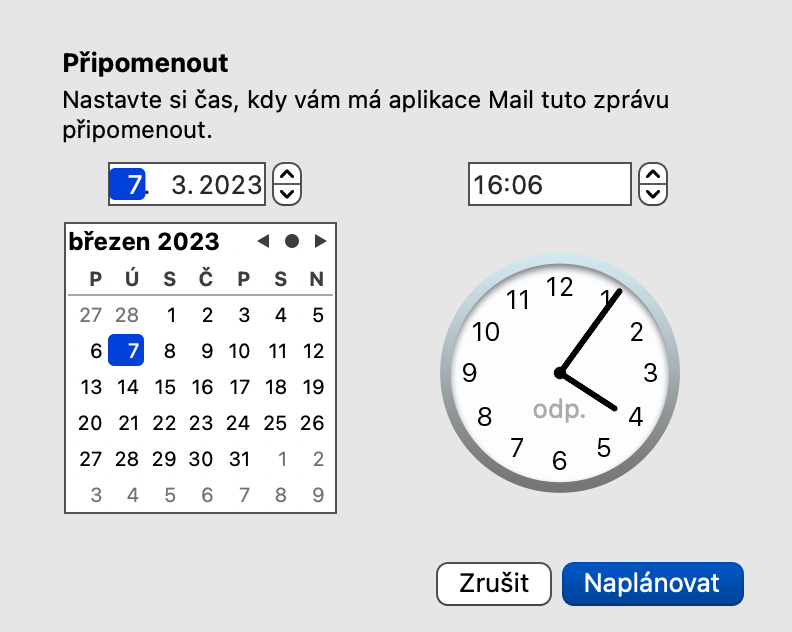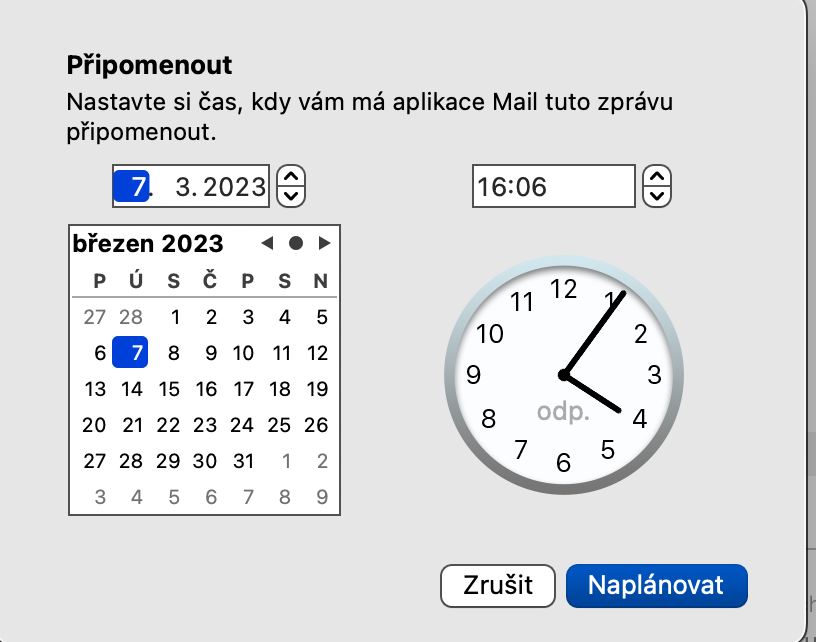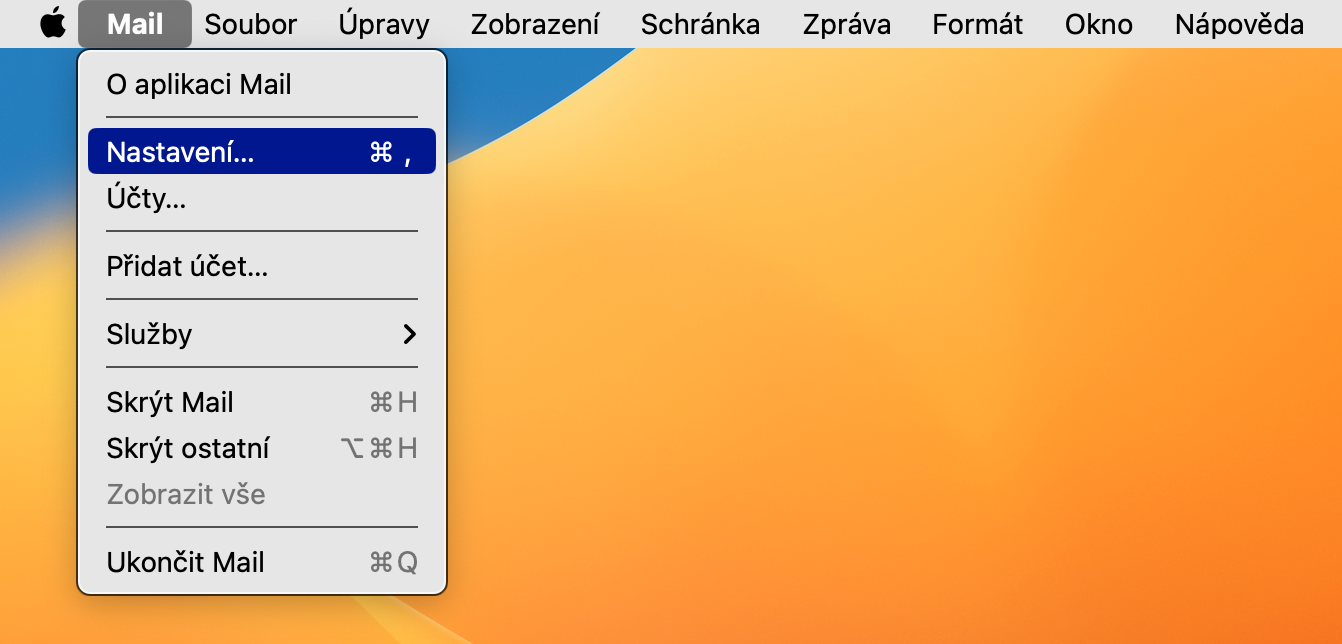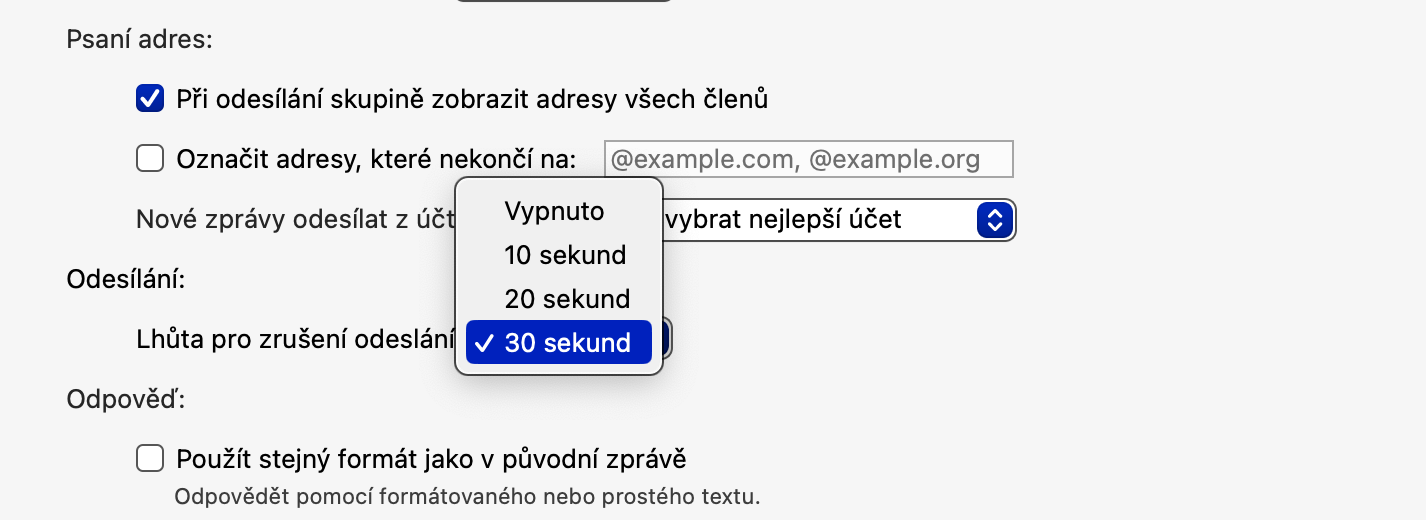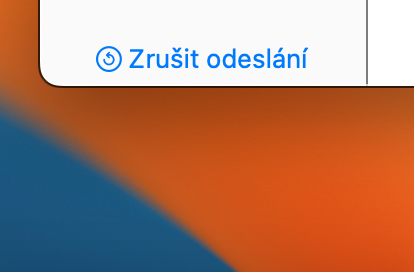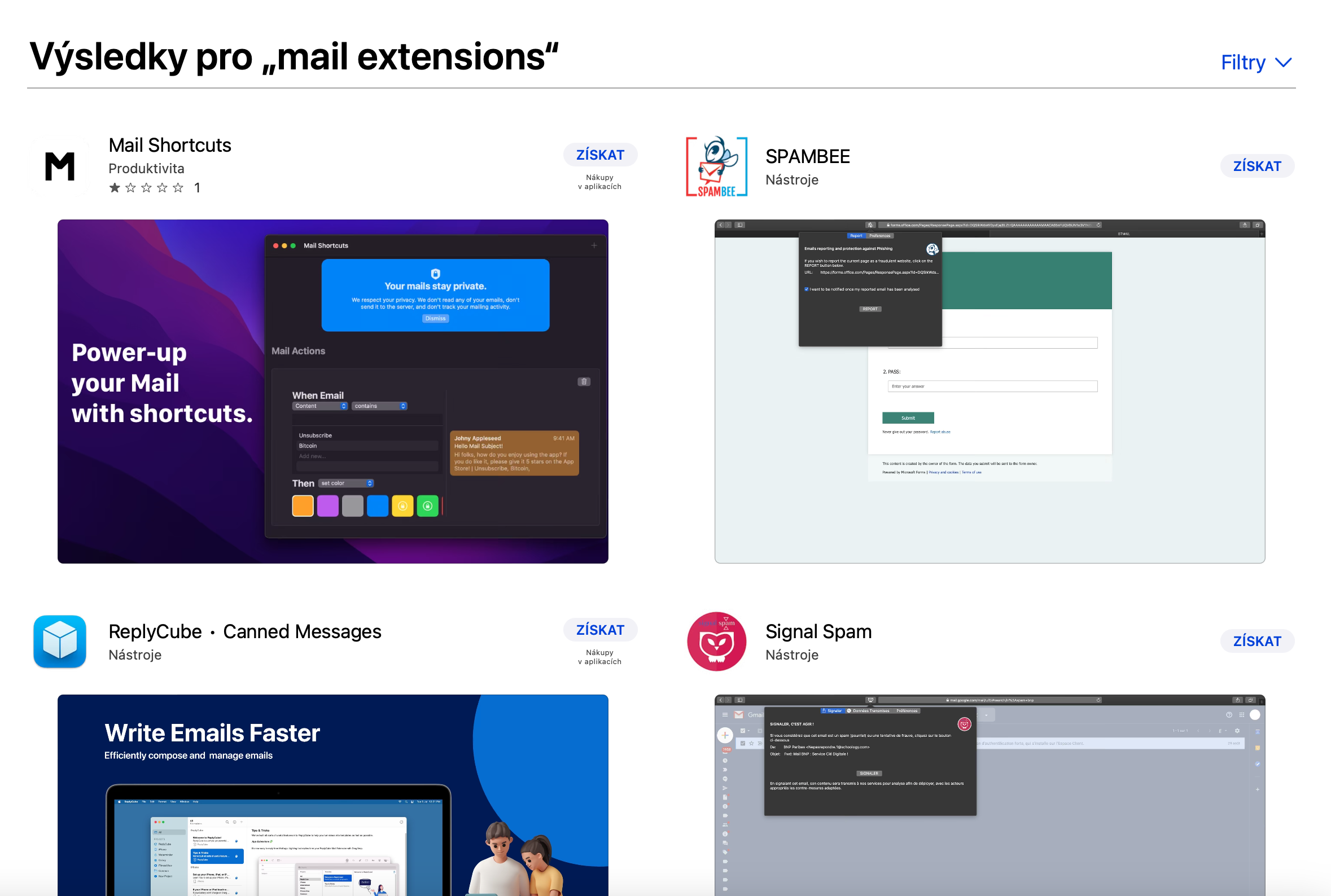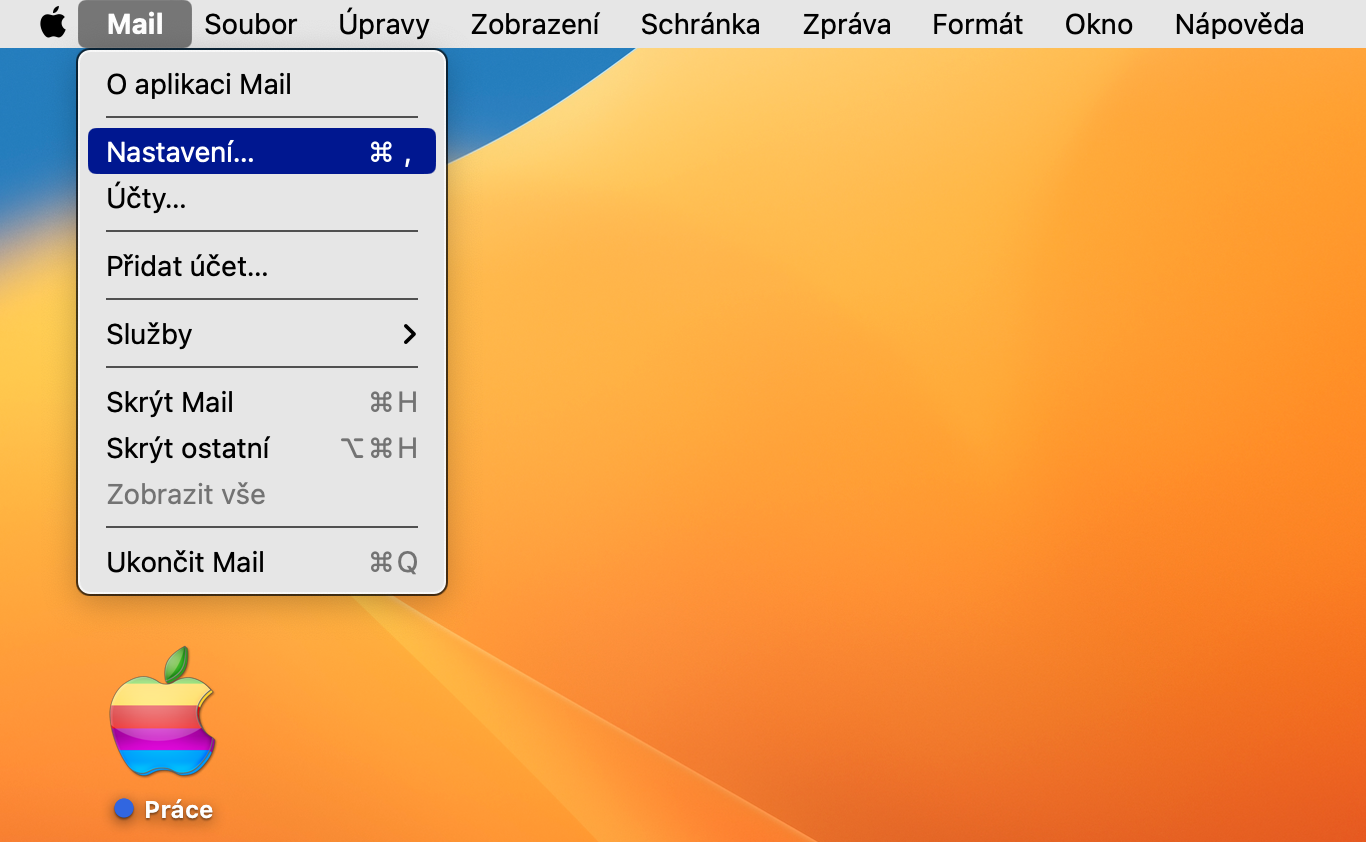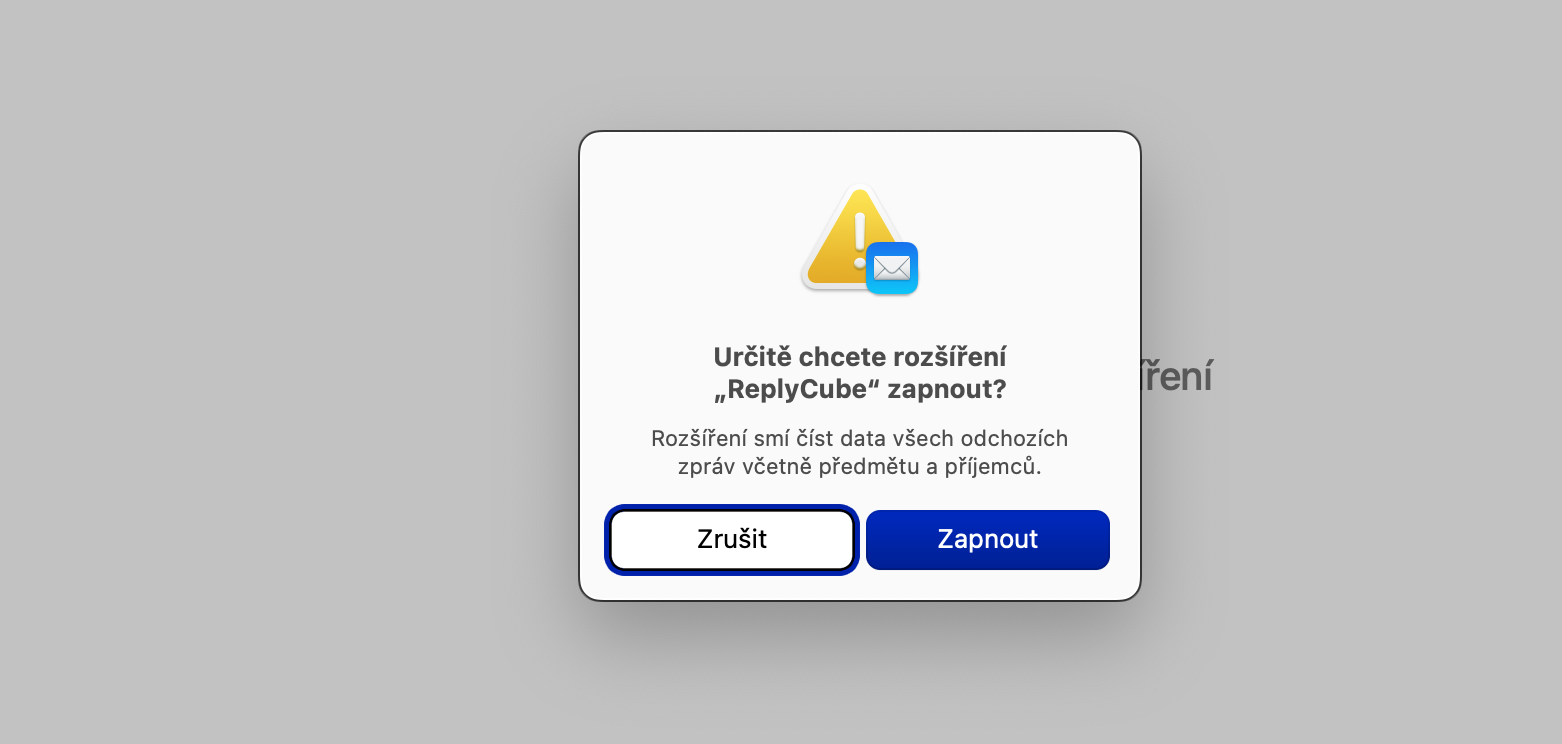Tastatursnarveier
Som en rekke andre (ikke bare) native macOS-applikasjoner, tilbyr Mail også støtte for et bredt spekter av tastatursnarveier som vil øke hastigheten og gjøre arbeidet ditt mer effektivt. Hvilke snarveier kan du bruke i native Mail?
- Cmd + N for å opprette en ny e-postmelding
- Alt (Alternativ) + Cmd + N for å åpne et nytt e-postvindu
- Shift + Cmd + A for å legge ved et vedlegg til en e-postmelding
- Shift + Cmd + V for å sette inn tekst som et sitat
- Cmd + Z for å avbryte sending av e-post
- Cmd + R for å svare på den valgte e-postmeldingen
Det kan være interesserer deg

Dynamiske utklippstavler
Den opprinnelige Mail-applikasjonen i macOS-operativsystemet tilbyr også muligheten til å lage dynamiske postbokser. Dynamiske postbokser samler automatisk inn e-postmeldinger som oppfyller kriteriene du angir. For å opprette en ny dynamisk postboks, start Mail og klikk på linjen øverst på skjermen Postkasse -> Ny dynamisk postkasse. Gi postkassen et navn, og skriv deretter gradvis inn kriteriene for filtrering av innkommende post.
Påminn melding
Noen ganger får du en e-post du må svare på, men du har rett og slett ikke tid. I slike tilfeller kommer meldingspåminnelsesfunksjonen godt med. Høyreklikk på den valgte e-posten i meldingsoversikten. Velg i menyen som vises Minne om og velg enten ett av de tilbudte alternativene eller etter å ha klikket på Påminn senere velg et annet bestemt tidspunkt.
Avbryt sending
Hvis du jobber i nyere versjoner av macOS-operativsystemet, kan du bruke funksjonen for å avbryte den sendte meldingen. Angi først sendeintervallet ditt ved å klikke på linjen øverst på skjermen E-post -> Innstillinger. På linjen øverst i innstillingsvinduet klikker du på Forberedelse og deretter i elementets rullegardinmeny Frist for kansellering av forsendelse velg ønsket intervall. For å avbryte sendingen av en melding, klikk på Avbryt sending nederst på høyre panel i Mail-vinduet.
Utvidelse
Native Mail i macOS tilbyr, som Safari, muligheten til å installere utvidelser. Du kan for eksempel finne dem ved å skrive "Mail Extensions" i søkeboksen i Mac App Store. Når du har installert den valgte utvidelsen, start Mail og klikk på linjen øverst på skjermen E-post -> Innstillinger. I den øvre delen av innstillingsvinduet klikker du på Extensions, i panelet på venstre side av vinduet, sjekk ønsket utvidelse og bekreft.