Det enormt populære spillet Minecraft har vært med oss i flere år og har fortsatt en bokstavelig talt stor fanskare. Denne tittelen gir spilleren nesten ubegrensede muligheter og kan utvikle sin kreativitet til en viss grad, som han så kan bruke til for eksempel å lage interessante bygninger, til spill med "elektrisk strøm" (redstone) og lignende. Hvis du er en fan av dette spillet og tilfeldigvis eier en QNAP NAS samtidig, bli smartere. I dag vil vi vise deg hvordan du bokstavelig talt lager en Minecraft-server på hjemmelagringen din på ti minutter.
Det kan være interesserer deg
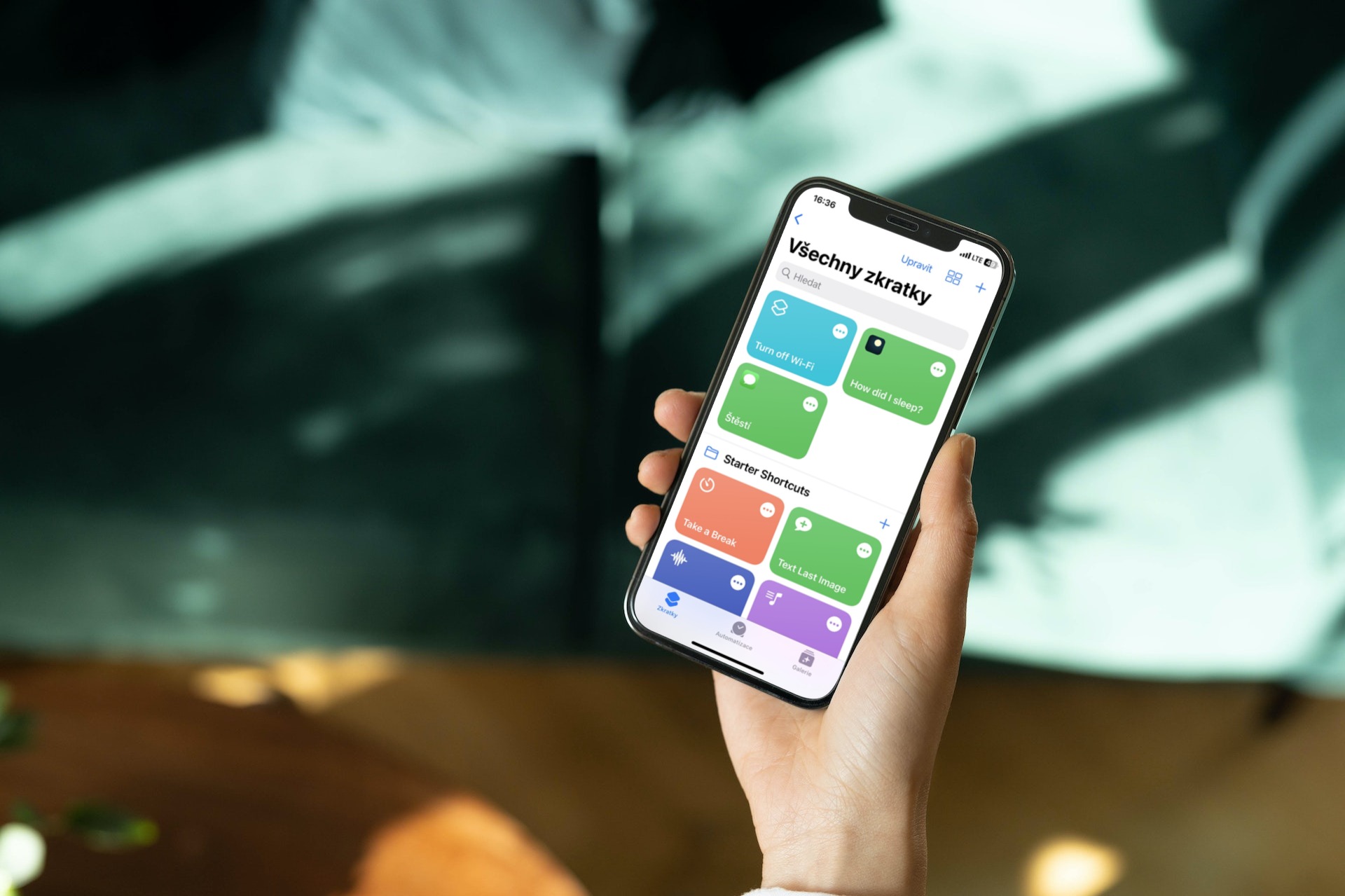
Hvordan går vi frem?
La oss først raskt beskrive hvordan vi til og med kan "bryte opp" en slik server på hjemmelagring. Vi trenger en app for hele denne operasjonen Containerstasjon direkte fra QNAP, som teoretisk fungerer veldig likt som for eksempel å virtualisere et system. Forskjellen er imidlertid at vi ikke skal virtualisere hele operativsystemet, men kun én applikasjon, som er muliggjort av den såkalte Docker. Som sådan er Docker et åpen kildekode-prosjekt som gir et enhetlig grensesnitt for å isolere applikasjoner i såkalte containere.

Installasjon av containerstasjon
Først vil det selvfølgelig være nødvendig å koble hjemme-NAS-en til vår Mac/PC. Etter å ha logget inn på QTS er det bare å gå til butikken App senter, hvor vi søker etter applikasjonen Containerstasjon og vi vil installere det. Du kan også raskt finne den i bokmerket QTS Essentials. Når du klikker på Installer-knappen, kan systemet spørre deg i hvilken RAID-gruppe programmet egentlig skal installeres.
Innledende applikasjonsinnstillinger
Nå kan vi flytte til den nyinstallerte applikasjonen, som ved første lansering vil spørre oss om plasseringen der alle våre containere skal ligge - i vårt tilfelle Minecraft-serveren vår. Vi trenger ikke å endre noe her og kan forlate standardalternativet /Container, som automatisk oppretter en delt mappe for oss. Alternativt kan du velge din egen plassering ved å klikke på knappen Rediger. Da er det bare å bekrefte valget med knappen Start nå.
I dette trinnet blir miljøet til selve applikasjonen endelig avslørt for oss. Her kan vi legge merke til en melding Brønnbeholder, det vil si at vi ikke har noen beholder med en applikasjon opprettet ennå.
Opprette en server
Når vi har applikasjonen installert og den delte mappen opprettet, kan vi endelig dykke ned i å lage vår egen "mursteinsverden." Så vi velger Lag fra venstre panel og de mest populære applikasjonene vil umiddelbart vises foran oss. Blant dem kan vi legge merke til programmer som WordPress, CentOS, MongoDB og til og med Minecraft. Men jeg må nevne at denne versjonen dessverre ikke fungerte pålitelig for meg.
Av denne grunn vil vi skrive i søkefeltet "Minecraft” og fra muligheter anbefalt vi klikker på Docker hub. Tvert imot vil du få en god spillopplevelse med versjonen merket "kitematic/minecraft-server,” hvor vi bare trenger å klikke videre Install og velg når du velger versjon siste. Nå kan vi avslutte opplæringen vår når vi bare forlater standardinnstillingene og vi er ferdige. Dessverre blir det ikke så enkelt i finalen.
Innstillinger
I standardinnstillingene kan du utrolig enkelt støte på ulike problemer på nettverket, hvor for eksempel tilkoblingen ikke vil være stabil og spillet ikke kan spilles, og i tillegg vil IP-adressen til serveren din endres dynamisk. Derfor åpner vi for muligheten Avanserte innstillinger, hvor vi går til kortet Network. Her er det nødvendig å endre nettverksmodus fra alternativet NAT na Bro. Rett under det, ved valget Bruk grensesnitt, velger vi den nødvendige Virtuell bryter. I tillegg, for å forhindre at IP-adressen stadig endres, klikker vi også på alternativet Bruk statisk IP, hvor vi tildeler serveren en IP-adresse som vi ikke har brukt ennå, og vi er ferdige. Alt du trenger å gjøre er å bekrefte innstillingen med knappen Opprett. Vi vil kun se en oppsummering, som vi bekrefter igjen - denne gangen via en knapp OK.
Sjekker og kobler til serveren
Så snart serveren vår begynner å bli opprettet, kan vi bytte til fanen i venstre panel Oversikt, hvor vi vil se containeren vår. Når vi åpner den, vil vi umiddelbart se serverkonsollen vår og meldinger fra verdensgenerasjonen. På dette tidspunktet er alt vi trenger å gjøre å starte Minecraft og angi IP-adressen du ønsker i flerspillerspillalternativene. Voilà – vi har en fullt funksjonell Minecraft-server som kjører på QNAP-lagringen vår.

Nå kan du nyte tiden i hjemmekarantene eller isolasjon, for eksempel, og leke med hele familien med en gang. Hvis du har spørsmål om å lage en server, husk å skrive i kommentarfeltet, hvor jeg skal prøve å svare deg.









