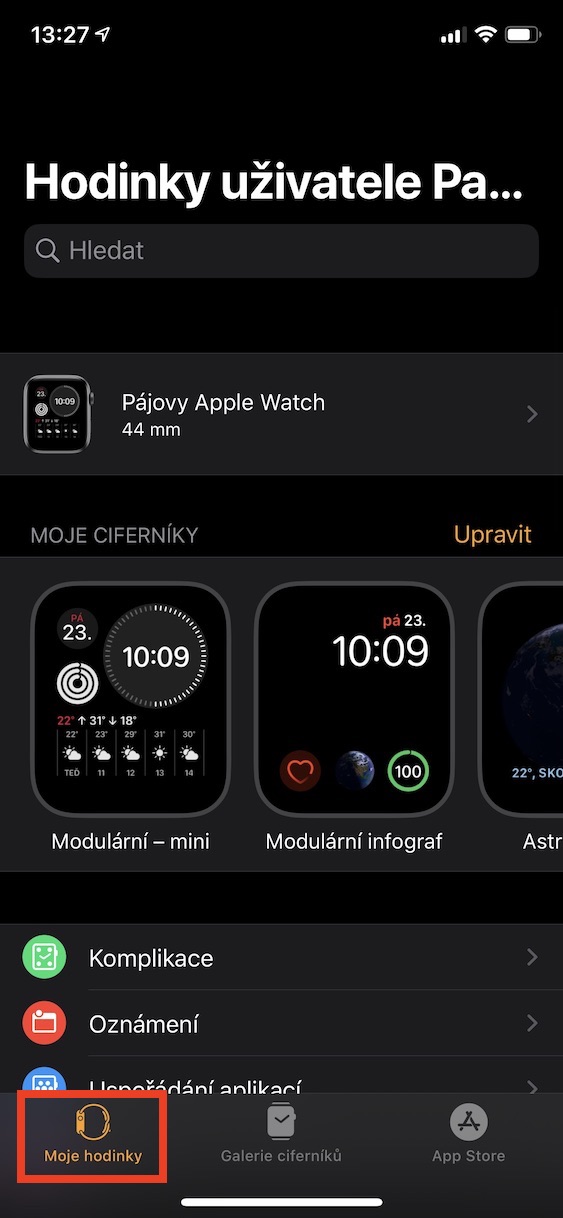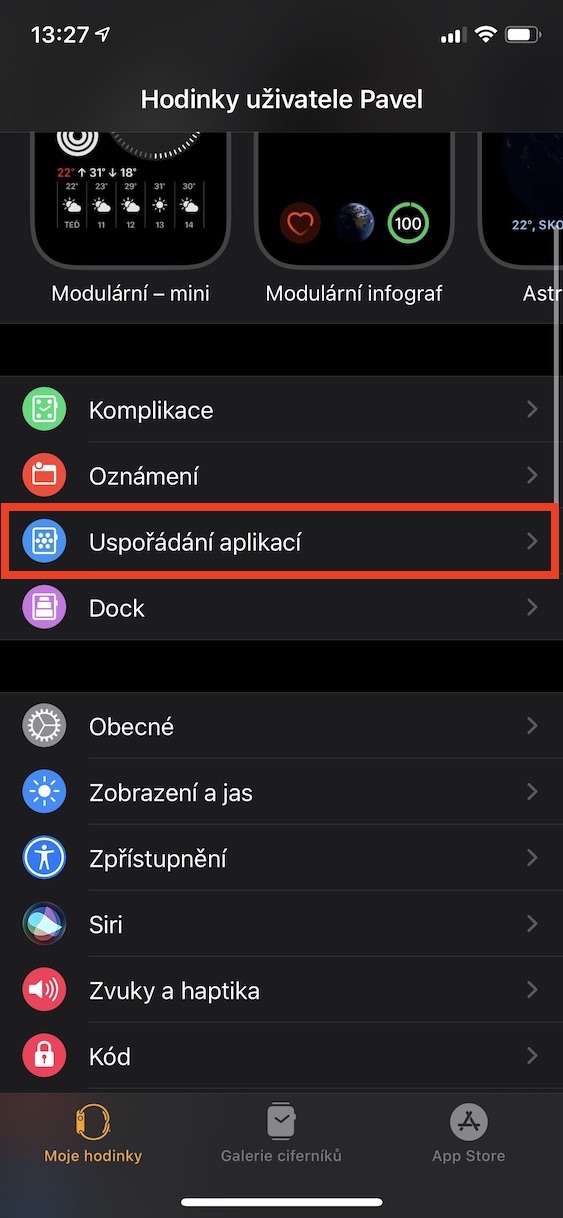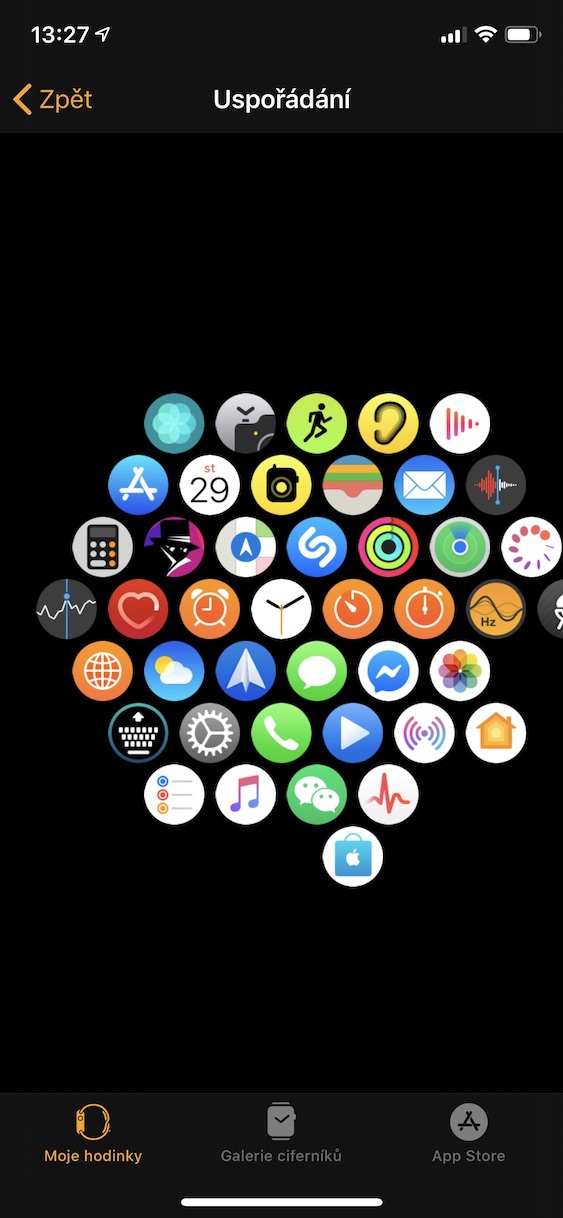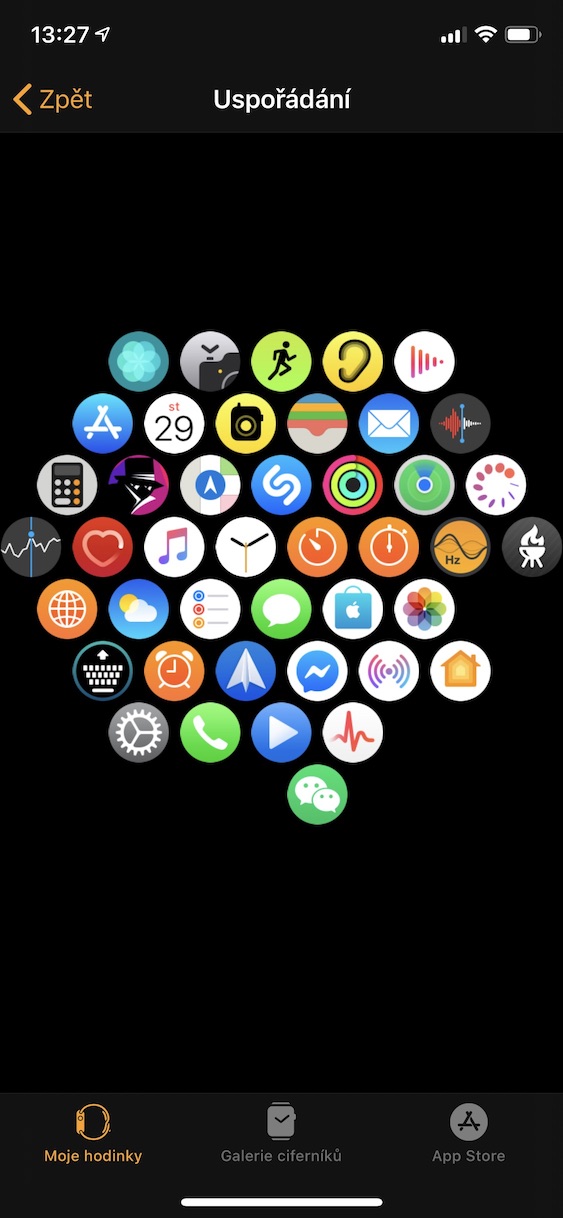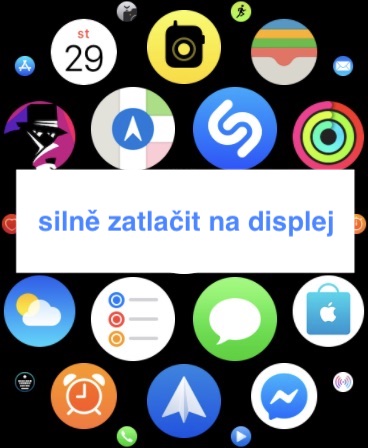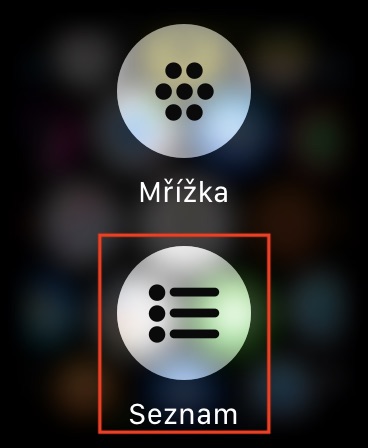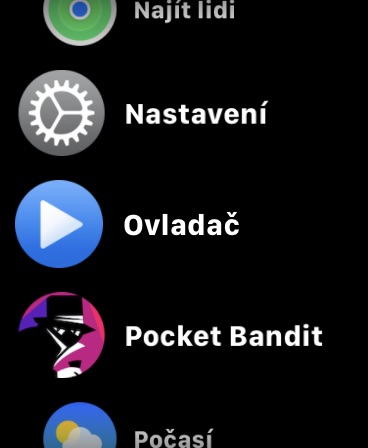Hvis du eier en Apple Watch, vet du absolutt at det i watchOS-operativsystemet ikke er noe hjem tilgjengelig skjermen slik du liker den vi vet for eksempel fra iPhone eller iPad. Du vil se startskjermen med apper etter å ha trykket på den ulåste klokken digital krone. Som standard vises applikasjonsskjermen i den såkalte Nett. Ikke alle brukere vil nødvendigvis være komfortable med standardinnstillingene. Så la oss se hvordan du kan endre.
Det kan være interesserer deg

Endre rekkefølgen på søknadene
Vis i Nett, som ligner en honeycomb (skjermen kalles honeycomb på engelsk) er satt som standard. Hver gang på Apple Watch du installerer en ny applikasjon, så ikonet vil vises som neste i rekkefølge, og lenger og lenger fra sentrum. Hvis du vil Justering ikoner i rutenettvisningen, så prosedyren er veldig enkel. Du trenger bare å være på din iPhone, som Apple Watch er sammenkoblet med, flyttet til appen Se på. Etter å ha gjort det, sørg for at du er i seksjonen i bunnmenyen Min klokke. Etter det er det bare å kjøre ned et stykke under og trykk på alternativet Ordning av søknader. Det vil dukke opp for deg skjerm med applikasjonsoppsettet på Apple Watch. Enkelt er nok her sveip appen med fingeren a oppstilling lag dem slik du trenger dem.
Endring av hele displayet
Personlig ser jeg inn Nett i det hele tatt passer ikke. Etter min mening er det virkelig veldig kaotisk og før jeg finner noen søknad, utløper den flere lange sekunder. Du tenker kanskje at det er synd at watchOS ikke kan endre visningen av appskjermen. Men hva om jeg forteller deg at denne muligheten det er og vil de fleste brukere sikkert dress? Du kan ganske enkelt erstatte rutenettet med klassisk alfabetisk liste. Hvis du vil aktivere den, gå til på Apple Watch applikasjonsskjermen, og så trykk hardt på skjermen med fingeren. Du vil bli presentert med to visningsalternativer – enten Nett, eller Liste. Hvis du vil se alfabetisk liste over applikasjoner, så velg fra menyen Liste. Da kan du gjøre det samme komme tilbake til rutenettvisningen hvis listen ikke passer deg.
 Flyr verden rundt med Apple
Flyr verden rundt med Apple