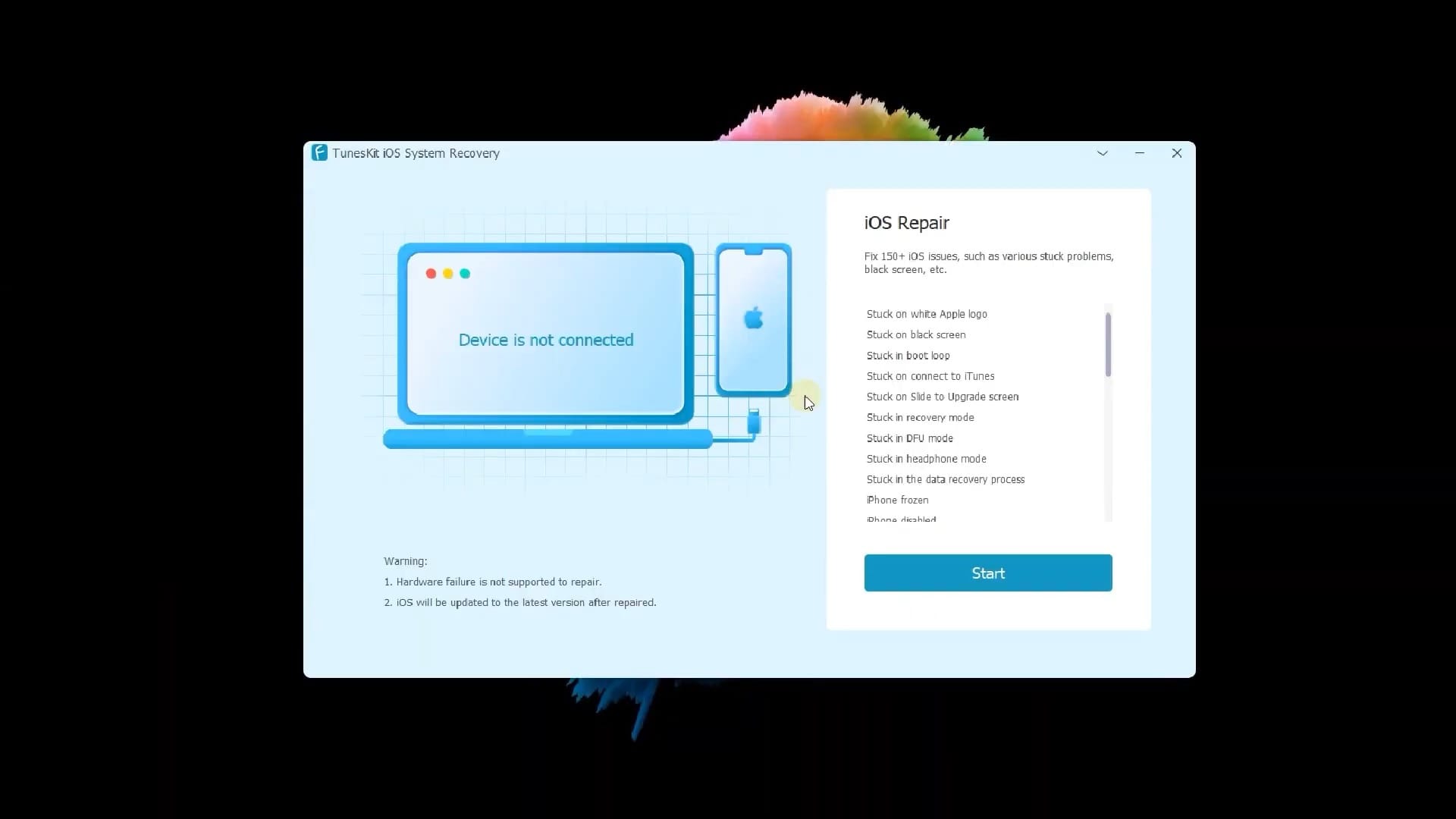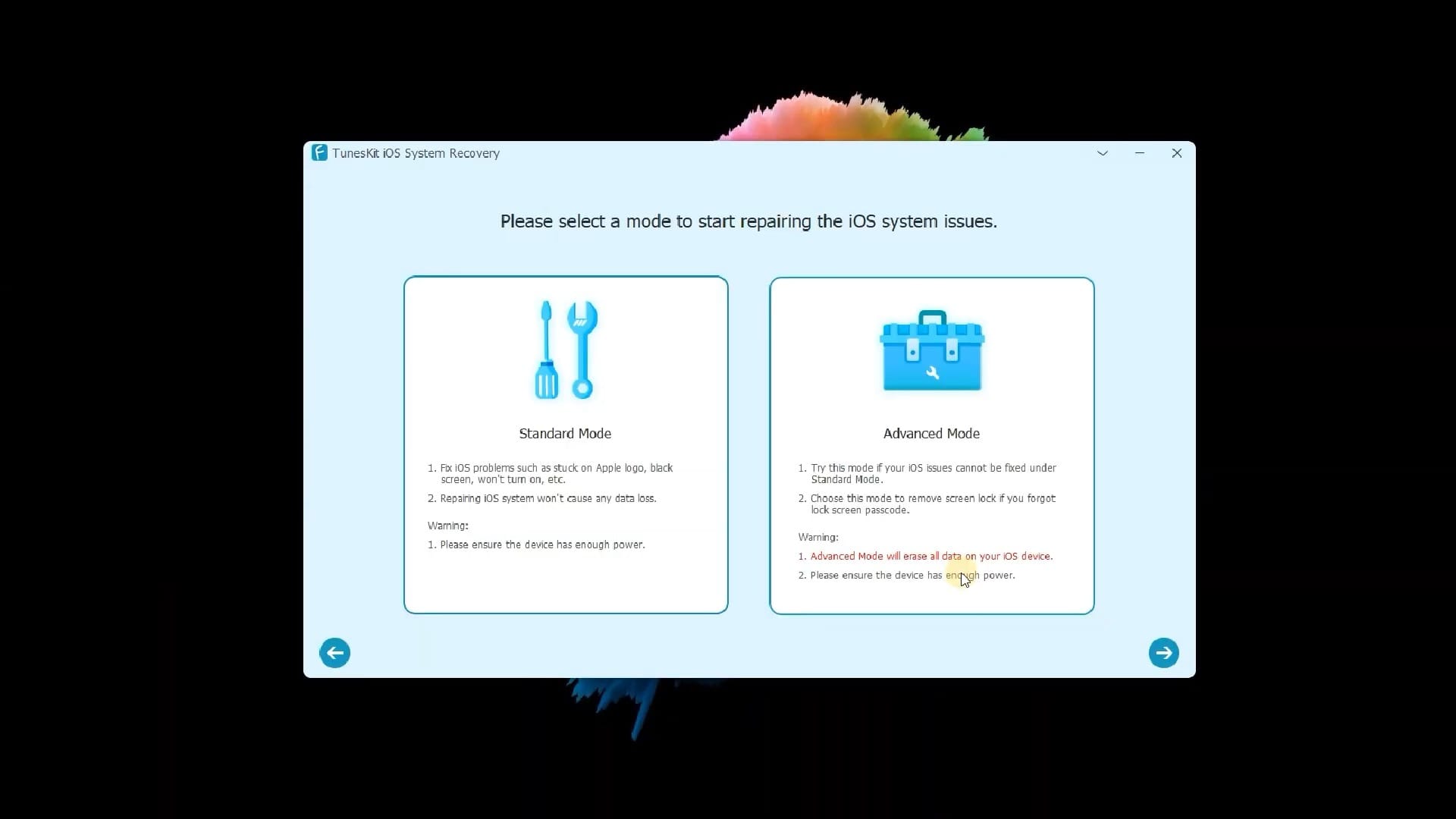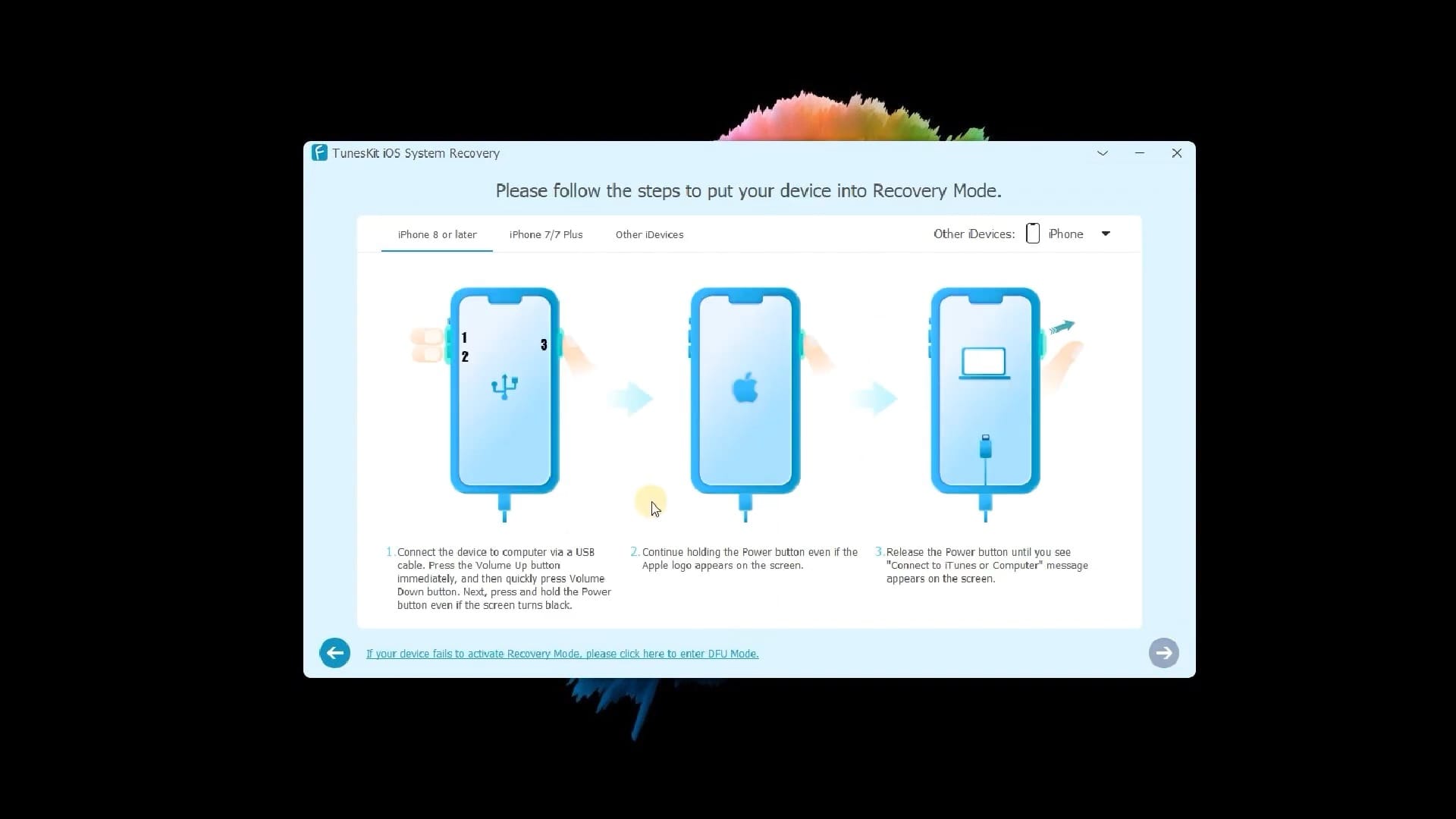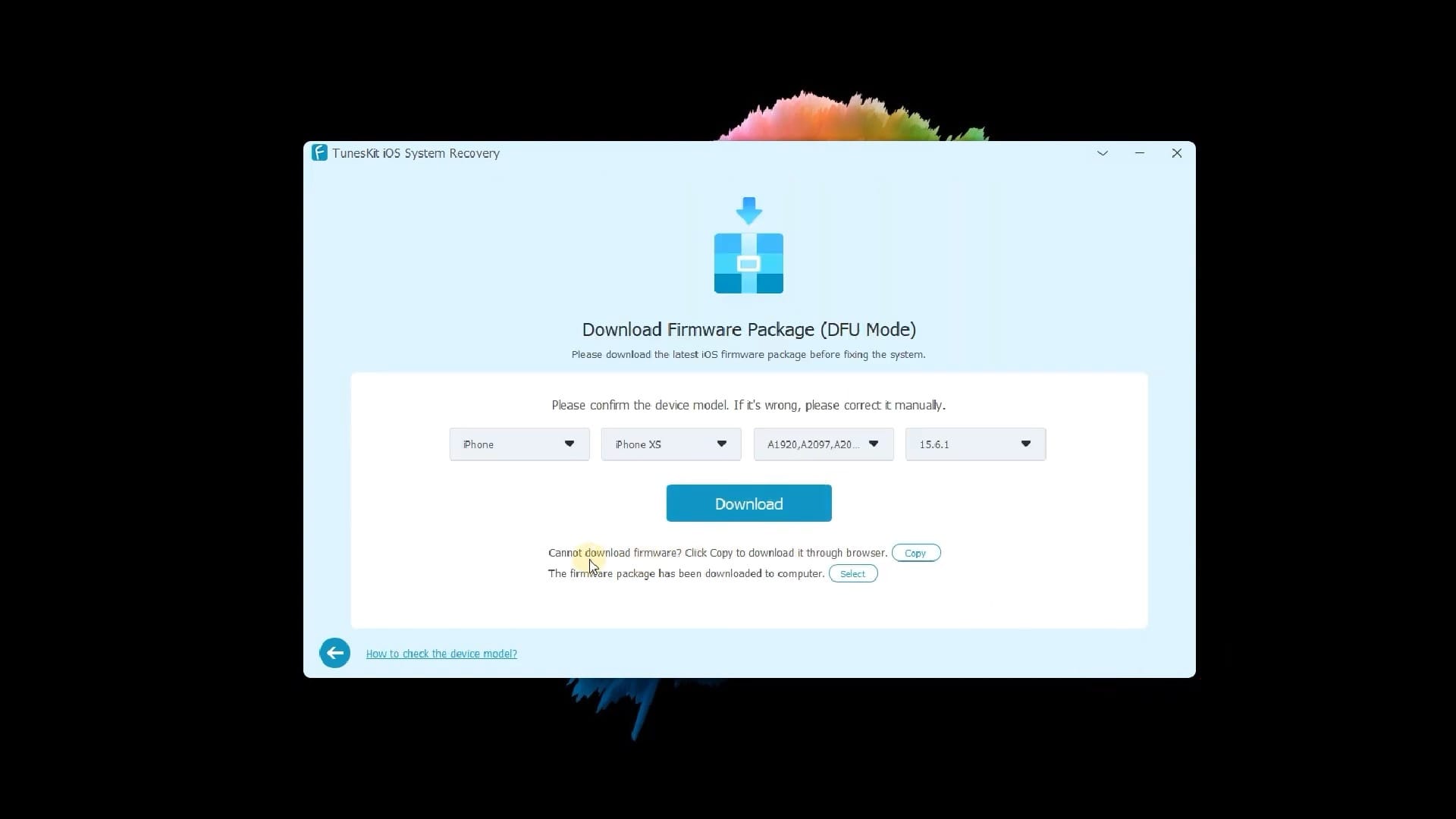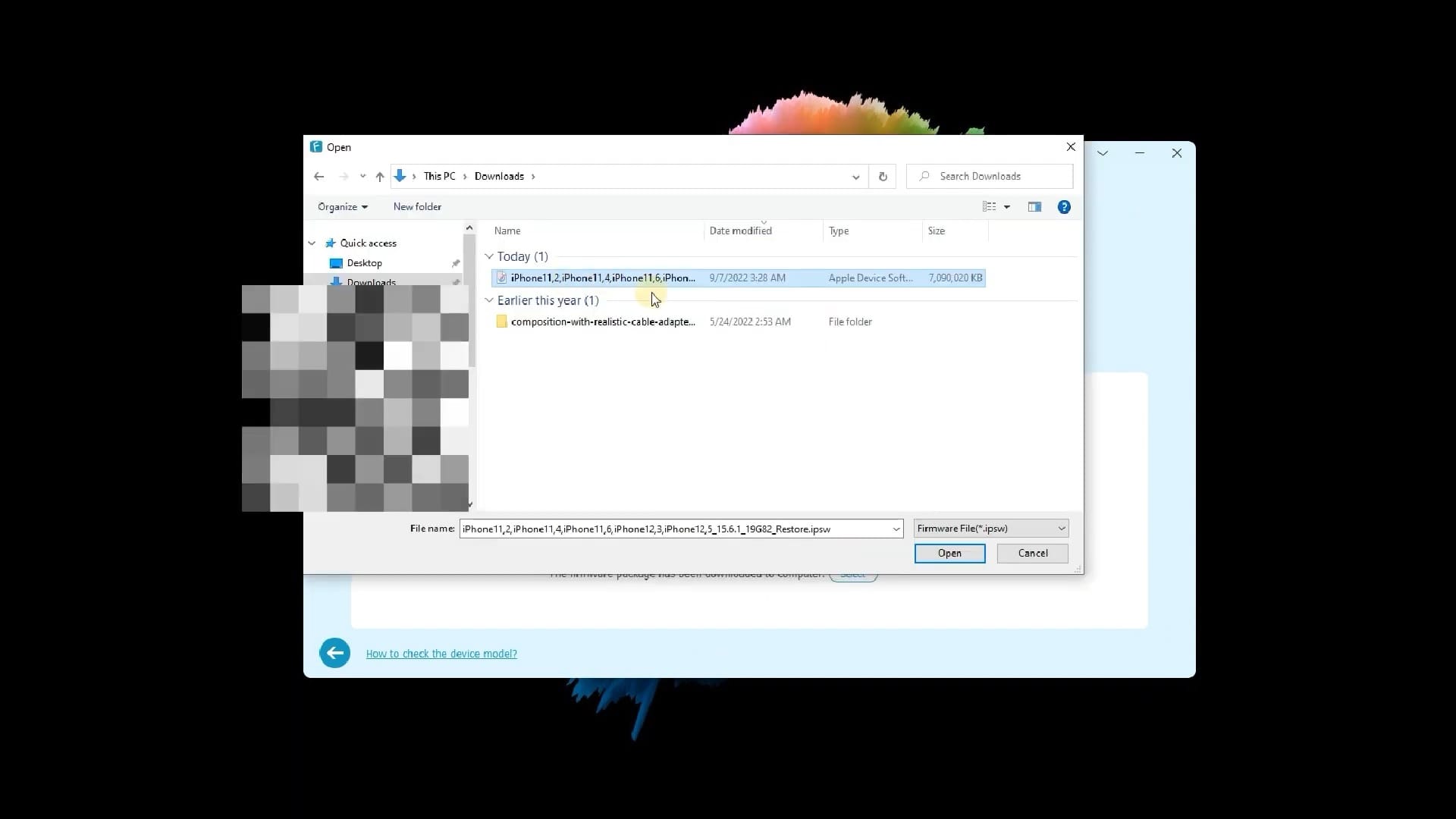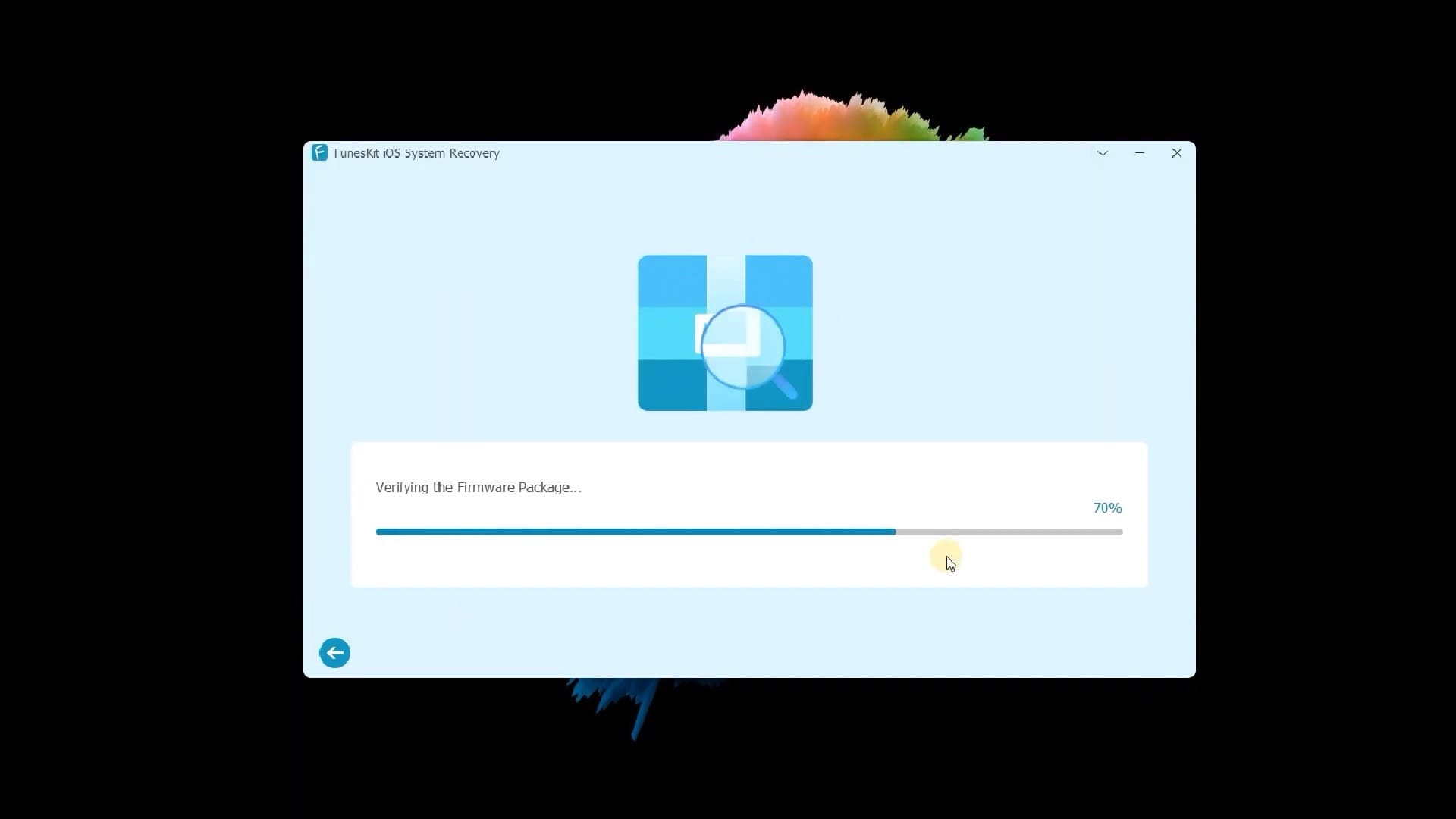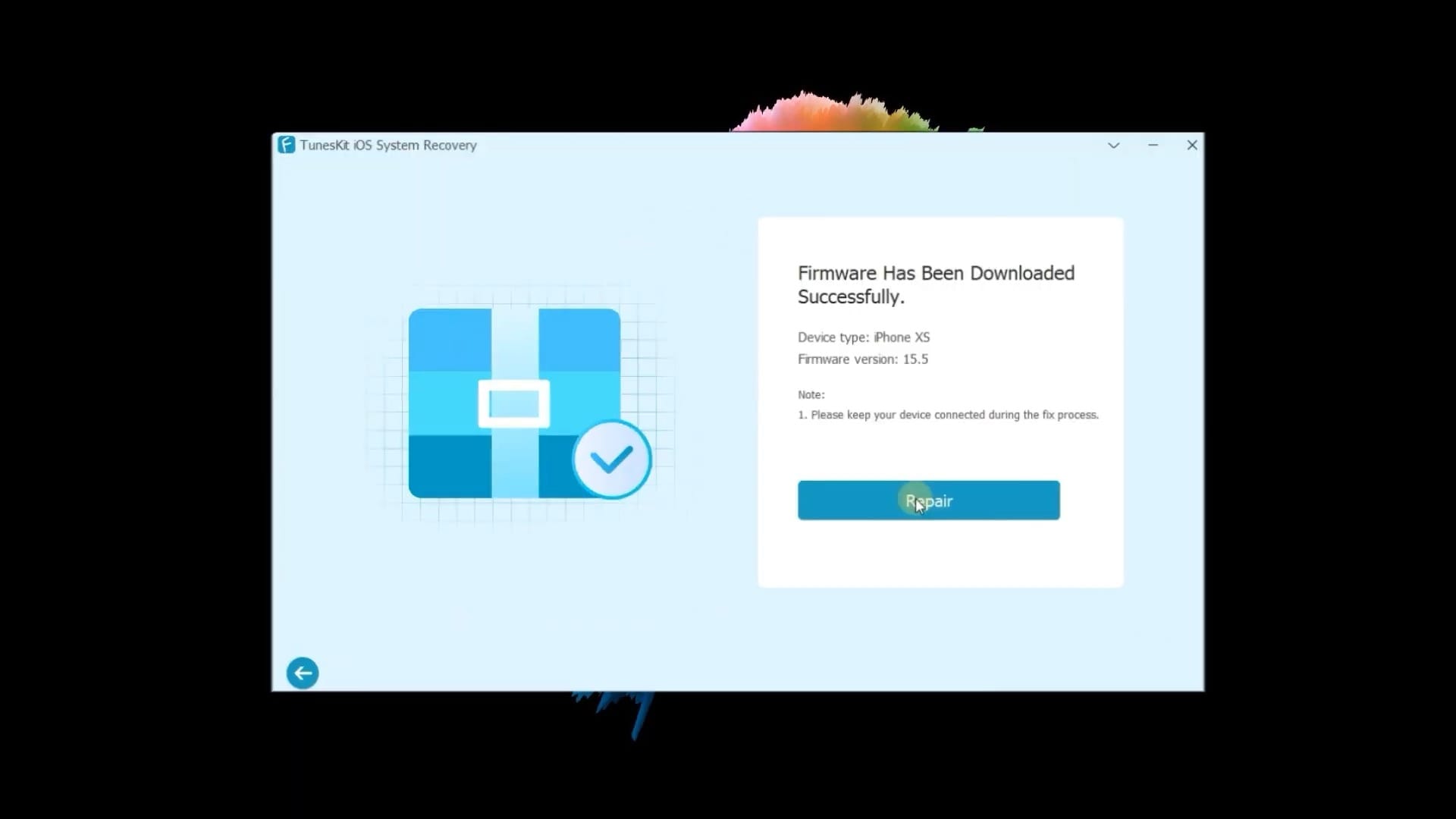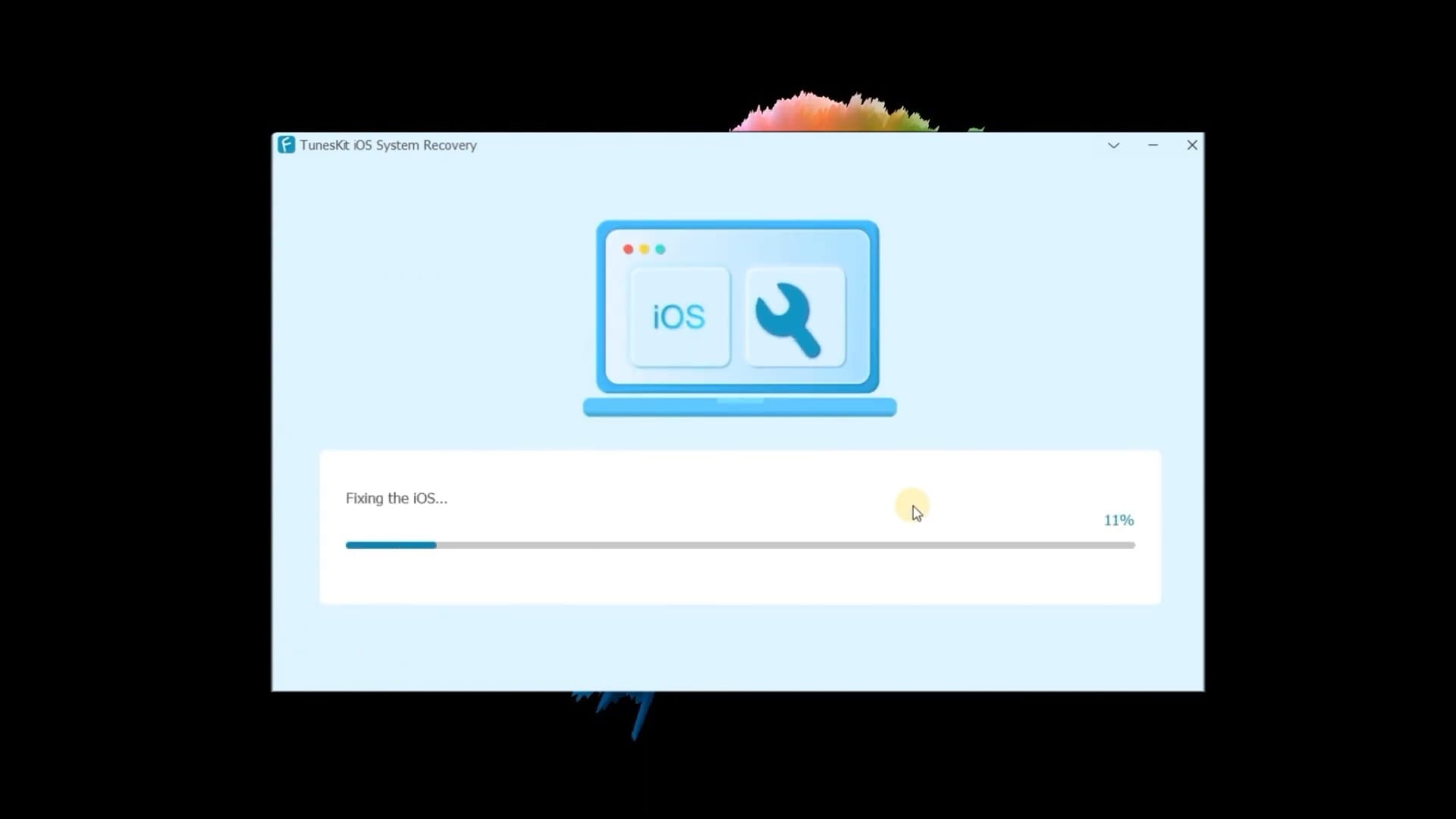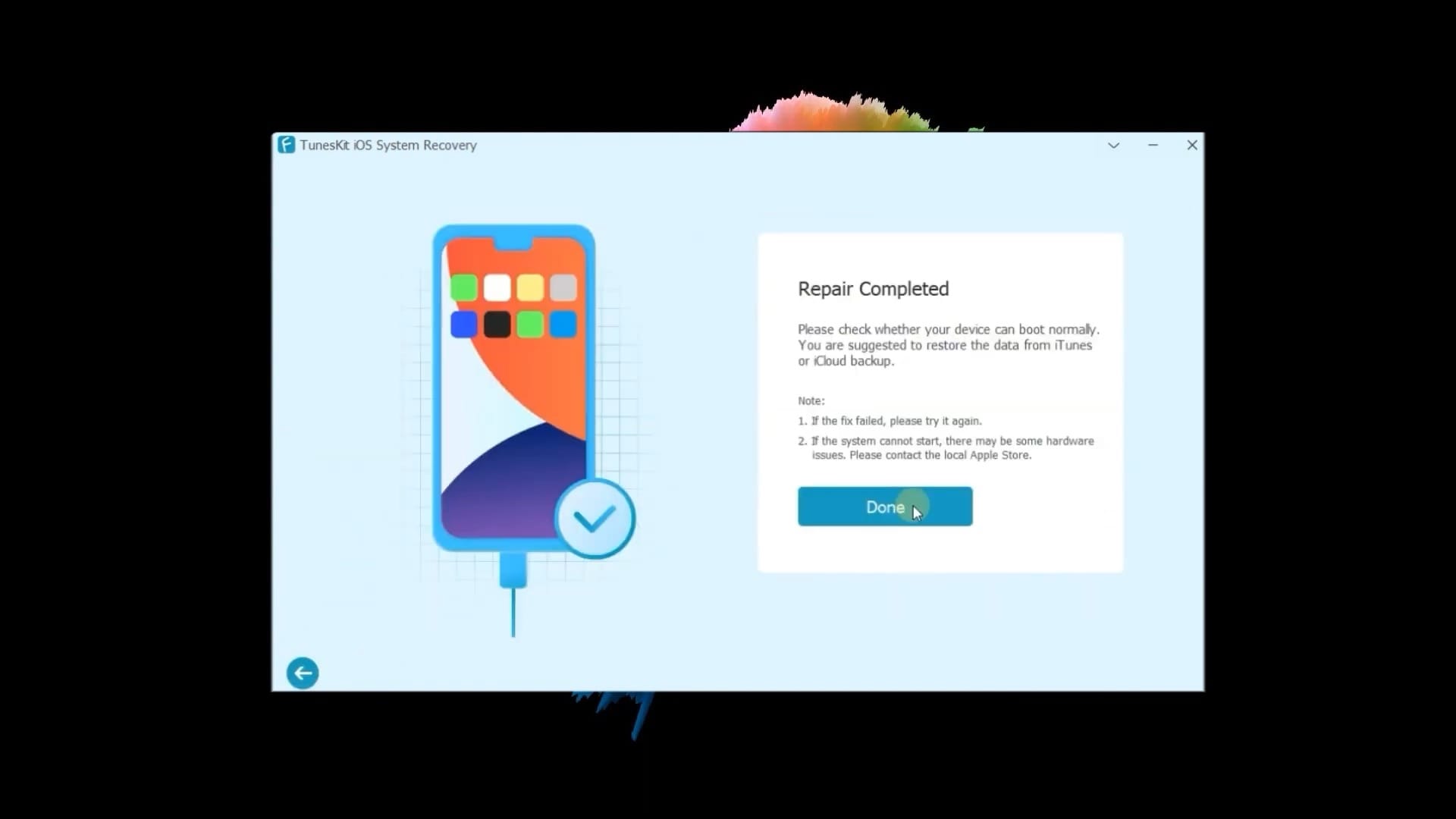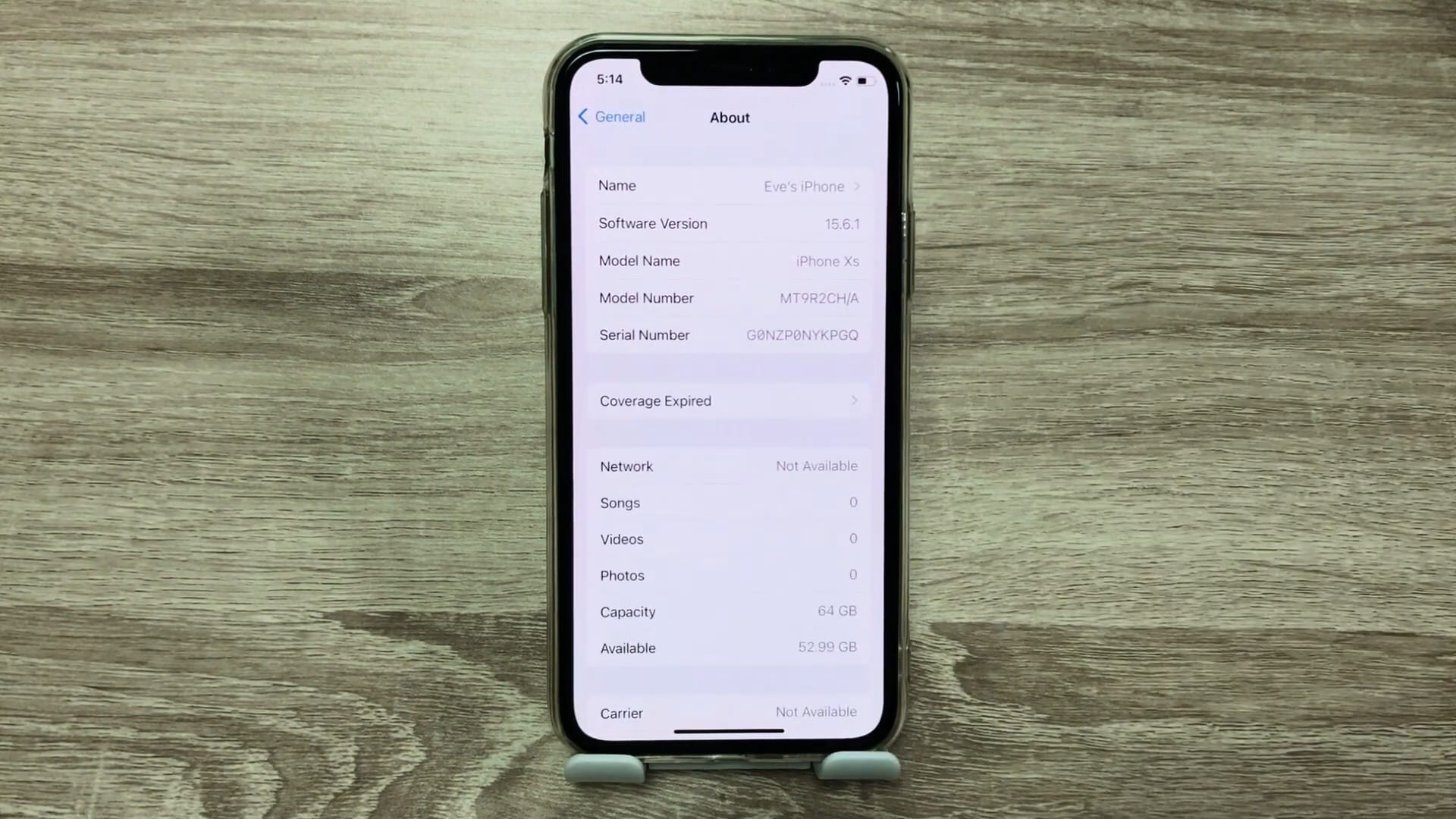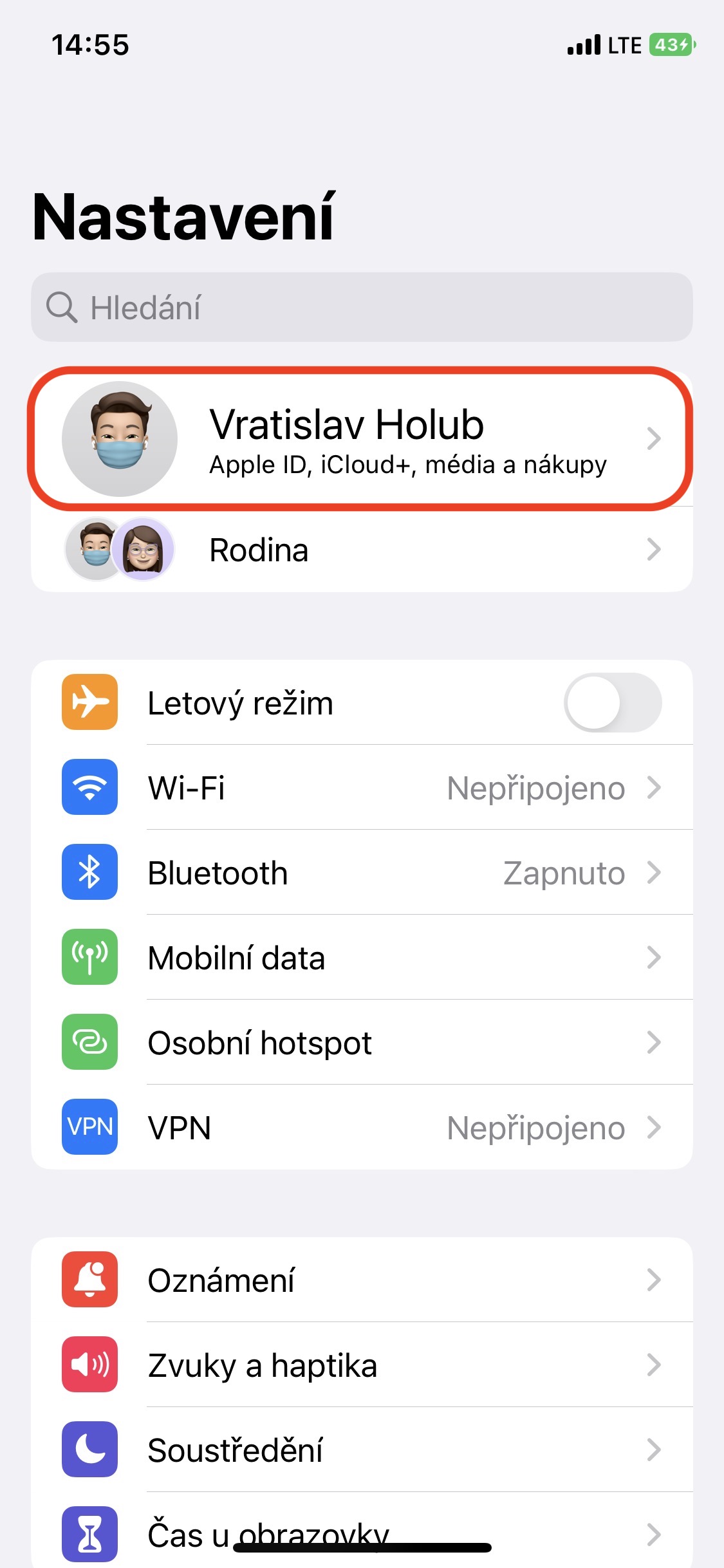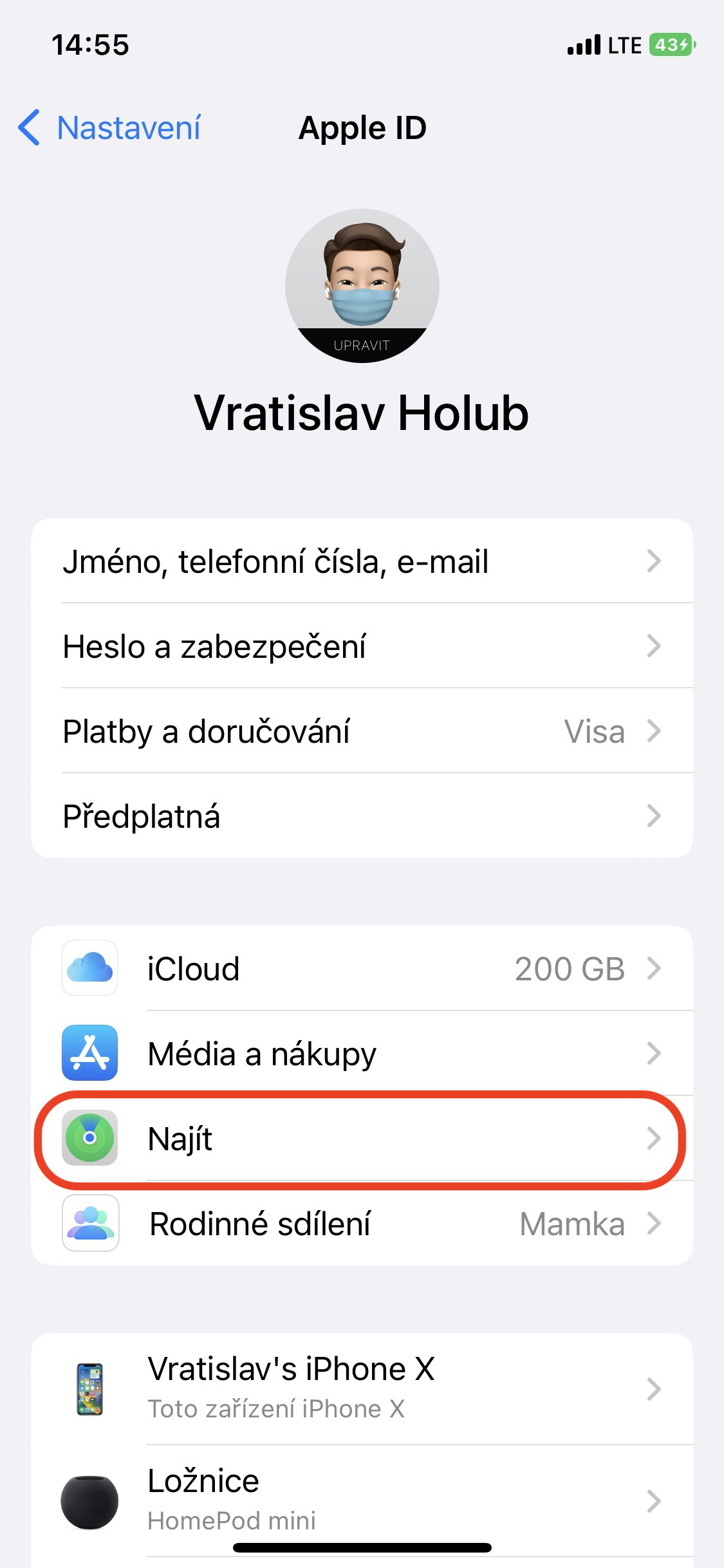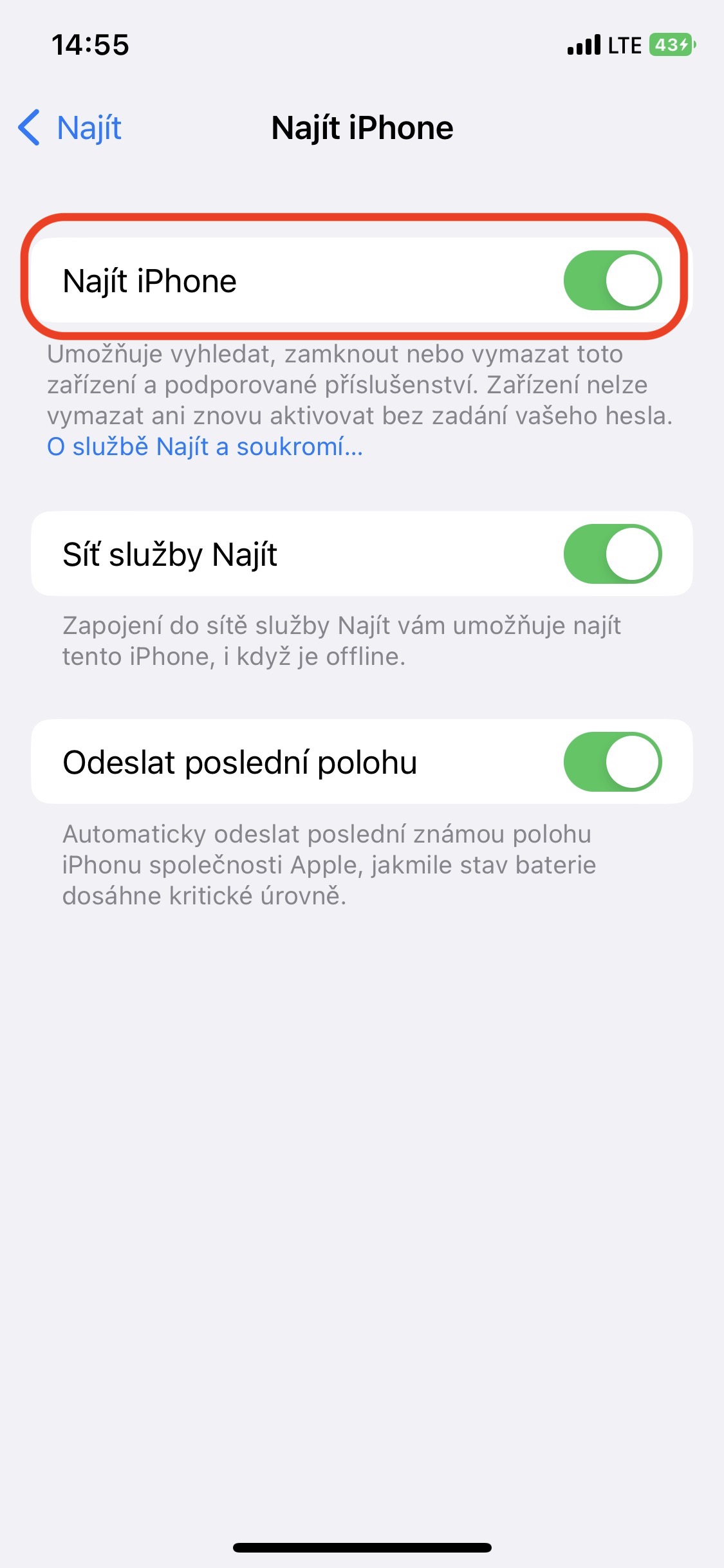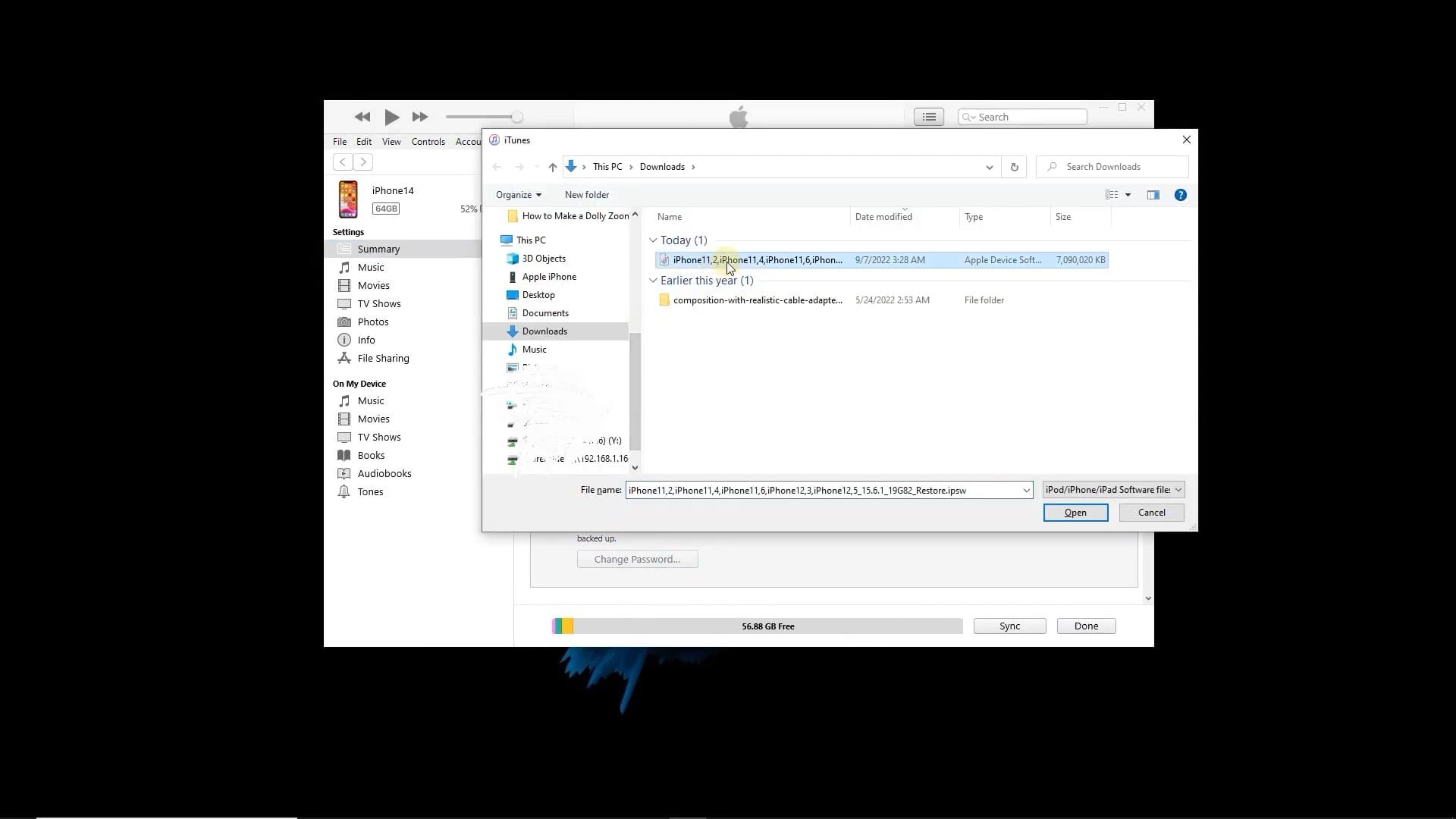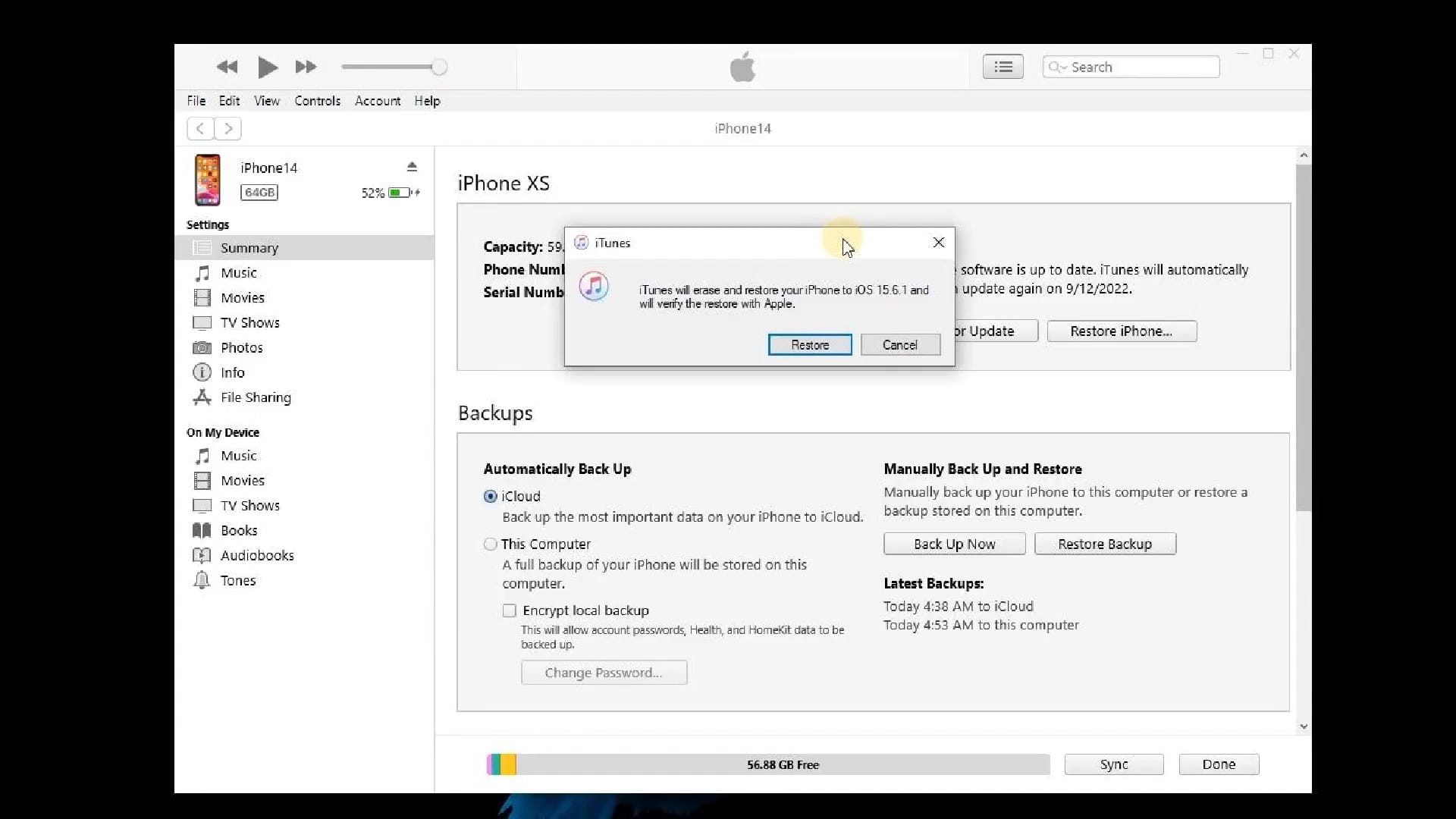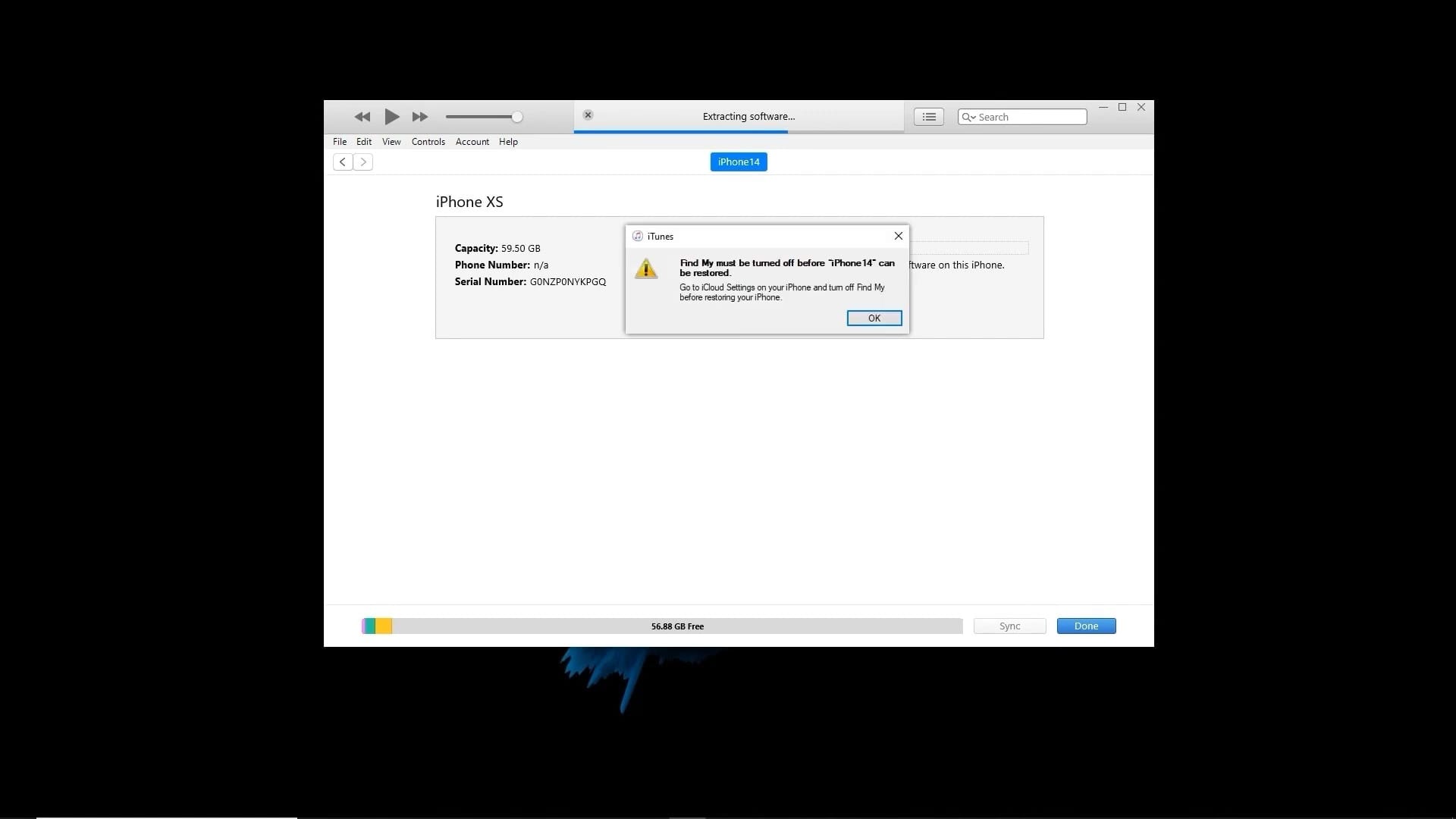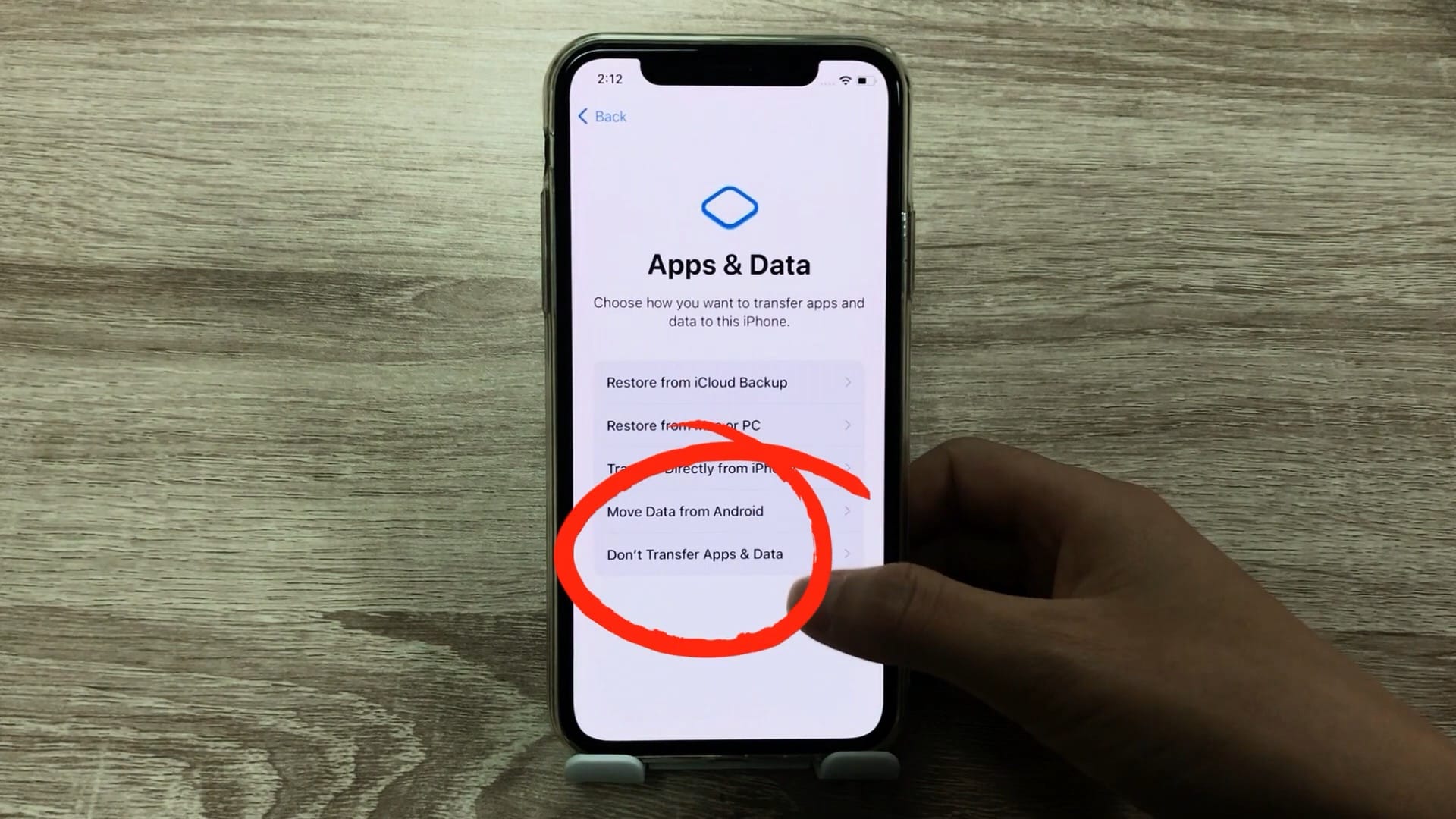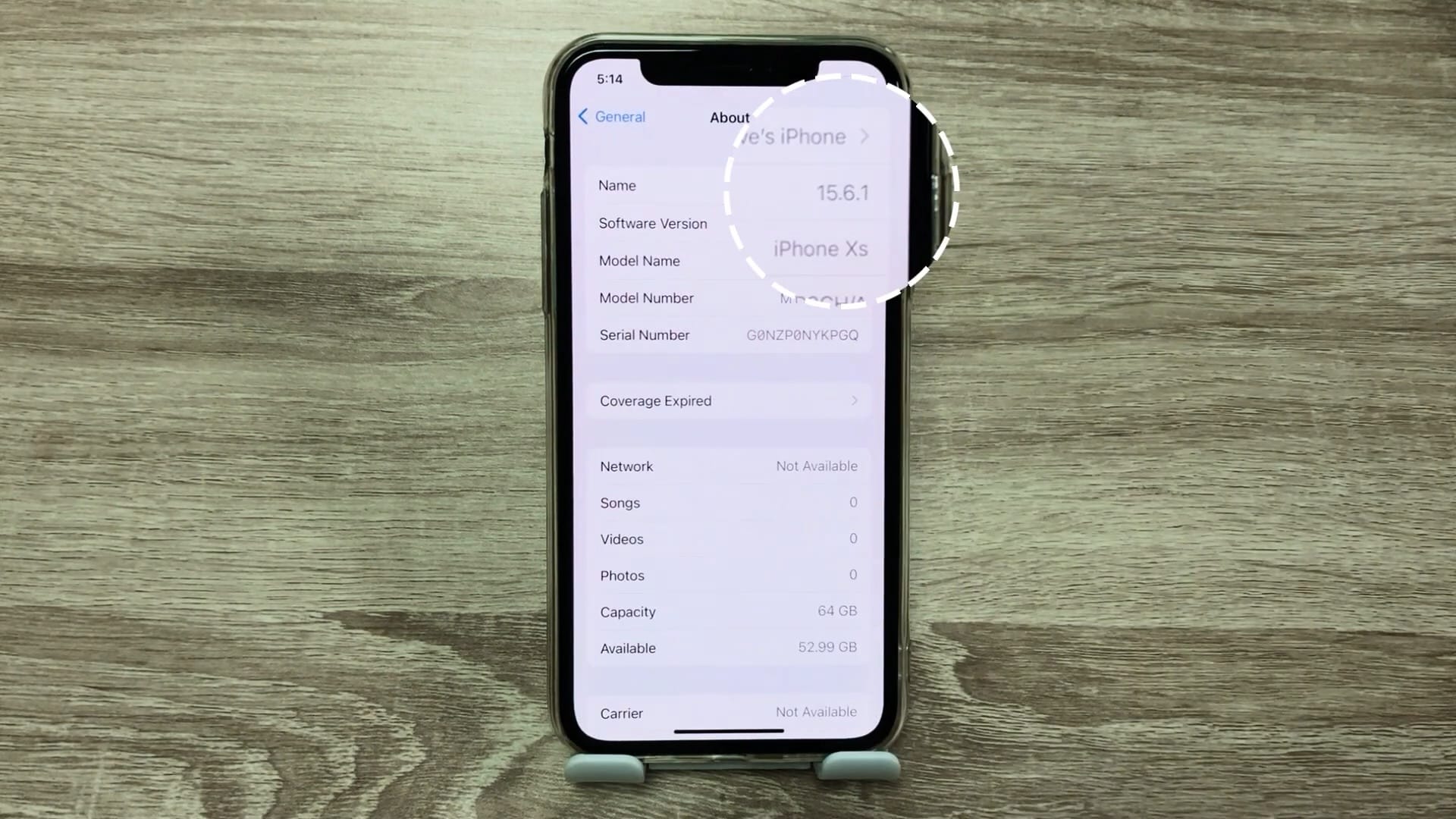Hvis du har oppgradert til den nylig utgitte iOS 16 og vurderer å gå tilbake til iOS 15, bør du definitivt ikke kaste bort tiden din. Tiden som den såkalte nedgraderingen kan utføres er begrenset. Men hvordan gjør man det egentlig? I dette tilfellet tilbys flere metoder, men det er nødvendig å ta hensyn til at du kan miste alle data og praktisk talt tilbakestille telefonen.
Heldigvis finnes det en løsning på akkurat dette problemet. Enten kan sikkerhetskopien endres til ønsket form, eller enda enklere kan spesialisert programvare brukes, ved hjelp av hvilken nedgraderingen kan utføres og alle data, filer og innstillinger kan bevares. TunesKit iOS System Recovery-appen kan enkelt håndtere dette. Så la oss skinne et lys sammen hvordan nedgradere og hvordan den nevnte programvaren fungerer.
Nedgrader iOS med TunesKit iOS System Recovery
Først av alt, la oss fokusere på hvordan du nedgraderer ved hjelp av spesialisert programvare. Som vi nevnte ovenfor, handler det spesifikt om TunesKit iOS systemgjenoppretting, ved hjelp av hvilken nedgraderingen fra iOS 16 til iOS 15 kan løses på noen få minutter. Men før vi ser på selve prosedyren, er det på sin plass å kort introdusere applikasjonen og nevne hva den faktisk brukes til i kjernen.
Den populære applikasjonen TunesKit iOS System Recovery i kjernen brukes til å fikse ulike feil som er forbundet med skade på selve operativsystemet. Programmet kan dermed løse tilfeller når du sitter fast på skjermen med Apple-logoen, har en frossen, låst, hvit, blå eller grønn skjerm, når iPhone fortsetter å starte på nytt, når gjenopprettingsprosessen mislykkes eller når DFU-modusen ikke fungerer . På en måte er det et multifunksjonelt verktøy, ved hjelp av hvilket du kan løse virkelig alvorlige problemer lekent og raskt. Vi har imidlertid ikke nevnt det viktigste ennå - du kan klare alt uten tap av data. Ikke bare kan det reparere hele systemet, men det sikrer også at alle data, innstillinger og filer forblir på det. I tillegg gjelder dette også i vårt tilfelle, når det er nødvendig å utføre en såkalt systemnedgradering.
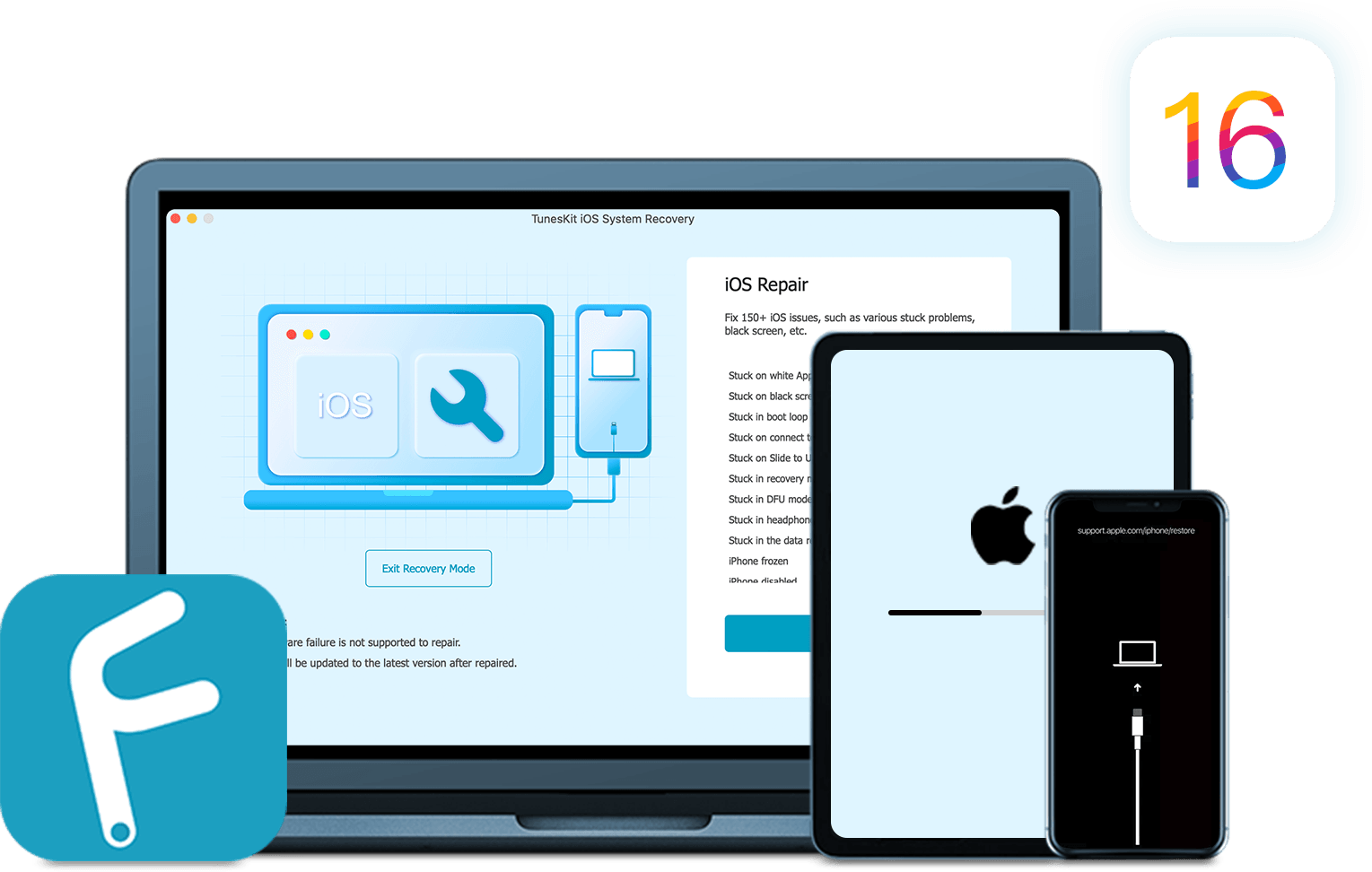
La oss nå gå videre til den viktige delen eller hvordan du nedgraderer fra iOS 16 til iOS 15 via TunesKit iOS System Recovery. Heldigvis, som vi nevnte ovenfor, er hele prosessen ekstremt enkel og praktisk talt hvem som helst kan håndtere den på noen få minutter. Først av alt er det selvfølgelig nødvendig å koble iPhone til PC/Mac og slå på den aktuelle applikasjonen. Den vil be deg velge en såkalt modus helt fra starten, hvor du må velge Standard modus og bekreft valget ditt nederst til høyre med knappen. I neste trinn vil programvaren be deg om å bytte til Recovery Mode. Heldigvis vises instruksjoner for dette, bare følg dem og du er ferdig. Etter det må applikasjonen laste ned den såkalte fastvaren - bare velg din spesifikke iPhone-modell og velg iOS 15.6.1 (den siste signerte versjonen av iOS 15) som system. Men det er ikke alt. Hvis du vil gå tilbake til iOS 15, må du ha dette systemet lastet ned. Dette gjøres av den såkalte IPSW-filen, som du kan laste ned på www.ipsw.me, hvor alt du trenger å gjøre er å velge iPhone, velge din modell, og deretter velge det signerte iOS 15.6.1-systemet (uthevet i grønt) fra listen. Etter å ha lastet ned filen, gå tilbake til appen og trykk på knappen nederst i fastvarenedlastingstrinnet Plukke ut. Nå er alt du trenger å gjøre å velge den nedlastede IPSW-filen, bekrefte valget og deretter fortsette ved å klikke på knappen Last ned.
Når fastvarenedlastingen er ferdig, er du praktisk talt ferdig. Nå er det bare å trykke på en knapp reparasjon og vent - applikasjonen løser resten fullstendig for deg. Etter at prosessen er fullført, kan du begynne å bruke iPhone på vanlig måte og forsikre deg om at den nødvendige systemnedgraderingen faktisk har funnet sted. Men husk at Apple slutter å signere de nyeste versjonene innen omtrent to uker etter utgivelsen av operativsystemet, noe som betyr at du ikke kan gå tilbake til dem etter det. Du kan se hvordan hele prosessen ved å bruke TunesKit iOS System Recovery-applikasjonen ser ut i galleriet vedlagt ovenfor.
Du kan prøve TunesKit iOS System Recovery gratis her
Nedgrader via iTunes
Men la oss kaste lys over hvordan du nedgraderer iOS 16-operativsystemet via iTunes. Men før vi dykker inn i selve prosessen, er det nødvendig å forberede iPhone for det i det hele tatt. Deaktivering av Finn er helt avgjørende. Så hvis du har den aktiv, gå til Innstillinger > [navnet ditt] > Finne og slå av funksjonen her. Du må imidlertid bekrefte valget ved å skrive inn Apple ID-passordet ditt.
I neste trinn må du lage en sikkerhetskopi av enheten din. Det er ikke obligatorisk for nedgraderingen, men vi vil senere bruke det til å gjenopprette alle våre data. Nærmere bestemt opprettes sikkerhetskopien via iTunes/Finder, når du bare kobler iPhone til PC/Mac via en kabel og kjører riktig verktøy. Velg deretter alternativet i sikkerhetskopidelen Sikkerhetskopier alle data fra iPhone til Mac og klikk deretter på knappen Sikkerhetskopiere. Etter at prosessen er fullført, opprettes en fullstendig sikkerhetskopi av telefonen på datamaskinen eller Macen din, dvs. inkludert alle filer, innstillinger og data.
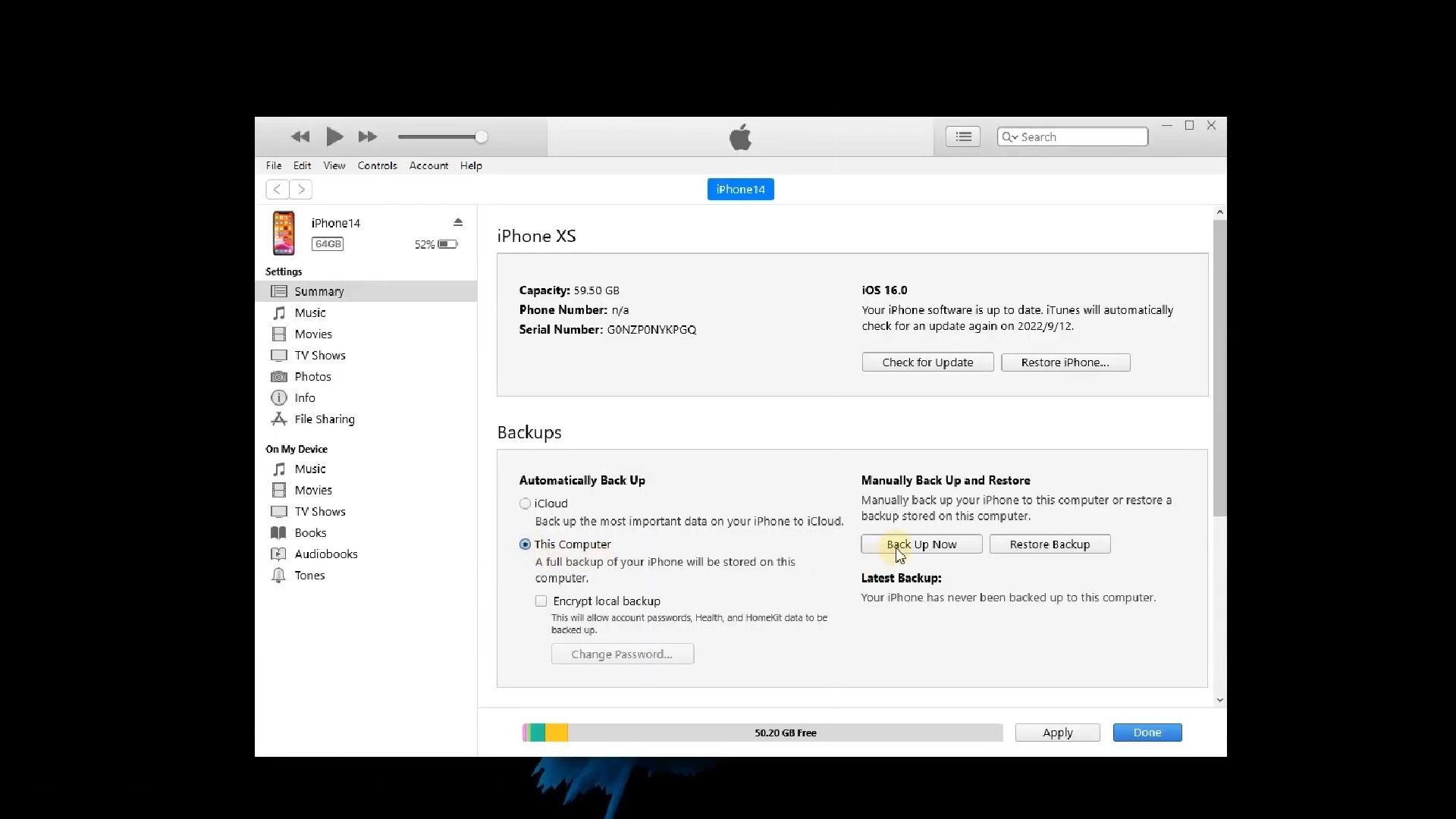
Nå kan vi gå videre til det viktigste, og starter med å laste ned IPSW-filen, rollen som vi forklarte ovenfor. Av denne grunn er det nødvendig å gå til nettsiden www.ipsw.me, hvor du må velge iPhone-delen og velge din spesifikke modell. I seksjonen Signerte IPSW-er velg deretter iOS 15.6.1 (uthevet i grønt). Etter å ha fullført dette trinnet har du praktisk talt alt klart, og du kan hoppe inn i selve nedgraderingen.
Så bare gå tilbake til iTunes/Finder og velg alternativet Gjenopprette Iphone, som ligger i seksjonen Software. Men vær nå forsiktig – det er helt essensielt at du holdt nede Shift-tasten mens du klikker på Gjenopprett iPhone. I neste trinn vil programmet be deg velge en bestemt fil. Så bare velg den nedlastede IPSW-filen og bekreft valget. Programvaren tar seg av resten for deg, og når prosessen er fullført, vil du ha iOS 15.6.1 tilbake installert på din iPhone. Nå er du praktisk talt ferdig. Men det er også en liten hake - telefonen vil nå oppføre seg som en helt ny. Så det er nødvendig at du krysser av for at du ikke vil ha noen gjenoppretting når du slår den på. Vi skal nå kaste lys over dette sammen. Av denne grunn må du gå tilbake til iTunes/Finder igjen og velge alternativet Gjenopprett fra sikkerhetskopi. Men i dette tilfellet vil du støte på et mindre problem – programvaren vil ikke tillate deg å gjenopprette data fra iOS 16 til iOS 15. Heldigvis kan dette omgås.
Først er det nødvendig å finne hvor den spesifikke sikkerhetskopien faktisk er plassert på disken. Hvis du bruker en Windows-PC, finner du den i AppData/Roaming/Apple Computer/MobileSync/Backup, hvor du bare må velge gjeldende sikkerhetskopi (du kan følge endrings-/opprettelsesdatoen). På en Mac med macOS er det litt enklere å søke. Bare klikk på knappen i Finder Administrer sikkerhetskopier, hvor alle opprettede sikkerhetskopier vil vises. Så bare velg den gjeldende, høyreklikk på den og velg deretter alternativ Vis i Finder. Inne i mappen, bla ned og åpne filen Info.plist i Notisblokk. Ikke vær redd for at dokumentet inneholder mange tekstlinjer. Derfor er det nødvendig å søke i den. Trykk på tastatursnarveien Control+F/Command+F for å slå på søket, hvor du bare trenger å skrive inn setningen "produkt". Så spesifikt leter du etter typedata Produktnavn a Produktversjon. Under Produktversjon da vil du se nummeret "16", som peker på versjonen av iOS-operativsystemet som selve sikkerhetskopien faktisk kommer fra. Skriv derfor disse dataene om til "15.6.1". Lagre deretter filen og den går tilbake til iTunes/Finder. Nå vil gjenoppretting av data fra sikkerhetskopien fungere helt normalt. Det du kan støte på er når applikasjonen ber deg om å deaktivere Find-tjenesten. Etter at prosessen er fullført, er det mulig å begynne å bruke iPhone normalt.
Sammendrag
Så hvis du planlegger å nedgradere fra iOS 16 tilbake til iOS 15, har du to alternativer. Imidlertid, hvis du leter etter en bekymringsløs prosess uten å måtte bekymre deg for dataene dine, kan vi bare anbefale den nevnte applikasjonen TunesKit iOS systemgjenoppretting. Som du kanskje har lagt merke til ovenfor, er gjenoppretting gjennom dette verktøyet mye enklere og raskere. Dette er fordi det er en spesialisert programvare som enkelt kan håndtere slike problemer. Du kan se hvordan nedgraderingen ser ut trinn for trinn i videoen nedenfor.
Diskusjon av artikkelen
Diskusjonen er ikke åpen for denne artikkelen.