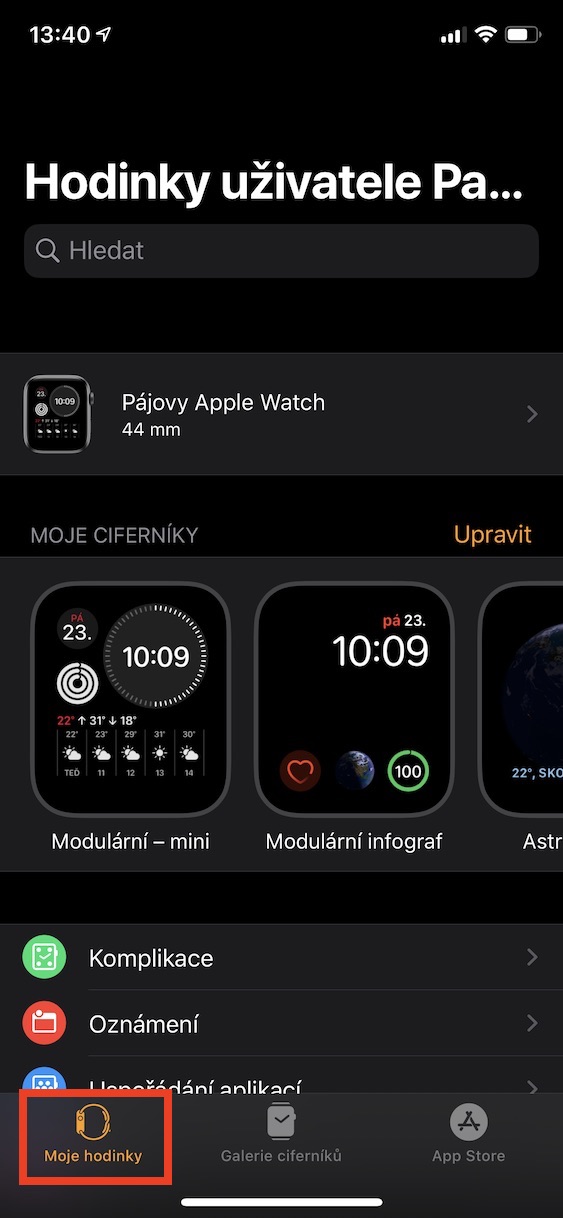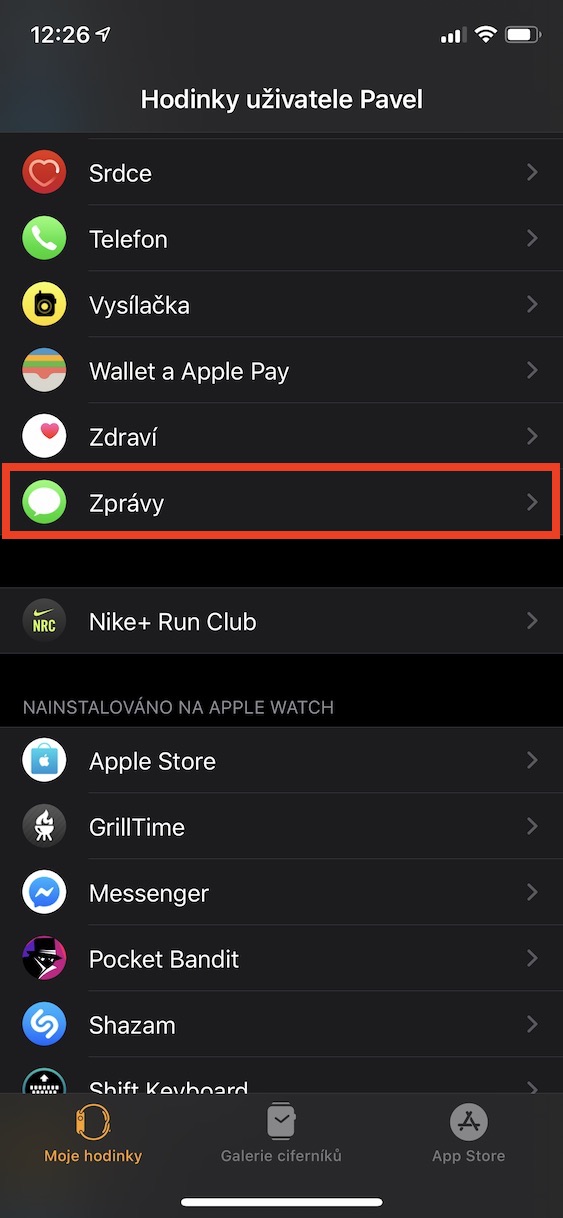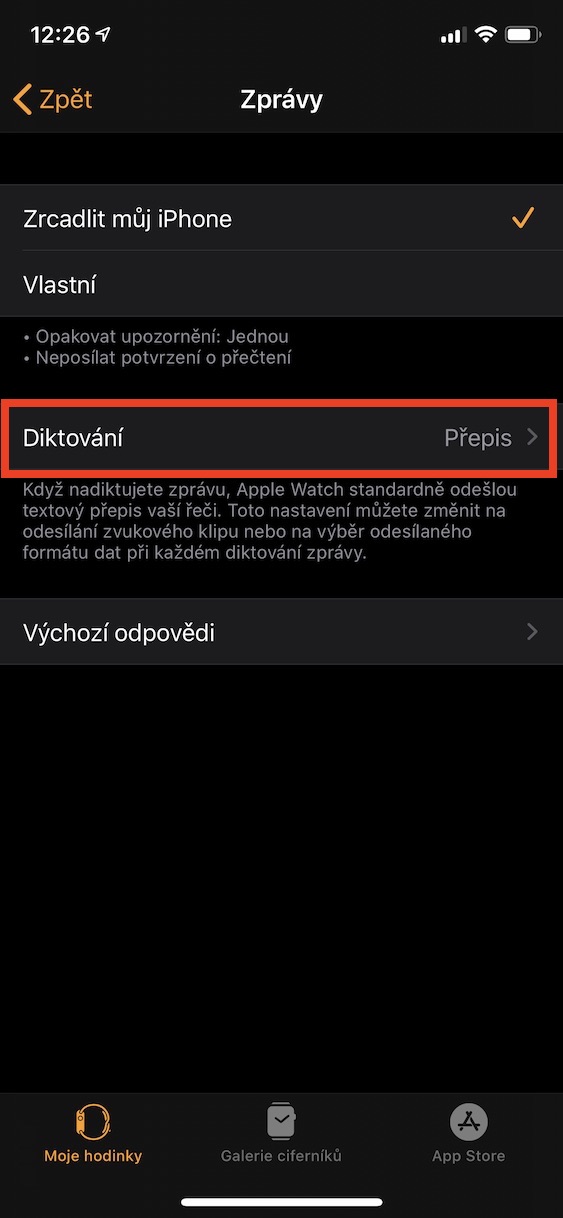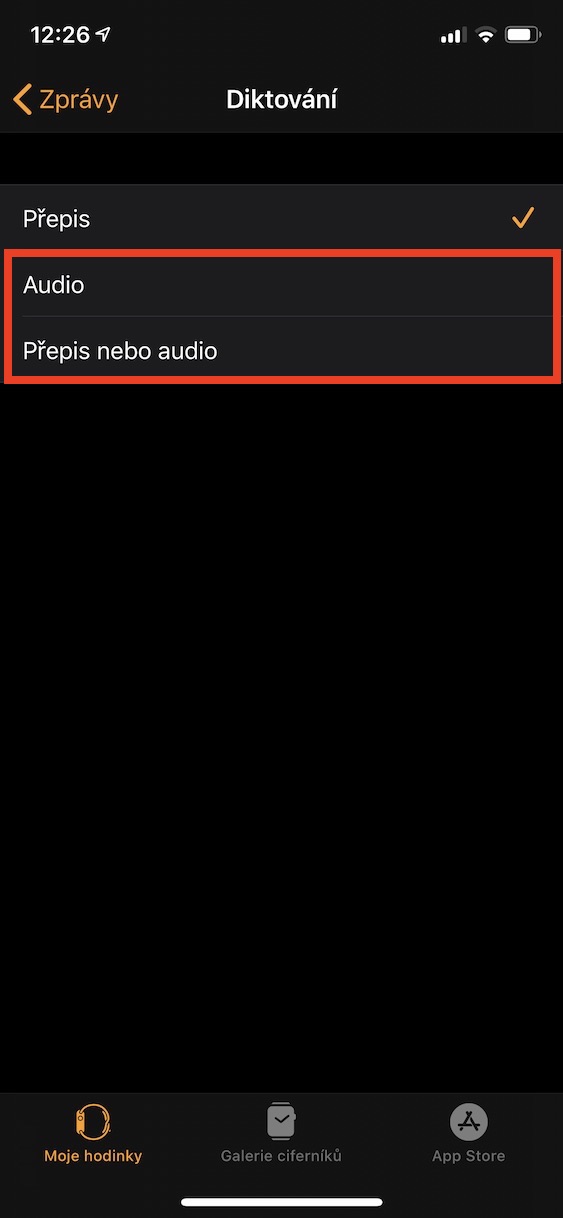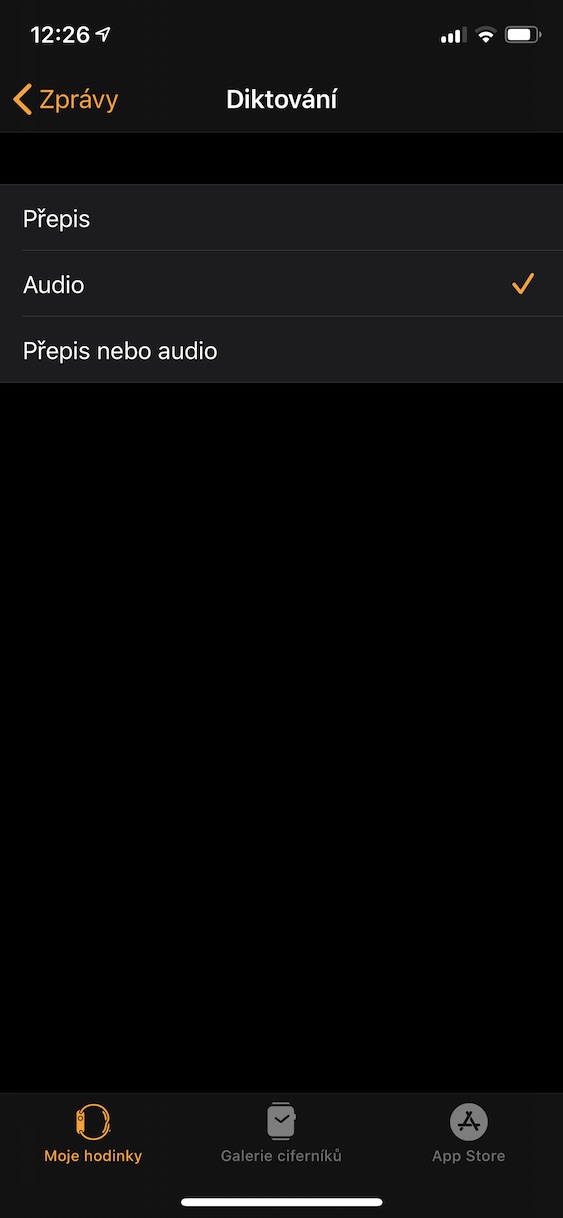Hvis du er en av eierne av Apple Watch, så vet du definitivt at du kan bruke dem å svare til innkommende meldinger eller iMessage. Det er flere alternativer for svaret, men de fleste av oss bruker funksjonen diktat. Å bruke diktering er selvfølgelig ikke hensiktsmessig i absolutt alle situasjoner, men i mange tilfeller kan det fremskynde hele svaret - du trenger ikke nemlig komplisert trekke ut iPhone fra en lomme eller veske. Som standard er Apple Watch satt til diktering automatisk konvertert til tekst. Men hvis du ser ofte forstår ikke eller, av en eller annen grunn, vil du ganske enkelt angi at den skal sendes i stedet for å skrive om teksten lydmelding (opptak), kan du. I denne veiledningen skal vi se hvordan du gjør det.
Det kan være interesserer deg
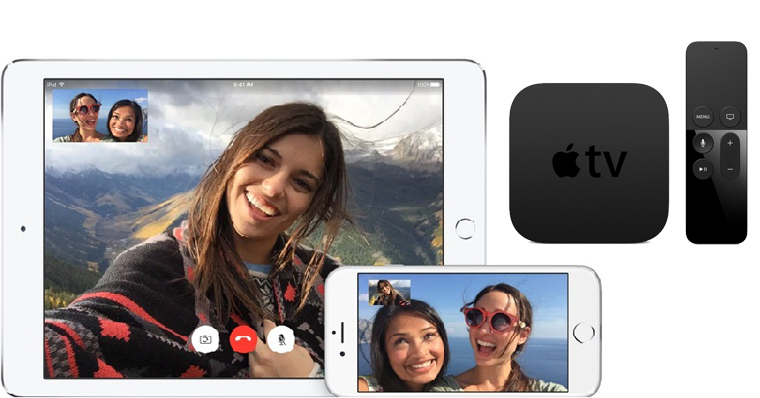
Slik angir du at lydopptak skal sendes til Apple Watch etter diktering
Hvis du vil angi at den skal sendes i stedet for den konverterte teksten når du svarer på en melding eller iMessasge med diktering lydopptak, så det er nødvendig at du flytter til din iPhone som Apple Watch er paret med. Du finner ikke denne forhåndsinnstillingen på Apple Watch. Så åpne appen på din iPhone Watch, hvor i seksjonen Min klokke gå av noe under til linjen med tittelen Nyheter, at avklikk. Etter det er det bare å åpne seg diktat, hvor bytte alternativet fra Transkriber til Audio. Om nødvendig kan du også aktivere alternativet Transkripsjon eller lyd angi den til din Apple Watch spurte de alltid.
I tillegg til å angi dikteringsalternativet, kan du endre innstillingene dine i denne preferansedelen standardsvar. Disse svarene kan defineres som "raske svar". Hvis du klikker på Standardsvar, kan du (de)aktivere den smarte svar, som vises på Apple Watch avhengig av hvilken melding du svarer på. Hvis denne funksjonen du deaktiverer slik at du kan stille inn det tilpassede standardsvar, og deretter jobbe med dem på Apple Watch.
 Flyr verden rundt med Apple
Flyr verden rundt med Apple