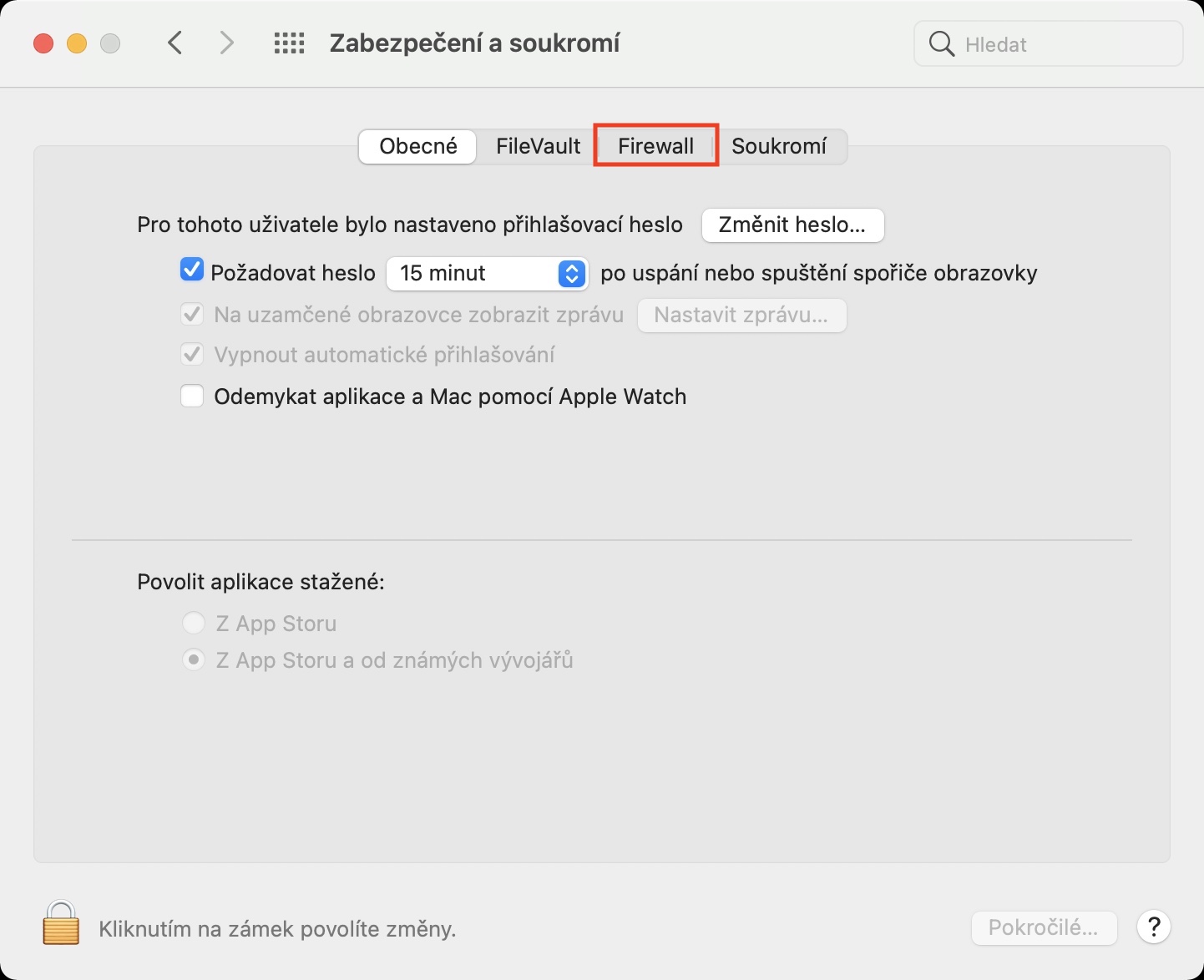MacOS-operativsystemet som driver Apple-datamaskiner regnes generelt som et av de sikrere. Sammenlignet med Windows er det faktisk ingenting å bli overrasket over, siden et betydelig mindre antall mennesker jobber på Mac-er, og derfor trenger de ikke håndtere ulike angrep og lignende så ofte. Mac-er er spesifikt beskyttet av et sett med ulike verktøy, som har som mål å sikre best mulig sikkerhet for hver Apple-bruker.
Det kan være interesserer deg

Blant de nevnte verktøyene kan vi inkludere for eksempel en brannmur eller FileVault. Begge disse funksjonene tjener til å beskytte brukeren, men det er nødvendig å nevne at hver av dem fokuserer på noe helt annet. Så la oss kort forklare hva hver funksjon gjør, hva dens funksjoner er, og hvorfor du bør aktivere dem.
brannmur
En brannmur er en relativt viktig del av dagens operativsystemer, som tar seg av styring og sikring av nettverkstrafikk. I praksis fungerer det som et kontrollpunkt som definerer reglene for kommunikasjon mellom nettverk. Apple-datamaskiner med OS X 10.5.1 (og nyere) er utstyrt med en såkalt applikasjonsbrannmur, som kan brukes til å kontrollere tilkoblinger basert på individuelle applikasjoner i stedet for porter, noe som gir mange fordeler, samtidig som det hindrer uønskede apper i å ta kontroll av noen nettverksporter. Dette er fordi de kan være åpne for helt andre og verifiserte søknader på et gitt tidspunkt.
Det hele fungerer ganske enkelt og generelt anbefales det absolutt å ha en brannmur aktiv. I dette tilfellet trenger du bare å gå til Systemvalg > Sikkerhet og personvern > Brannmur, klikke på hengelåsikonet nederst til venstre, bekrefte med passord/Touch ID og deretter aktivere selve brannmuren. Når du klikker på knappen Brannmuralternativer, kan du også fordype deg i ulike innstillinger og for eksempel blokkere innkommende tilkoblinger for individuelle applikasjoner. På samme måte kan den såkalte usynlige modusen stilles inn her. Du vil da bli usynlig for nettverksapplikasjoner som bruker ICMP (som ping).
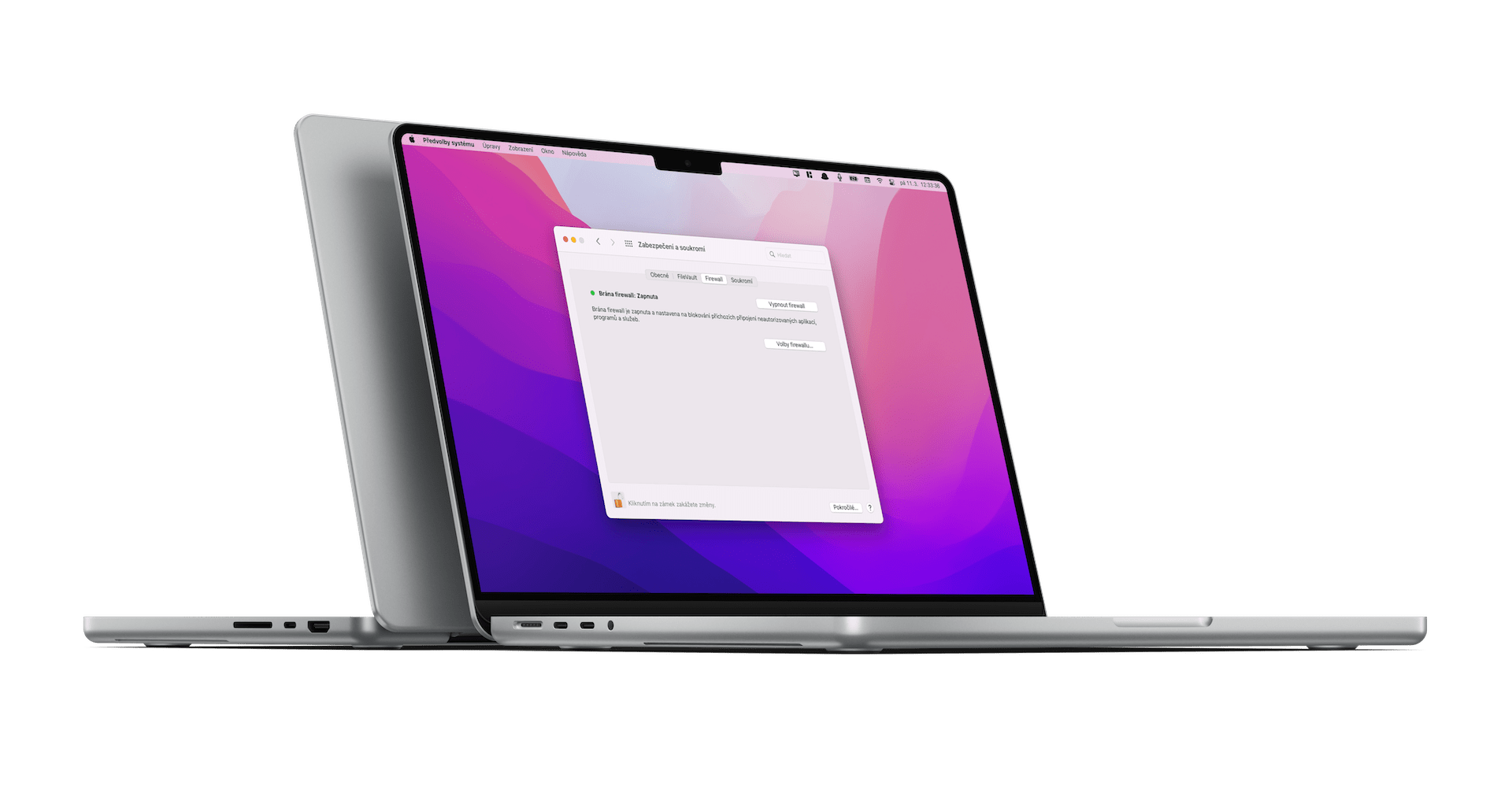
Til slutt kan det imidlertid sies at du ikke trenger å sette opp noe med brannmuren – det er rett og slett nok å ha den aktiv. Deretter, hver gang en ny applikasjon installeres, kan macOS-systemet gjenkjenne om det er en legitim app, og om den skal godkjenne den innkommende tilkoblingen eller tvert imot blokkere den. Enhver applikasjon som er signert av en gyldig CA blir automatisk hvitelistet. Men hva om du prøver å kjøre et usignert program? I et slikt tilfelle vil du bli presentert med en dialogboks med to alternativer – Tillat eller avslå tilkoblingen for applikasjonen – men du bør være ekstremt forsiktig i denne forbindelse.
Filevault
Som et annet flott tillegg har vi FileVault som tar seg av å kryptere oppstartsdisken vår via XTS-AES-128 med en 256-bits nøkkel. Dette gjør oppstartsdisken nesten uknuselig og beskyttet mot uautorisert tilgang. La oss derfor først vise hvordan du faktisk aktiverer funksjonen i det hele tatt. Før det er det imidlertid viktig å påpeke at funksjonen FileVault 2 oppdaget i OS X Lion. For å aktivere det, gå bare til Systemvalg > Sikkerhet og personvern > FileVault, hvor alt du trenger å gjøre er å bekrefte med Slå på FileVault-knappen. Men hvis du har flere brukere på Mac-en, må hver av dem oppgi passordet sitt før de låser opp stasjonen.
I neste trinn vil systemet spørre deg om du vil bruke iCloud-kontoen din til å låse opp stasjonen. Dette er en relativt enkel måte å tilbakestille et glemt passord på samtidig og generelt beskytte deg mot ubehagelige øyeblikk. Et annet alternativ er å lage en såkalt gjenopprettingsnøkkel. Husk imidlertid at du bør oppbevare det trygt – men ikke på selve oppstartsdisken. Og dette er praktisk talt gjort. Kryptering kjører nå i bakgrunnen, men bare når Mac-en er våken og koblet til strøm. Selvfølgelig er det ingenting som hindrer deg i å bruke den helt normalt. Når krypteringen er fullført, må du skrive inn passordet for å låse opp oppstartsstasjonen hver gang du starter Mac-en på nytt. Uten å logge på vil ikke FileVault slippe deg løs.
Men du kan også slå av FileVault. Du kan oppnå dette med praktisk talt samme prosedyre og deretter bekrefte valget med et passord. Akkurat som krypteringen fant sted, må dataene på oppstartsdisken dekrypteres i dette trinnet. Det anbefales imidlertid generelt å ha funksjonen slått på.