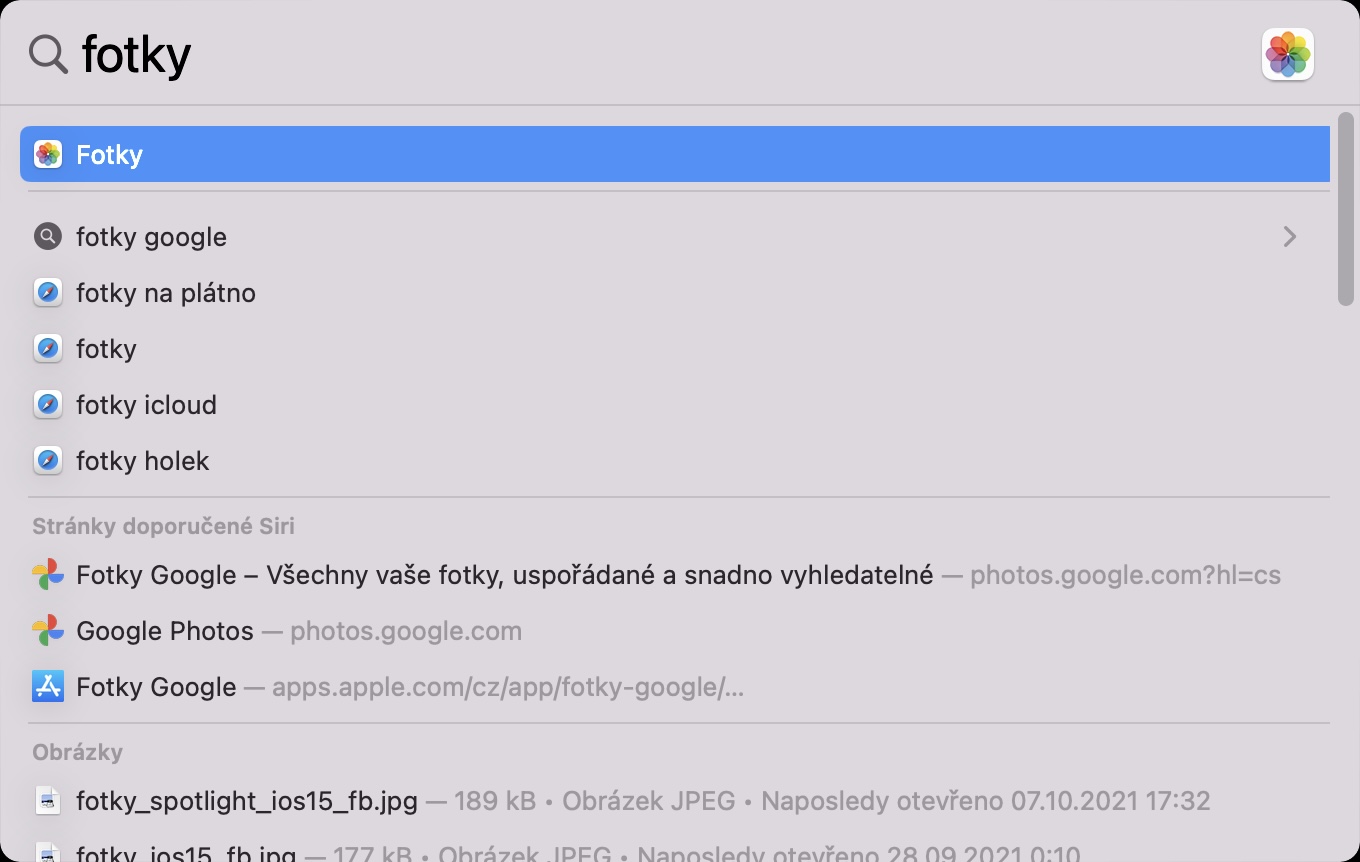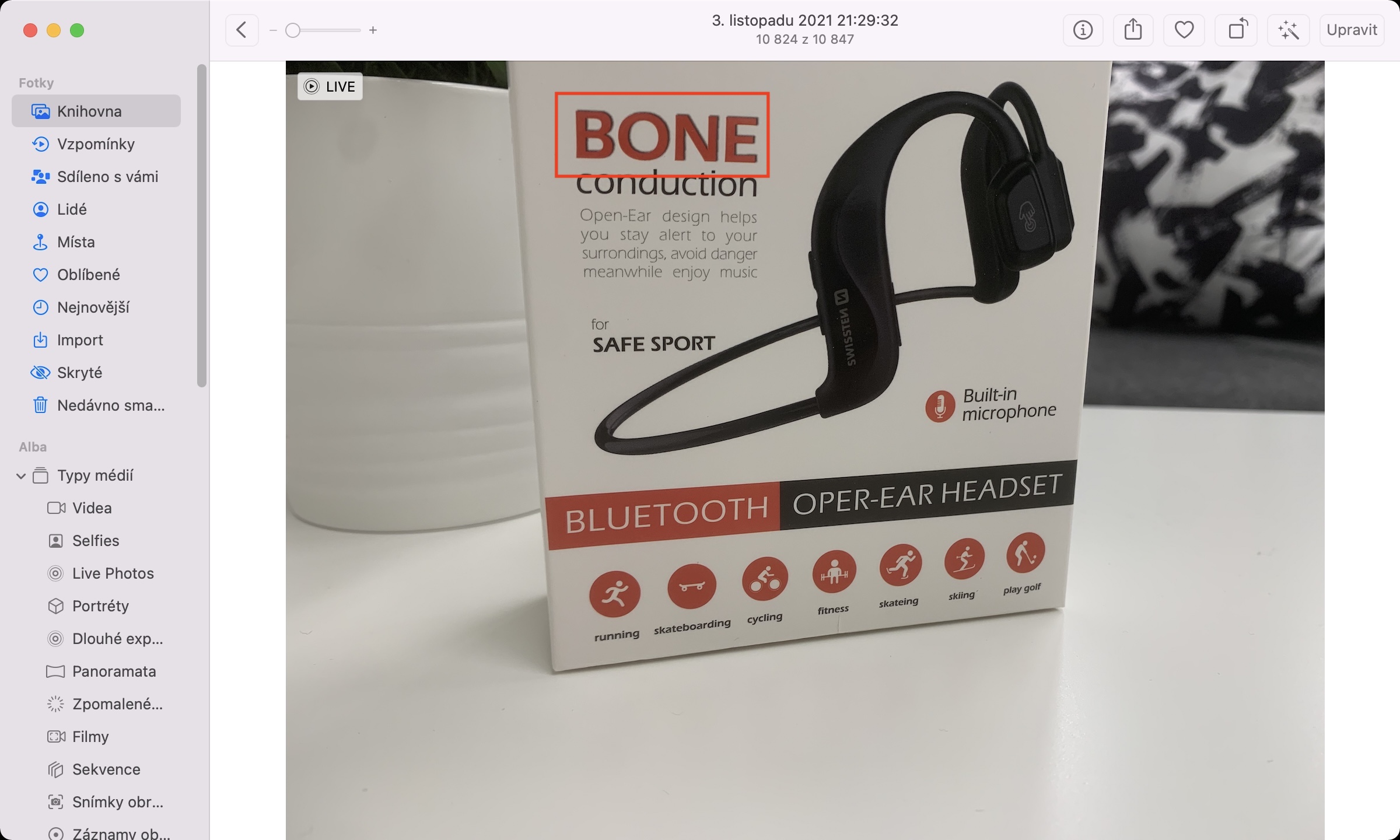Hvordan aktivere Live Text på Mac er et begrep det har vært søkt mye på de siste dagene. Ved hjelp av Live Text-funksjonen kan du enkelt jobbe med teksten som finnes på et bilde eller bilde. Dessverre er det sant at Live Text ikke er naturlig tilgjengelig i macOS Monterey, og som i tilfellet med iOS og iPadOS 15, er det nødvendig for deg å aktivere det manuelt.
Det kan være interesserer deg

Slik aktiverer du Live Text på Mac
Før vi tar en titt på hvordan du aktiverer Live Text i macOS Monterey, er det viktig å merke seg at denne funksjonen ikke er tilgjengelig på Intel-baserte Mac-er og MacBook-er. Live Text bruker Neural Engine, som kun er tilgjengelig for Apple-datamaskiner med Apple Silicon. Så hvis du eier en eldre Mac eller MacBook med en Intel-prosessor, vil ikke denne prosedyren hjelpe deg med å aktivere Live Text-funksjonen. Men hvis du eier en datamaskin med en Apple Silicon-brikke, det vil si med en M1-, M1 Pro- eller M1 Max-brikke, bare fortsett som følger:
- Først, i øvre venstre hjørne av skjermen, trykk på ikon .
- Når du har gjort det, velg et alternativ fra menyen Systemvalg...
- Et nytt vindu åpnes med alle tilgjengelige seksjoner for administrasjon av preferanser.
- I dette vinduet, finn og klikk på den navngitte delen Språk og område.
- Sørg deretter for at du er i fanen i toppmenyen Generelt.
- Her er det nok at du haket av eske Velg tekst i bilder se han Live tekst.
- Du vil da se en advarsel om at Live Text kun er tilgjengelig på noen språk - trykk på OK.
Ved å bruke metoden ovenfor kan du ganske enkelt aktivere Live Text, dvs. Live Text, på Mac. Det er nødvendig å nevne at innenfor macOS Monterey er det ikke nødvendig å legge til noe ekstra språk som på iPhone eller iPad, du trenger bare å aktivere funksjonen. Hvis du vil prøve Live Text etter aktivering, går du bare til applikasjonen Bilder, hvor er du finne et bilde med litt tekst. I dette bildet flytt markøren over teksten, og deretter behandle det på samme måte som for eksempel på nettet, dvs. du kan bruke den for eksempel merke, kopiere osv. Du kan gjenkjenne den gjenkjente teksten i bildet ved å endre den klassiske pilmarkøren til tekstmarkøren.