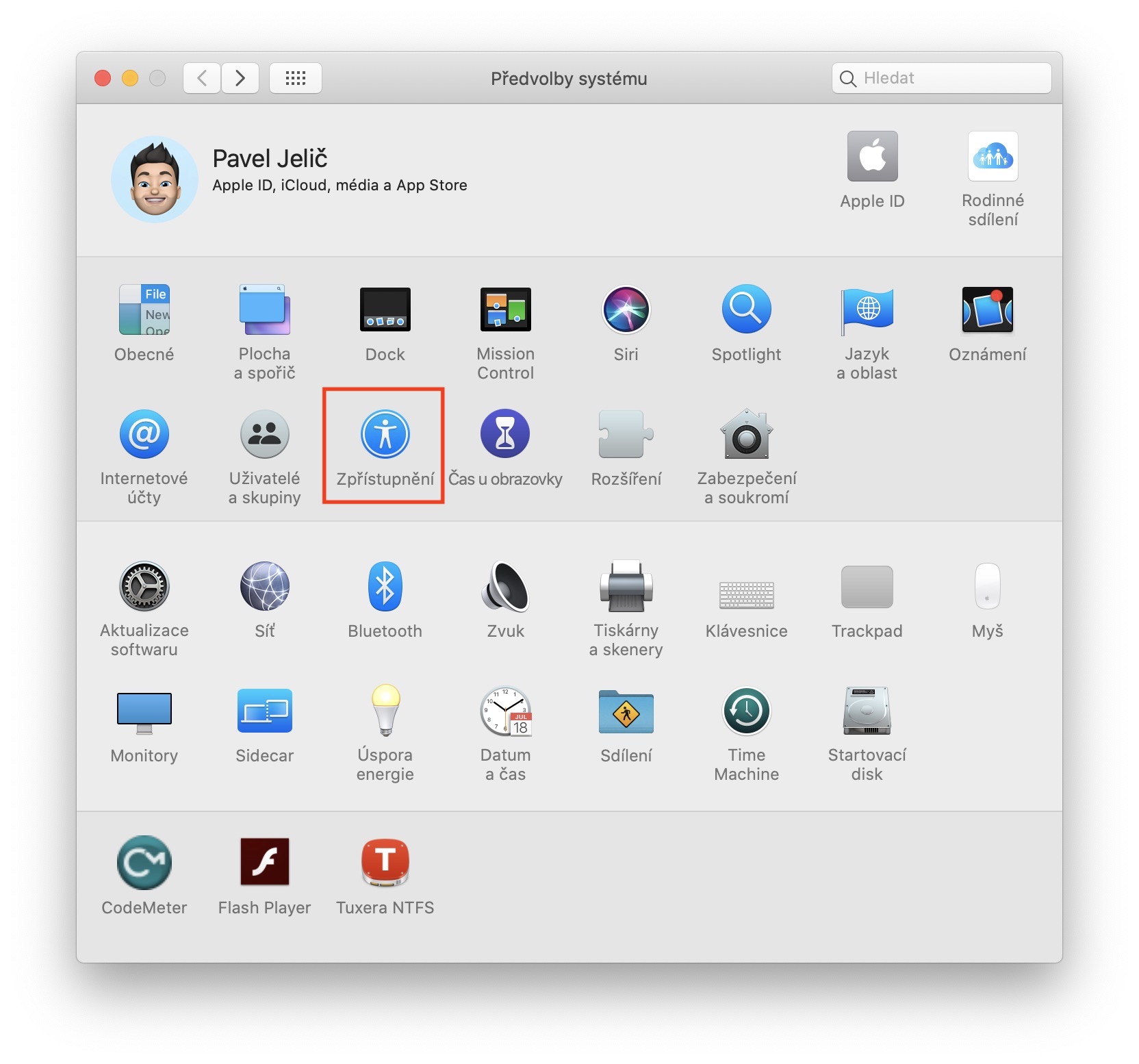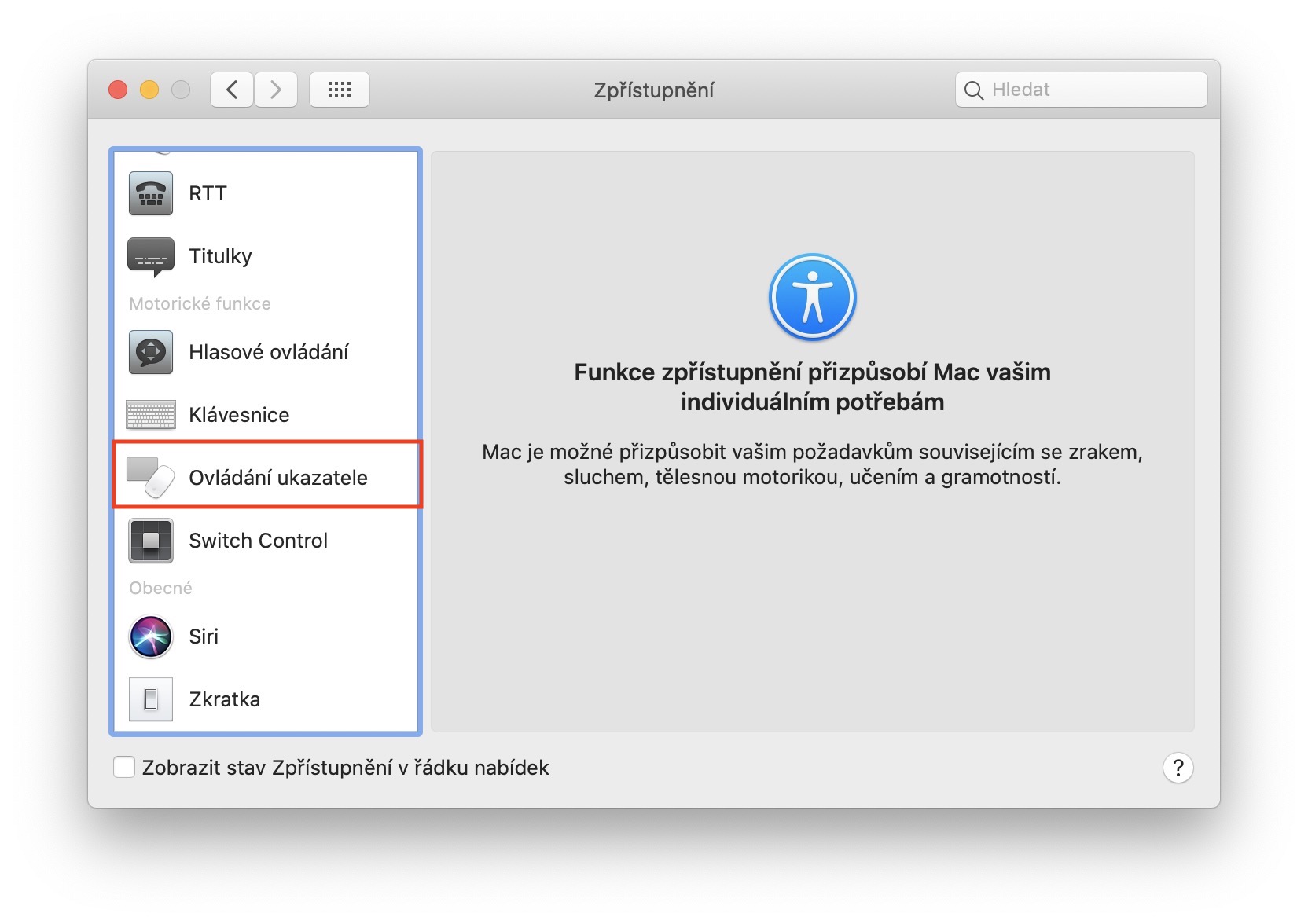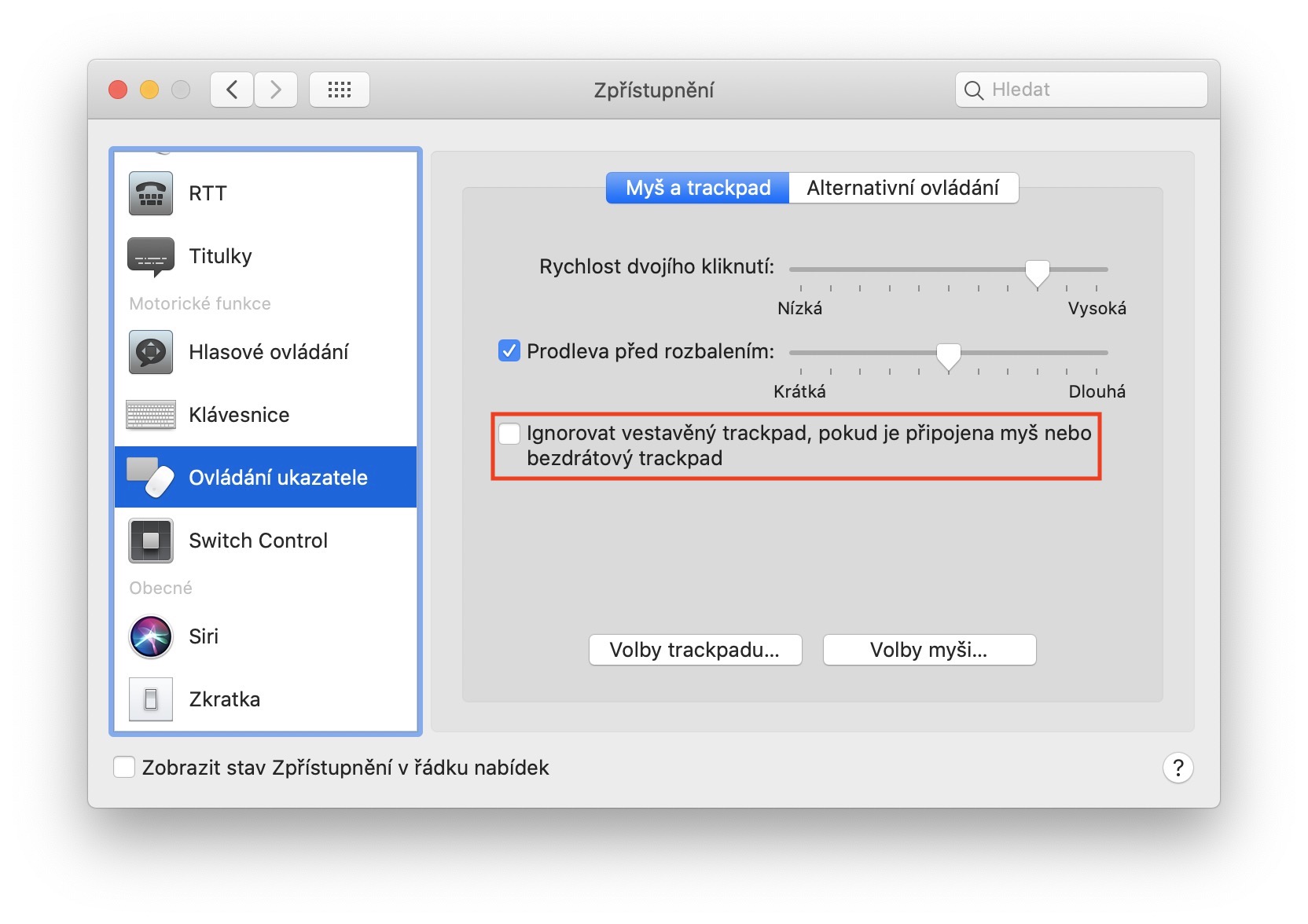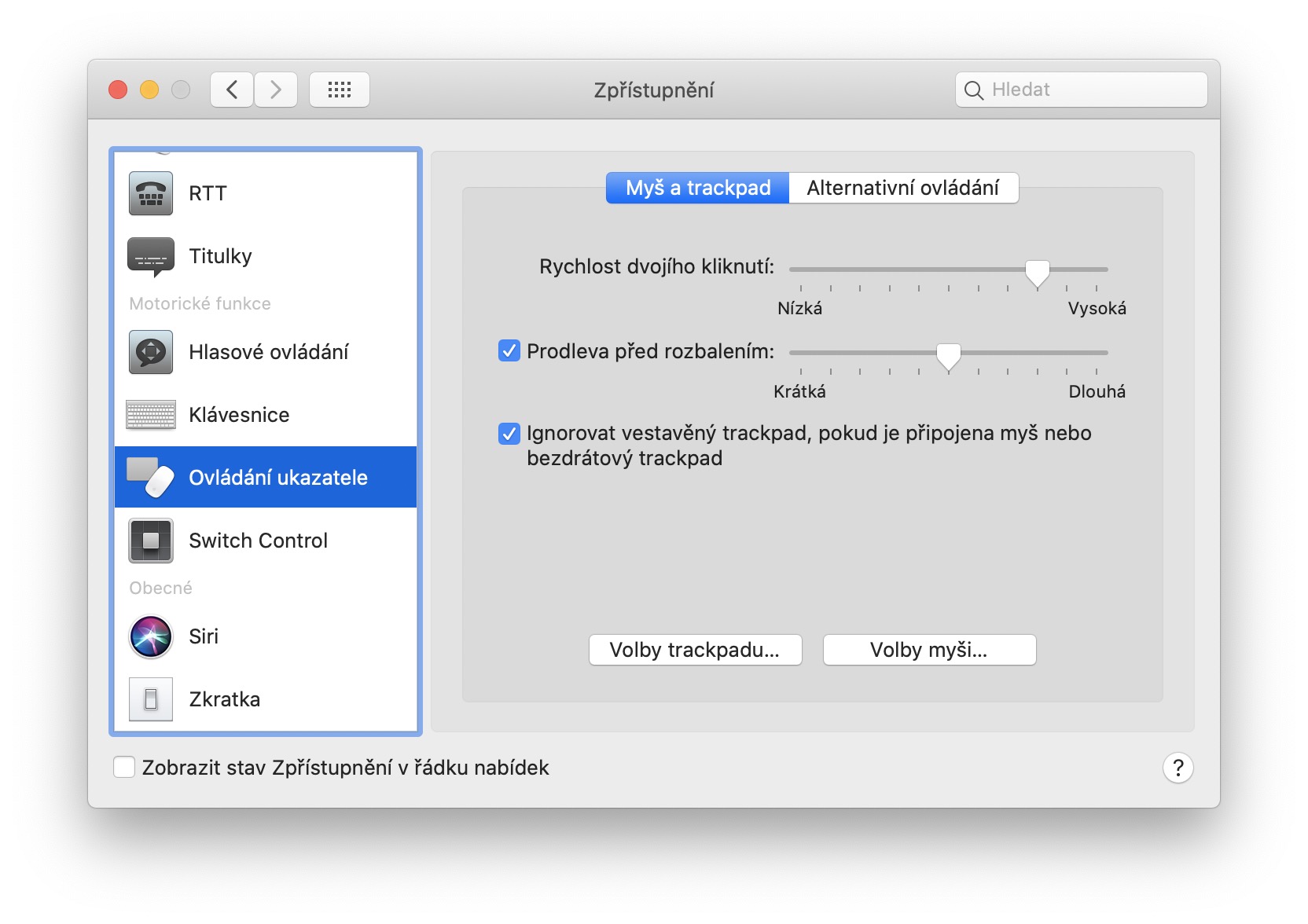Hvis du har brukt den innebygde styreflaten på MacBook til nå og har vært fornøyd med den eksterne Magic Trackpad, kan denne veiledningen være nyttig for deg. Personlig kan jeg ikke klage i det hele tatt på den eksterne Magic Trackpad, men som de sier, custom er en jernskjorte. I stedet for å bruke den eksterne styreflaten, bruker jeg fortsatt den interne av vane. Det er imidlertid en funksjon i macOS som du enkelt kan sette til å deaktivere den innebygde styreflaten når du kobler til den eksterne. I denne veiledningen ser vi hvor du finner denne funksjonen.
Det kan være interesserer deg
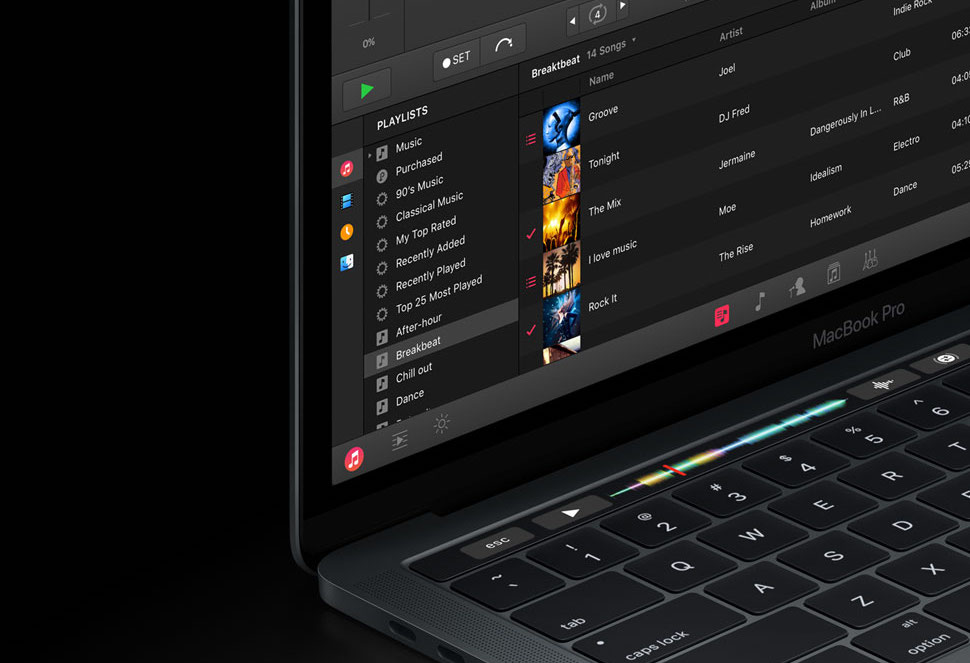
Slik deaktiverer du den interne styreflaten på en MacBook når en ekstern styreflate er tilkoblet
Du forventer sannsynligvis at denne innstillingen finnes i innstillingene i Styreflate-delen. Det motsatte er imidlertid sant og her finner du ikke muligheten til automatisk å deaktivere den interne styreflaten i tilfelle du kobler til den eksterne. For å aktivere denne funksjonen, trykk på øverst til venstre på skjermen -ikonet. Velg et alternativ fra rullegardinmenyen som vises Systemvalg... Gå til delen i det nye vinduet Formidling. Alt du trenger å gjøre her er å gå til fanen med navnet i venstremenyen Pekerkontroll. Når du gjør det, er det det huk av for å aktivere navngitt funksjon Ignorer den innebygde styreflaten hvis en mus eller trådløs styreflate er tilkoblet.
Så hvis du aktiverer denne funksjonen og kobler en mus eller trådløs styreflate til din MacBook, vil den innebygde styreflaten bli deaktivert. Dette kan være nyttig hvis du vil venne deg til den nylig kjøpte eksterne trådløse styreflaten, eller hvis styreflaten på MacBook-en din på en eller annen måte ikke fungerer og det hender at den klikker her og der av seg selv, eller flytter markøren.