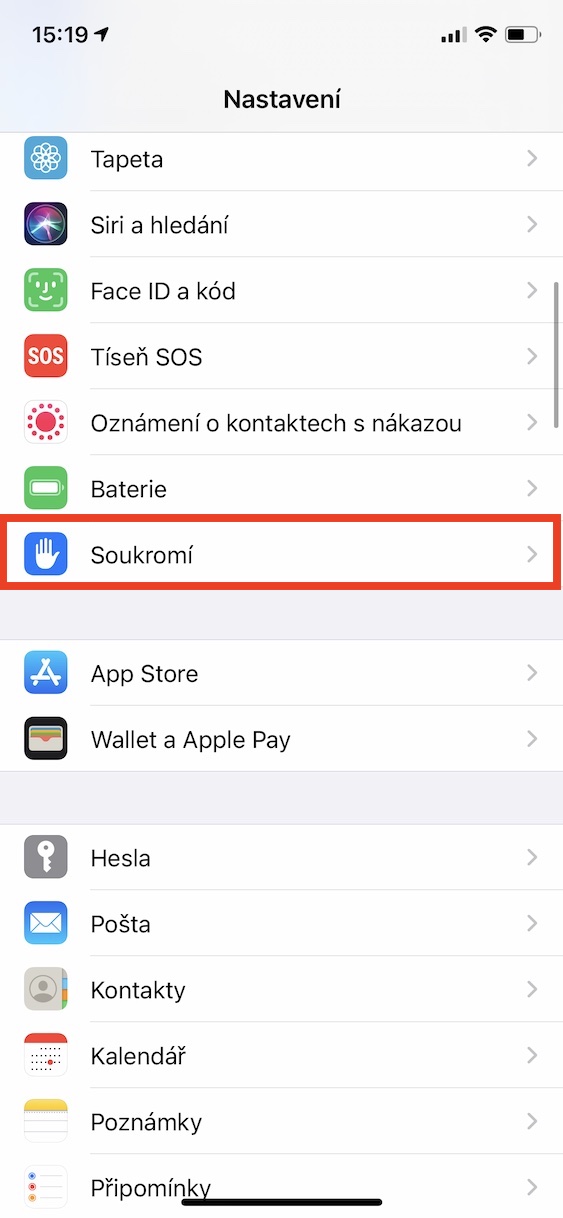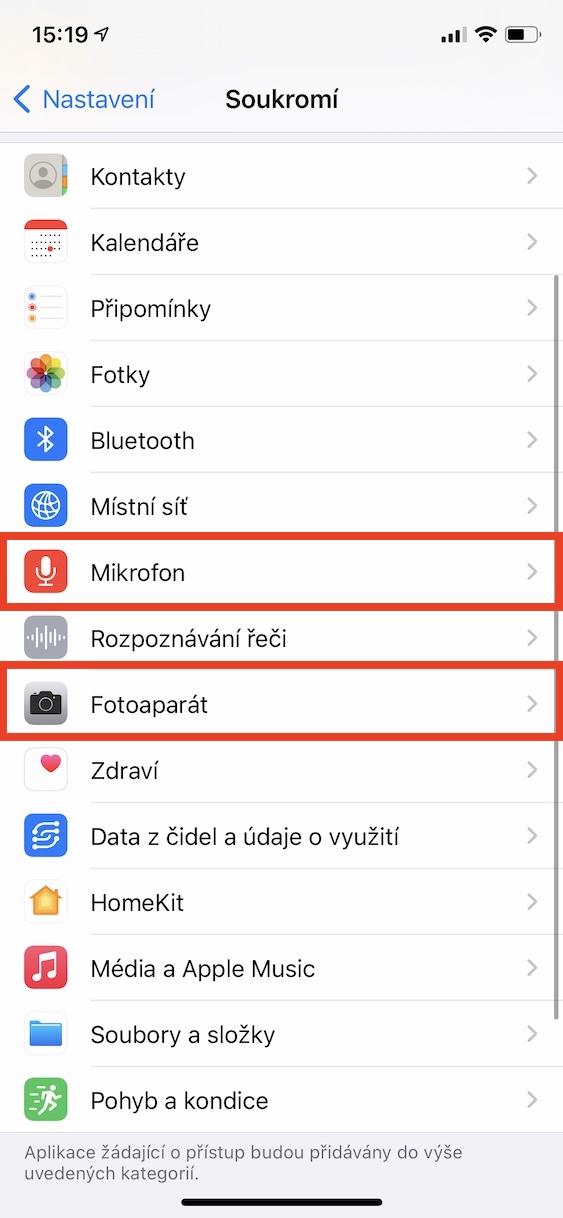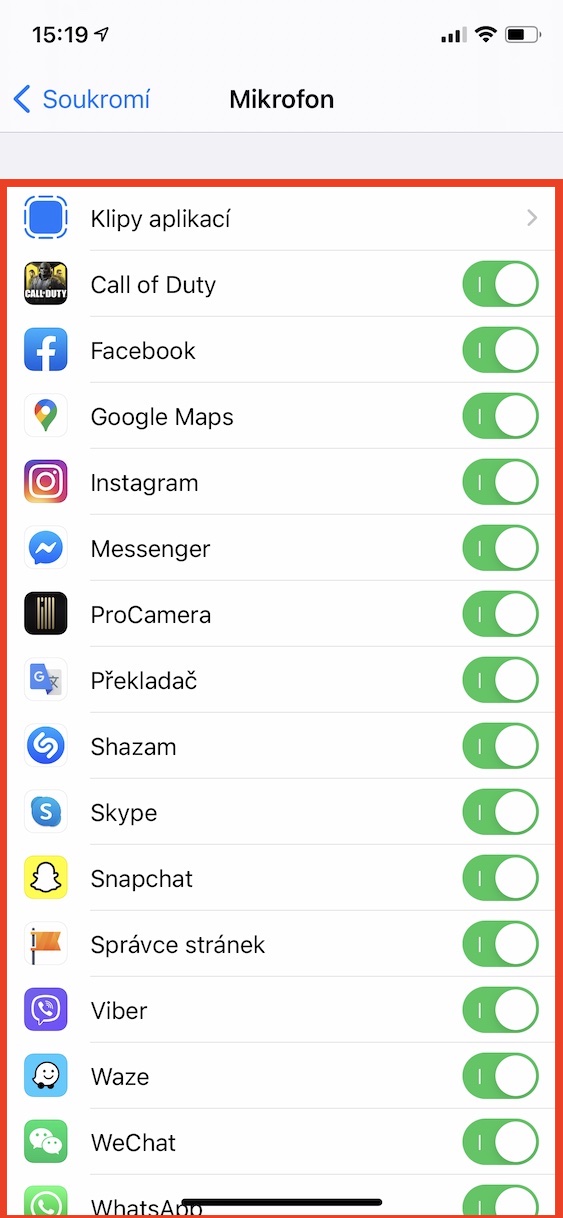Apple er et av få selskaper som virkelig bryr seg om sikkerheten og personvernet til sine forbrukere. Med ankomsten av hver nye oppdatering av operativsystemer ser vi også tilleggsfunksjoner som gjør at vi føler oss enda sikrere. I iOS 14, for eksempel, så vi muligheten til å angi nøyaktige bilder som apper har tilgang til, sammen med andre flotte funksjoner. I lang tid nå, innenfor iOS og iPadOS, kan du også angi hvilke apper som skal få tilgang til kameraet og mikrofonen. I tillegg kan systemet nå også enkelt informere deg når kameraet eller mikrofonen er aktiv. La oss se hvordan du gjør det sammen.
Det kan være interesserer deg
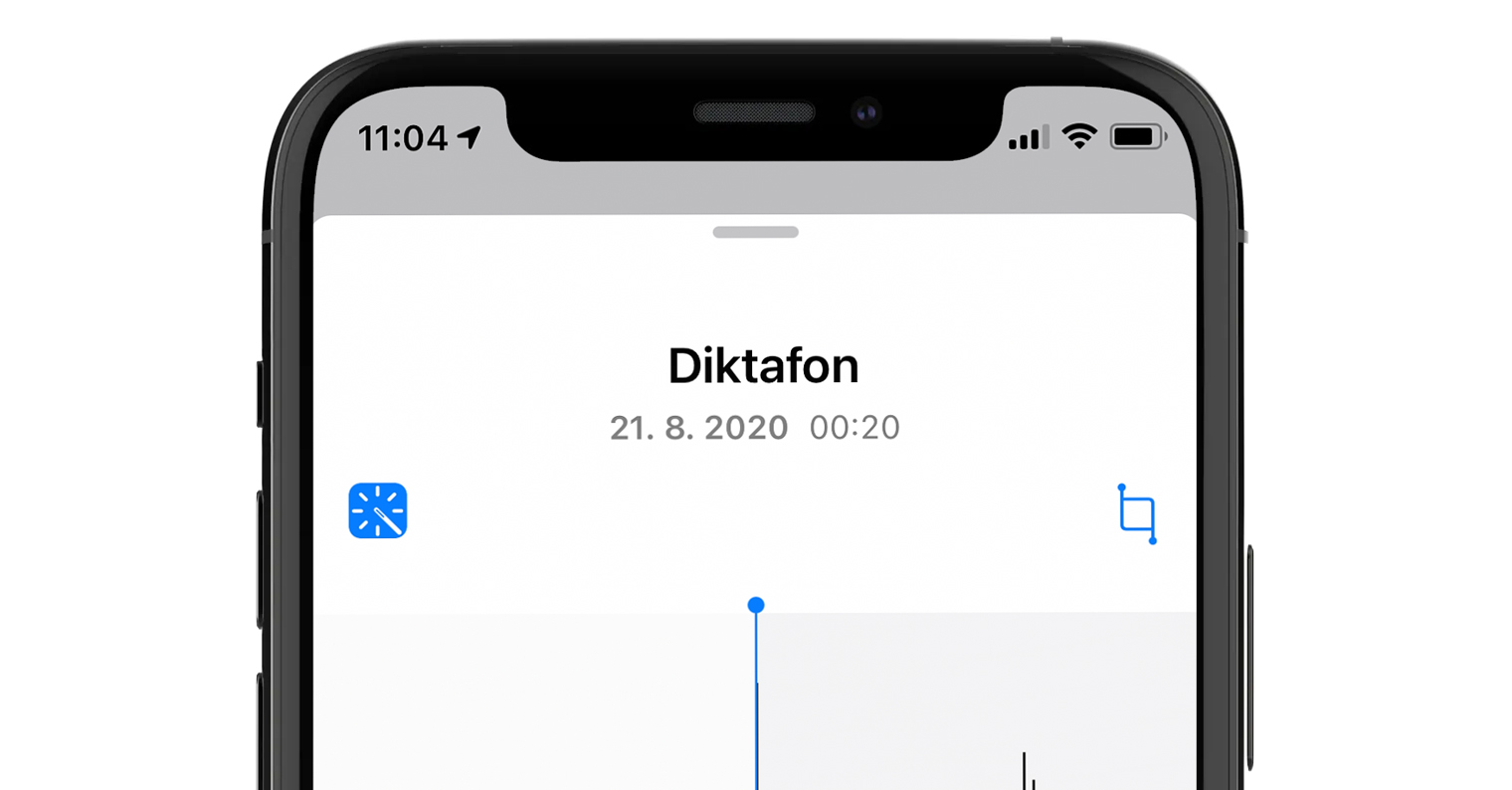
Hvordan administrere apper som bruker kameraet og mikrofonen på iPhone
Hvis du vil administrere applikasjoner på din iPhone eller iPad som har tilgang til kamera eller mikrofon, er det ikke vanskelig. Bare følg trinnene nedenfor:
- Først må du bytte til den opprinnelige appen på iOS- eller iPadOS-enheten din Innstillinger.
- Når du har gjort det, gå ned et hakk under og finn boksen Personvern, som du trykker på.
- Etter å ha flyttet til denne delen, finn og klikk på boksene i listen:
- Kamera å administrere applikasjoner som har tilgang til kameraer;
- Mikrofon å administrere applikasjoner som har tilgang til mikrofon.
- Etter å ha klikket på en av disse delene, vil den vises søknadsliste, hvor kan administrere innstillinger.
- Hvis du vil ha en app deaktiver kamera-/mikrofontilgang, så du trenger bare å bytte bryteren til inaktive stillinger.
Selvfølgelig er det i dette tilfellet nødvendig å tenke på hvilke applikasjoner du nekter tilgang til kameraet eller mikrofonen, og hvilken tilgang du tillater. Åpenbart vil en fotoapplikasjon trenge tilgang til både kameraet og mikrofonen. På den annen side er det egentlig ikke behov for tilgang til kameraet av navigasjonsapplikasjoner, eller kanskje ulike spill osv. Så tenk absolutt når du (de)aktiverer. Samtidig fikk vi i iOS og iPadOS 14 en perfekt ny funksjon, takket være hvilken du umiddelbart kan finne ut hvilken applikasjon som bruker kameraet/mikrofonen for øyeblikket. Du kan finne ut dette ved å bruke grønne eller oransje prikker som vises i den øvre delen av displayet – les mer om denne funksjonen i artikkelen nedenfor.
Det kan være interesserer deg

 Flyr verden rundt med Apple
Flyr verden rundt med Apple