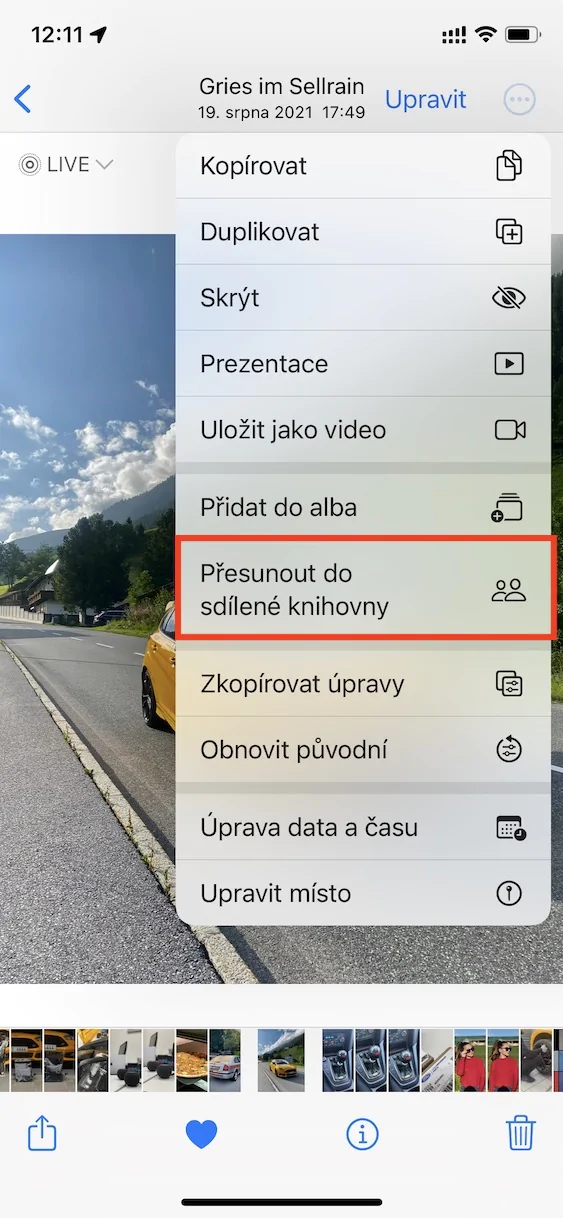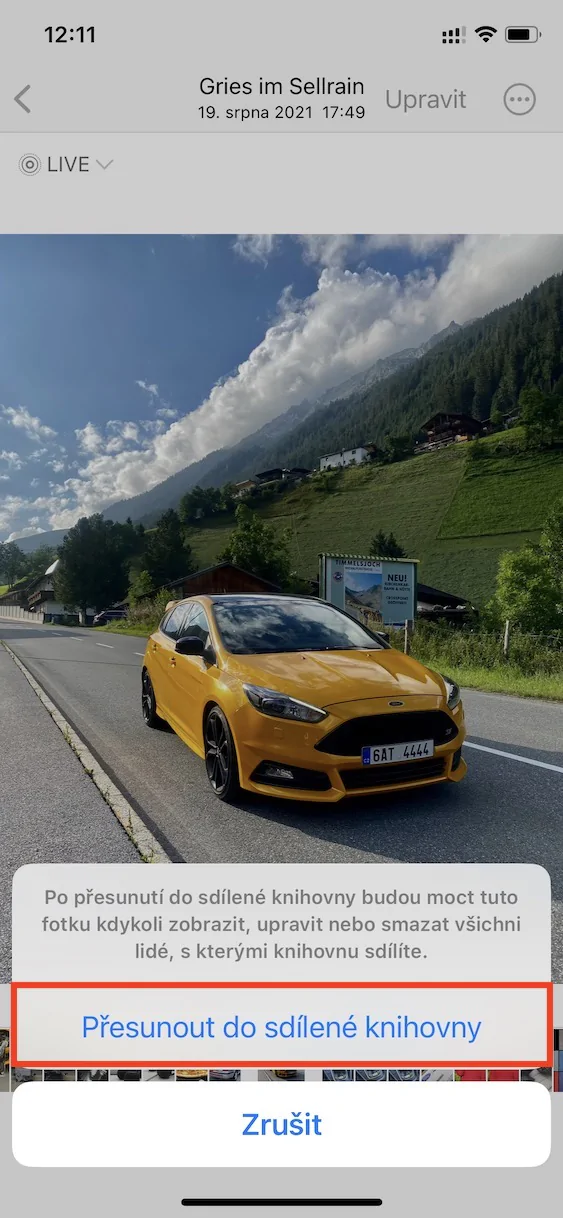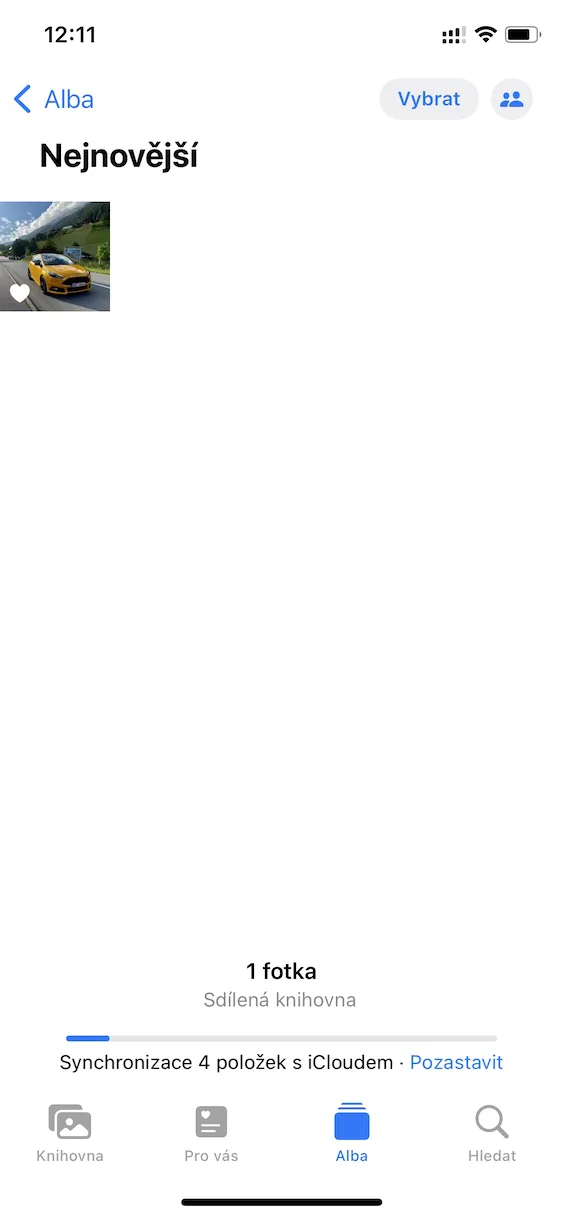En av hovedinnovasjonene til den nylig utgitte iOS 16.1-oppdateringen er definitivt det delte fotobiblioteket på iCloud. Apple hadde dessverre ikke tid til å finjustere og klargjøre denne funksjonen slik at den kunne slippes i den første versjonen av iOS 16, så vi måtte rett og slett vente. Aktiverer du det, opprettes et eget delt bibliotek der du kan legge til innhold i form av bilder og videoer sammen med andre deltakere. Men i tillegg til å legge til innhold, kan alle deltakere også redigere eller slette det, så du må tenke to ganger på hvem du inviterer til det delte biblioteket.
Det kan være interesserer deg
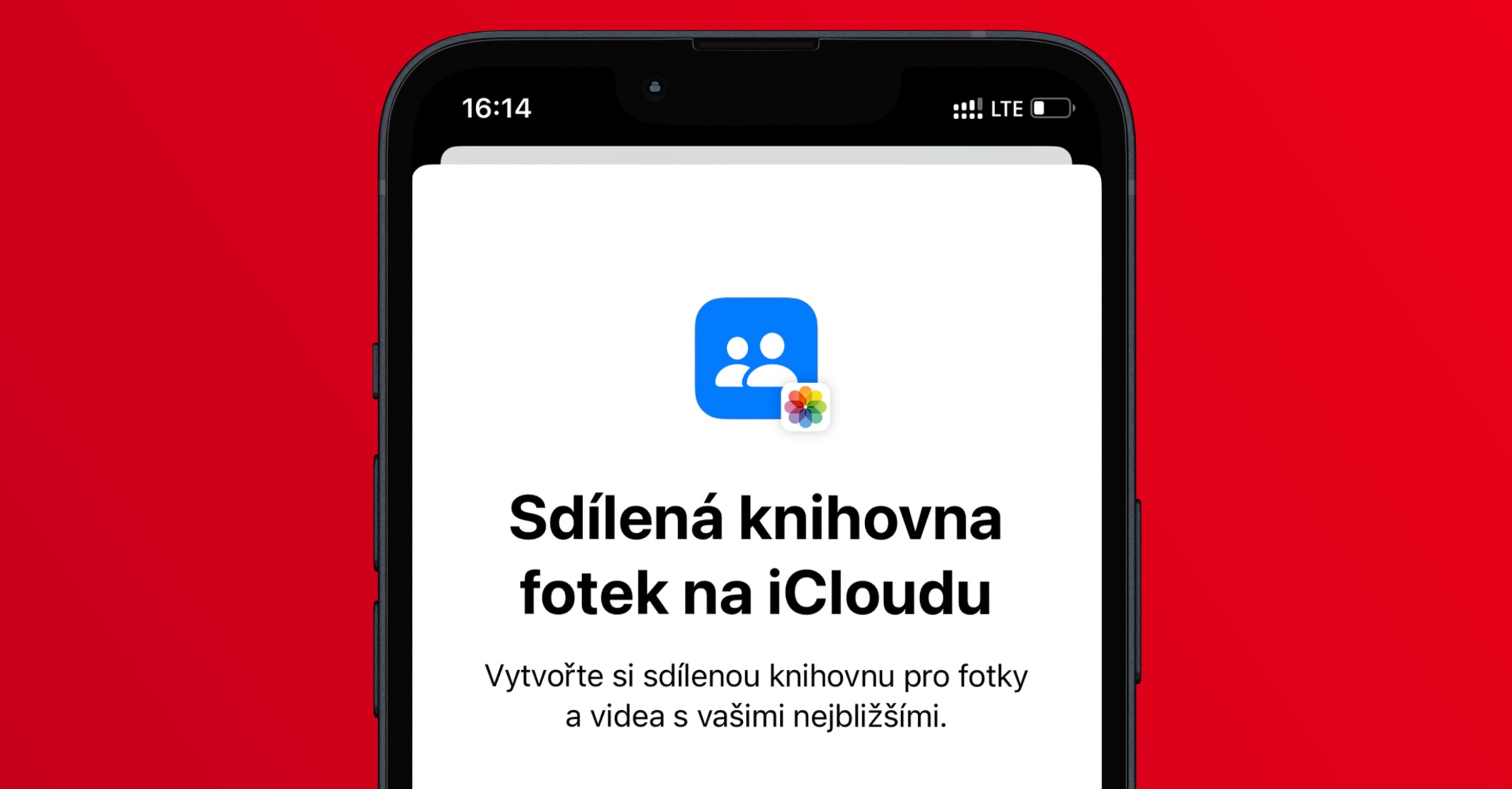
Hvordan flytte bilder til delt bibliotek på iPhone
Det er to måter du kan legge til innhold i et delt bibliotek. Du kan enten aktivere lagring direkte fra kameraet i sanntid, eller innhold kan legges til når som helst med tilbakevirkende kraft direkte i Bilder-applikasjonen. Dette kan være nyttig, for eksempel hvis du vil legge til noen eldre bilder eller videoer i det delte biblioteket, eller hvis du ikke vil bruke lagring direkte fra kameraet i det hele tatt. Prosedyren for å flytte innhold til et delt bibliotek er som følger:
- Gå først til den opprinnelige appen på iPhone Bilder.
- Når du har gjort det, finn en klikk på innholdet som du vil flytte til det delte biblioteket.
- Trykk deretter på i øvre høyre hjørne av skjermen ikon med tre prikker i en sirkel.
- Dette vil åpne en meny der du trykker på alternativet Flytt til delt bibliotek.
Så på den ovennevnte måten er det mulig på iPhone i Bilder-applikasjonen å flytte innholdet fra det personlige til det delte biblioteket. Hvis du ønsker å overføre flere bilder eller videoer samtidig, kan du selvfølgelig det. Det er nok at du klassisk merket innholdet, og trykket på nederst til høyre på ikon med tre prikker og valgte alternativet Flytt til delt bibliotek. Det er selvsagt mulig å flytte innholdet tilbake til det personlige biblioteket på akkurat samme måte. For å kunne flytte til et delt bibliotek må du ha funksjonen Delt bildebibliotek på iCloud slått på.