Kobler du et eksternt tastatur til iPaden, blir det plutselig en helt annen enhet. I tillegg til å kunne skrive mer komfortabelt, vil du også aktivere noen skjulte tastatursnarveier som ofte minner om de vi bruker på Mac. Du kan også bruke flere slike snarveier for å ta et skjermbilde uten å løfte en eneste finger fra tastaturet. Du trenger altså ikke trykke på hjemknappen sammen med den øverste knappen for å skru av/på iPad unødvendig med tastaturet tilkoblet og iPaden i liggende modus. Så hva er hurtigtastene du kan bruke?
Det kan være interesserer deg

Command + Shift + 3
Ved å trykke på denne snarveien på en Mac vil du ta et skjermbilde av hele skjermen, eller alle skjermer hvis du har flere skjermer tilkoblet. Hvis du trykker på denne hurtigtasten på en iPad, vil praktisk talt det samme skje. Det vil bli opprettet et skjermbilde av alt på iPad-skjermen og det resulterende bildet lagres deretter i applikasjonen bilder.
Command + Shift + 4
Hvis du aktiverer denne tastatursnarveien i macOS, kommer du inn i skjermbildemodus for bare en bestemt del av skrivebordet eller et bestemt vindu. Men det er annerledes på iPad. Så snart du trykker på denne hurtigtasten, vil den bli opprettet på nytt fullskjermbilde. Men i dette tilfellet vil det ikke bli lagret i bildebiblioteket, men åpnes umiddelbart i applikasjonen Merknad. I denne applikasjonen kan du umiddelbart ta et skjermbilde på forskjellige måter redigere. Da kan du selvfølgelig det pålegge, eller å dele i en søknad.
Skjermbildetast
På slutten av denne artikkelen vil jeg gjerne dele en interessant informasjon med deg. Noen tastaturer har til og med en av tastene satt til å fange skjermen. Oftest er skjermbildet plassert på F4-tasten, men forskjellige tastaturer kan ha forskjellige tasteoppsett. Prøv derfor først å se deg rundt på tastaturet, og hvis nøkkelen for å lage et skjermbilde ikke er der, kan du bruke hurtigtastene som er oppført ovenfor.

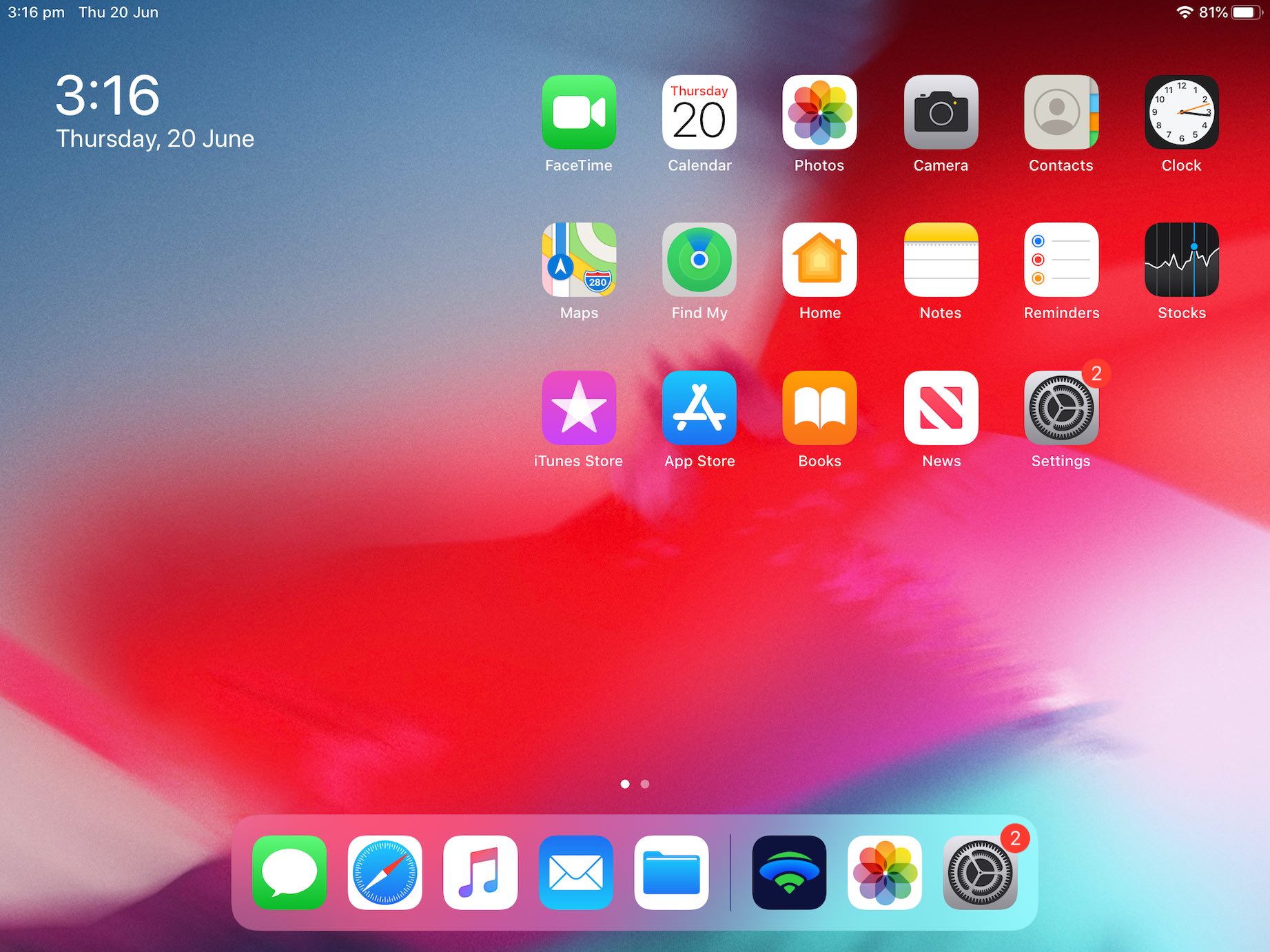
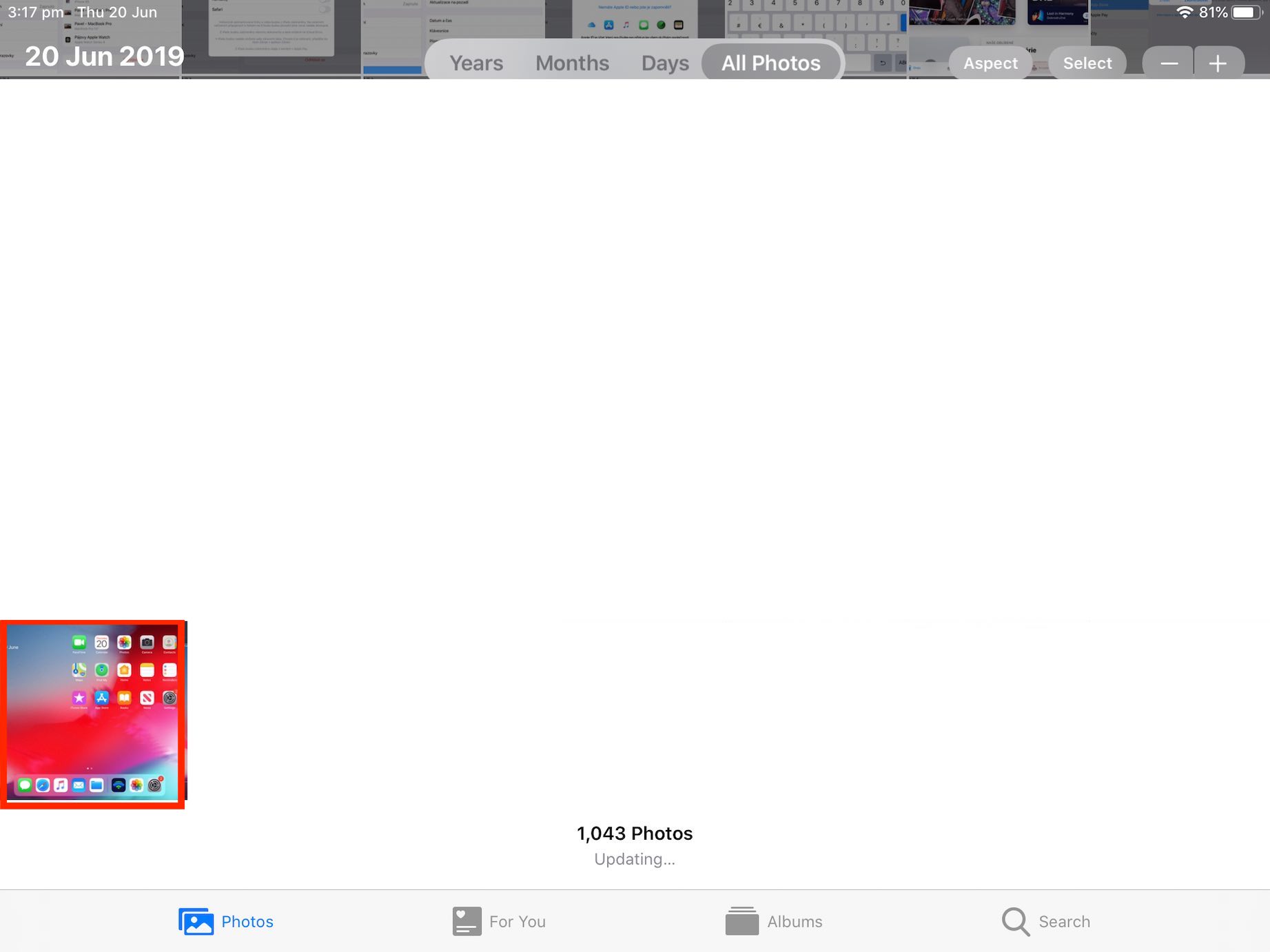
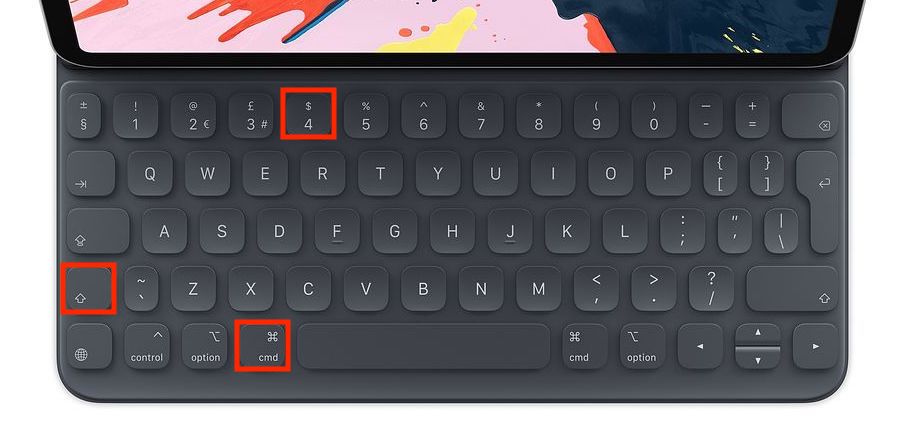


Jeg har bare nok penger til en billig telefon