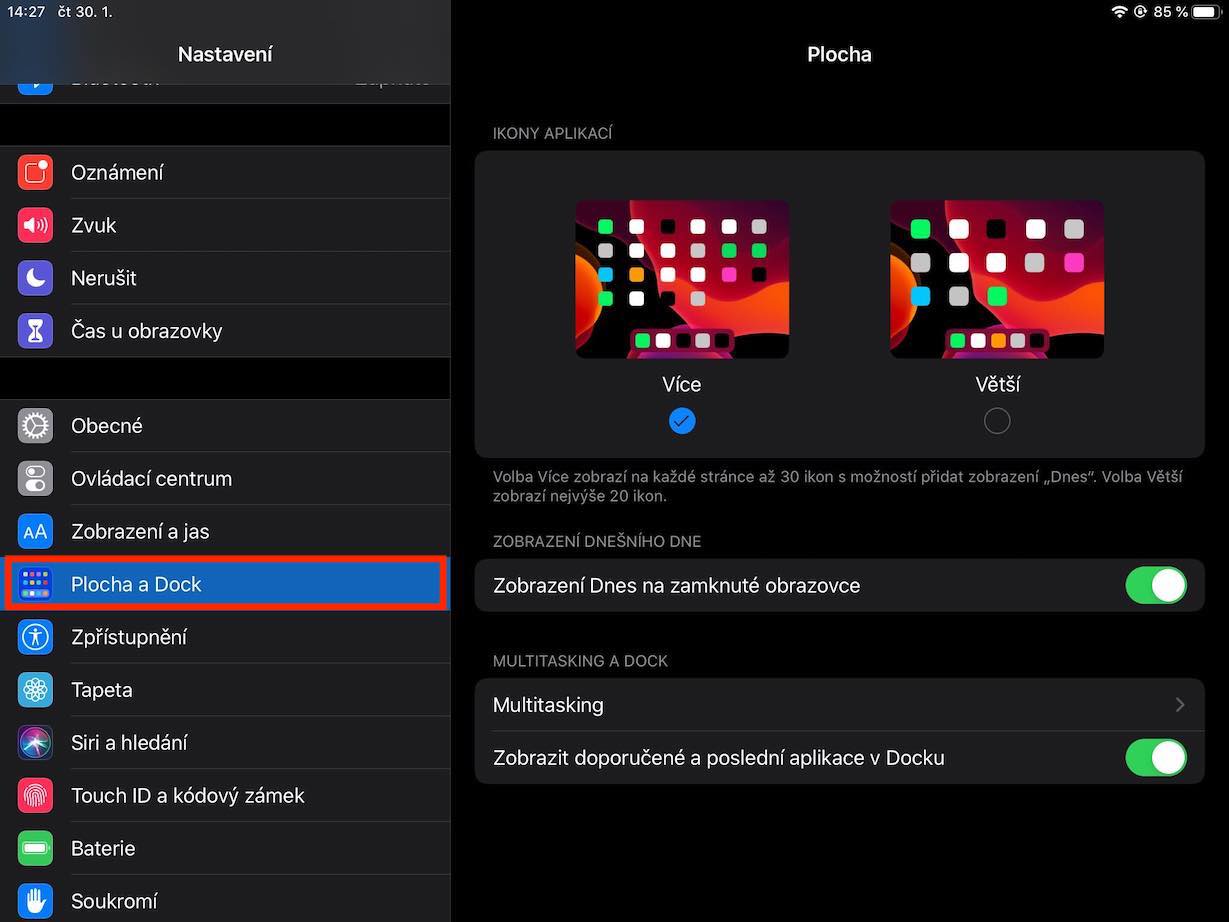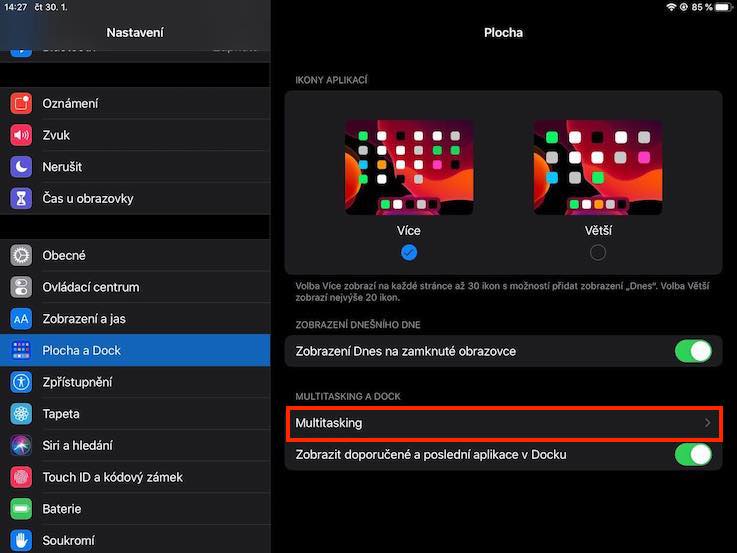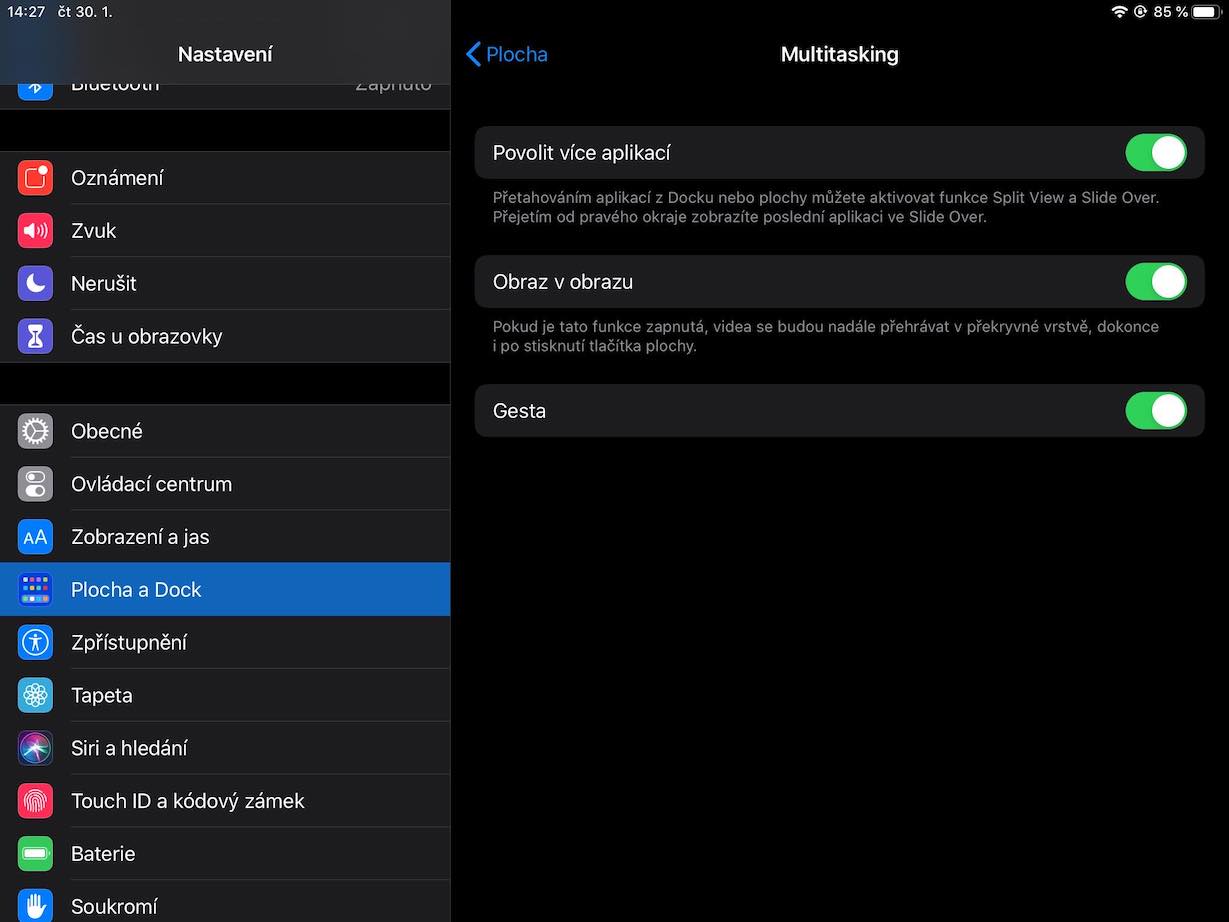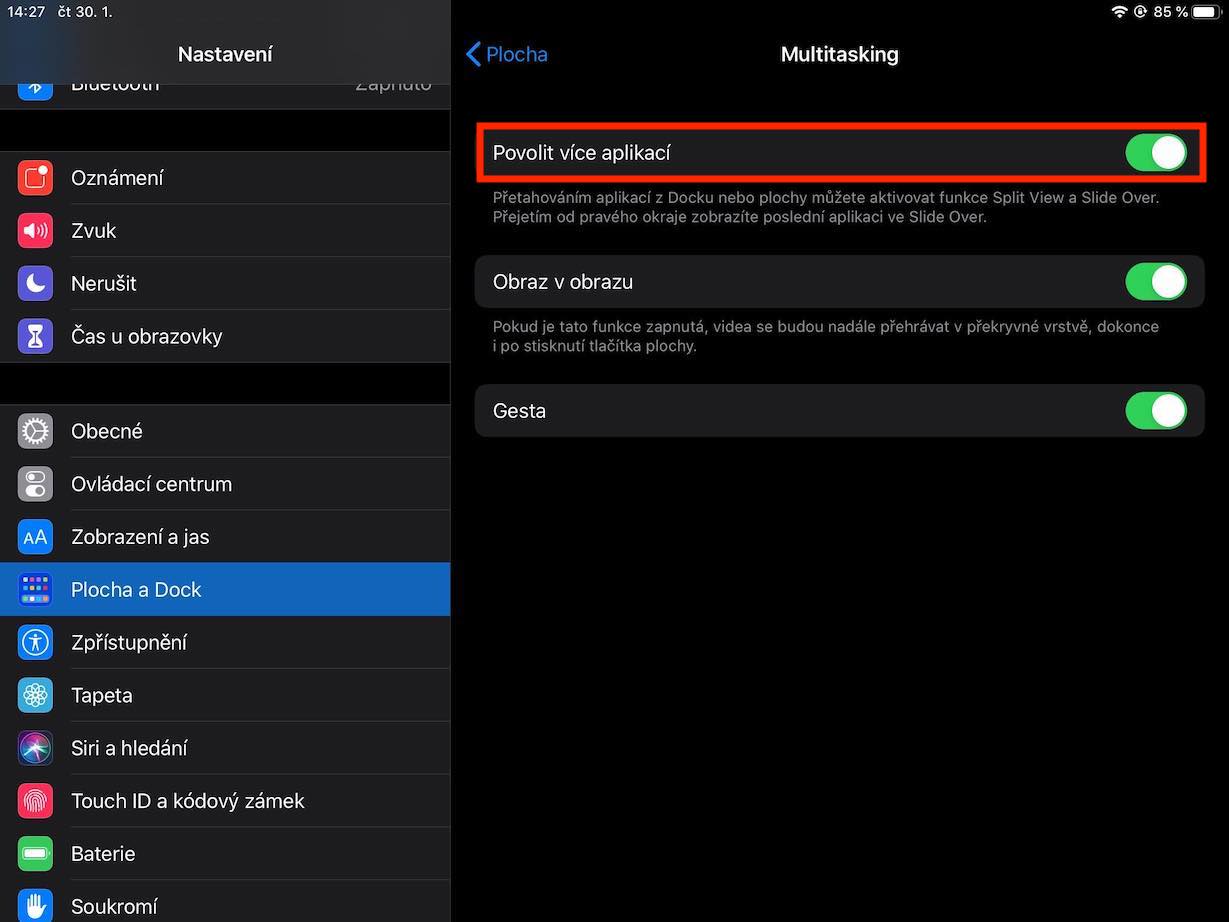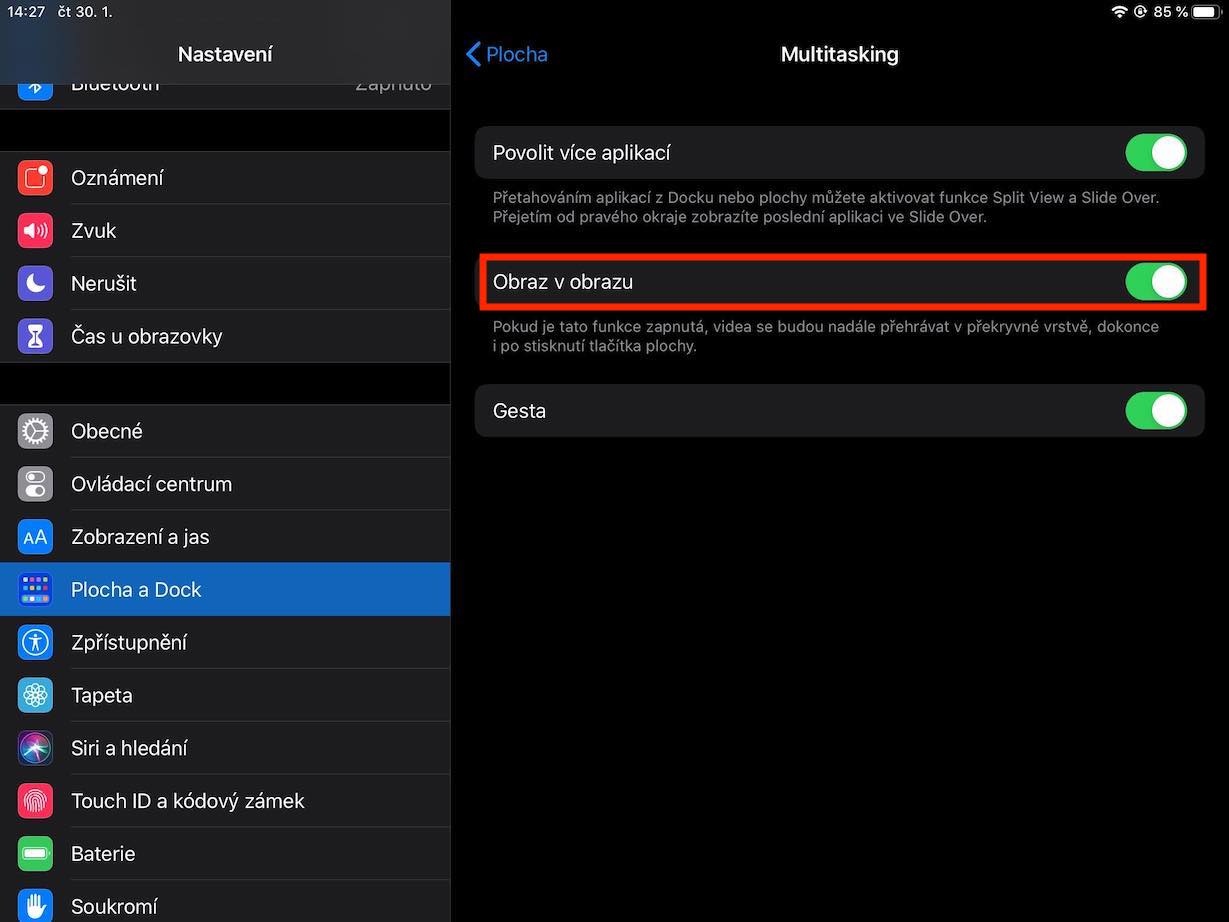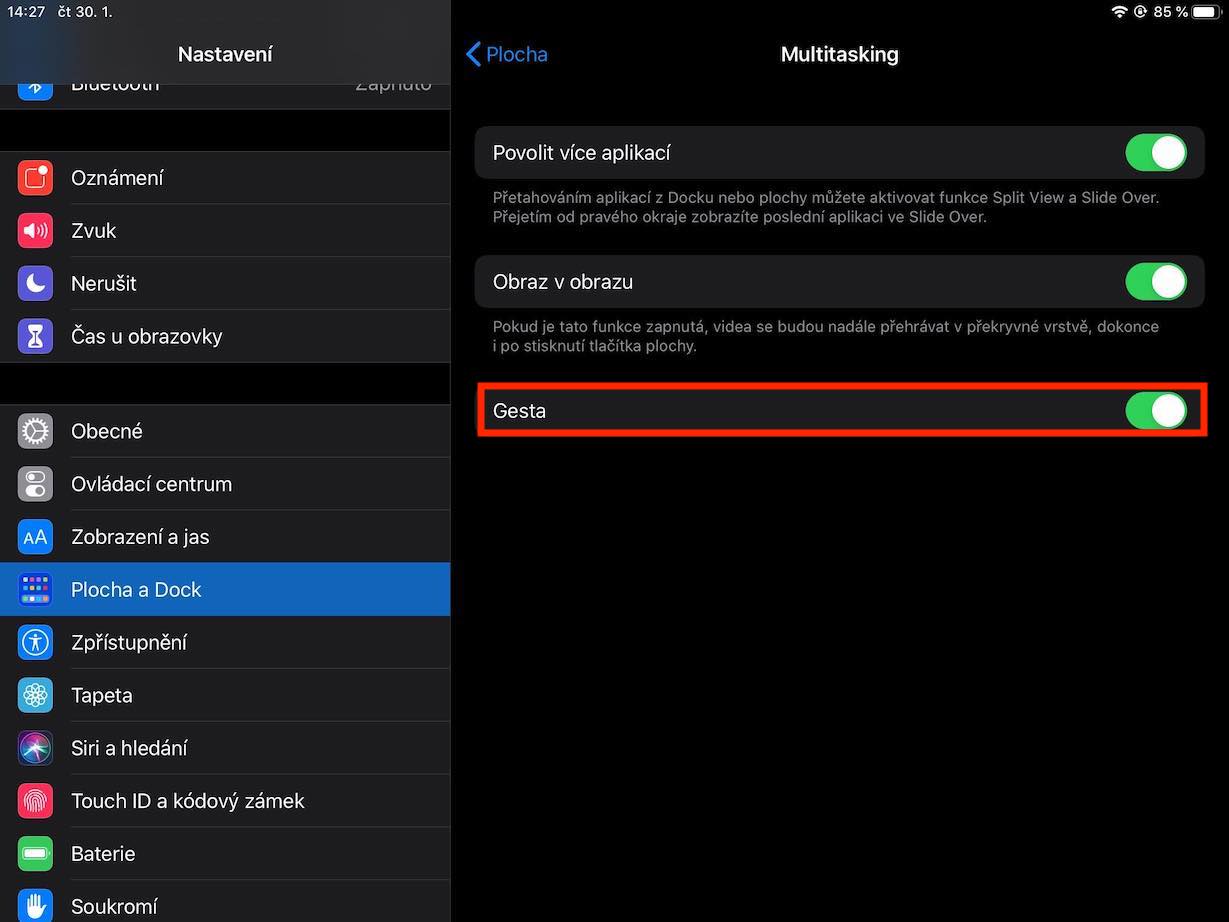iPad-brukere er delt inn i to helt forskjellige grupper. Den første av dem kan ikke prise multitasking på et Apple-nettbrett og bruke det praktisk talt hver dag, mens den andre gruppen ikke tåler multitasking på en iPad på grunn av kompleksiteten og har en tendens til å vike unna å bruke den. Hvis du tilhører den andre gruppen og ikke bruker multitasking på iPaden din, så kan du i dagens artikkel se hvordan den kan deaktiveres helt slik at den aldri forstyrrer deg igjen.
Det kan være interesserer deg

Slik deaktiverer du multitasking på iPad
Multitasking på iPad inkluderer totalt tre hovedfunksjoner. Du kan deaktivere dem ved å åpne den opprinnelige appen på iPaden Innstillinger, og gå deretter til delen Desktop og Dock. Her er det bare å gå til delen som heter Multitasking. La oss nå ta en titt på en mindre analyse av de tre viktigste multitasking-funksjonene på iPad, slik at du ikke ved et uhell aktiverer en funksjon som du sannsynligvis liker å bruke i motsetning til den andre.
Tillater flere apper
Med denne funksjonen kan du bruke flere apper på iPaden samtidig. For å bruke denne funksjonen kan du ganske enkelt plassere to apper ved siden av hverandre, det vil si Split View-funksjonen. Samtidig kan du bruke Slide Over-funksjonen, takket være den trenger du bare å sveipe fra høyre del av skjermen, hvorfra du så enkelt kan åpne den siste applikasjonen fra Slide Over. Deaktivering av Tillat flere apper vil deaktivere både delt visning og skyv over.
Bilde i bilde
Med denne funksjonen kan du spille av ulike videoer på iPaden din, for eksempel fra FaceTime, utenfor selve appen. Dette er nyttig, for eksempel når du vil se en video eller ha en videosamtale med noen, men samtidig vil jobbe, lage eller gjøre en hvilken som helst annen aktivitet. Hvis du ikke ønsker å bruke denne funksjonen, setter du bare bryteren til inaktiv posisjon.
skjøte
Hvis du velger å deaktivere bevegelsesfunksjonen, mister du spesielt følgende bevegelser:
- Sveip til venstre eller høyre mellom applikasjoner med fire eller fem fingre
- Sveip til venstre eller høyre, og sveip deretter opp med fire eller fem fingre for å vise appbytteskjermen
- Dra eller klem med fem fingre for å gå tilbake til startskjermen
Omvendt, deaktivering av bevegelsesalternativet vil ikke føre til at du mister følgende bevegelser:
- Sveip opp med én finger fra bunnen av skjermen for å vise Dock
- Lengre, sveip opp med én finger for å vise appbytteskjermen
- Sveip fra toppen av skjermen for å avsløre Kontrollsenter og Spotlight
oppsummering
Mange brukere synes multitasking på iPad er unødvendig komplisert, noe som sannsynligvis er en av grunnene til at du leser denne artikkelen. For at brukere skal lære å bruke visse funksjoner, må de være enkle og intuitive å bruke, noe som definitivt ikke er tilfellet med iPad og til og med Mac. Forhåpentligvis vil Apple jobbe med multitasking i fremtidige versjoner av iPadOS og de to gruppene vil slå seg sammen til én, som gjerne vil bruke multitasking på iPad.