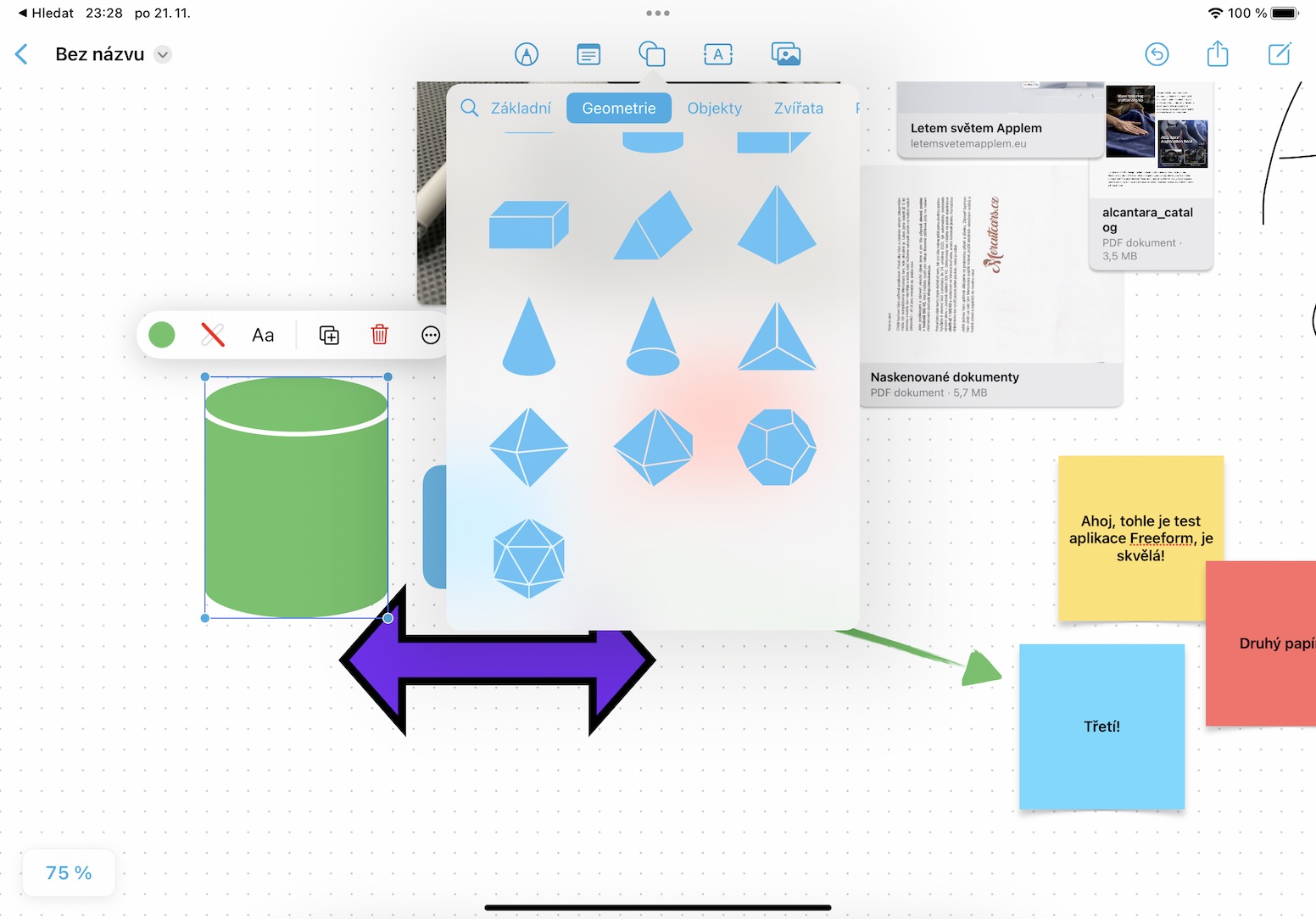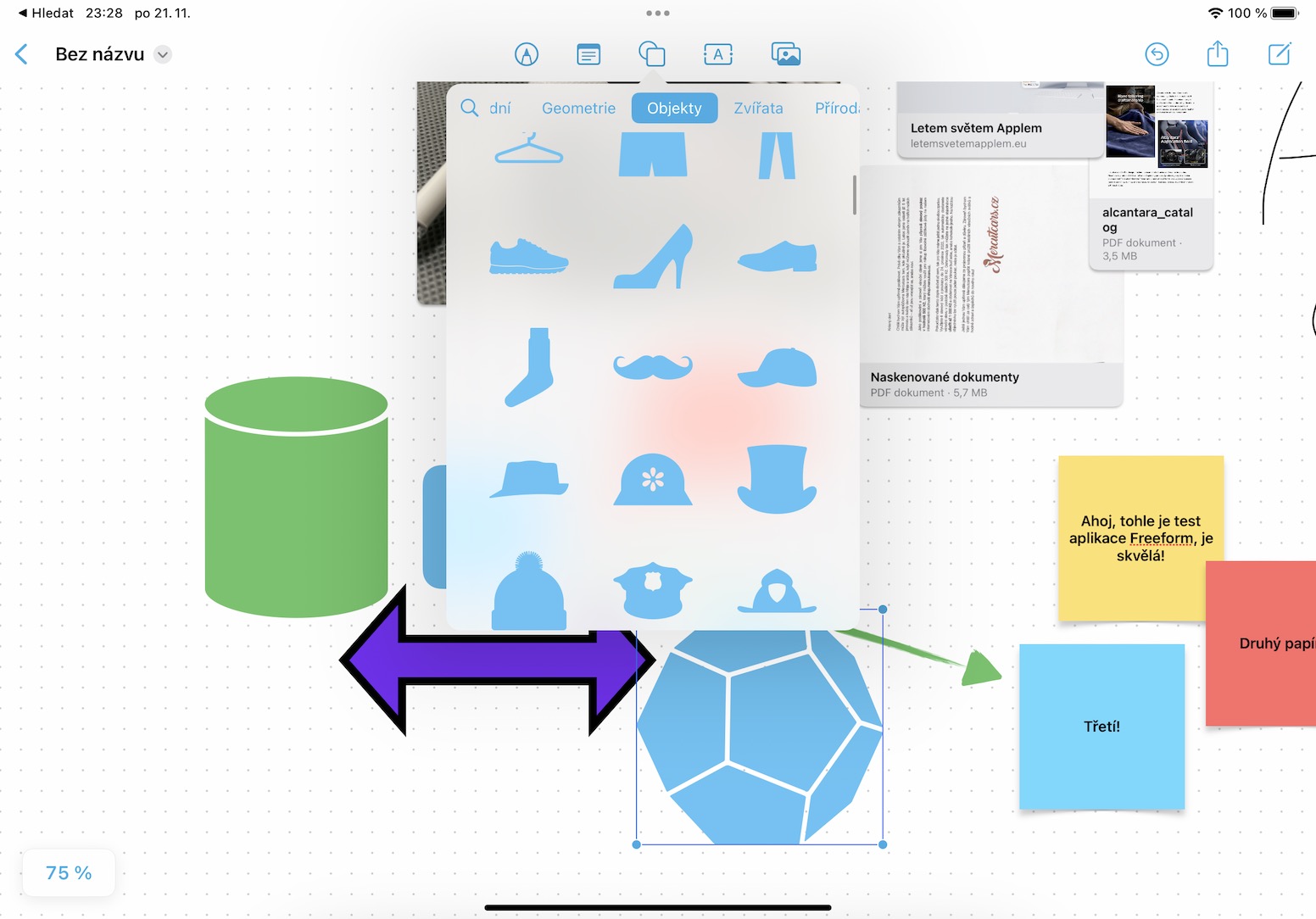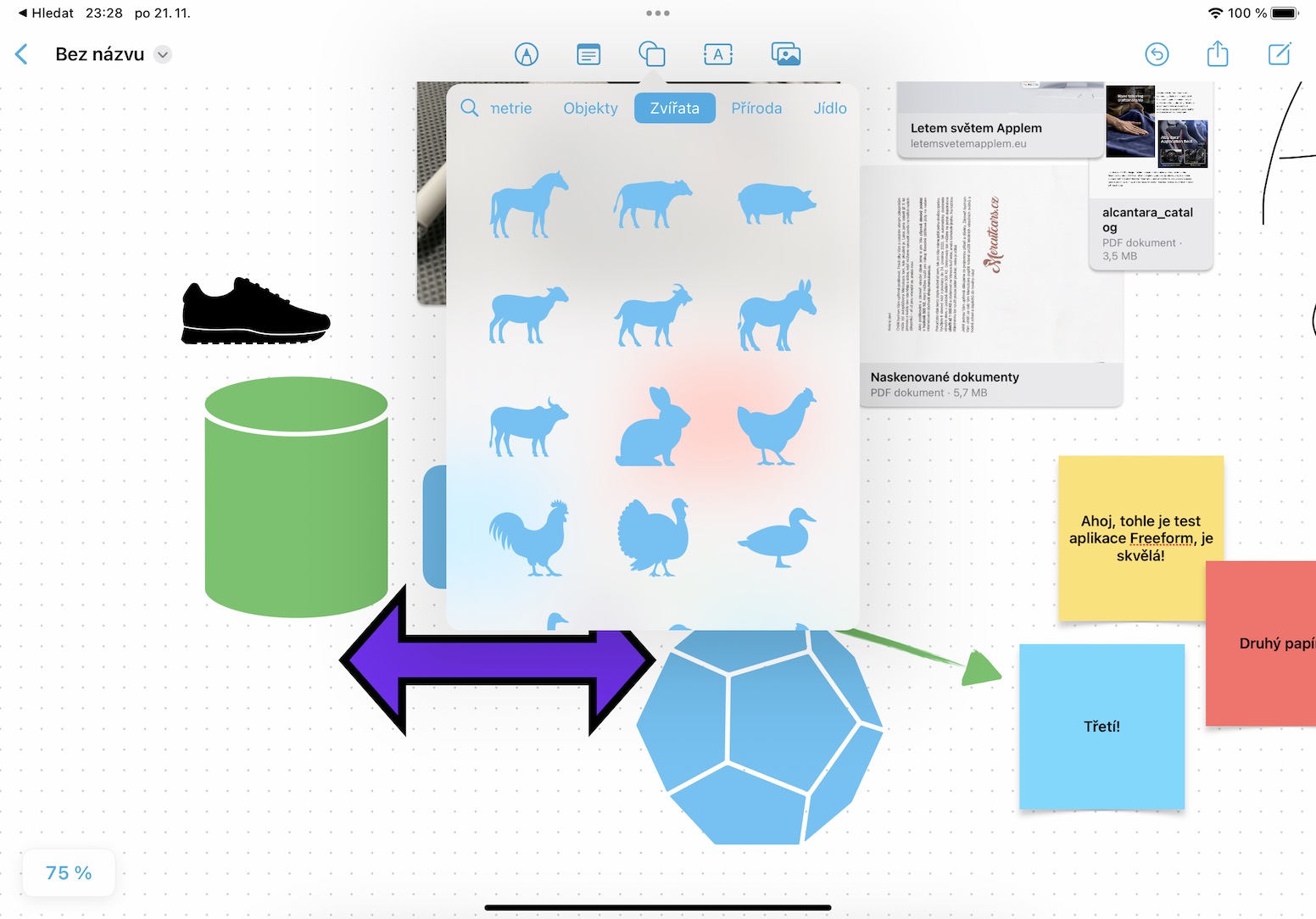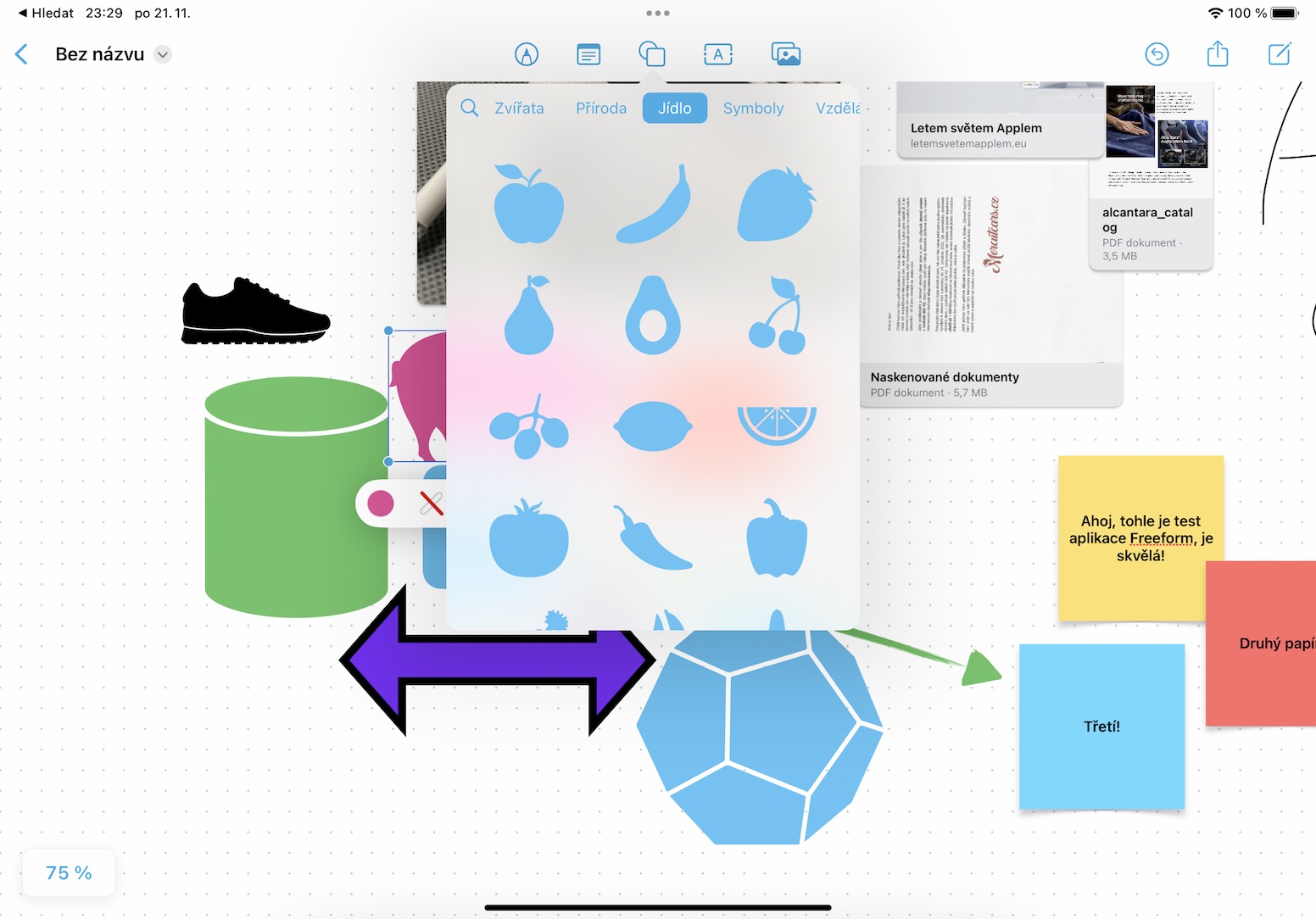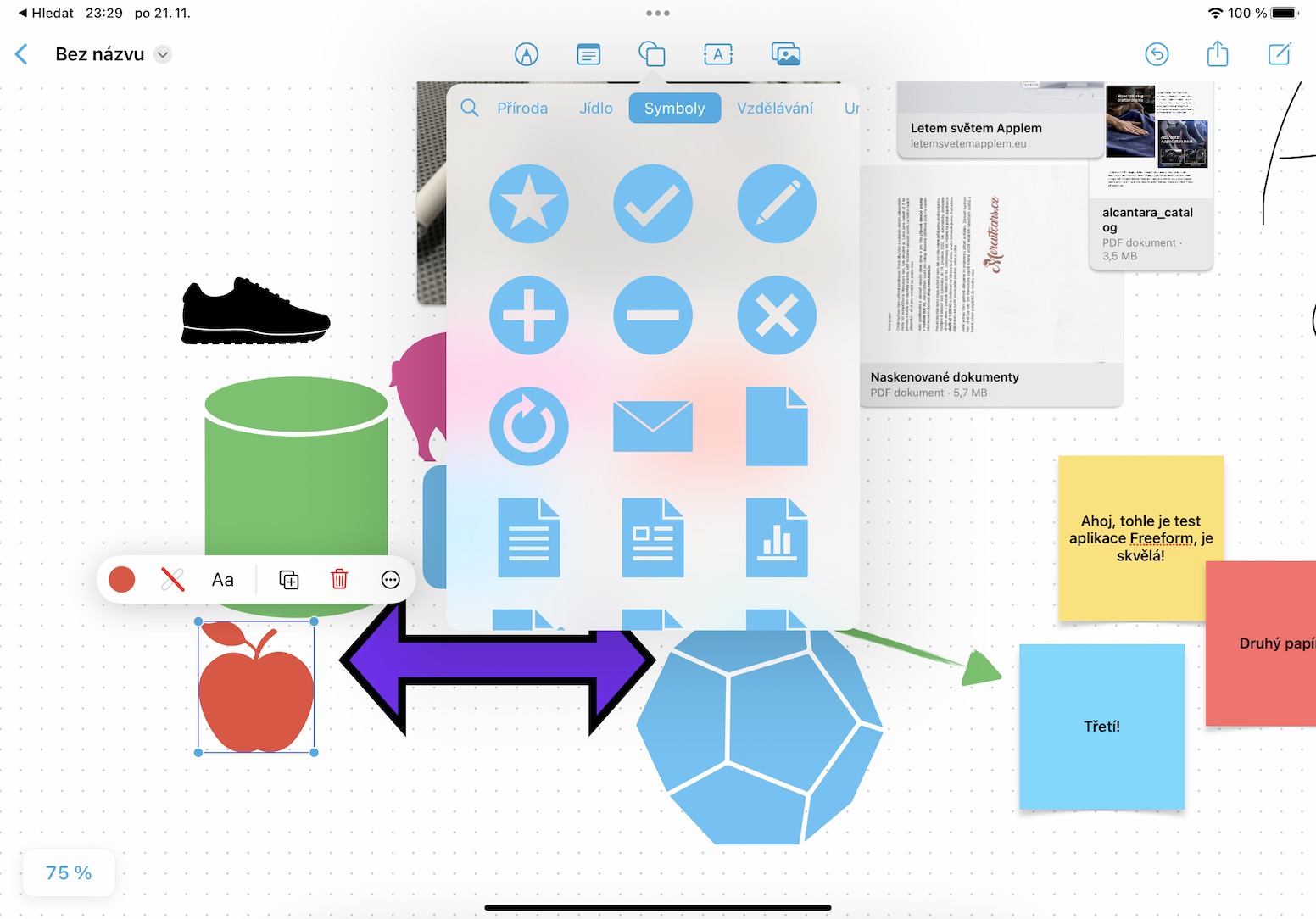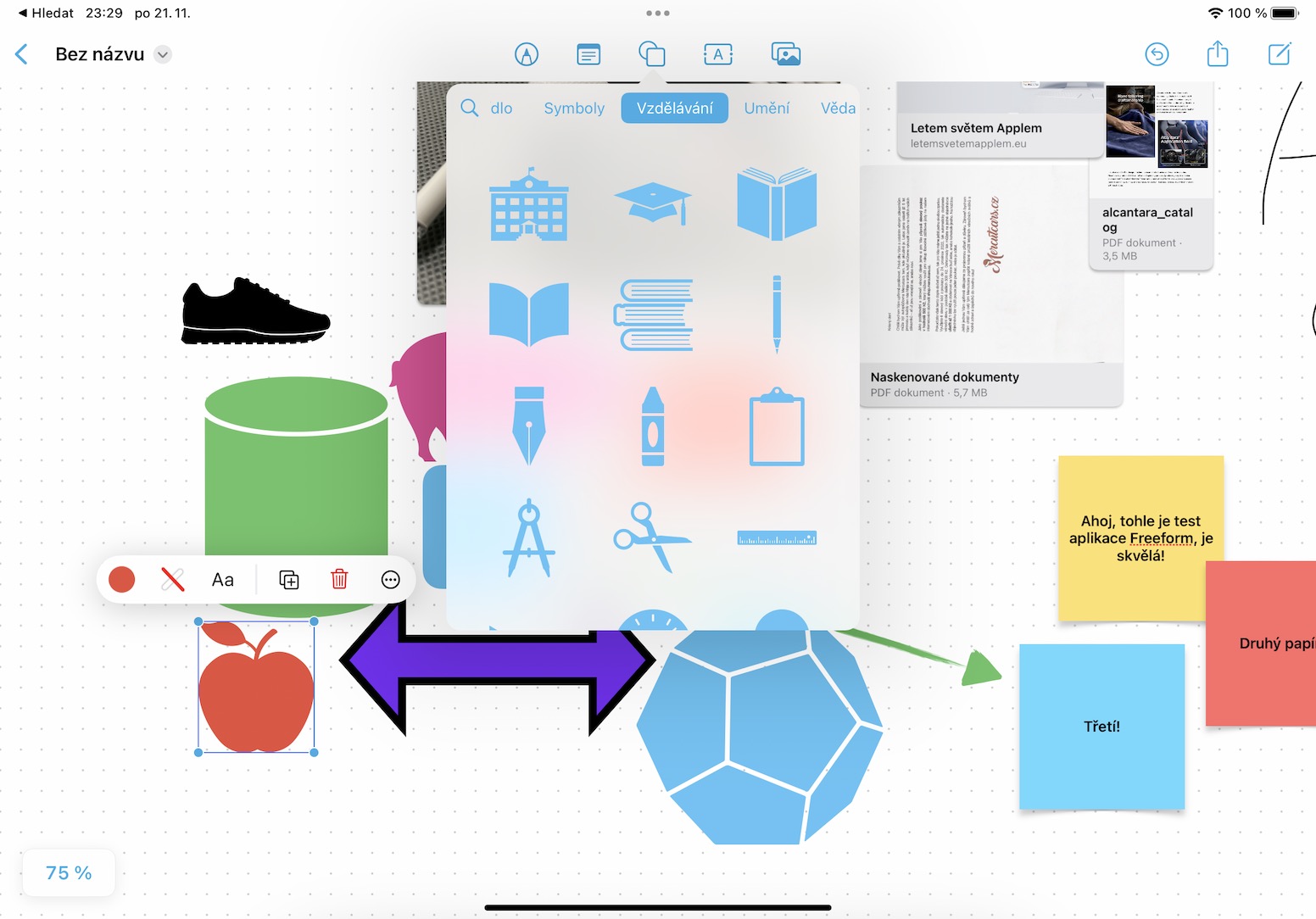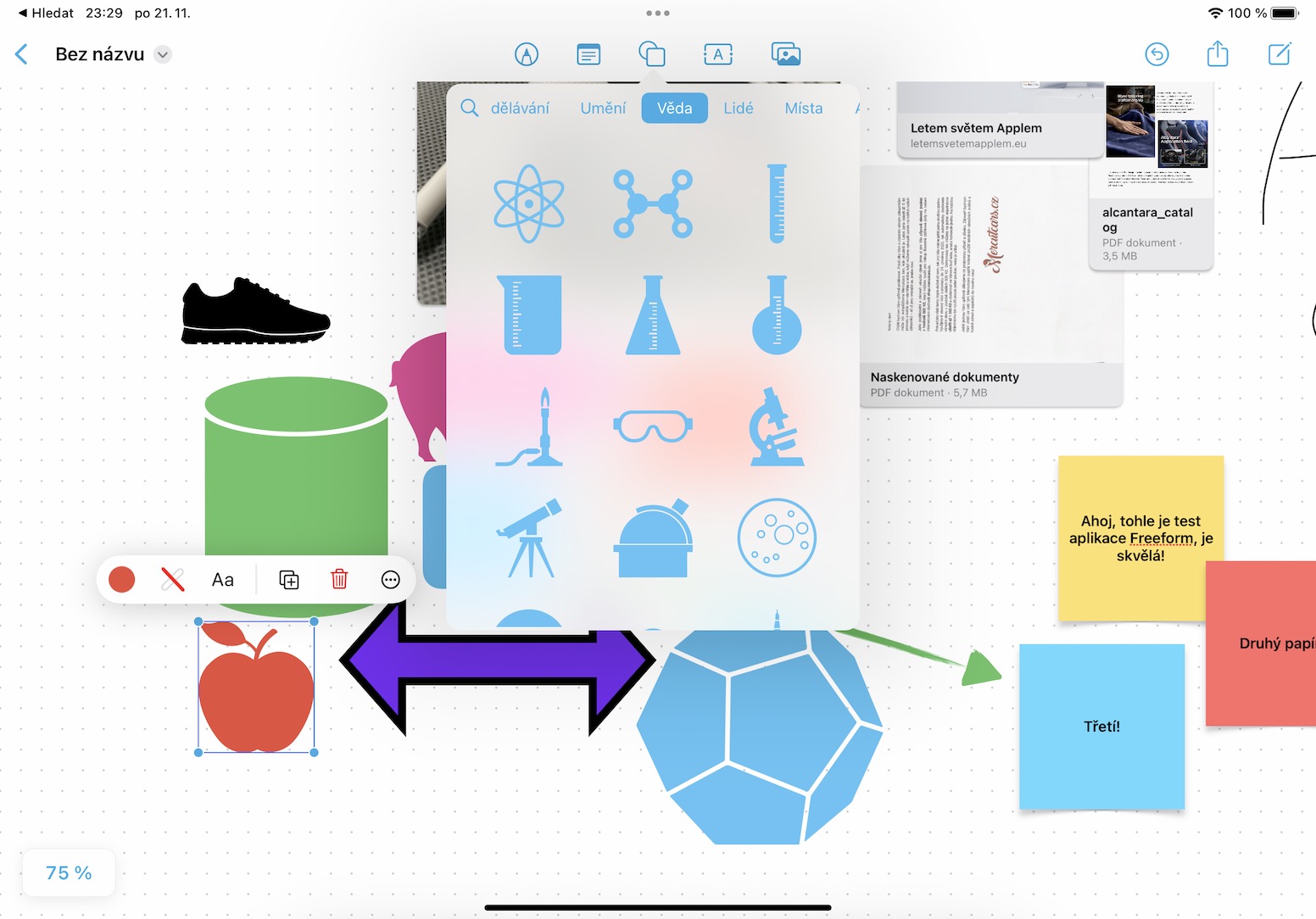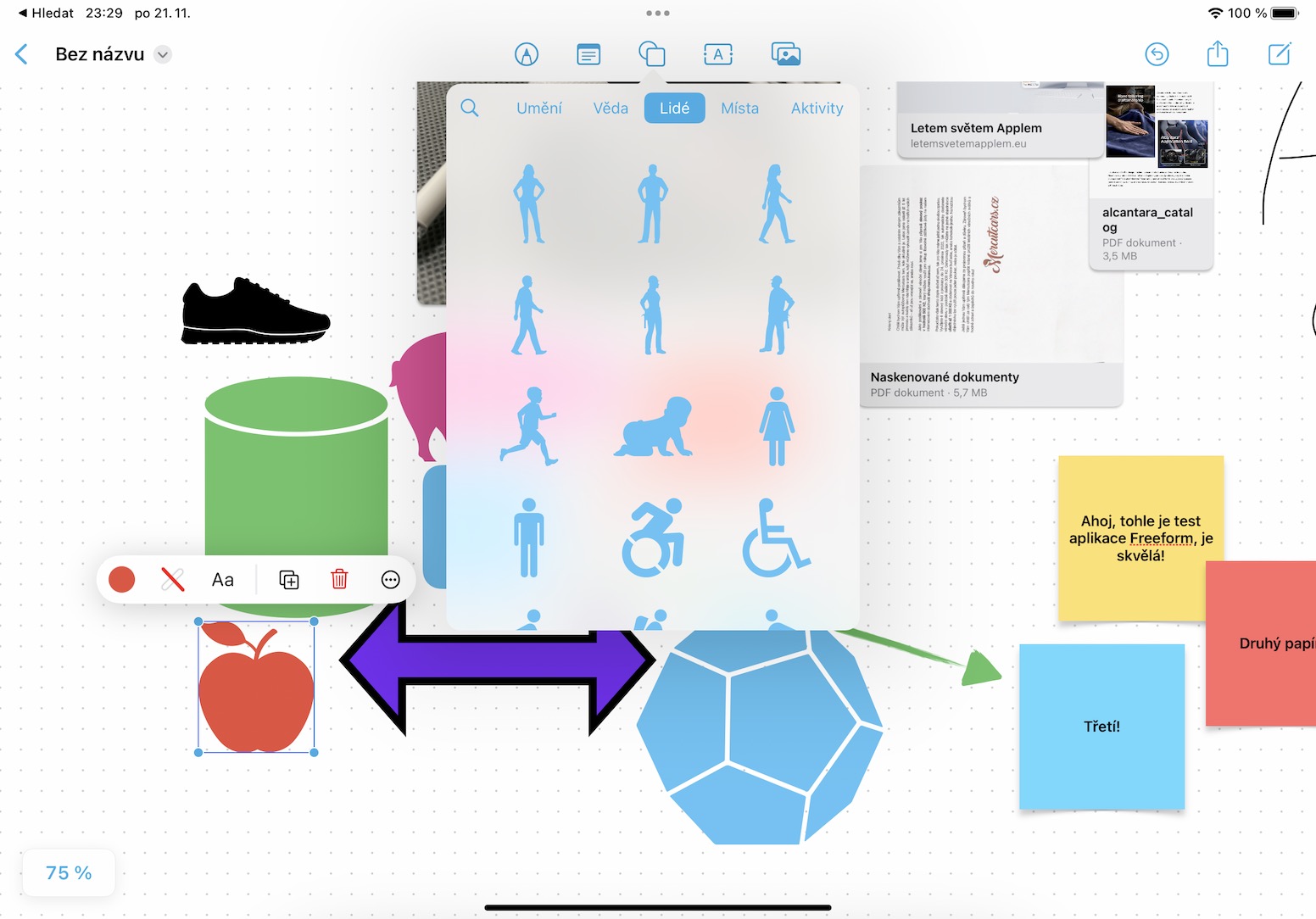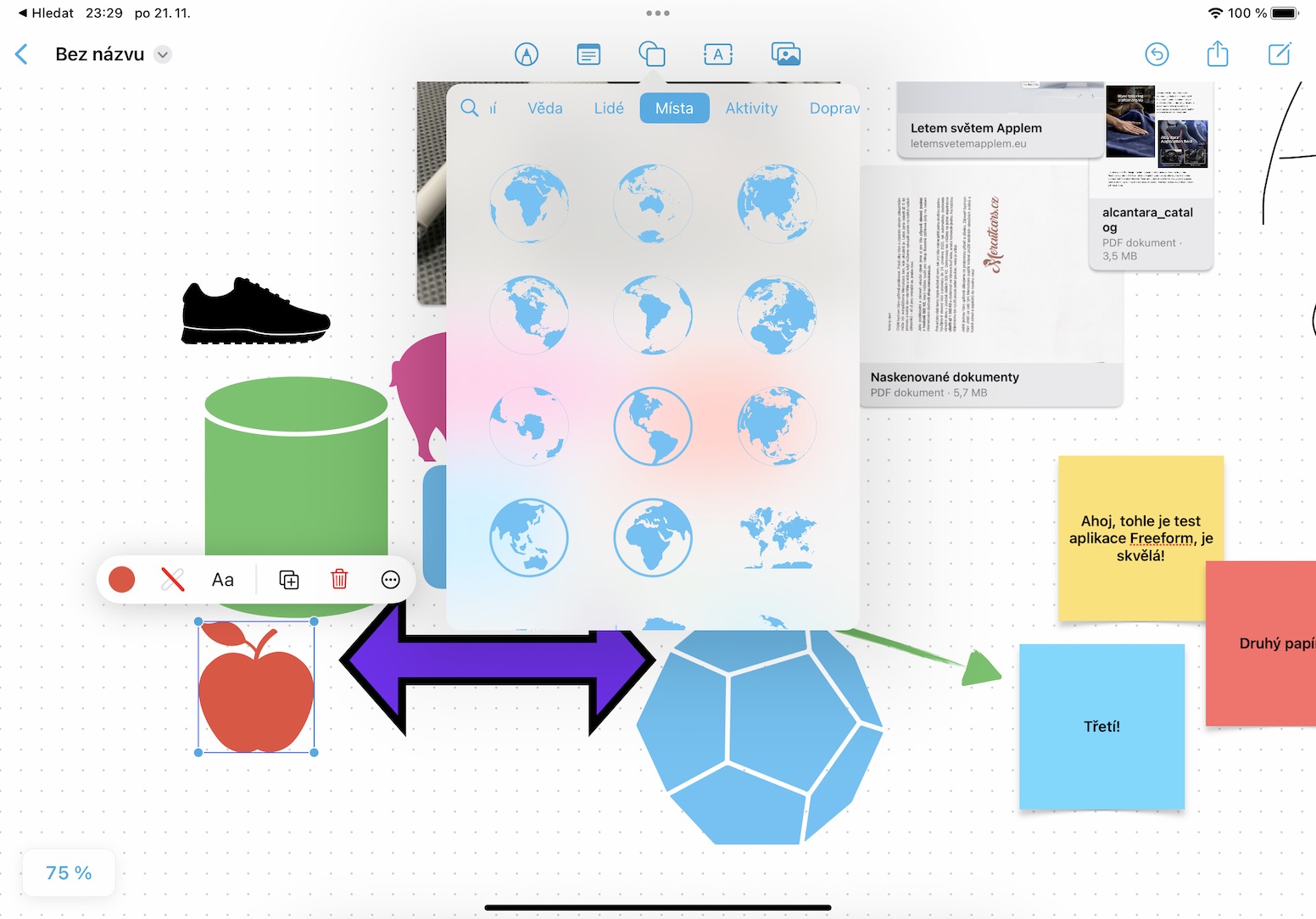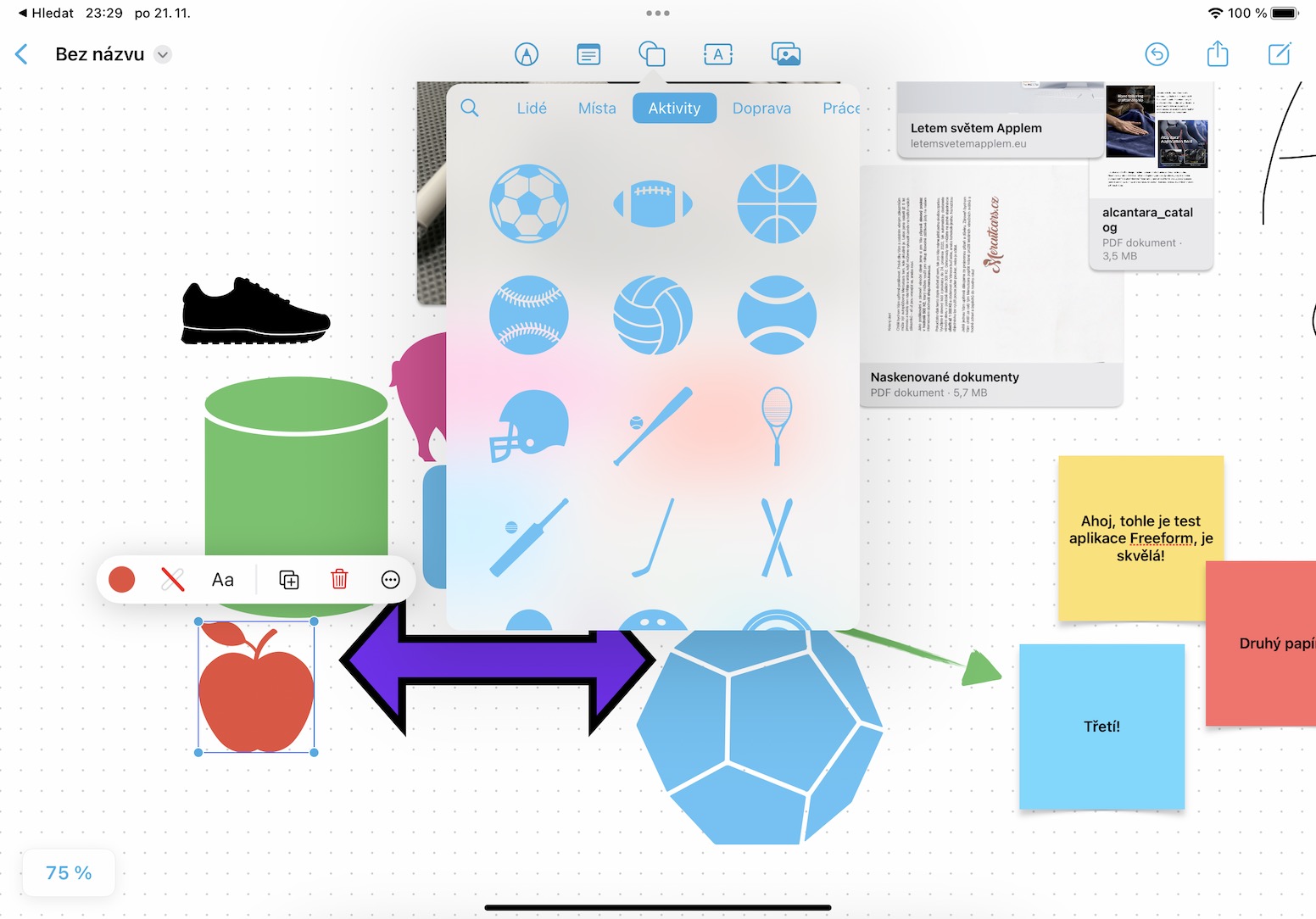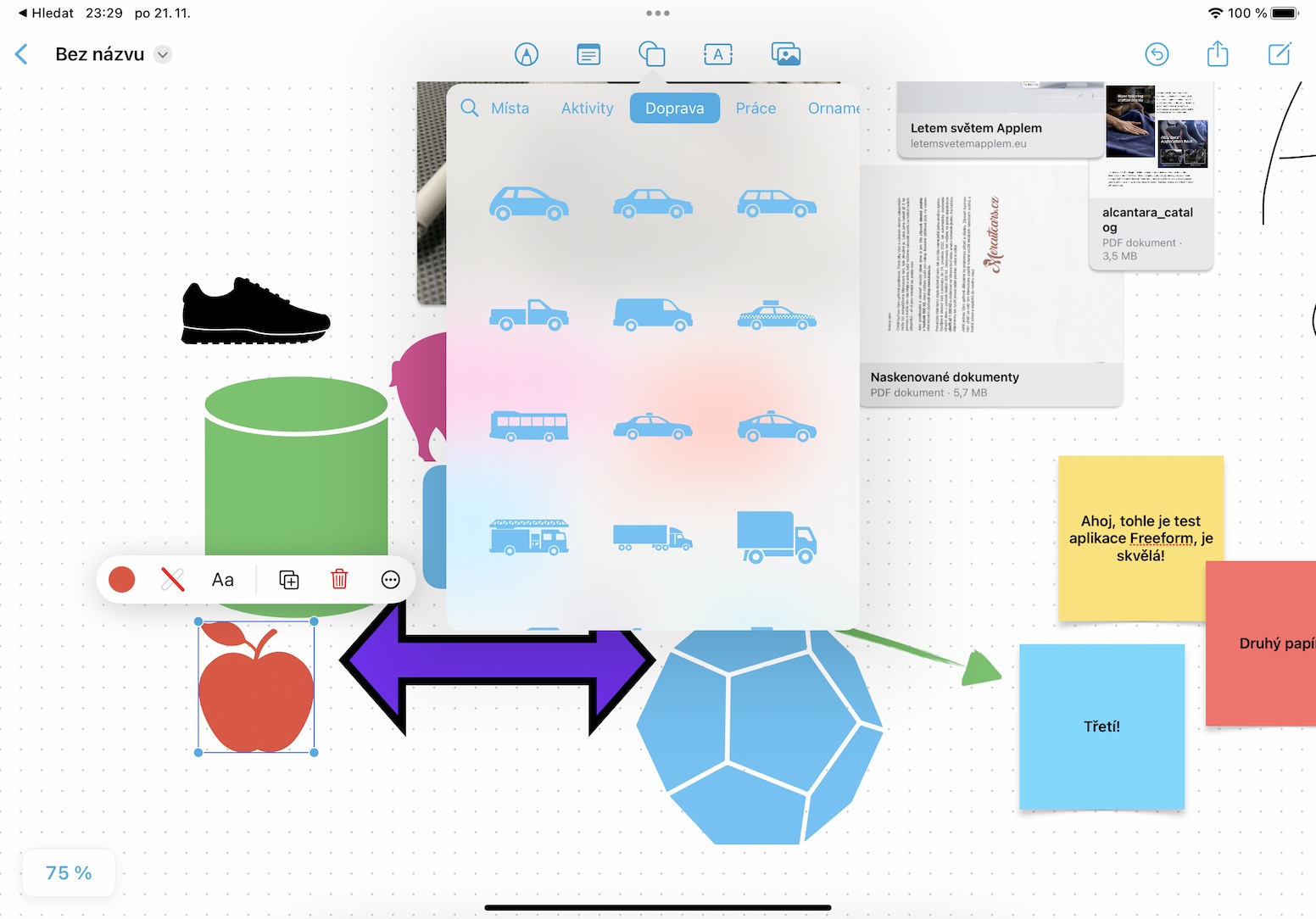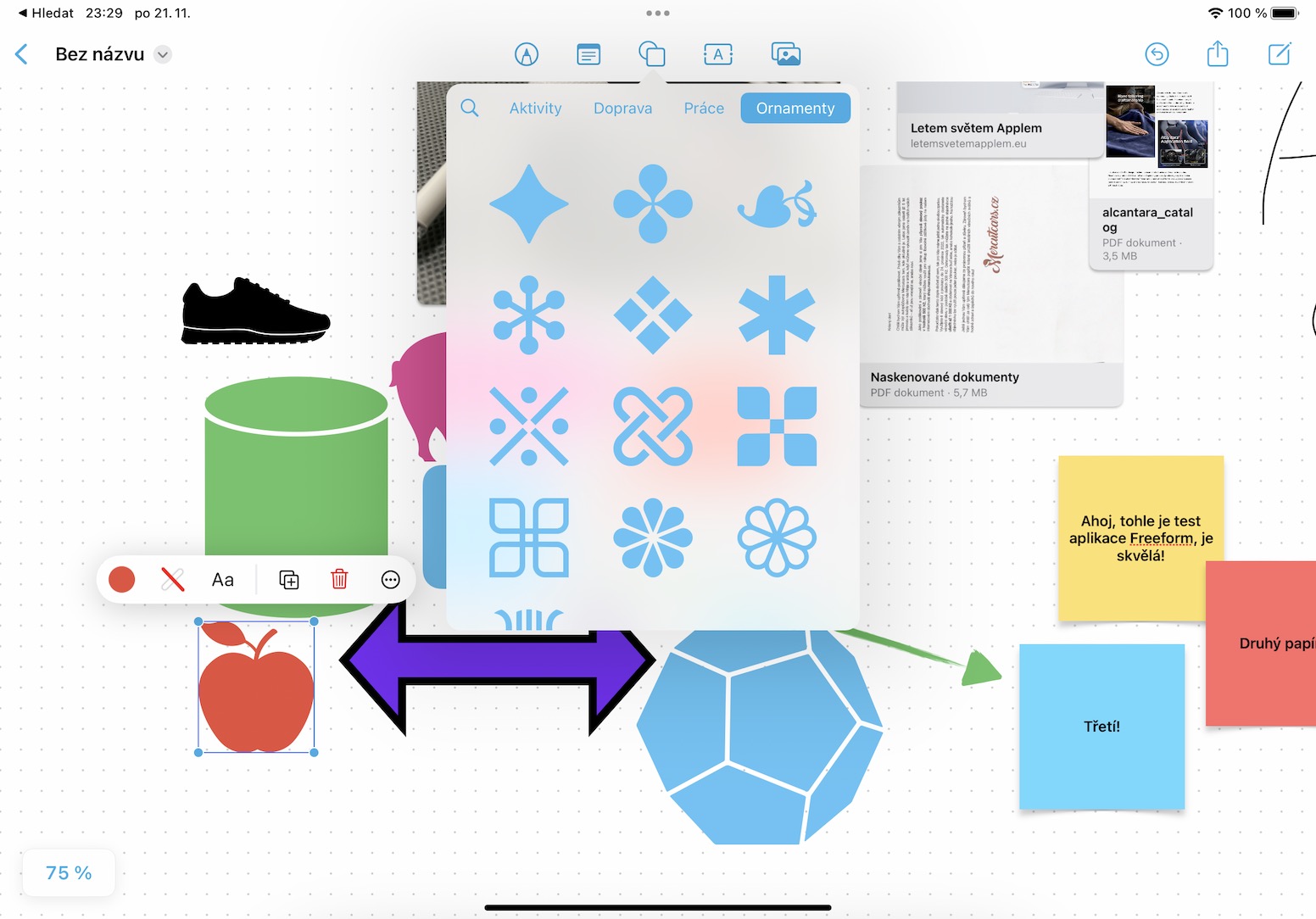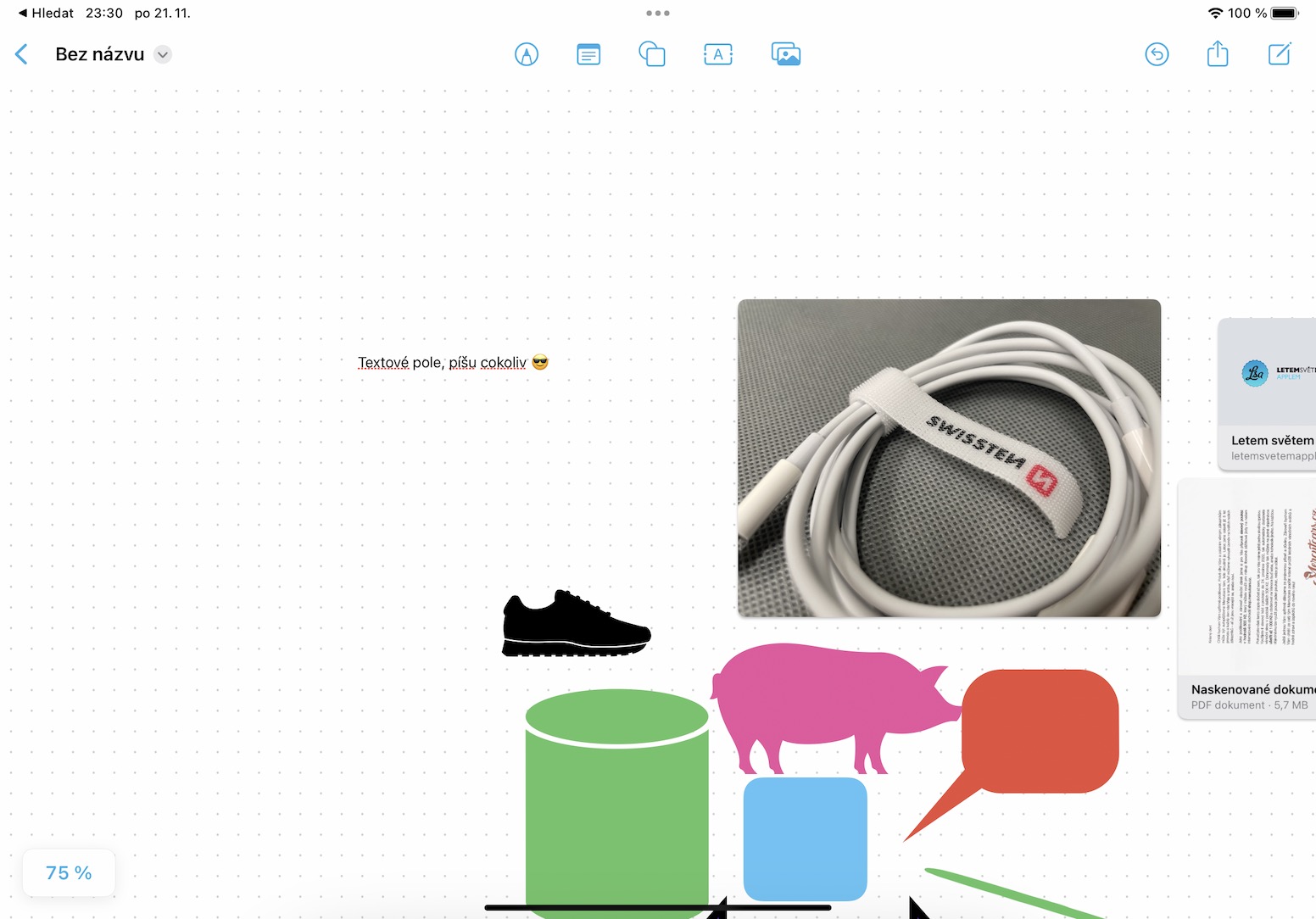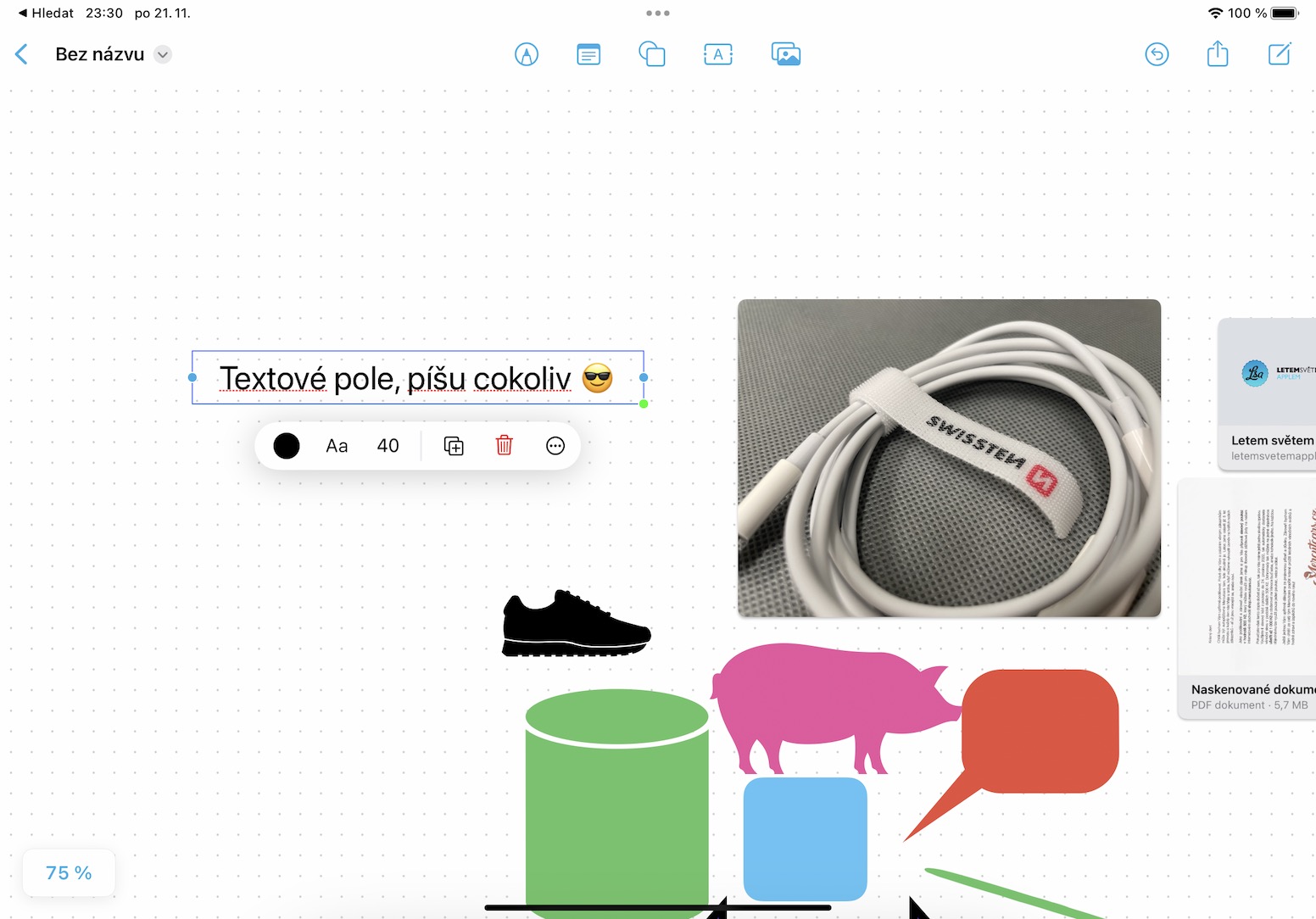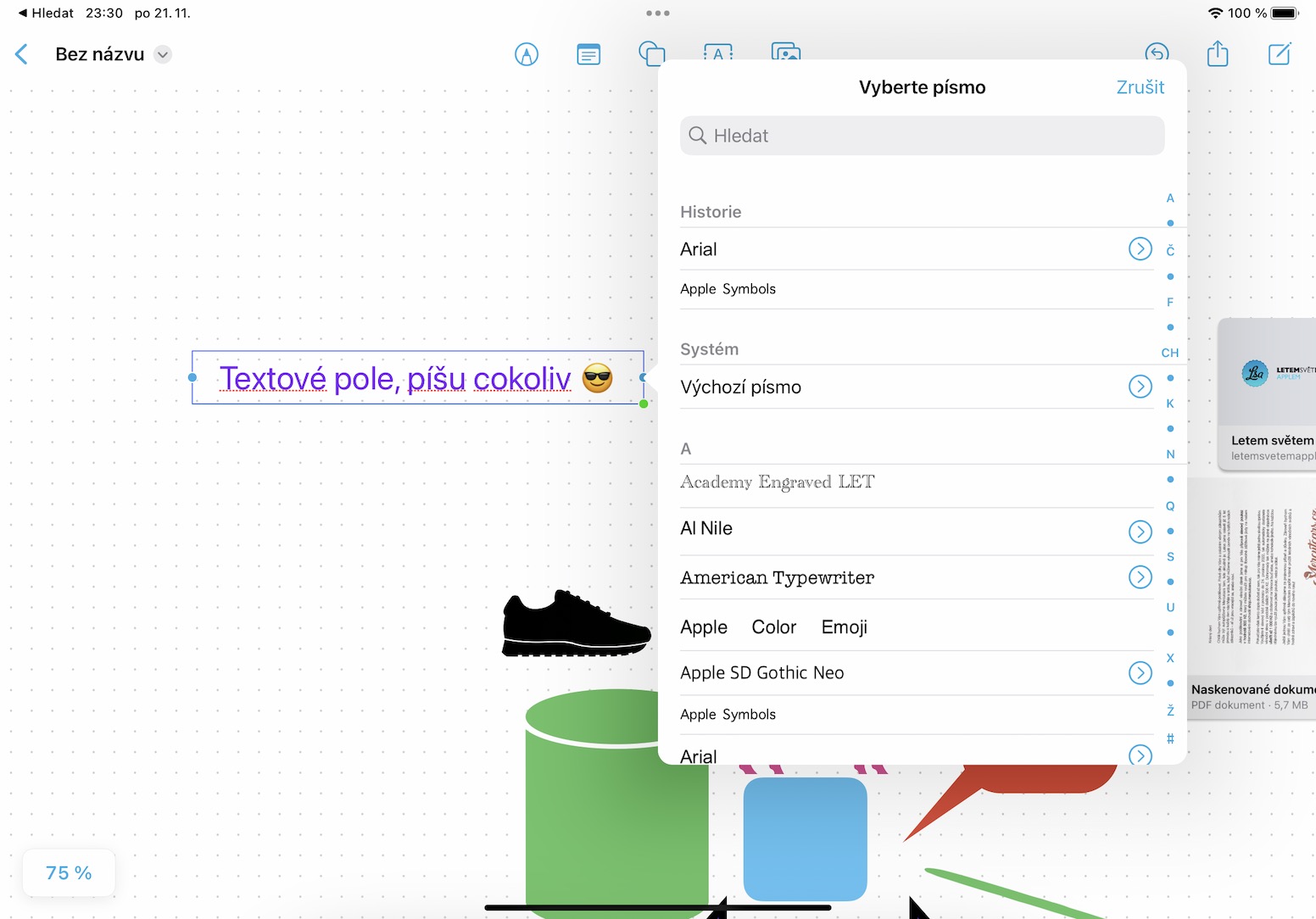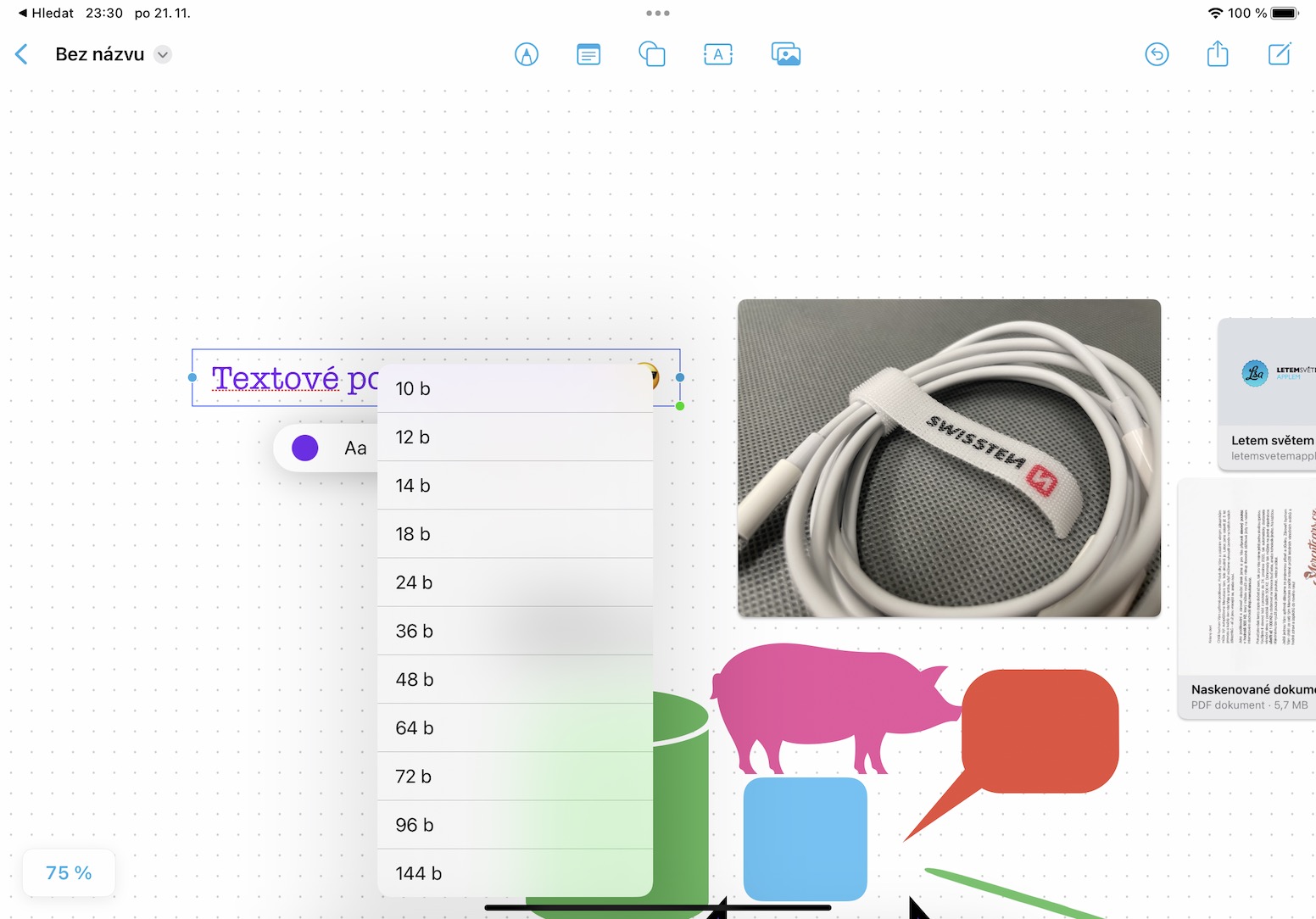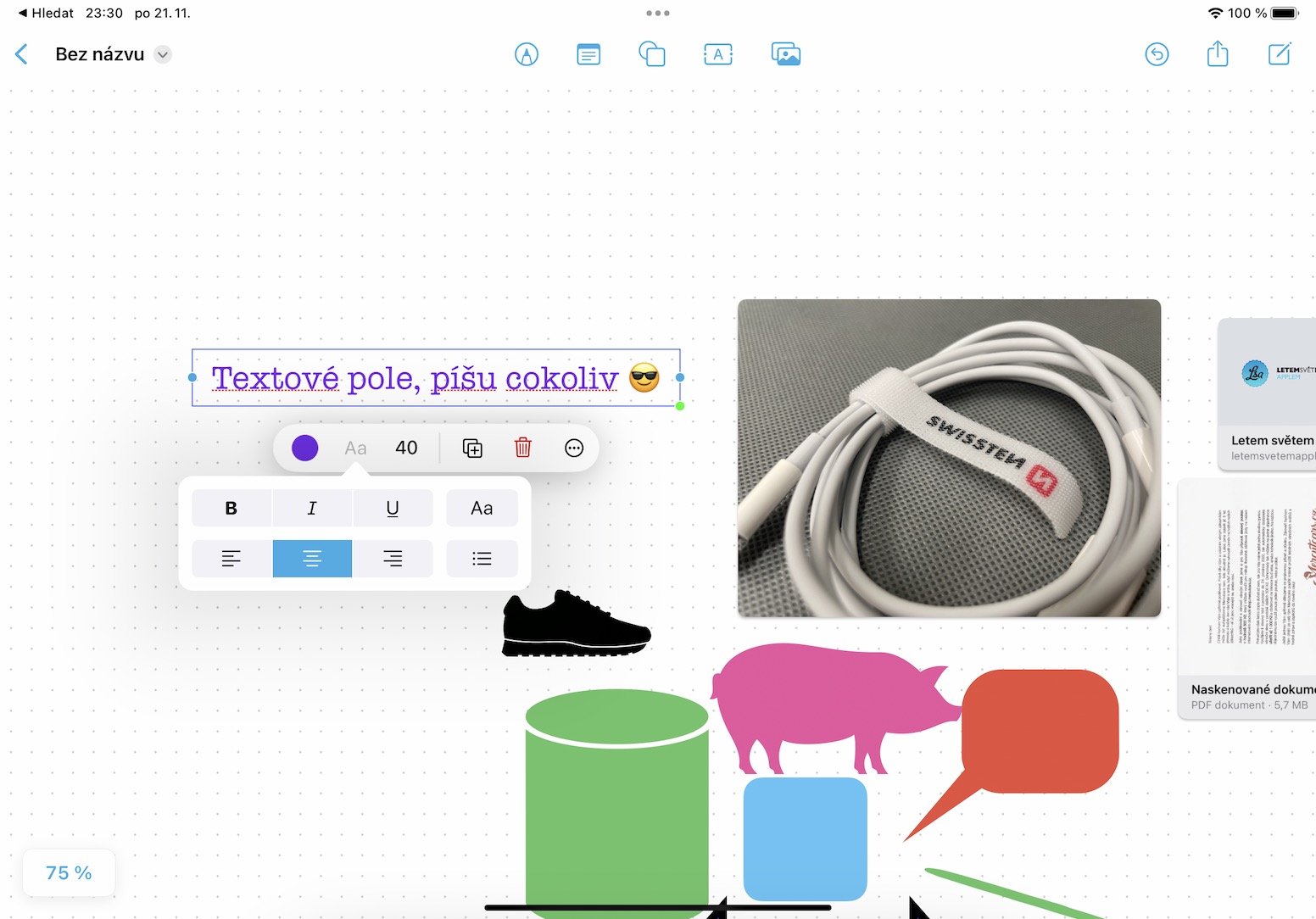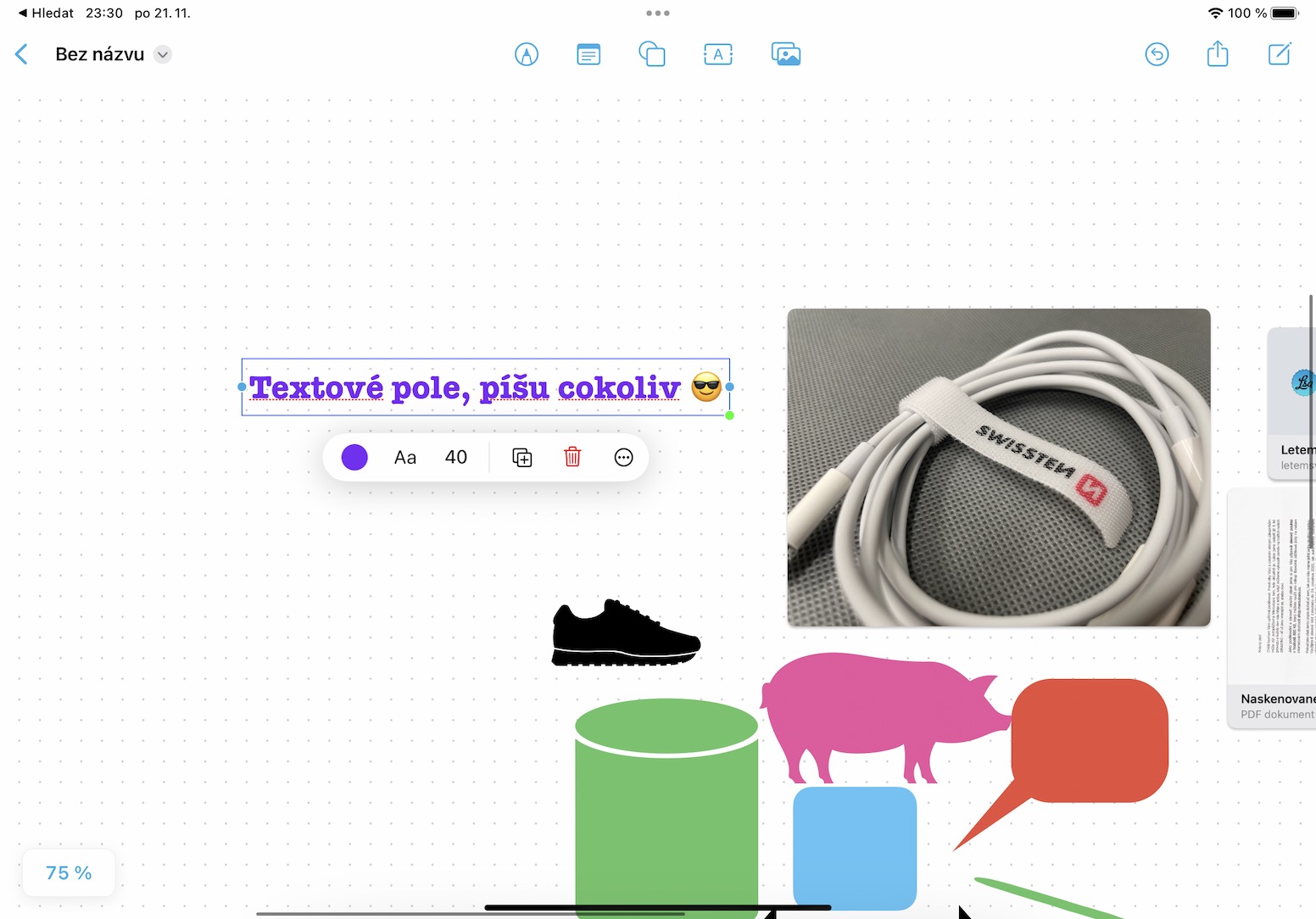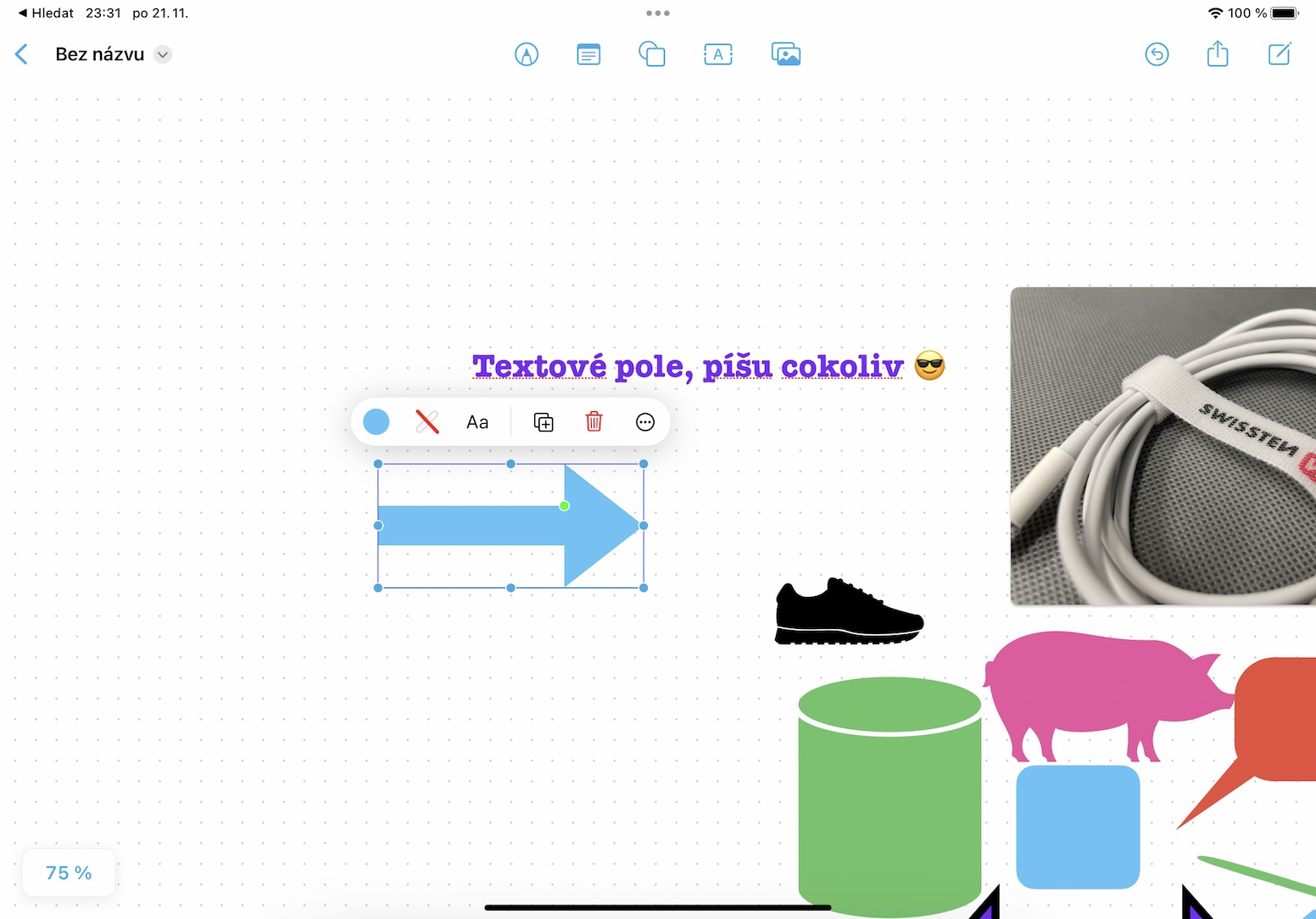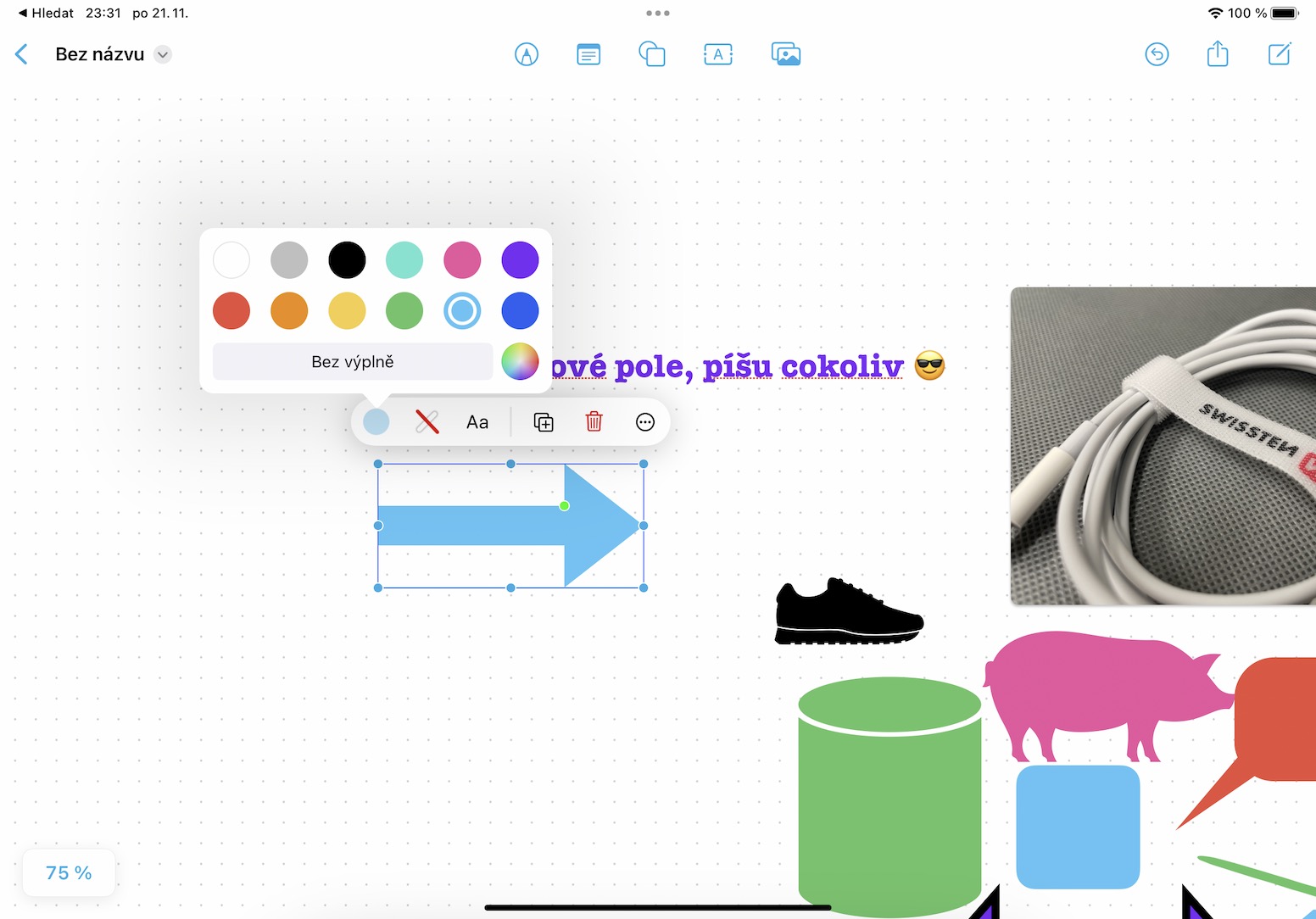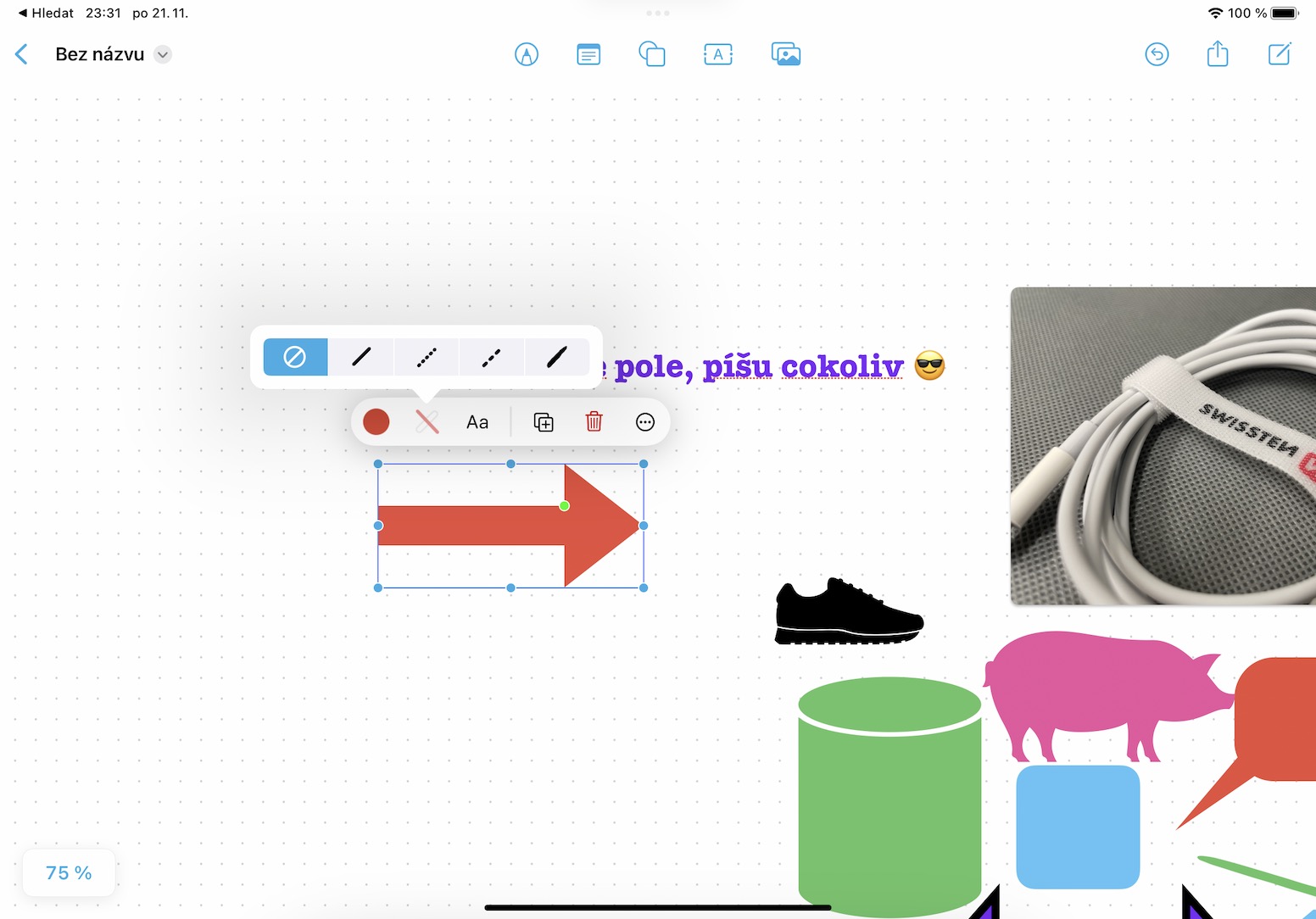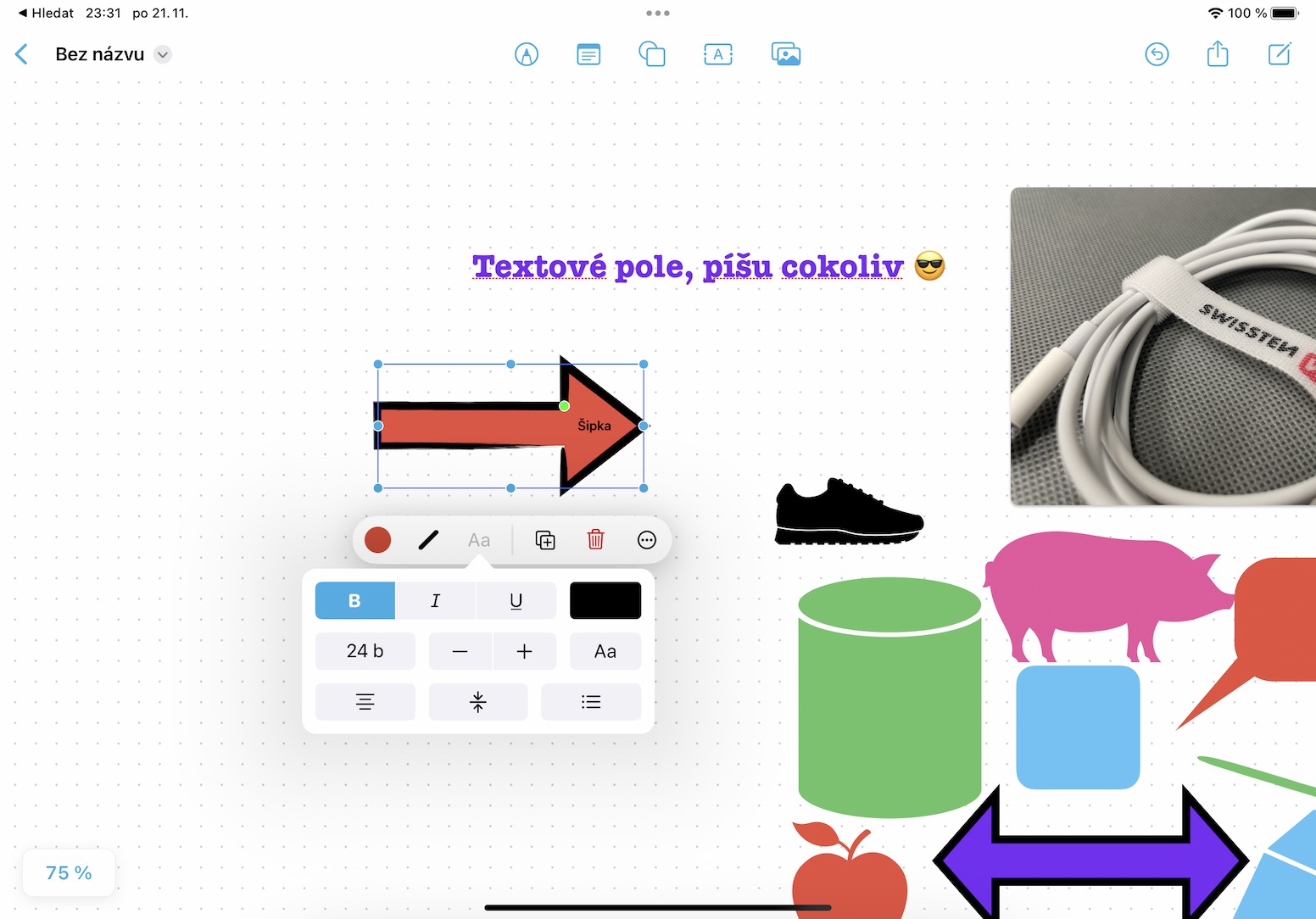Operativsystemene iOS og iPadOS 16 har vært tilgjengelig en stund, selv om sistnevnte ble forsinket. De siste årene har det imidlertid blitt en vane at Apple rett og slett ikke har tid til å forberede alle introduserte funksjoner for den offentlige utgivelsen, så det leverer dem gradvis i individuelle oppdateringer. Det er definitivt ikke en ideell løsning og et godt visittkort, men vi kan nok ikke gjøre noe med det. Som en del av iOS- og iPadOS 16.2-oppdateringene, som for tiden testes, vil vi for eksempel endelig se tilføyelsen av Freeform-applikasjonen, det vil si en slags endeløs digital tavle. Så la oss sammen i denne artikkelen ta en titt på 5+5 ting du kan gjøre i den kommende Freeform-appen.
Det kan være interesserer deg
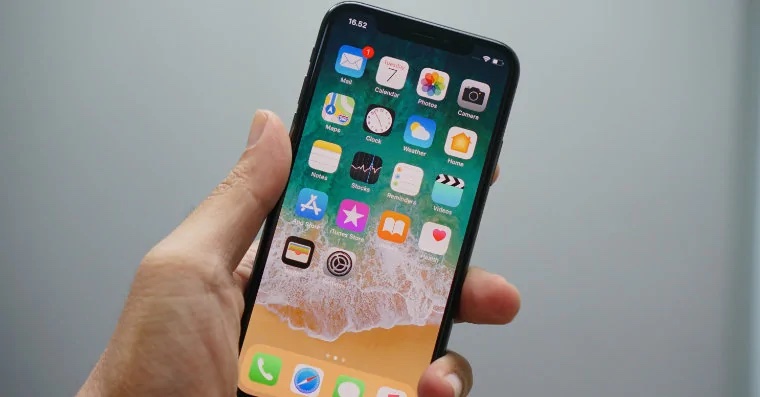
Legge til former
Kjernefunksjonen til Freeform er selvfølgelig å legge til forskjellige former – og at det er mange av dem tilgjengelig. Hvis du vil legge til en form, klikker du bare på det aktuelle ikonet i den øverste verktøylinjen. Dette vil åpne en meny der du allerede kan finne alle tilgjengelige former i forskjellige kategorier som Grunnleggende, Geometri, Objekter, Dyr, Natur, Mat, Symboler og mange andre. I hver av disse kategoriene er det mange former som du kan sette inn og deretter endre posisjon, størrelse, farge, proporsjoner, strek osv.
Sett inn tekst
En helt ordinær mulighet for å sette inn et enkelt tekstfelt må selvsagt heller ikke mangle. For å sette inn tekst trenger du bare å klikke på A-ikonet i den øvre verktøylinjen. Deretter kan du skrive hva som helst i tekstfeltet ved å dobbeltklikke, og selvfølgelig kan du hoppe over i redigering. Det er en endring i størrelse, farge og stil på teksten og mye mer. Du kan gjøre en helt kjedelig tekst til en som alle legger merke til.
Fargeforandring
Som jeg allerede har nevnt, kan du endre farger veldig enkelt for praktisk talt alle objekter eller tekster. Alt du trenger å gjøre er å merke et spesifikt objekt osv. ved å klikke, som vil få opp en liten meny over det. Klikk så på fargeikonet til venstre, hvor du enkelt kan stille det inn i etterkant. Rett ved siden av fargeikonet finner du også et strekikon, hvor du igjen kan stille inn farge, størrelse og til og med stil. Du kan også sette inn tekst i noen former ved å trykke på Aa, noe som kan være nyttig.
samarbeid
Selvfølgelig kan du bruke Freeform og dets brett uavhengig, men først og fremst er denne applikasjonen laget for å brukes av flere brukere samtidig - det er akkurat der magien ligger. Så du kan enkelt samarbeide med andre mennesker gjennom Freeform om et prosjekt uten å måtte være i samme rom. For å begynne å dele tavlen, dvs. samarbeid, trykker du bare på delingsikonet øverst til høyre. Deretter er det bare å sende en invitasjon til den aktuelle brukeren, som imidlertid må ha iOS eller iPadOS 16.2 eller nyere.
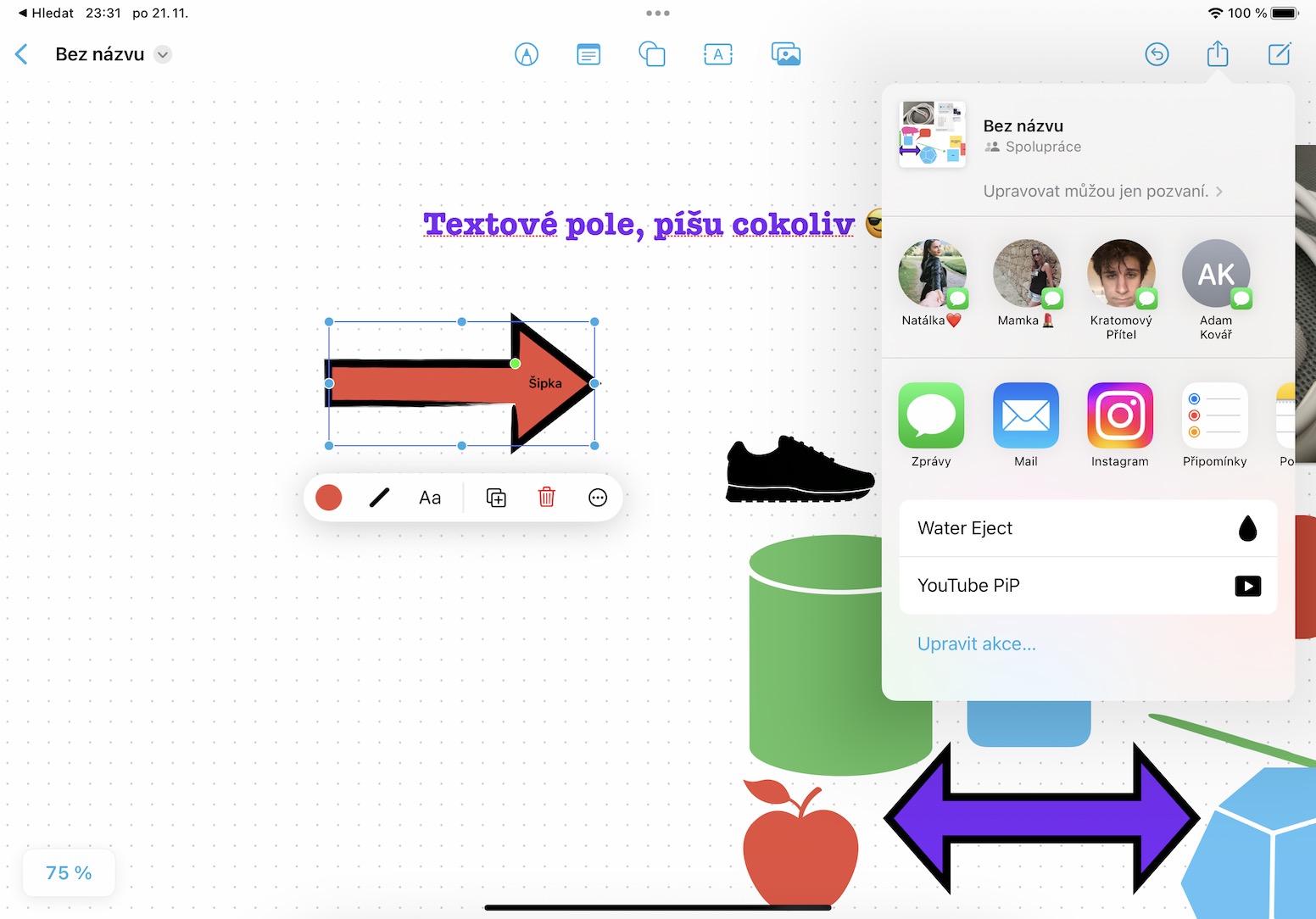
Styreledelse
Det er viktig å nevne at du ikke bare har ett brett i Freeform-appen, men selvfølgelig flere. Hvis du ønsker å lage en ny tavle, eller administrere de eksisterende på noen måte, trenger du bare å klikke på <-ikonet øverst til venstre for å gå til oversikten over alle tilgjengelige tavler. Her kan du til og med filtrere brettene på forskjellige måter og jobbe videre med dem. Du kan enkelt lage separate tavler for hvert prosjekt. [att=262675]