iMac tilbyr en av de vakreste skjermene på markedet, der du kan multitaske. Men med eldre modeller klaget noen brukere over døende piksler, men nå ser det ut til at problemet er løst. Men det brukere fortsetter å slite med er problemet med bildeutholdenhet eller "ghosting".
Det kan være interesserer deg
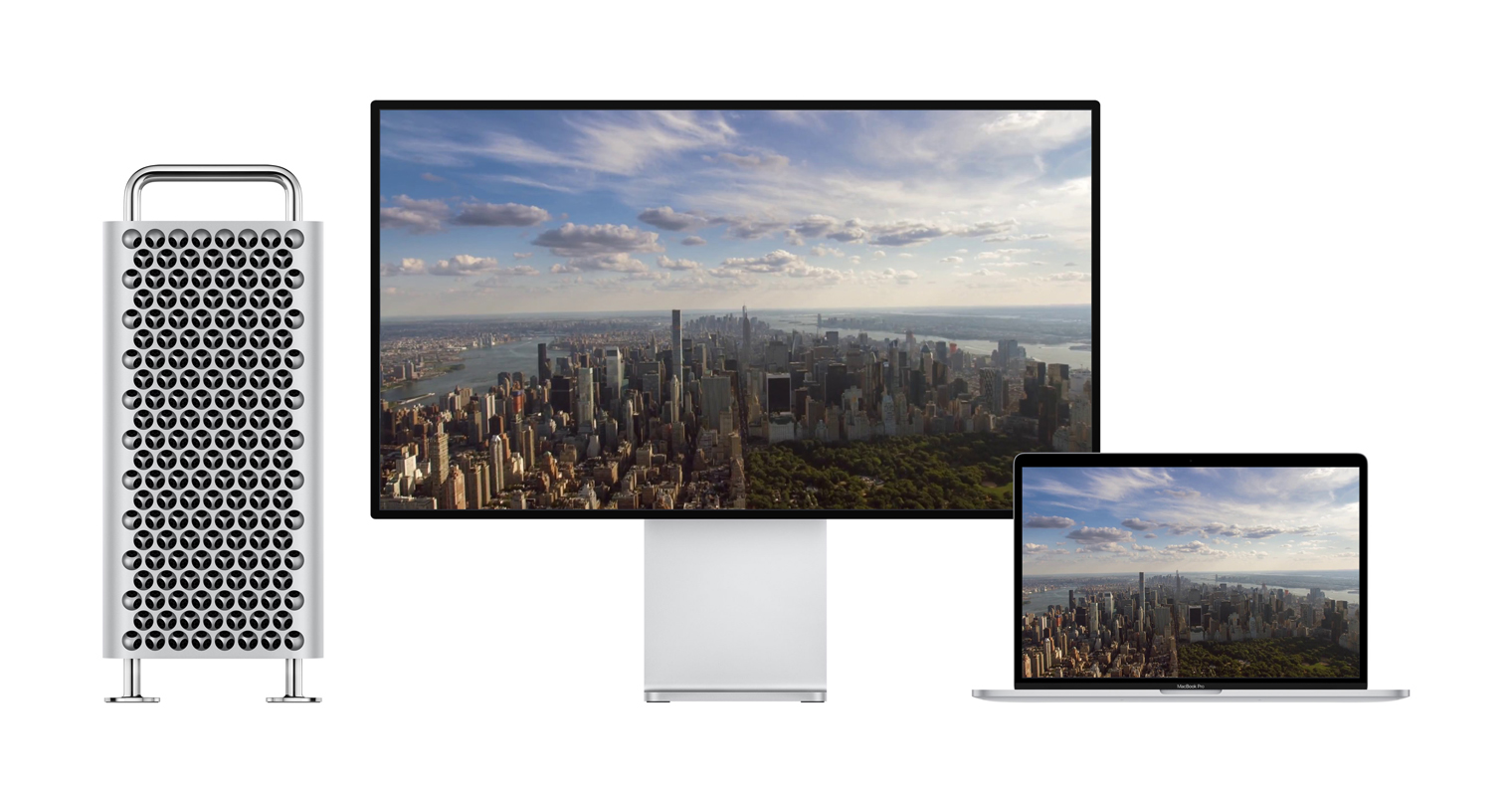
Ghosting forekommer ikke bare på nåværende iMac-er, men også på alle Apple-enheter som har et IPS-panel. Dette gjelder også Apple Cinema Display, Thunderbolt Display og MacBooks med Retina-skjerm. Skjermer er fine, men hvis du lar det samme bildet stå på dem i lang tid, vil du under visse forhold se rester av bildet selv når du allerede jobber med noe annet.
La meg gi deg et eksempel: du skriver noe i Office i en time, så åpner du Photoshop. På hans mørke skrivebord kan du fortsatt se restene av Word-brukergrensesnittet en stund. Det er ikke det beste når du trenger å gjøre fargekorrigering eller justere detaljer på bildene dine. Og tilsynelatende, når du ser det for første gang, vil du også forbli sjokkert over at enhetens skjerm begynner å bli dårligere.
Apple opplyser imidlertid at dette er normal oppførsel til IPS-paneler, og det er ingen grunn til panikk. Selv om du for en stund ser restene av det som var på skjermen før, vil "spøkelsene" forsvinne etter en stund, og det er ikke nødvendig å besøke tjenesten. Jeg kan bekrefte Apples ord, for nå er alle disse fenomenene som noen gang dukket opp på skjermen min borte, og jeg håndterer dem nesten daglig fordi jeg er vant til å bruke Safari i delt skjermmodus.
Så hva skal du gjøre hvis du har et fast bilde på Mac-skjermen? Den beste måten å forhindre dette på er å sette en skjermsparer på datamaskinen. Så når du trenger å gå bort fra Mac-en i noen minutter, er det best hvis datamaskinen ikke forblir på samme skjerm. Den raskeste måten å aktivere skjermspareren på er som følger:
- Høyreklikk på skrivebordet (eller to fingre på styreflaten) og velg fra menyen Endre skrivebordsbakgrunn...
- I det nyåpnede vinduet klikker du på Skjermsparer og velger den du liker best.
- I den nedre delen angir du tiden etter at spareren skal aktiveres. Jeg personlig valgte 2 minutter, men du kan velge opptil 1 time.
- Endringen trer i kraft automatisk, du trenger ikke lagre den manuelt
Det anbefales også å la skjermen slå seg av etter noen minutter uten aktivitet. Du kan oppnå dette som følger:
- Velg fra Apple-menyen (). Systemvalg og delen Energisparing.
- Juster lengden på innstillingen her Slå av skjermen etterpå ved å bruke glidebryteren.
- Hvis du bruker en MacBook, justerer du disse innstillingene i seksjonene Batteri a Strømadapter.
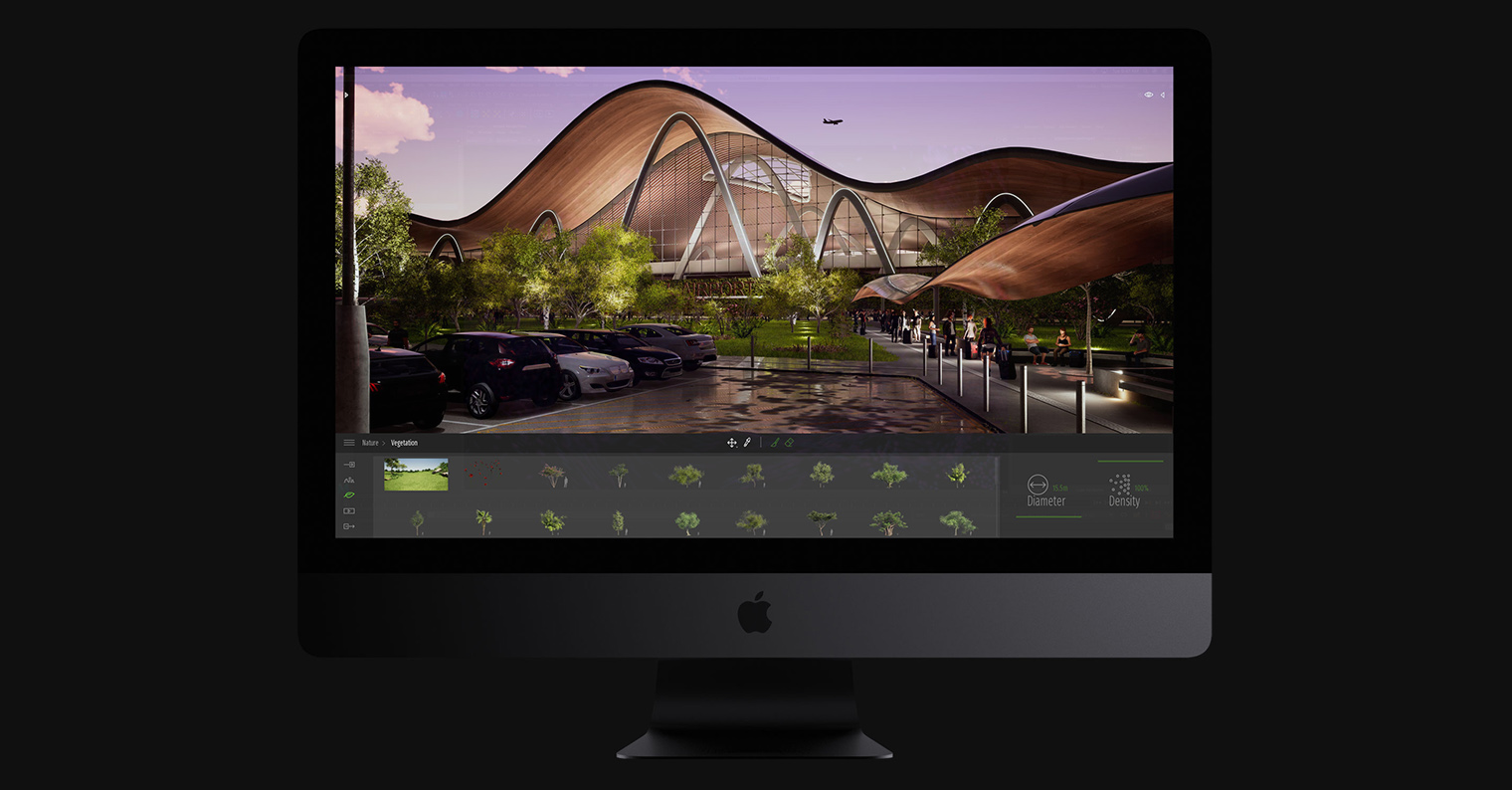

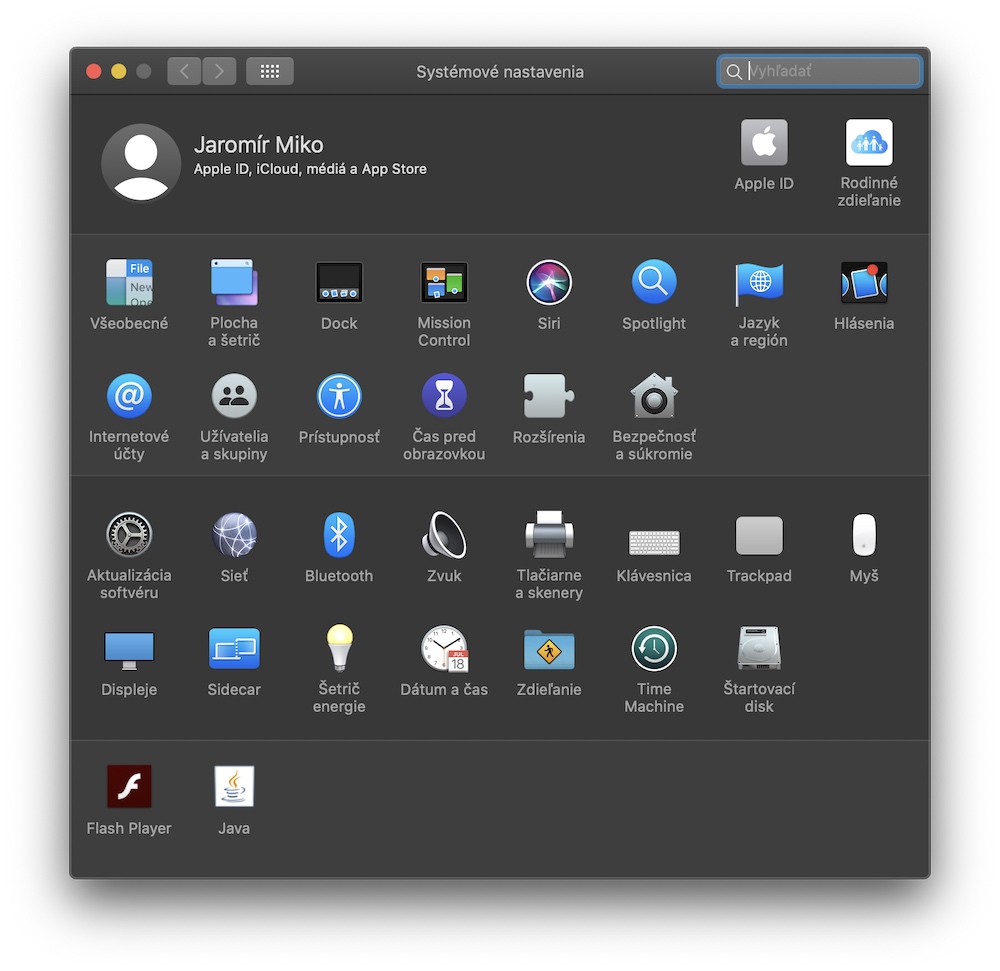
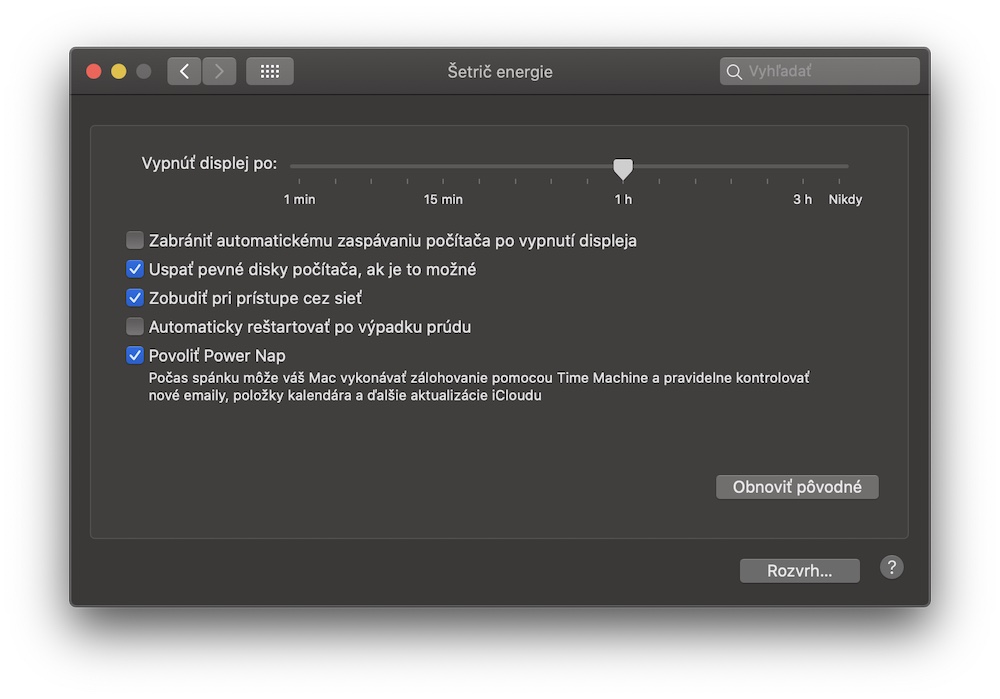
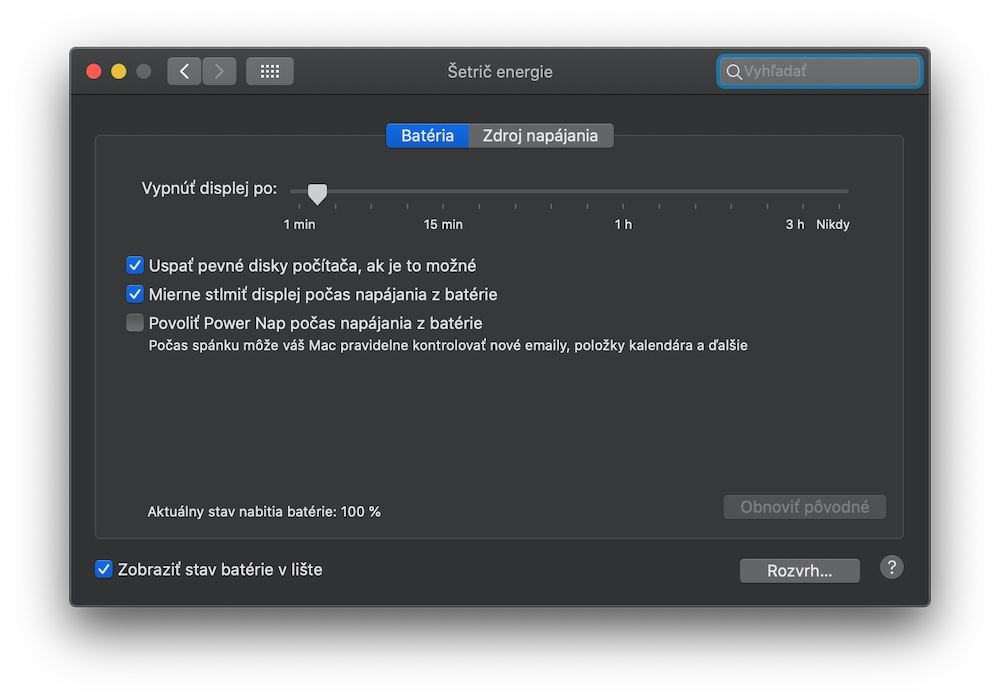
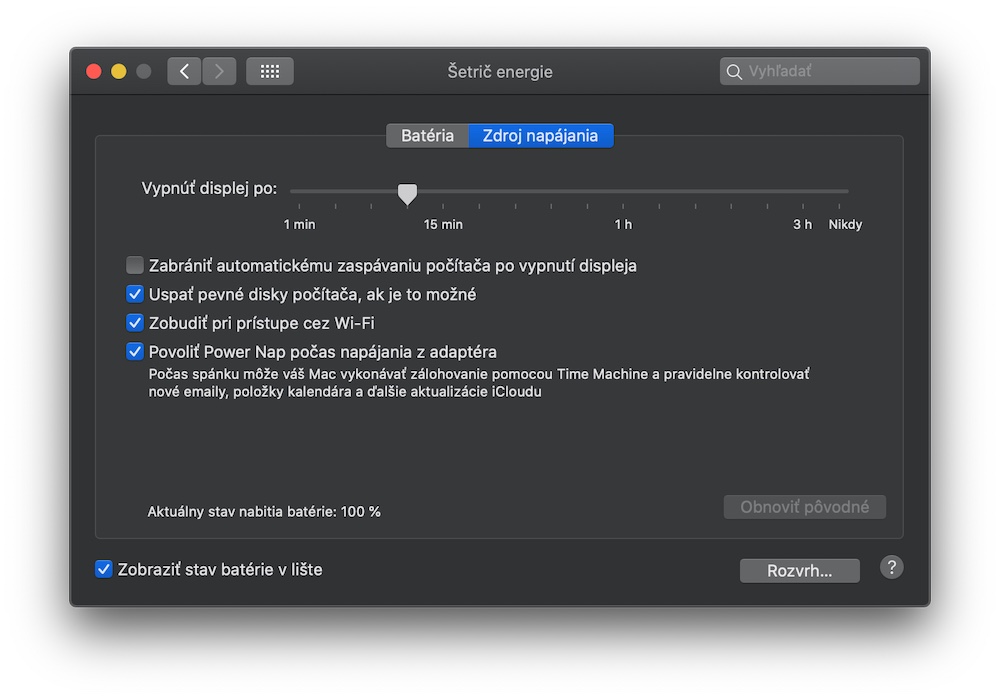
Sett, takk for typen?