Julen er allerede i full gang, bordet bøyer seg under alle slags søtsaker og du koser deg med å pakke opp gaver sammen med dine kjære. Du har allerede bladd gjennom klærne og kosmetikken, noe som selvfølgelig gledet deg, men under treet ligger en blokkformet pakke. Du lurer på hva det blir, og overraskende nok er det en ny telefon fra Apple-selskapet. Dette er akkurat den skjebnen som kanskje venter på noen av dere i kveld. Men hvordan bruker jeg iPhone mest effektivt? Hvis du er en nybegynner i Apples verden, er denne artikkelen for deg.
Det kan være interesserer deg

Aktivering går som smurt
Først av alt må du sette opp din nye iPhone. Etter slått på, som gjøres ved å holde nede sideknappen, vil innstillingsskjermen dukke opp på deg. Hvis du allerede bytter fra en eldre iPhone, er det bare å låse den opp, bringe den nærmere den nye enheten og overføre dataene. Imidlertid har du sannsynligvis brukt en Android-enhet til nå, så fortsett å lese artikkelen. Har du synsproblemer vil det være nyttig å aktivere leseprogrammet VoiceOver. Du slår den på ved å trykke tre ganger på hjemknappen på telefoner med Touch ID-fingeravtrykkleser, eller ved å trykke tre ganger på låseknappen på telefoner med Face ID. Still deretter inn språket, koble til WiFi og sett inn SIM-kortet. Det må være i nanoformat.
iPhone 12 Pro Max:
Du trenger ikke å bekymre deg for dataoverføring, eller til og med med Android
iPhone vil be deg om å opprette en Apple-ID eller logge på en eksisterende. Du trenger en Apple-ID for å handle i App Store, laste ned apper og bruke tjenester som iCloud, iMessage eller FaceTime. Opprettelsen vil virkelig ta noen minutter av tiden din, under selve prosessen vil du bli bedt om å legge til betalingskortet ditt. Denne brukes til kjøp i App Store og aktivering av individuelle abonnementer, men hvis du ikke vil, trenger du ikke legge den til. Du vil da bli bedt om å overføre data. For å overføre all data fra Android-telefonen, installer appen på den gamle smarttelefonen Flytt til iOS – den guider deg gjennom selve dataoverføringen.
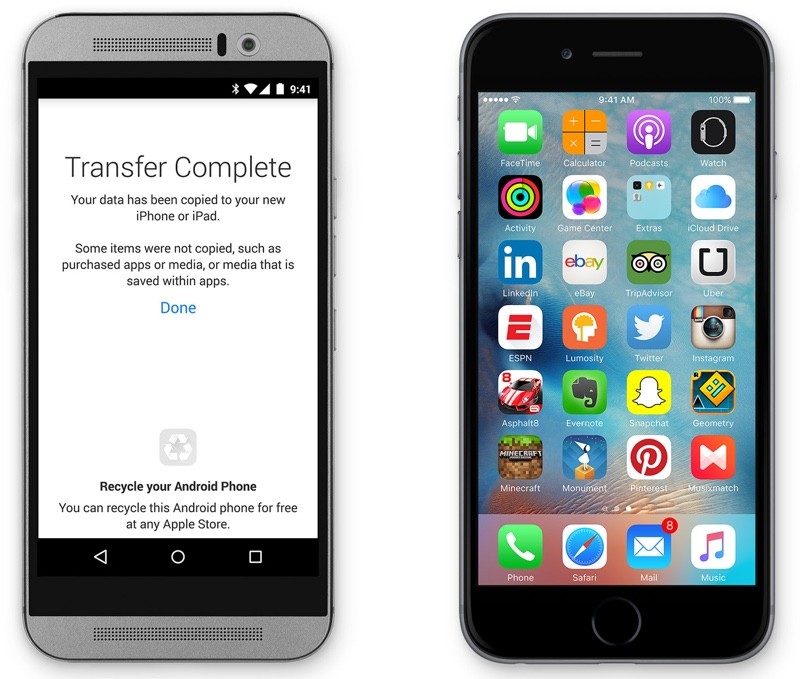
Ikke glem sikkerheten
Apple-produkter er kjent for sin perfekte sikkerhet, og iPhone er ikke annerledes. Under det første oppsettet ber den deg legge til ansiktet eller fingeravtrykket ditt – avhengig av hvilken iPhone du har. Hvis du tilfeldigvis oppdager at ansikts- eller fingeravtrykksgjenkjenning ikke fungerer pålitelig, kan du prøve å legge til Innstillinger > Touch ID og passord forskjellige fingre, eller skann den samme fingeren flere ganger. Når det gjelder telefoner med Face ID, i Innstillinger > Face ID og passord lage et alternativt utseende, som skal fremskynde ansiktsgjenkjenningen uten å påvirke sikkerheten til dataene dine.
Det kan være interesserer deg

Bli kjent med tjenestene
Etter å ha opprettet en Apple-ID, vil iCloud-synkroniseringstjenesten bli tildelt kontoen din. Dette ligner på Microsoft OneDrive eller Google Drive, så du kan legge til filer her, sikkerhetskopiere bilder eller hele enheten. Du får 5 GB gratis, men det vil nok ikke være nok for de fleste. Andre interessante tjenester er FaceTime og iMessage. Disse brukes til kommunikasjon mellom andre brukere som bruker et av Apple-produktene. Du kan skrive gratis meldinger gjennom iMessage - denne funksjonen er implementert direkte i den opprinnelige Messages for iOS. FaceTime er for internettsamtaler og videosamtaler, og har en egen app for dem.
Med hver iPhone får du også Apple TV+, Apples originale filmstrømmetjeneste, gratis i ett år. Sammenlignet med Netflix eller HBO GO tilbyr den ikke så mye, men innholdet kan interessere noen. Apple Music, i likhet med den svenske strømmetjenesten Spotify, er imidlertid mye mer interessant. Her får du 3 måneders bruk helt gratis, Apple gir deg like mye tid i tilfellet med Apple Arcade, her kan du finne spilleksklusive spill som ikke er tilgjengelig hos konkurrentene.
En perfekt og mye brukt funksjon blant Apple-brukere er Apple Pay, der du laster opp kort til telefonen din, som du deretter kan betale kontaktløst med i butikker eller i støttede applikasjoner på Internett. Bare åpne Wallet-appen og legg til kortene dine. Åpne så selve kortet ved å trykke på hjemknappen to ganger på rad på en låst iPhone i tilfelle av en telefon med Touch ID, eller to ganger på låseknappen hvis du har en telefon med Face ID. Du vil da bli autentisert og kan koble smarttelefonen til terminalen.

Det er ikke vanskelig å overføre musikk og bilder
Bruker du en av strømmetjenestene som Spotify eller Apple Music, har du vunnet og du trenger praktisk talt ikke bekymre deg for musikk. Men hvis du ikke er tilhenger av strømmetjenester og ønsker å få musikk til telefonen i form av MP3-filer, er prosessen litt mer komplisert enn på Android. Du må installere iTunes på din Windows-datamaskin, enten fra Microsoft Store eller Apples offisielle nettsted. Etter at du har lastet ned og installert, er alt du trenger å gjøre å koble iPhone til datamaskinen, logge på med Apple-ID-en din og trykke på Musikk-fanen. Her, gå til Sync, velg sangene du vil legge til iPhone og bekreft prosessen med Sync-knappen nederst. På en Mac er prosessen mye enklere, bare koble iPhone til datamaskinen, gå til kategorien Steder i Finder til venstre, velg iPhone og følg samme prosedyre som på Windows. Så du trenger ikke å laste ned eller installere noe her.

Du kan bruke flere metoder for å sikkerhetskopiere bildene dine. En av dem er den opprinnelige iCloud, men jeg vil si at de 5 GB som Apple leverer ikke er nok for selv lette brukere, og mange av oss er bare ikke villige til å betale for skylagring med abonnement. Det er veldig likt med andre skytjenester, de gir deg ikke mye lagringsplass og du må betale ekstra for den høyere. Heldigvis er det ikke vanskelig å sikkerhetskopiere bilder og videoer til datamaskinen. Hvis du kjører Windows 10, kobler du iPhone til datamaskinen, åpner Bilder-appen og klikker på Importer for å sortere bildene dine, så er du ferdig på et blunk. På en Mac er prosessen lik, i den opprinnelige Image Transfer-appen, velg enheten til venstre, velg deretter filplasseringen, klikk på Bekreft-knappen og vent til bildene og videoene lastes ned til datamaskinen din.
Det kan være interesserer deg
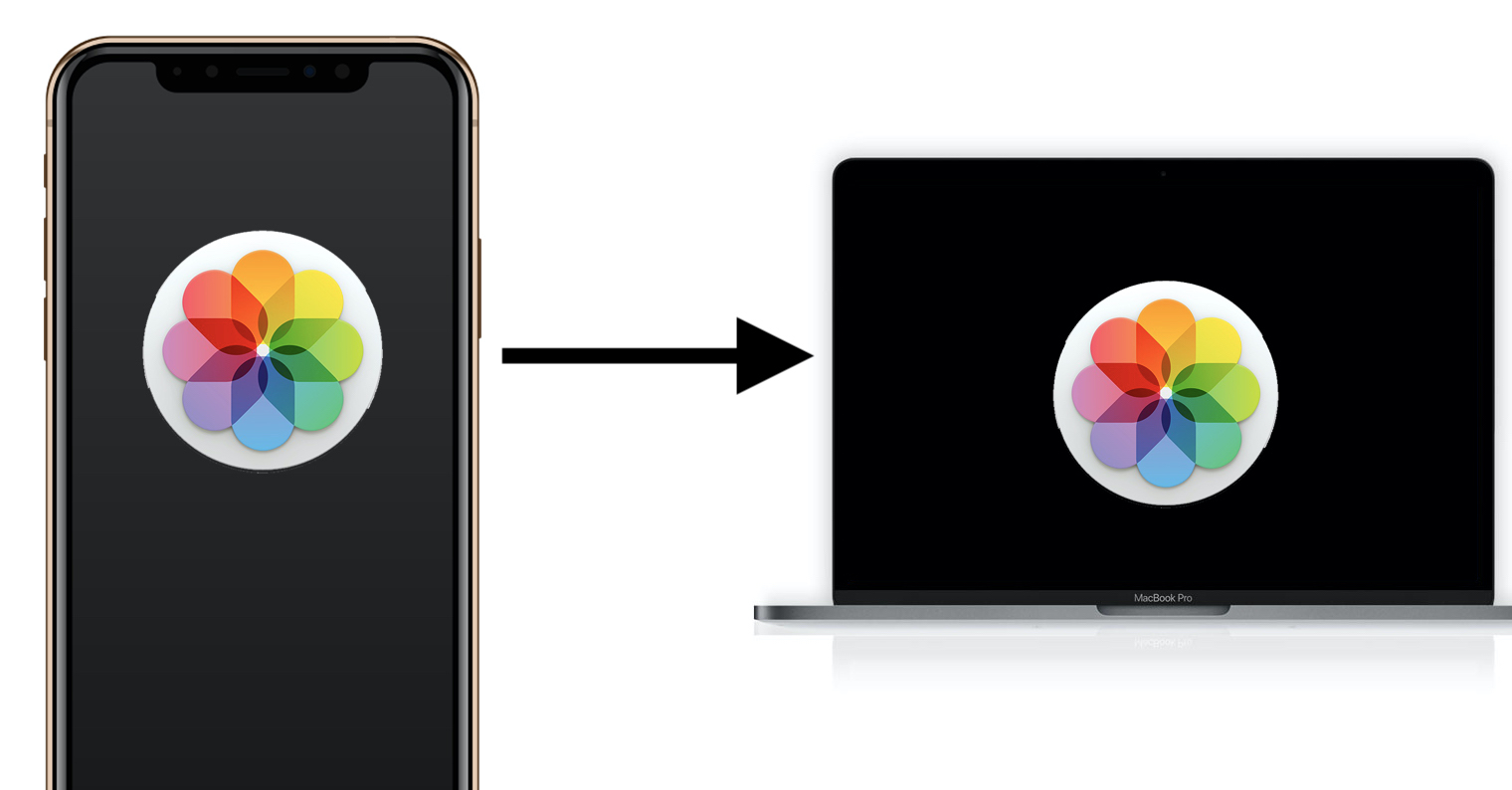




















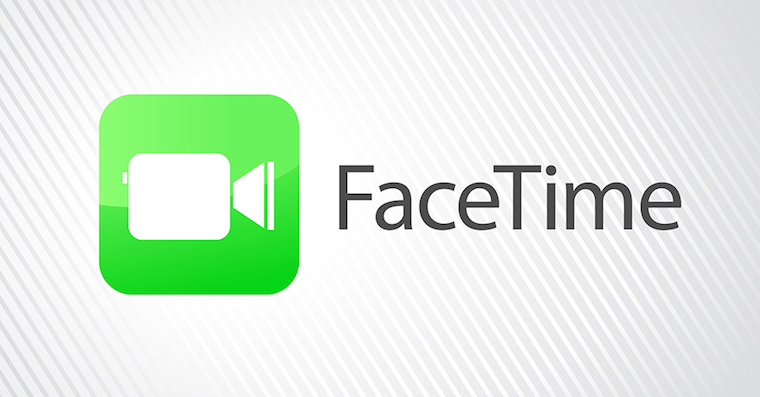

 Flyr verden rundt med Apple
Flyr verden rundt med Apple