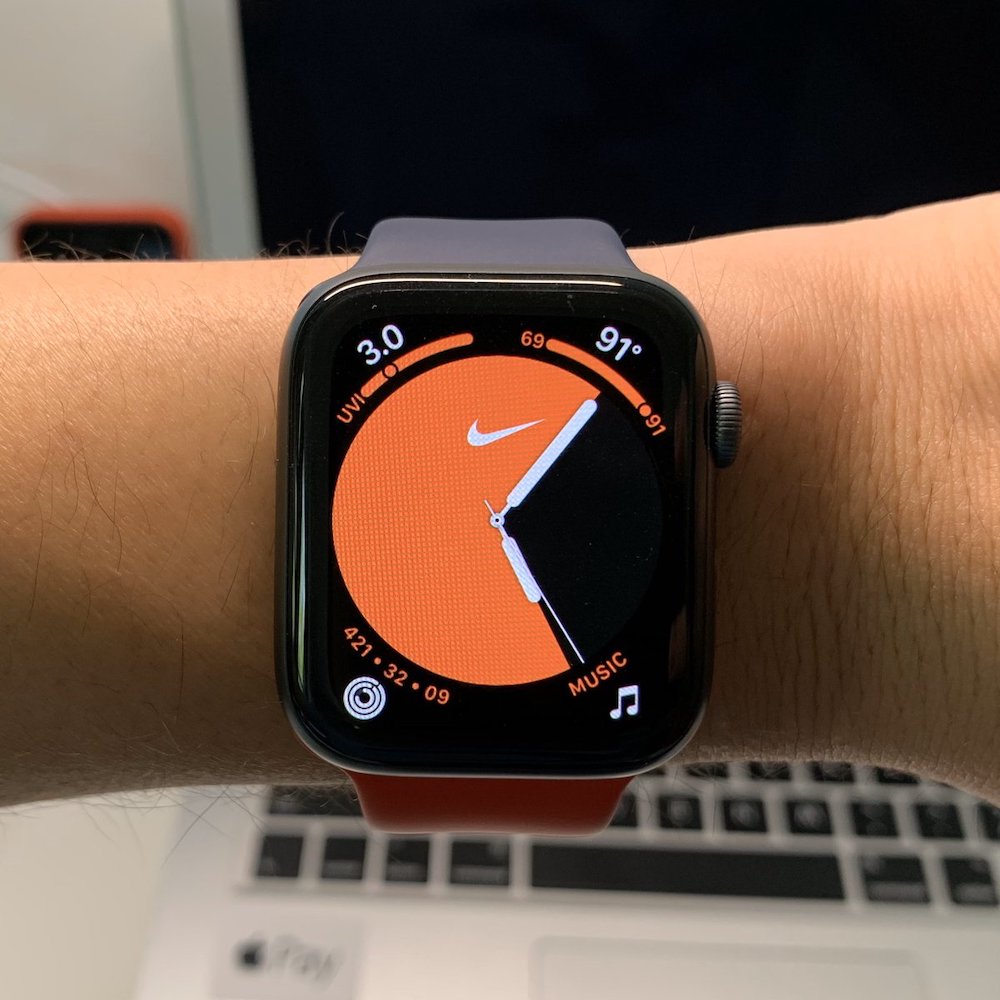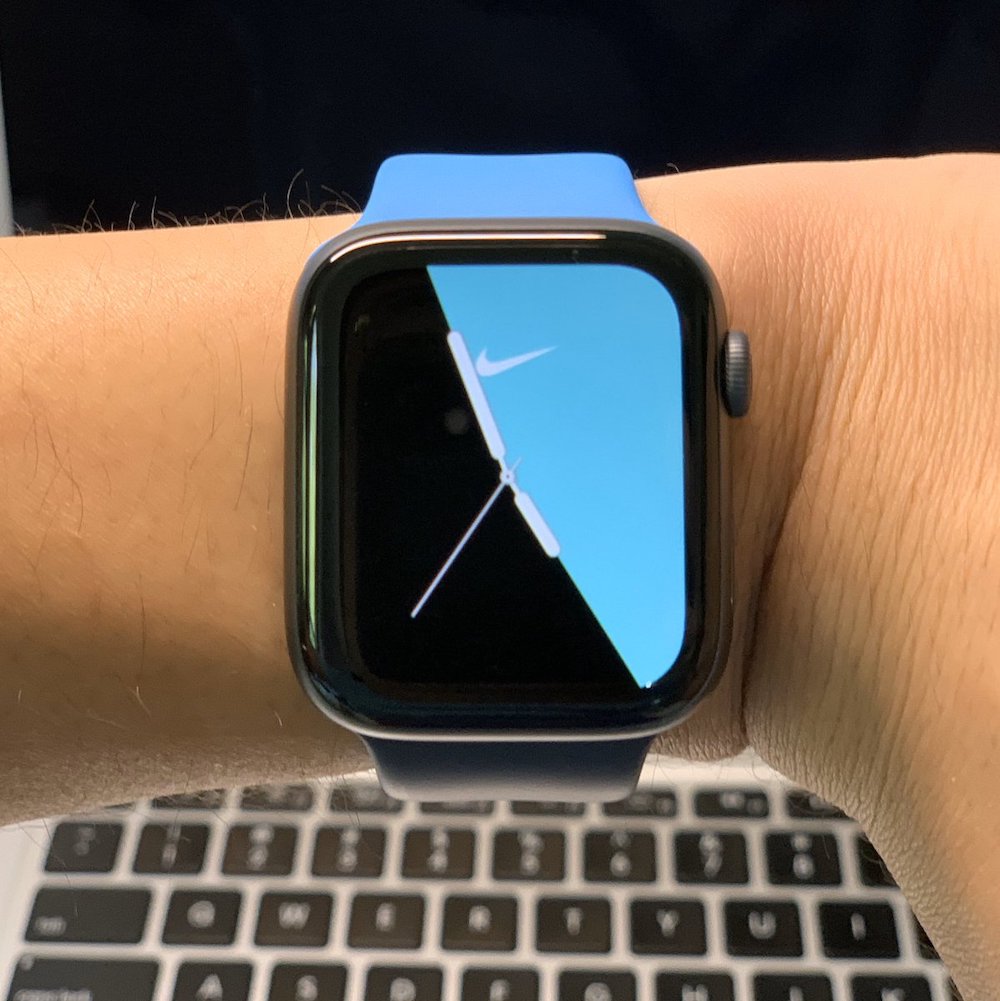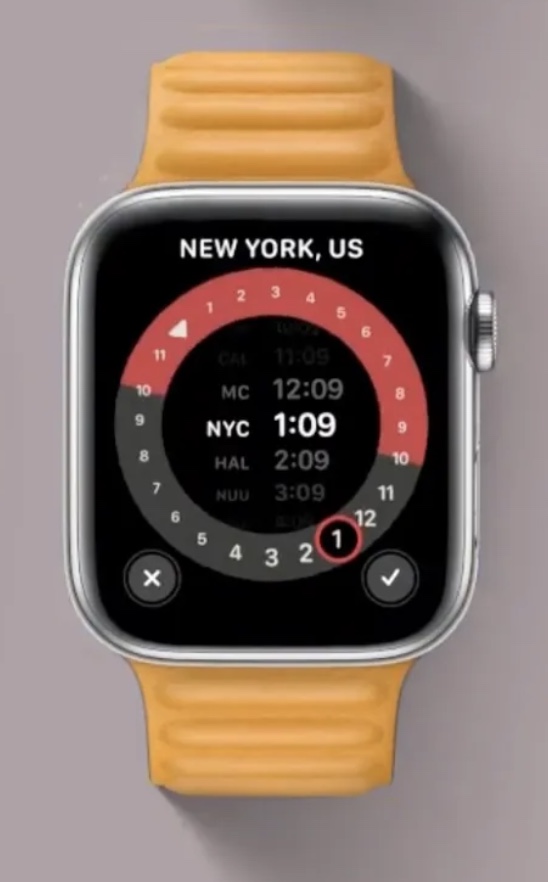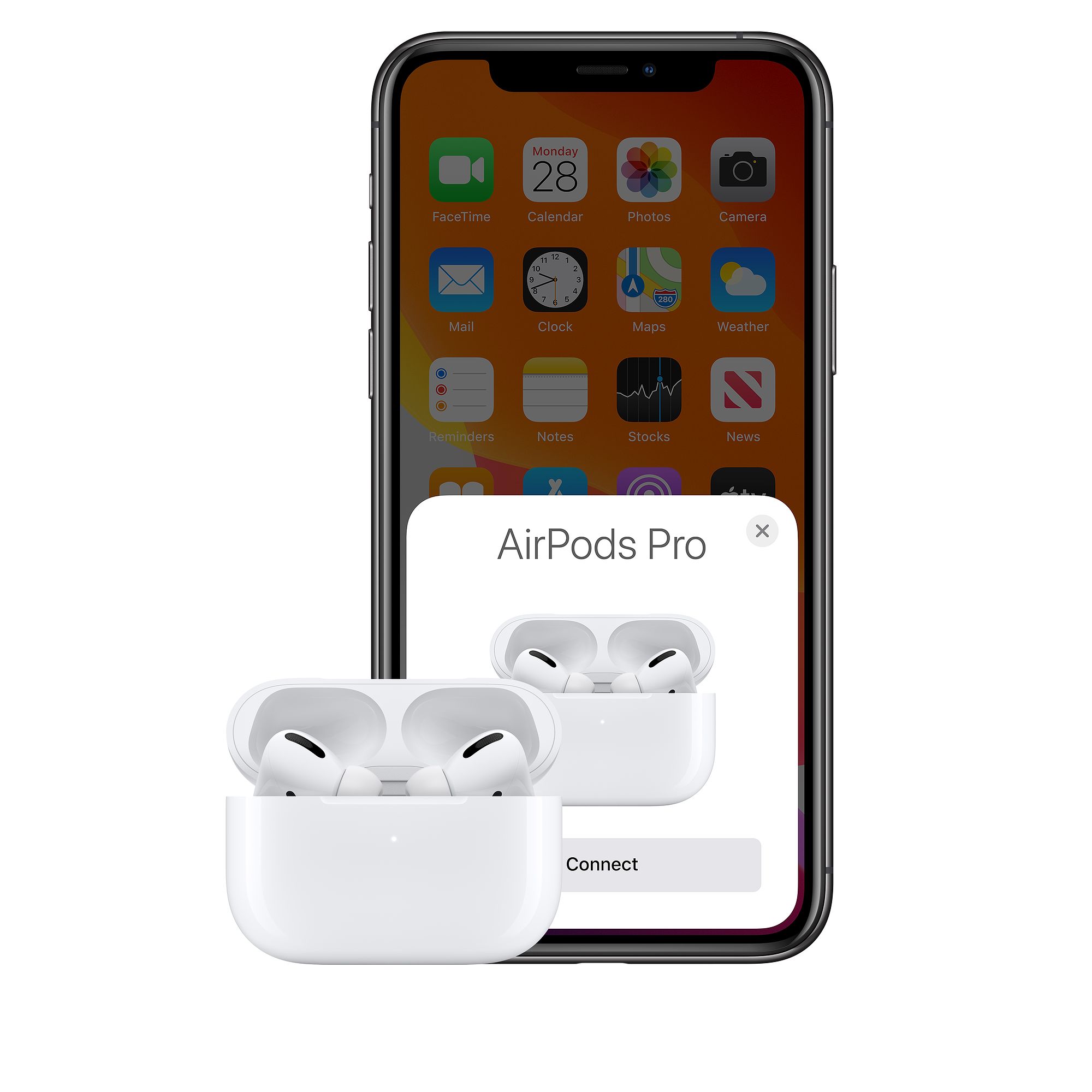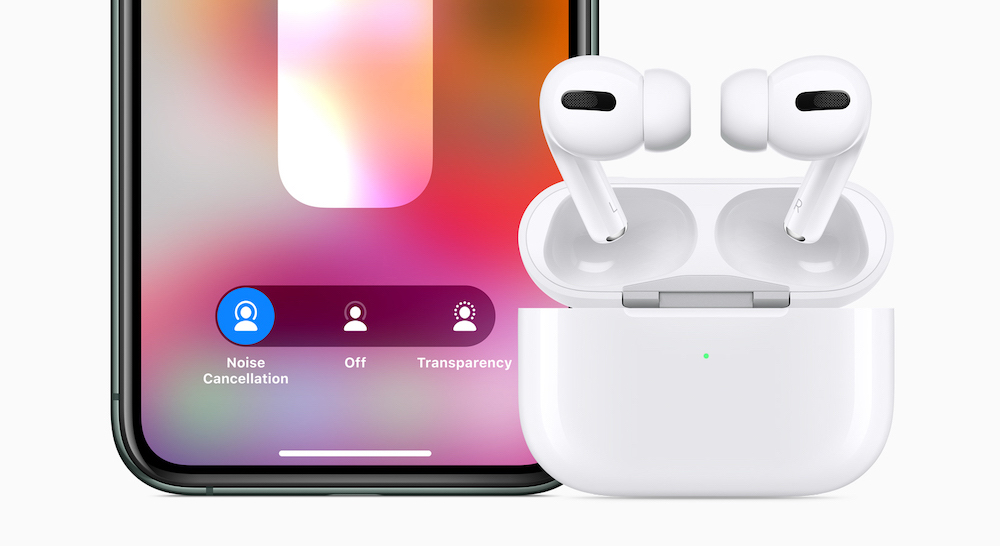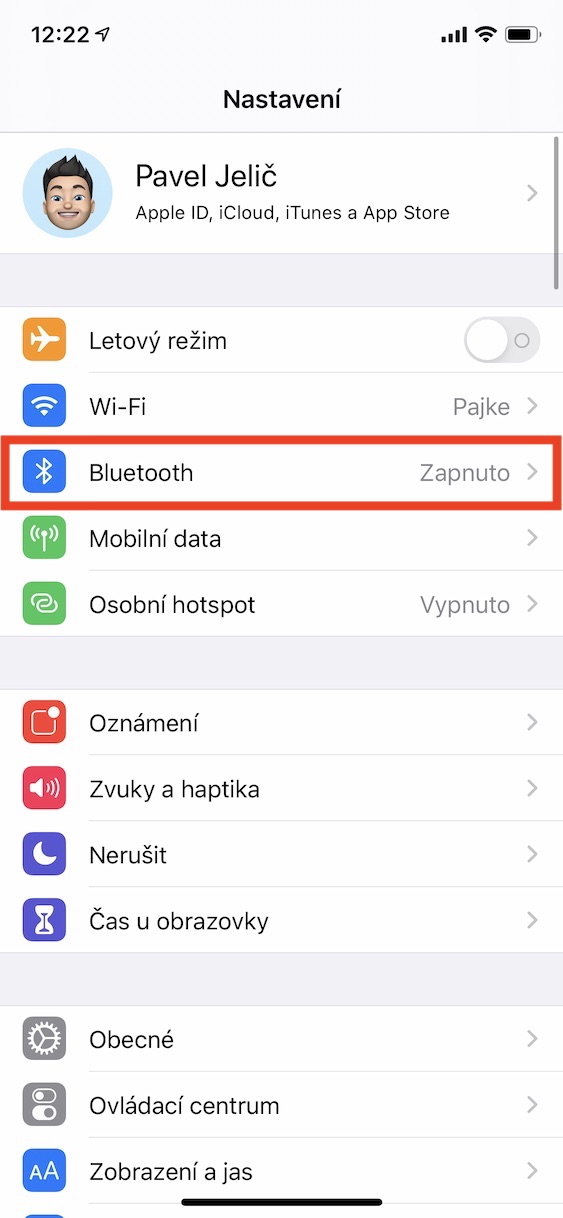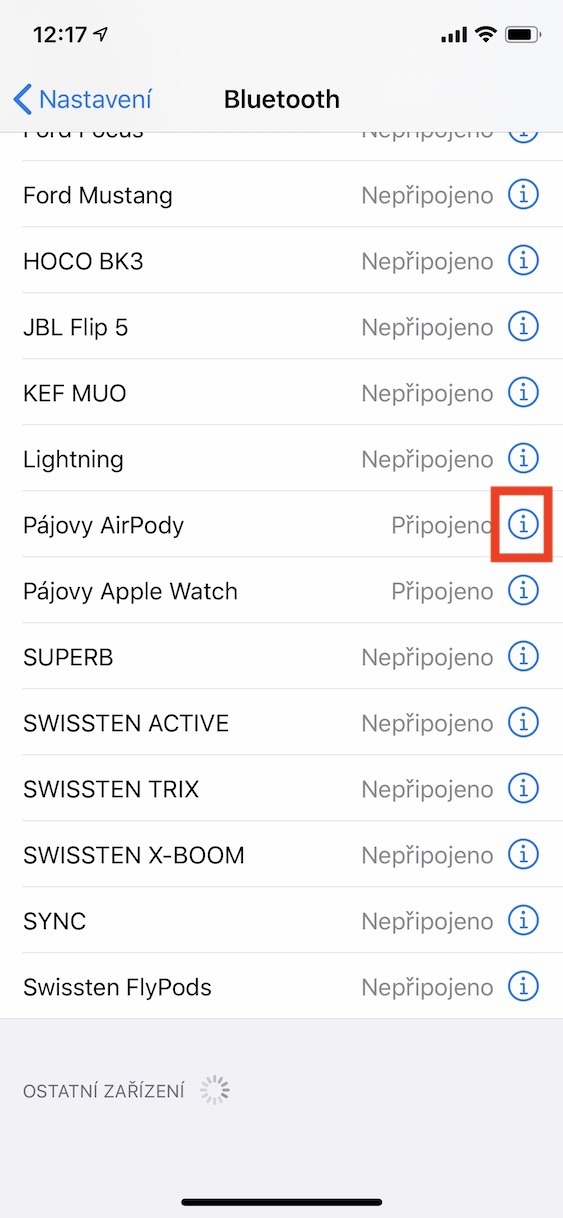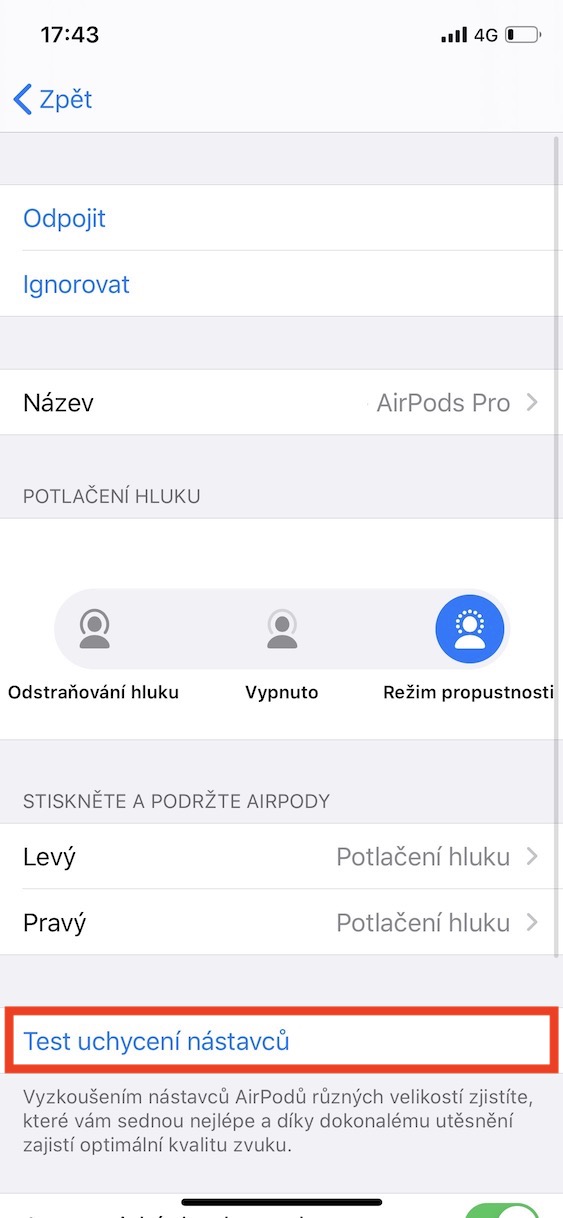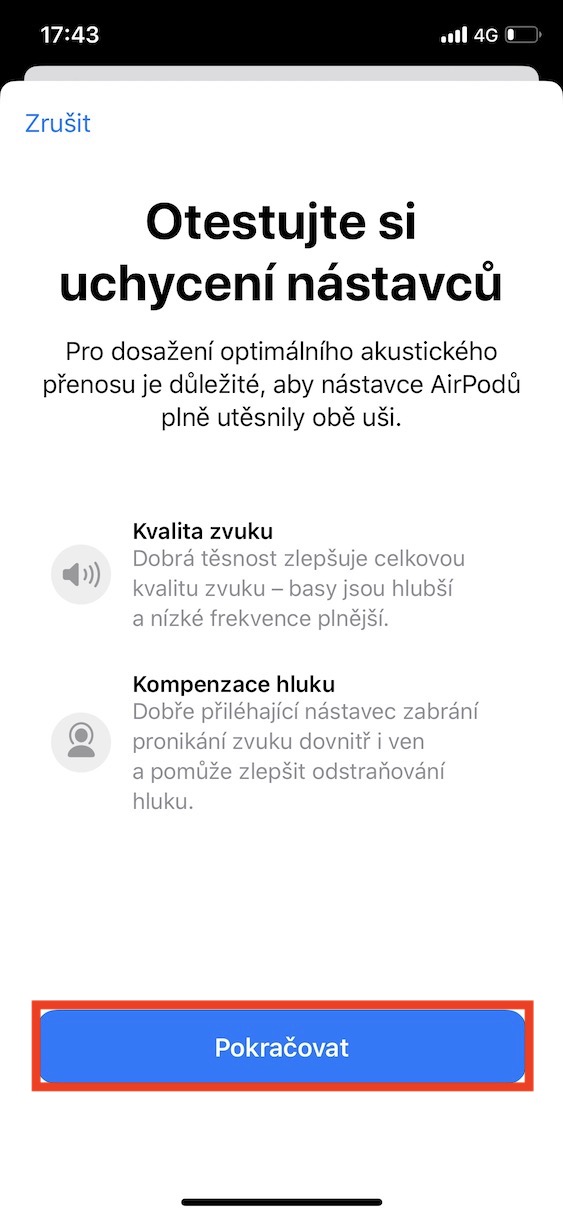Høytidene med fred, ro og fred, som de fleste av oss opplever hjemme hos våre kjære, er ofte preget av hyggelige møter, som i denne vanskelige tiden gir komplikasjoner. Hvis noen ønsket å overraske deg i det minste litt hyggelig på slutten av dette vanvittige året, har de sannsynligvis plassert en Apple Watch eller AirPods under treet. Både klokker og hodetelefoner fra Apple nyter stor popularitet blant brukerne. Men etter å ha pakket ut et av produktene lurer du kanskje på hvordan du bruker klokken eller hodetelefonene på den mest effektive måten? Hvis du er helt ny med Apple wearables og ikke kjenner veien rundt, har du kommet til rett sted.
Det kan være interesserer deg

Apple Watch
Paring med telefon
Hvis du fant en pakke med epleklokke under treet og likte den første wow-effekten fra utpakkingen, kan du begynne å pare. Sett først klokken på håndleddet og slå den deretter på ved å holde nede den langstrakte sideknappen. Forvent imidlertid at det vil ta litt tid å slå på. Hvis du er en synshemmet bruker, vil det være lettest for deg å aktivere etter å ha ventet en viss tid VoiceOver. Dette gjør du ved å trykke på den digitale kronen tre ganger raskt etter hverandre.

Etter oppstart, still inn språket på klokken, og deretter kan du dykke inn i paring med Apple-telefonen. Du gjør dette ved å bringe en ulåst iPhone nær Apple Watch, noe som vil føre til at telefonen viser en animasjon som spør om du vil pare klokken. Hvis du tilfeldigvis ikke ser tilkoblingsanimasjonen, kan du også opprette den første tilkoblingen i den opprinnelige Watch-appen. Etter å ha trykket på sammenkoblingsknappen, må du angi koden som vises på klokkens display. Du kan enten ta et bilde av det med telefonen eller skrive det ned manuelt. Selve telefonen vil lede deg gjennom de neste paringstrinnene. Hvis du bytter fra en eldre generasjonsklokke, vennligst koble fra den originale klokken fra telefonen før du parer, den bør sikkerhetskopieres til iPhone med alle de nye innstillingene.
se OS 7:
Utsett oppsettet til senere
For nesten alle vil gleden over et nytt produkt bli ødelagt av at de må bli kjent med det på en komplisert måte. Til tross for at det er relativt intuitivt å sette opp Apple Watch, er det ikke alle som vet for eksempel hvor mange kilokalorier de forbrenner per dag, hvor lenge de vil trene eller hvilken urskive de primært skal bruke – alt dette kan tilbakestilles senere. Når det gjelder kontrollene, betjenes den i tillegg til berøringsskjermen av en digital krone. Etter å ha trykket på den, kommer du til urskiven eller listen over applikasjoner, og hold den nede for å starte Siri-taleassistenten. Rotasjon vil sikre bla gjennom listen over applikasjoner, zoome inn og ut av objekter, eller kanskje øke og redusere volumet på musikk i Apple Music eller Spotify. Sideknappen kan bytte deg til Dock, i tillegg kan du bruke den til å aktivere Apple Pay eller til og med godkjenne installasjon av individuelle programmer eller systemhandlinger på Mac.
Det kan være interesserer deg
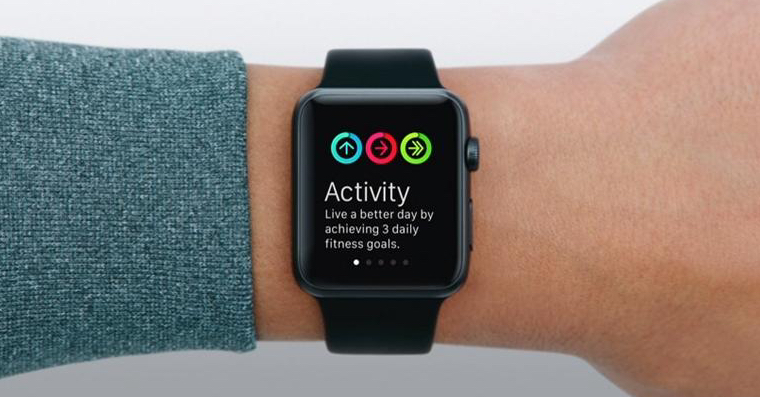
Apper, eller det er derfor du vil elske Apple Watch
Etter å ha blitt kjent med klokken for første gang, vil du oppdage at du har mange native applikasjoner forhåndsinstallert i den, men også flere tredjeparts applikasjoner som du hadde på din iPhone. De native appene for watchOS er virkelig sofistikerte og intuitive, men det er ikke tilfellet med mange apper fra tredjepartsutviklere, hvor du ender opp med å finne ut at du ikke trenger alle på klokken din. Men det betyr ikke at du ikke finner noen tredjepartsprogramvare du ikke kan bruke på Apple Watch. I tillegg til spesialiserte applikasjoner for sport, finnes det også mange programmer for styring av TV-er eller smarthustilbehør.
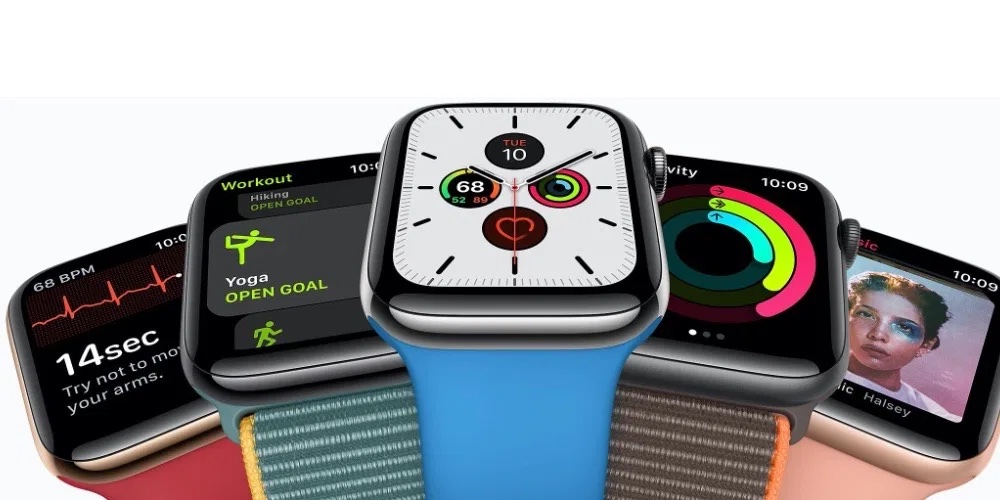
Tilpass urskiven til ditt eget bilde
Som du sikkert har lagt merke til, har Apple Watch et stort antall urskiver. Du kan legge til komplikasjoner til dem, som er en slags «widgets» som kan vise deg ulike data fra applikasjoner, eller flytte deg direkte inn i dem. Du endrer urskiven ved å sveipe fingeren til venstre og høyre fra kant til kant og deretter hvile fingeren på urskiven du trenger, for så å gjøre justeringer ved å holde fingeren på skjermen og trykke på Rediger.
Velg riktig stropp og begynn å justere
Hvis du allerede er kjent med klokken, vil det være nyttig for deg å tilpasse den best mulig. Selv om du kan gjøre mange innstillinger rett på håndleddet, vil de fleste brukere finne det lettere å nå sin iPhone og sette opp alt i Watch-appen. Før aktiv bruk er det også nødvendig å velge en passende stropp og spesielt dens feste til håndleddet. Ikke bruk klokken for løst – det kan hende den ikke måler pulsen nøyaktig, men samtidig må den ikke strammes for stram slik at den sitter behagelig på håndleddet og ikke skader huden din på noen måte. Hvis den medfølgende stroppen ikke passer og ikke er komfortabel for deg, prøv å kjøpe en laget av et mer behagelig materiale. Når du også har løst dette problemet, er det ingenting som hindrer deg i å bruke klokken med glede.
Det kan være interesserer deg
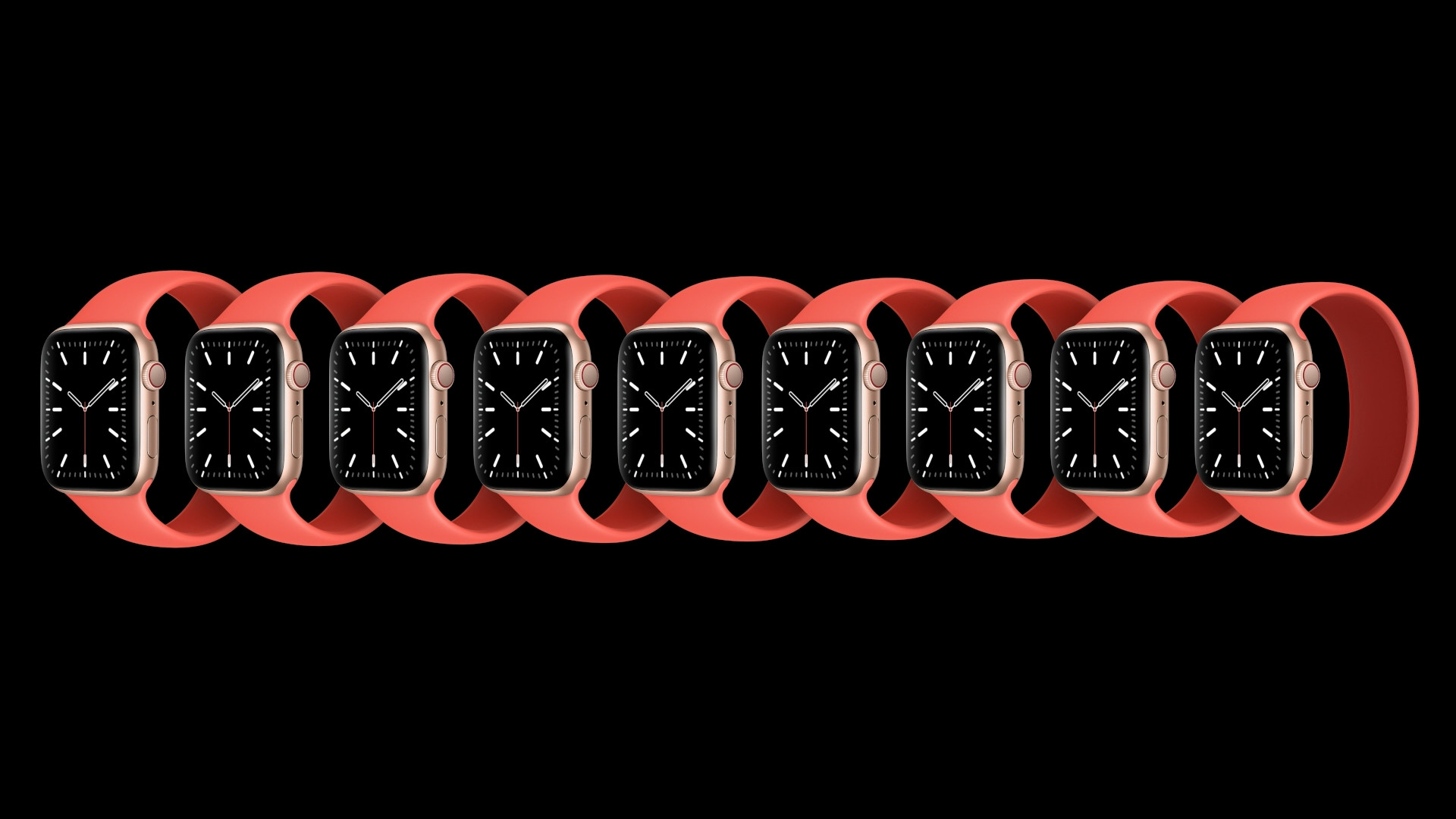
AirPods
Sammenkobling
Etter å ha åpnet den nøyaktig utformede pakken med AirPods og tatt ut selve hodetelefonene, tenker du kanskje en stund på hvordan du kobler dem sammen på den mest effektive måten. Hvis du har en iPhone, iPad eller iPod touch, er den enkleste måten å låse den opp og deretter åpne boksen med AirPods ved siden av. En animasjon vil da umiddelbart vises på skjermen på Apple-telefonen eller nettbrettet, og ber deg pare de nye hodetelefonene dine. Hvis du allerede er bosatt i Apple-økosystemet, vil du bli positivt overrasket - AirPods logger seg på iCloud-kontoen din og kobler seg automatisk til Apple Watch, iPhone, iPad og Mac. Men hvis du bruker en Android-telefon eller en Windows-PC, vil sammenkoblingen ta noen flere trinn.
Først åpner du ladeetuiet til hodetelefonene, la AirPods være inne og holder knappen på baksiden av ladevesken. Etter en stund vil du kunne pare AirPods med en hvilken som helst annen Bluetooth-enhet klassisk i innstillingene, men forvent fraværet av de fleste funksjonene som vi vil nevne i de følgende avsnittene. Men før vi dykker inn i disse funksjonene, bør vi finne ut hva lysindikatorene på ladevesken betyr. Hvis boksen lyser hvitt, kan du koble til hodetelefonene. Hvis indikatoren blinker oransje, må du sannsynligvis gjenta hele sammenkoblingsprosessen fordi det er et problem et sted. Ved rødt lys utlades hodetelefonene, hvis du ser en grønn indikator er produktet fulladet. Du kan finne ut statusen til AirPods-batteriet og ladedekselet ved å åpne hodetelefonene ved siden av iPhone eller iPad, når det vises i en tydelig animasjon. Du finner hele oversikten i artikkelen jeg legger ved under.
Det kan være interesserer deg

Kontrollen utføres i en ånd av enkelhet
Hvis du ikke vet hvordan du kontrollerer hodetelefonene dine, ikke bekymre deg. Det er ikke noe komplisert, tvert imot, det er veldig intuitivt. Hvis du eier de klassiske AirPods med en steinkonstruksjon, trenger du bare å trykke på en av øretelefonene for å utløse handlingen. Som standard setter du musikken på pause ved å trykke, men det samme skjer når du tar en av hodetelefonene ut av øret. Det er også derfor den egner seg i Innstillinger -> Bluetooth for AirPods etter å ha trykket på ikonet i sirkelen også angi hva som skal skje når du dobbelttrykker på et spesifikt håndsett. Du finner de tilgjengelige arrangementene her Spill av/pause, neste spor, forrige spor a Krabbe. Men i tillegg til å trykke på en av hodetelefonene, kan du også starte Siri stemmeassistent ved å bruke en kommando Hei Siri.
Når det gjelder AirPods Pro-øretelefonene, er kontrollen deres heller ikke komplisert i det hele tatt. Du finner en trykksensor under foten, som du får en haptisk respons etter å ha trykket på. Trykk én gang for å spille av eller pause musikk, dobbelt- og trippeltrykk for å hoppe frem og tilbake, og hold deretter inne for å bytte mellom aktiv støyreduksjon, som bokstavelig talt avskjærer deg fra omgivelsene, og permeabilitetsmodus, som i stedet sender lyd til ørene dine gjennom hodetelefoner .
Det kan være interesserer deg

Når du først har oppdaget funksjonene, vil du ikke ta AirPods ut av ørene
Som jeg nevnte ovenfor, tilbyr AirPods Pro aktiv støyreduksjon og en pass-through-modus. Du kan bytte mellom disse modusene direkte på hodetelefonene, i kontrollsenteret eller i AirPods Pro-innstillingene. Hvis AirPods Pro ikke sitter godt i ørene, eller hvis du føler at støyreduksjonen ikke fungerer som den skal, kan du for eksempel ta en test av øreproppene. Dette gjør du ved å flytte til iPhone eller iPad med tilkoblede AirPods satt inn i ørene Innstillinger -> Bluetooth, for AirPods, trykk ikon og i en sirkel, og til slutt velger du Vedleggstest av vedlegg. Etter å ha valgt knappen Fortsette a Overoppheting du vil finne ut om du bør justere hodetelefonene i ørene.
Når det gjelder funksjonene som både AirPods og AirPods Pro har, er det selvfølgelig mange av dem. En av de mest interessante er automatisk veksling. Måten det fungerer på er at hvis du jobber på iPad eller Mac og noen ringer deg på iPhone, kobler headsettet seg til telefonen og du kan snakke uforstyrret. Du kan også deaktivere øredeteksjon for å sikre at musikken ikke stopper når den fjernes. Disse og mange andre funksjoner finner du på iPhone og iPad i Innstillinger -> Bluetooth etter å ha trykket på ikonet i sirkelen også for AirPods, åpne på Mac Apple-ikon -> Systemvalg -> Bluetooth og på hodetelefoner, trykk mulighet til å velge. Det skal imidlertid bemerkes at under oppsett må AirPods kobles til enheten og settes inn i ørene.
Det kan være interesserer deg

Lader
Det siste vi skal dekke i dagens artikkel er å lade selve hodetelefonene. AirPods kan spille musikk i opptil 5 timer, og du kan snakke i telefonen i opptil 3 timer. AirPods Pro varer opptil 4,5 timer med aktiv støyreduksjon på, eller opptil 3 timers lytting. I ladevesken lades AirPods på 15 minutter for 3 timers lytting, AirPods Pro på 5 minutter for 1 times lytting. Begge øretelefonene kan spille i opptil 24 timer i kombinasjon med dekselet.
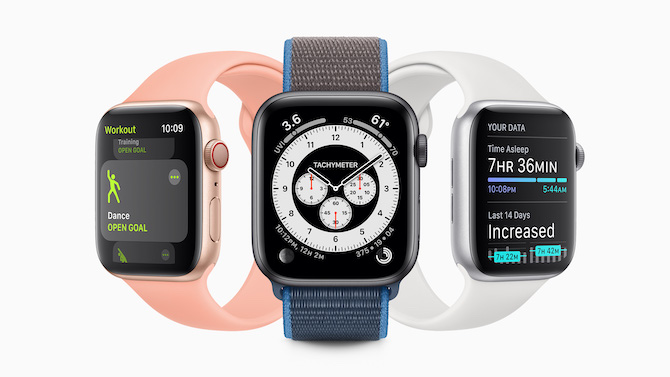
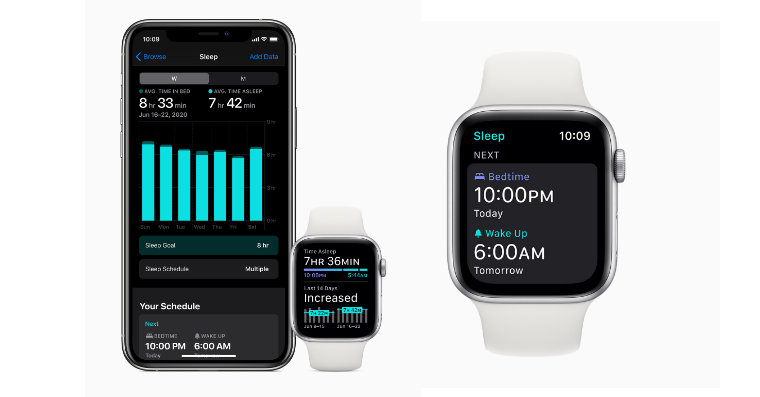

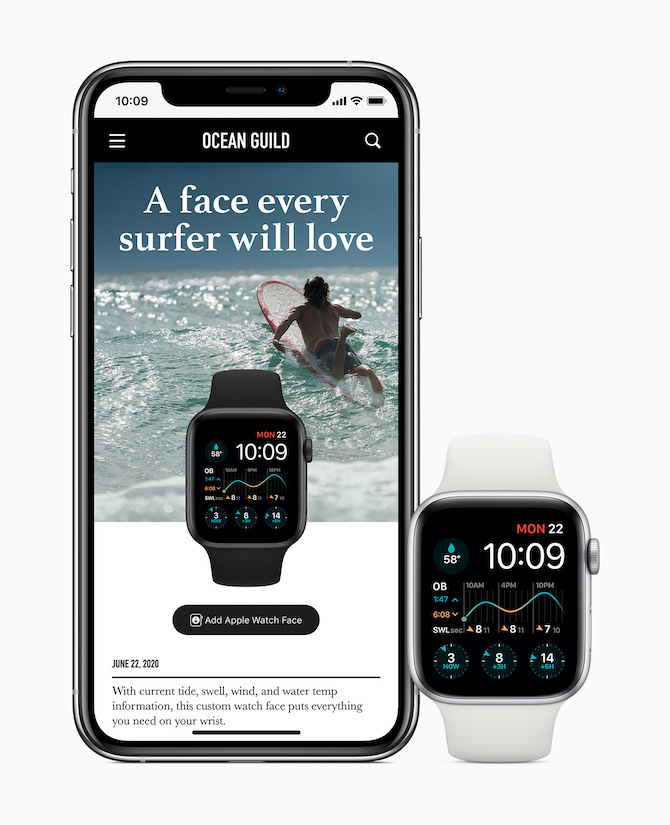


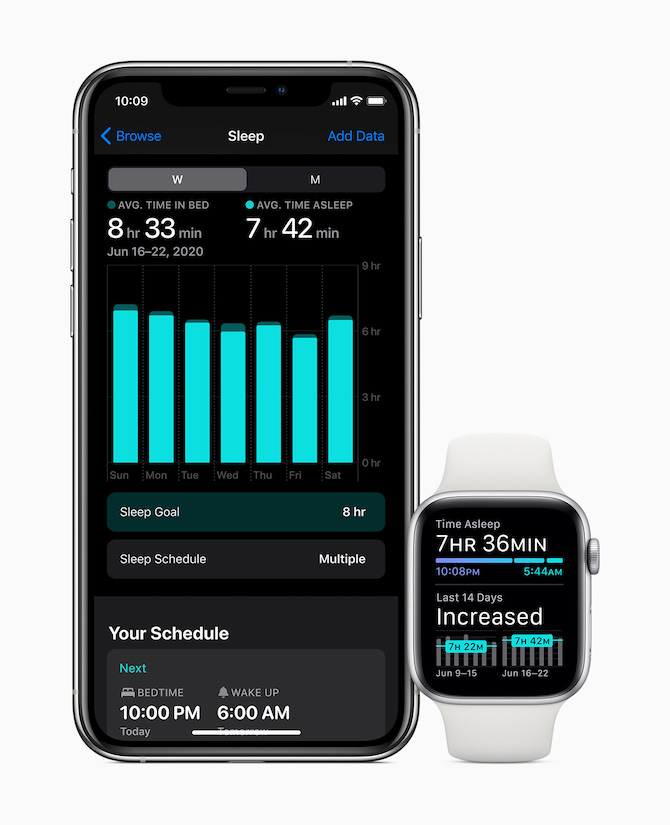
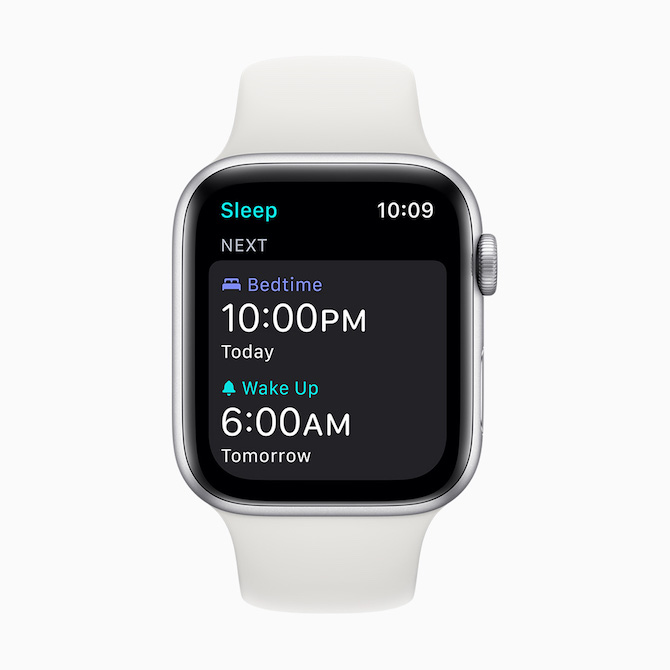
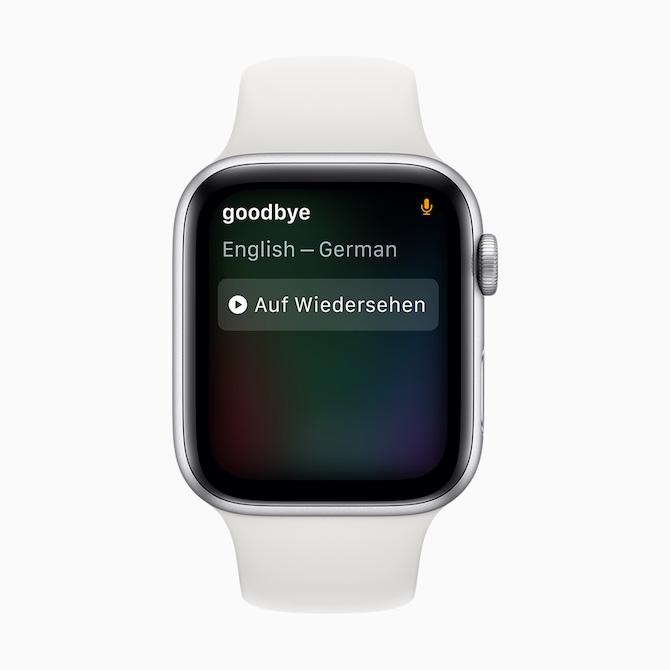
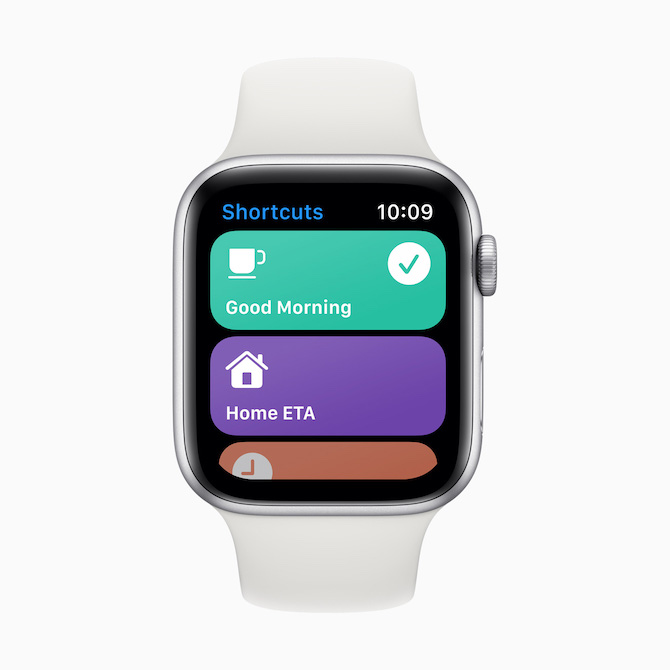
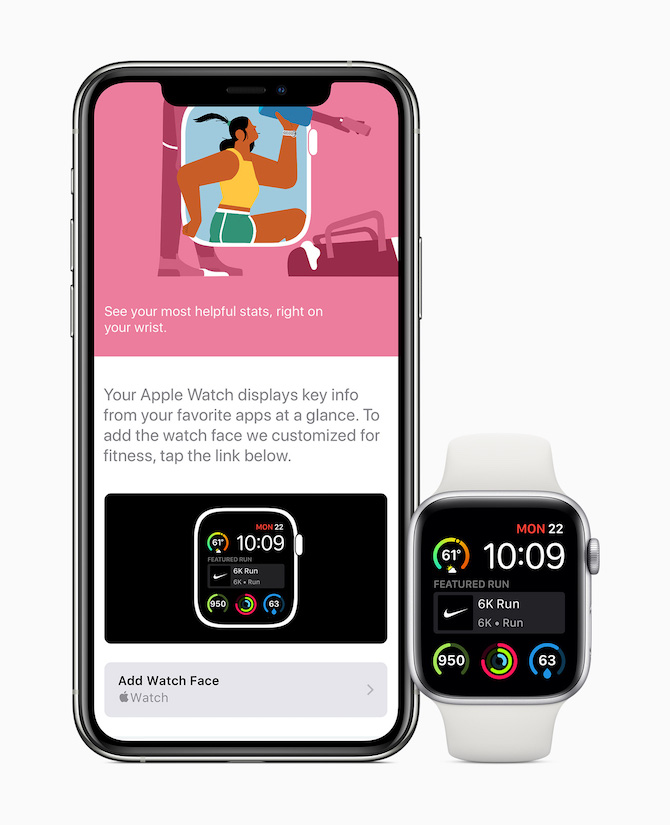



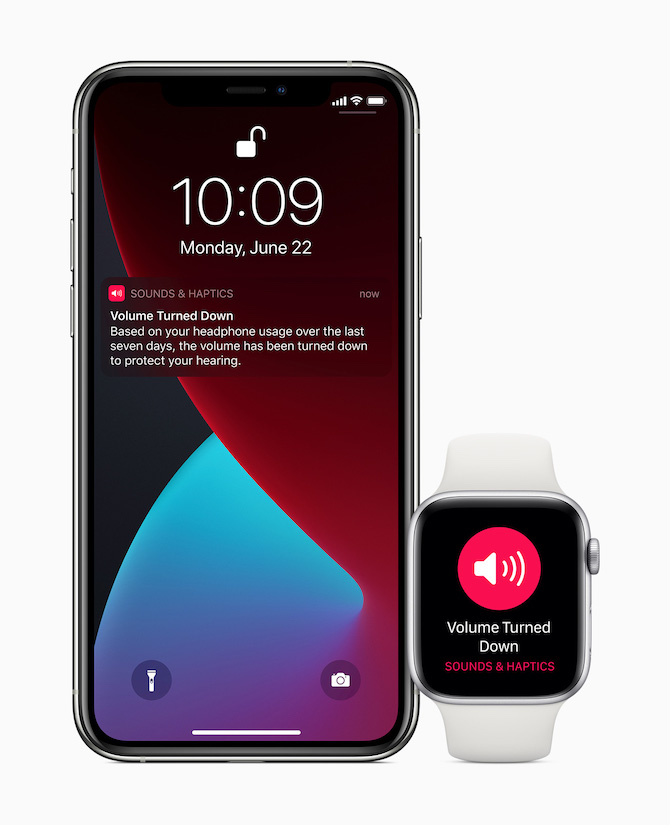
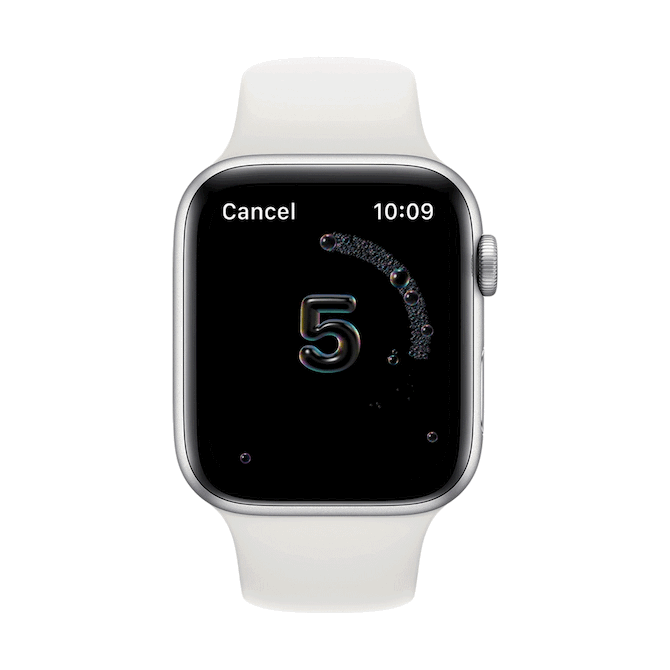

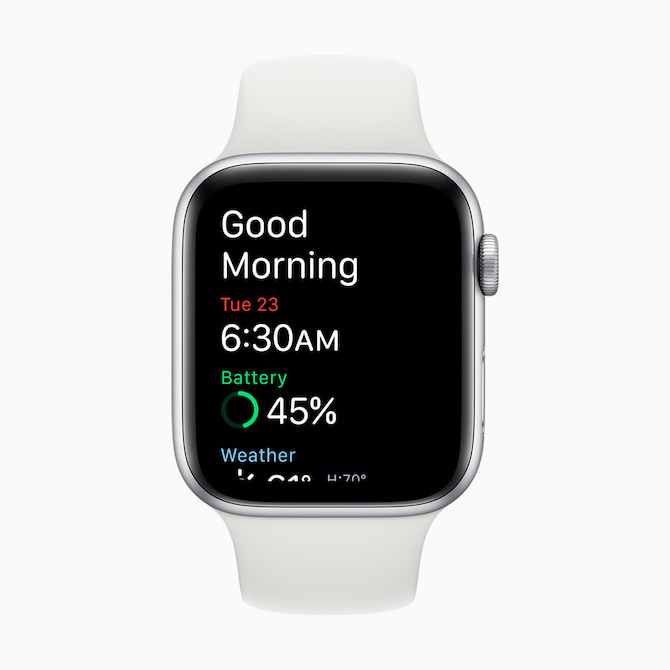

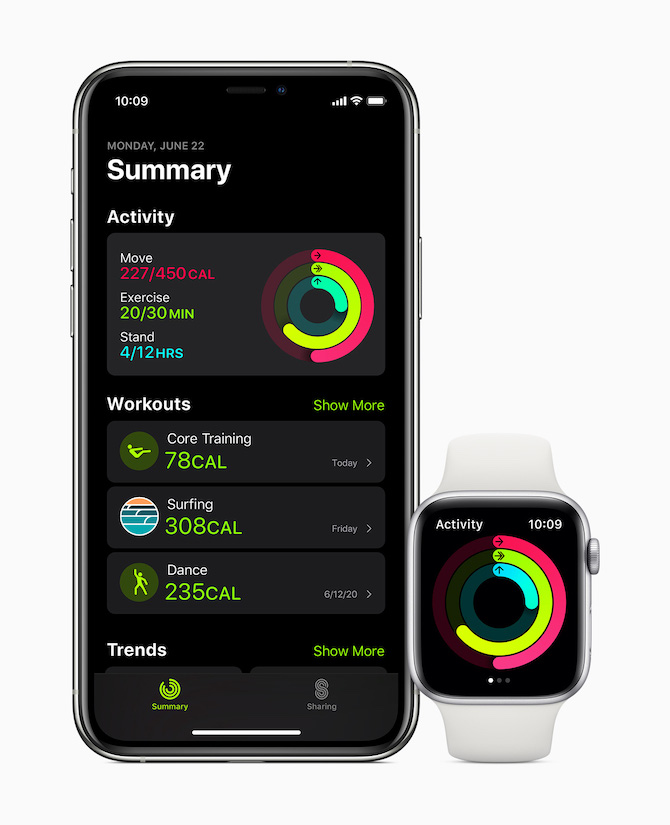
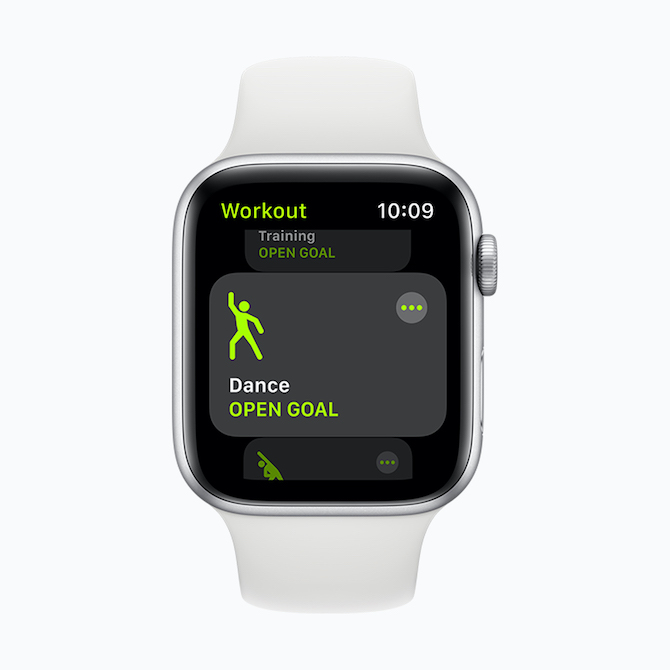
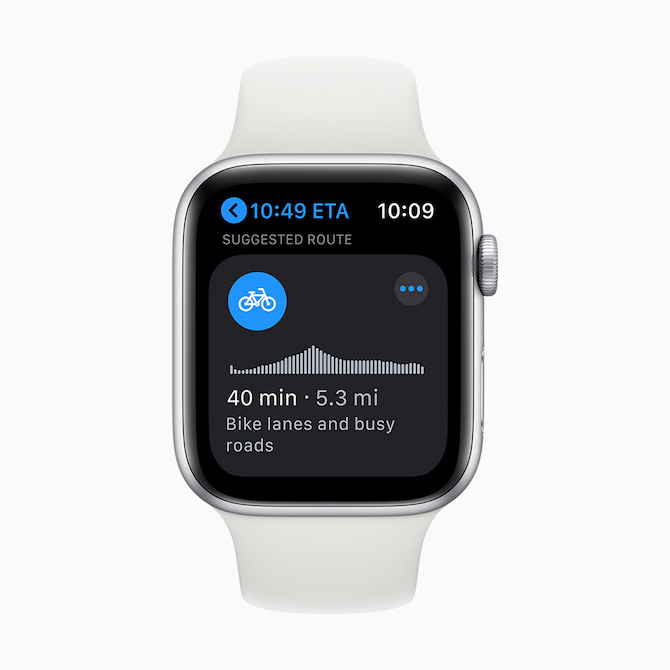
 Flyr verden rundt med Apple
Flyr verden rundt med Apple