I dag bruker de fleste av oss allerede en smarttelefon, for eksempel en iPhone, for å ta bilder. De nyeste Apple-telefonmodellene er allerede stolte av slike fotosystemer som kan ta helt flotte bilder – noen av dem kan man til og med si ble tatt med et speilkamera. I tillegg til at du kan ta bilder på iPhone, kan du selvfølgelig også se dem her. Visningen av Apple-telefoner er selvfølgelig av ekstremt høy kvalitet og bilder ser bra ut på den, men i noen tilfeller vil du kanskje vise dem på en annen, større skjerm. La oss derfor sammen i denne artikkelen ta en titt på 5 måter du kan bruke til å overføre bilder fra iPhone til Mac.
Det kan være interesserer deg

Bruk AirDrop
AirDrop er utvilsomt den enkleste måten å overføre bilder eller videoer fra iPhone til Mac. Dette er en spesialfunksjon som er tilgjengelig på praktisk talt alle Apple-enheter og brukes til å flytte alle typer data mellom dem. Alt skjer helt trådløst og fremfor alt raskt – det er bare å velge bildene, sende dem og det er gjort på noen få sekunder. Hvis du vil overføre bilder fra iPhone til Mac ved hjelp av AirDrop, må du først aktivere denne funksjonen. På en Mac er det bare å åpne den Finner, etterpå Airdrop og nedenfor velg til var tilgjengelig for alle. Deretter på iPhone i merk bilder i bilder, som du vil overføre, og trykk deretter på deleikon og øverst i menyen trykk på målenheten. For at AirDrop skal fungere, må begge enhetene ha Bluetooth og Wi-Fi er slått på.
Importerer bilder
Den nevnte AirDrop er selvfølgelig helt perfekt, men hvis du kommer i en situasjon der du trenger å overføre flere hundre eller tusenvis av bilder, er det bedre å bruke en god gammel kabel. Ikke det at AirDrop ikke kan håndtere denne overføringen – jeg har personlig flyttet flere titalls gigabyte med data gjennom den og alt gikk knirkefritt. Det handler mer om hastigheten på hele arrangementet, samt pålitelighet og mindre mottakelighet for kansellering eller feil. For å importere bilder fra iPhone til Mac trenger du bare bruke en Lightning-kabel for å koble iPhone til Mac. Start deretter applikasjonen på den bilder og klikk på i menyen til venstre navnet på din Apple-telefon. Bekreft selvfølgelig tilkoblingen om nødvendig ved å skrive inn passordet på iPhone, og velg deretter alternativet for tillitsfulle. Du vil da se alle bildene du kan importere. Senere du merk bilder for import og trykk Importer valgt, eller velg alternativet for importere alle bilder.
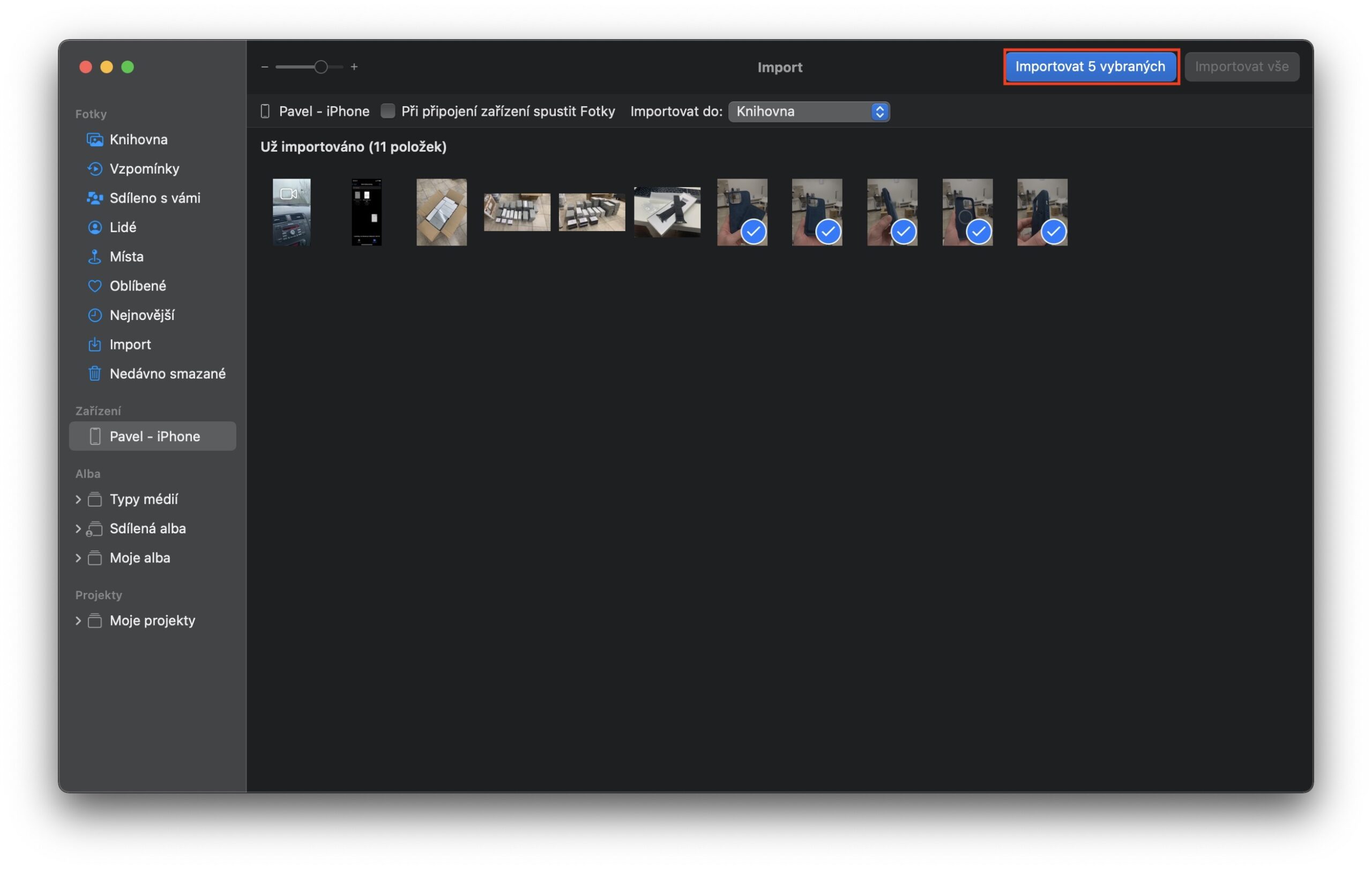
Flytt med iCloud
Hvis du abonnerer på Apples iCloud-tjeneste, bruker du mest sannsynlig også Bilder på iCloud. Denne funksjonen kan sende alle bildene dine til en ekstern iCloud-server, hvorfra du kan få tilgang til dem fra hvor som helst. Du kan enten bare se dem i Bilder-appen på din Mac eller en annen Apple-enhet, eller du kan se dem hvor som helst i iCloud-nettgrensesnittet. I tillegg er bildene alltid tilgjengelig her i full kvalitet, noe som definitivt er nyttig. For å aktivere iCloud Photos-funksjonen, bare gå til den opprinnelige appen Innstillinger, hvor du skal klikke Bilder, og så aktiver Bilder på iCloud.
Bruk av skytjeneste
Vi har allerede nevnt at du enkelt kan se iPhone-bilder på din Mac (eller andre steder) via iCloud. Men ikke alle er nødvendigvis tilhengere av denne Apple-tjenesten, og selvfølgelig er det de individene som kan bruke andre skyer, for eksempel Google Drive, OneDrive, DropBox og andre. Men dette er definitivt ikke et problem, siden du kan laste ned en applikasjon til din iPhone fra praktisk talt alle disse tjenestene. Den inneholder ofte en funksjon som automatisk sender bilder til en valgt skylagring. Etter å ha lastet opp bilder til denne skyen, kan du selvfølgelig også få tilgang til dem fra praktisk talt hvor som helst. På noen enheter er applikasjonen direkte tilgjengelig, på andre kan du bruke nettgrensesnittet. Vi må imidlertid ikke glemme de andre skyfunksjonene, hvor du kan sende noen bilder til hvem som helst umiddelbart via en lenke – og mye mer.
Det kan være interesserer deg

Sender via e-post
Det siste alternativet du kan bruke for å overføre bilder fra Mac til iPhone er å sende via e-post. Dette er absolutt et av de mest utdaterte alternativene, men i visse situasjoner kan dette alternativet ganske enkelt komme godt med. Personlig bruker jeg relativt ofte å sende bilder via e-post, når jeg for eksempel skal få dem til en Windows-datamaskin. Selvfølgelig kunne jeg logge inn på nettstedet, gå til iCloud-grensesnittet og deretter finne og laste ned bildet. Men jeg synes det er lettere å sende det til meg selv. Det er nødvendig å nevne at man gjennom de fleste e-postbokser ikke kan sende vedlegg større enn ca 25 MB, noe som i dag egentlig bare er nok til noen få bilder. Men hvis du bruker native Mail fra Apple, kan du bruke Mail Drop-funksjonen, som du enkelt kan sende store mengder data med via e-post – se artikkelen under.
Det kan være interesserer deg

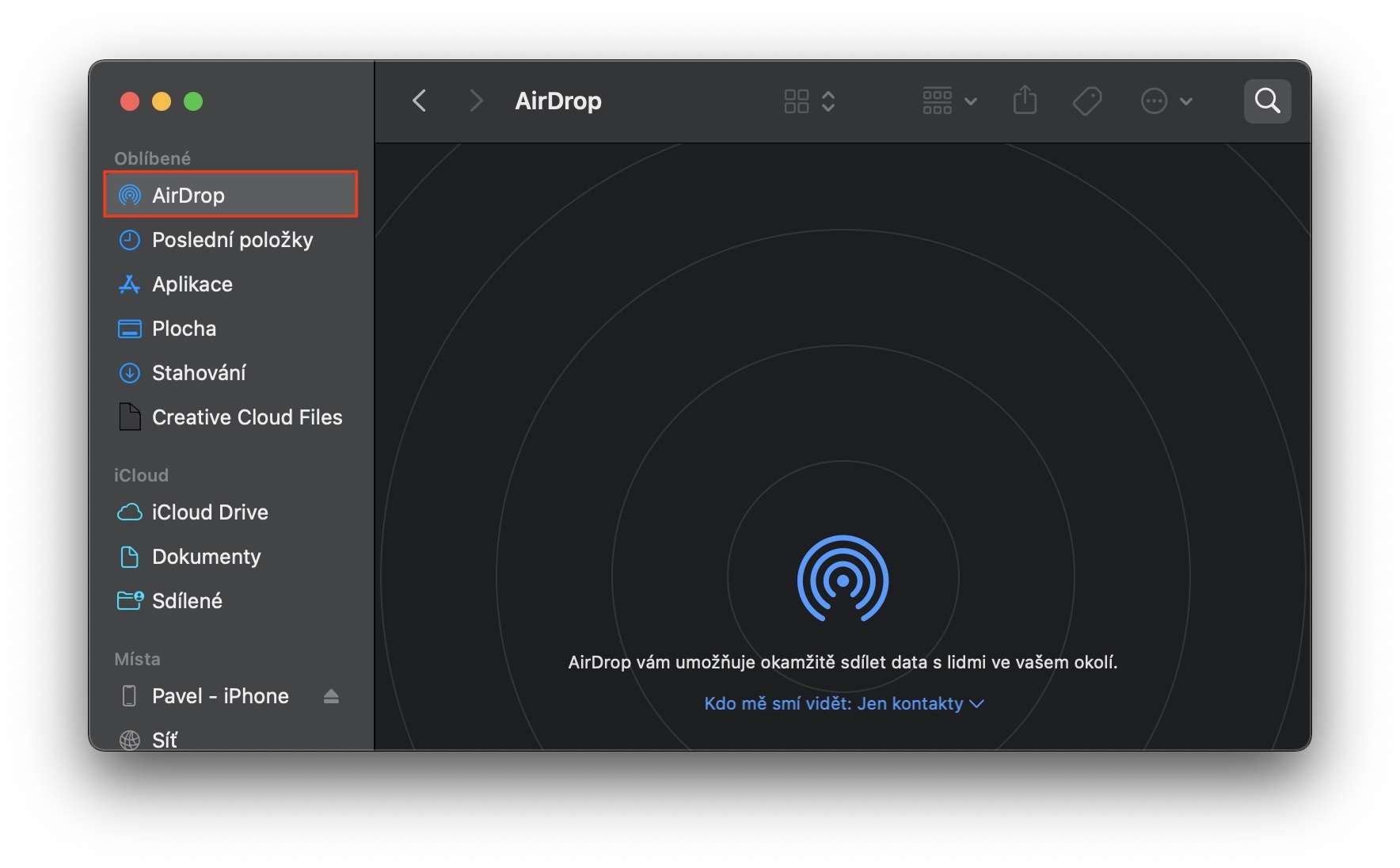
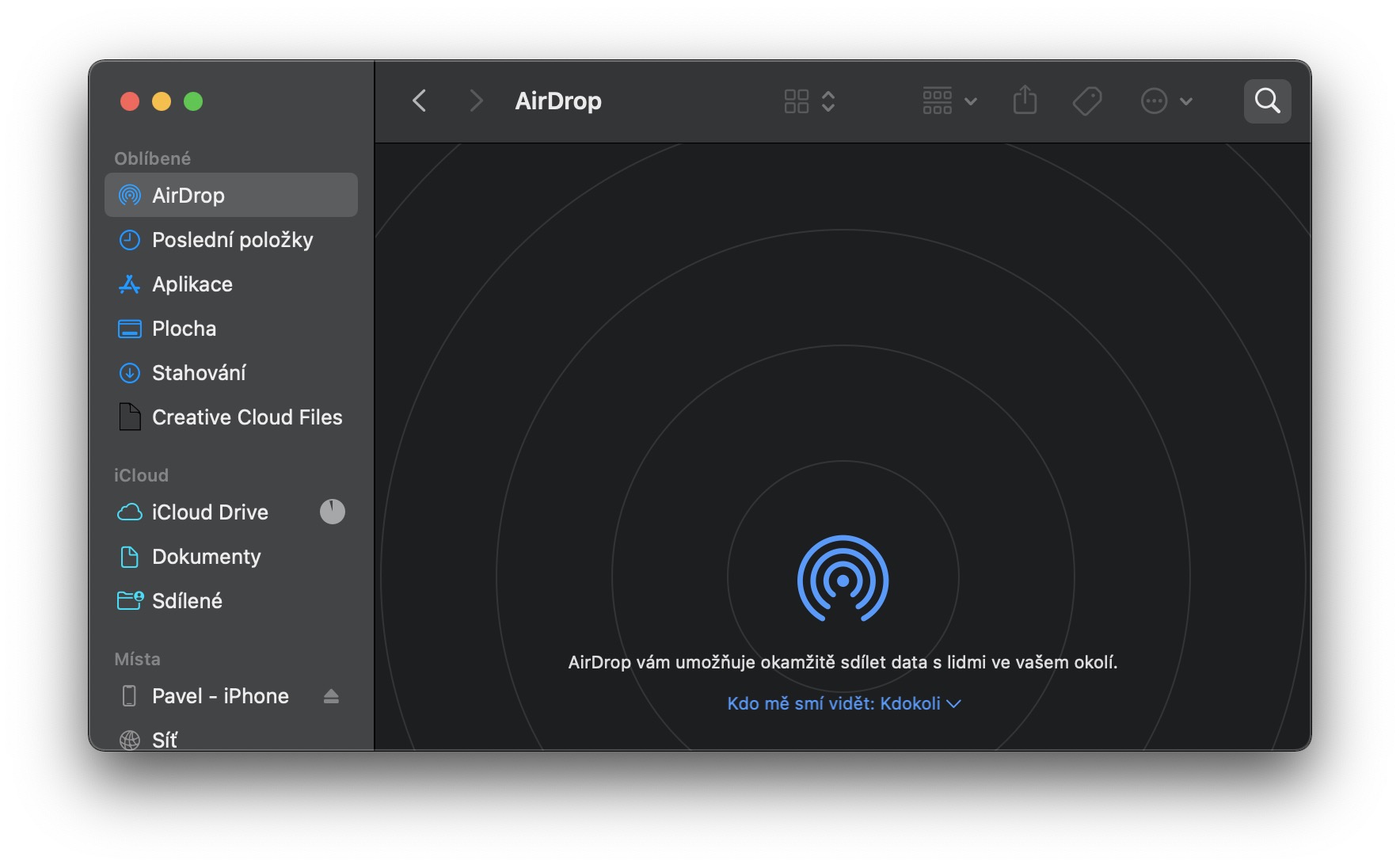
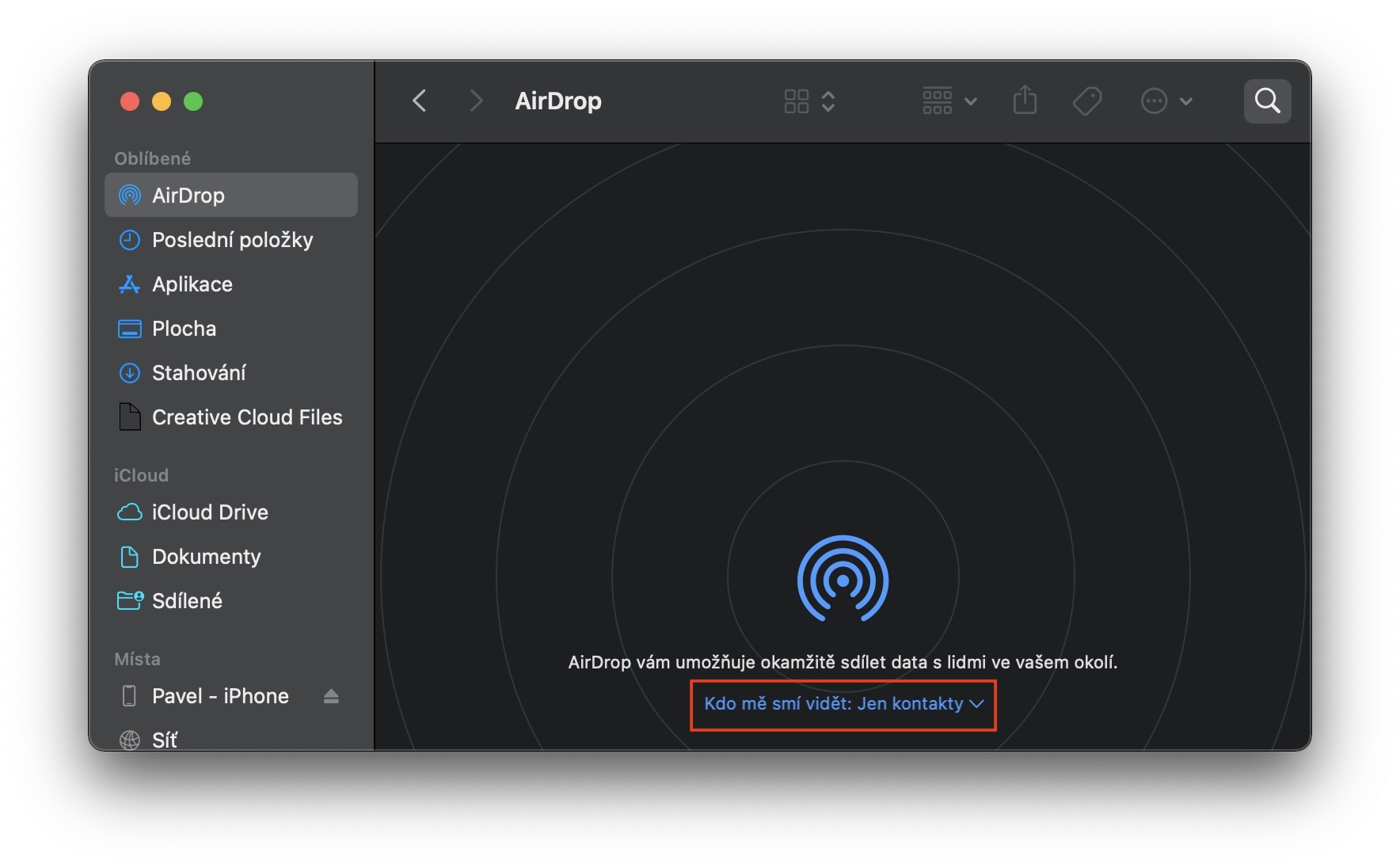
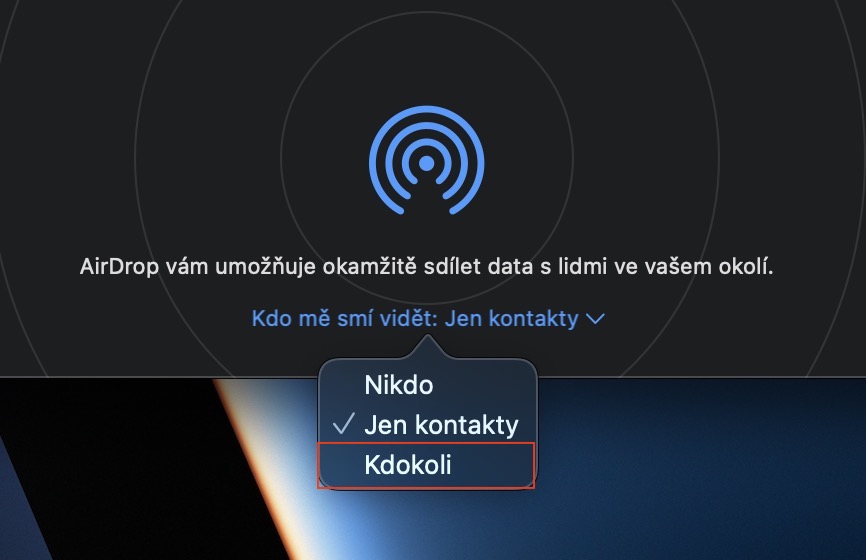

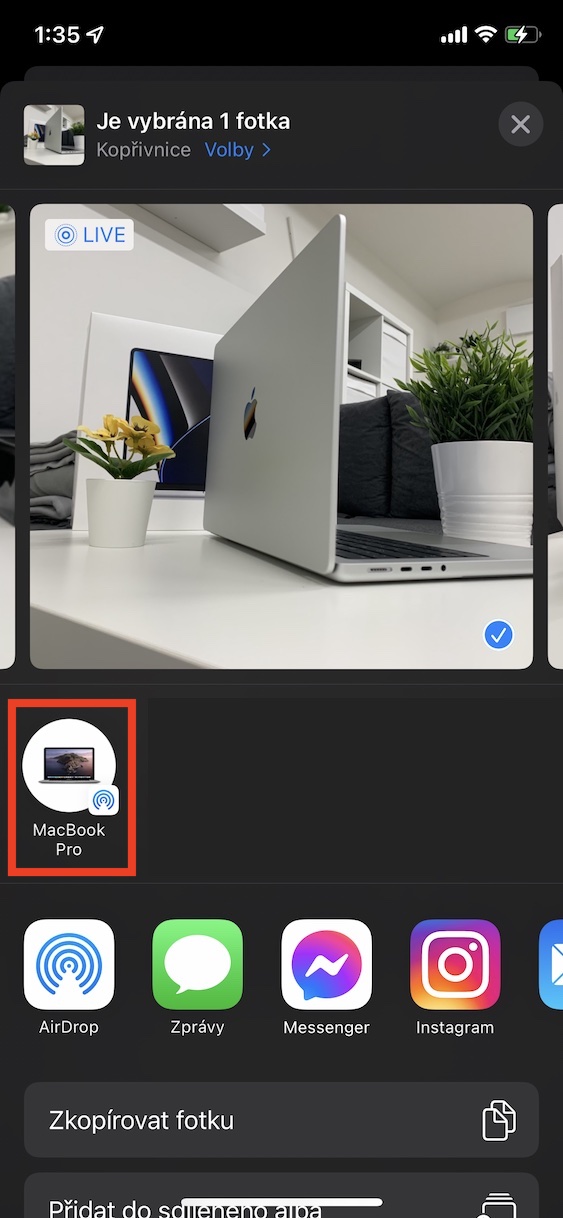



 Flyr verden rundt med Apple
Flyr verden rundt med Apple