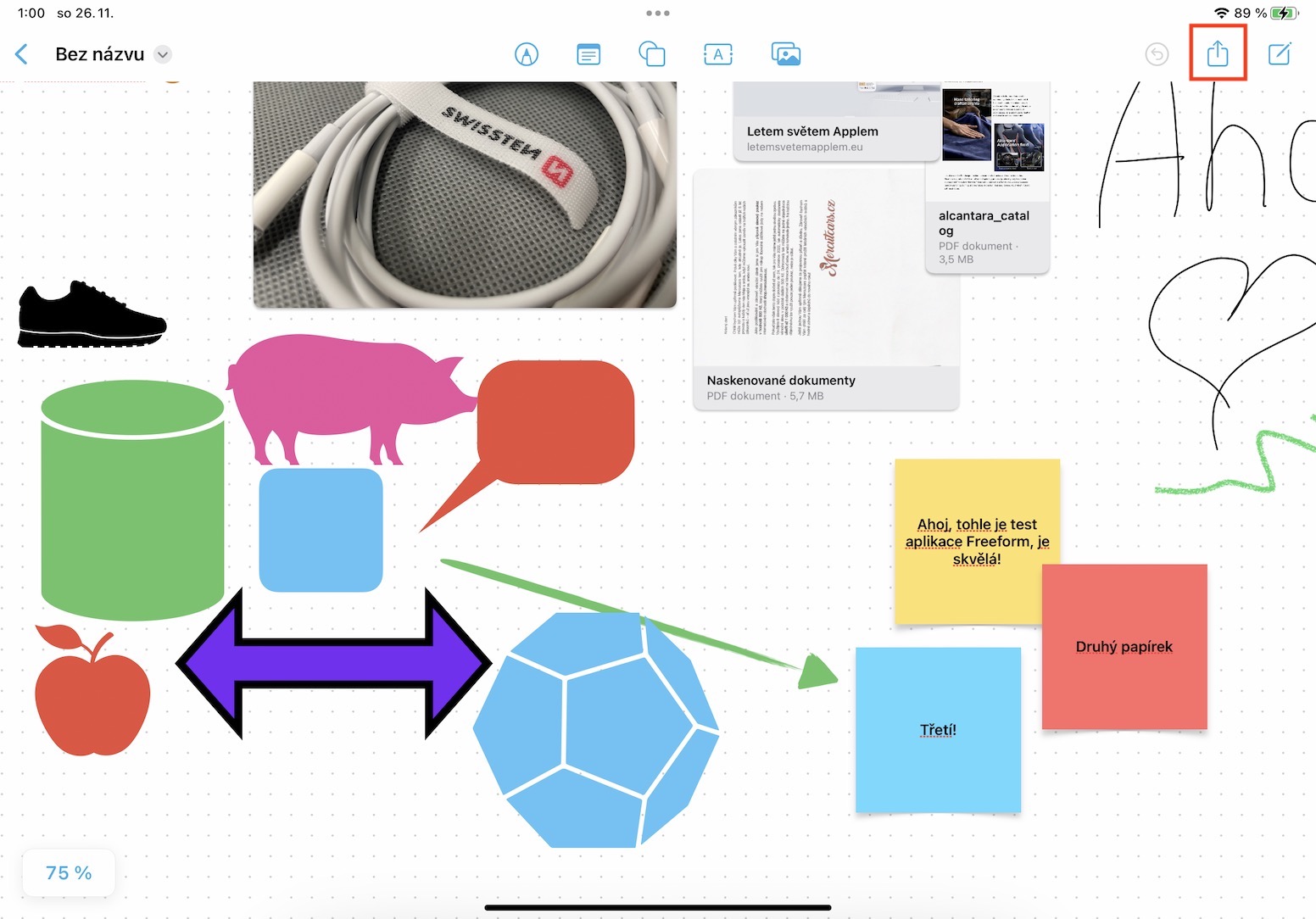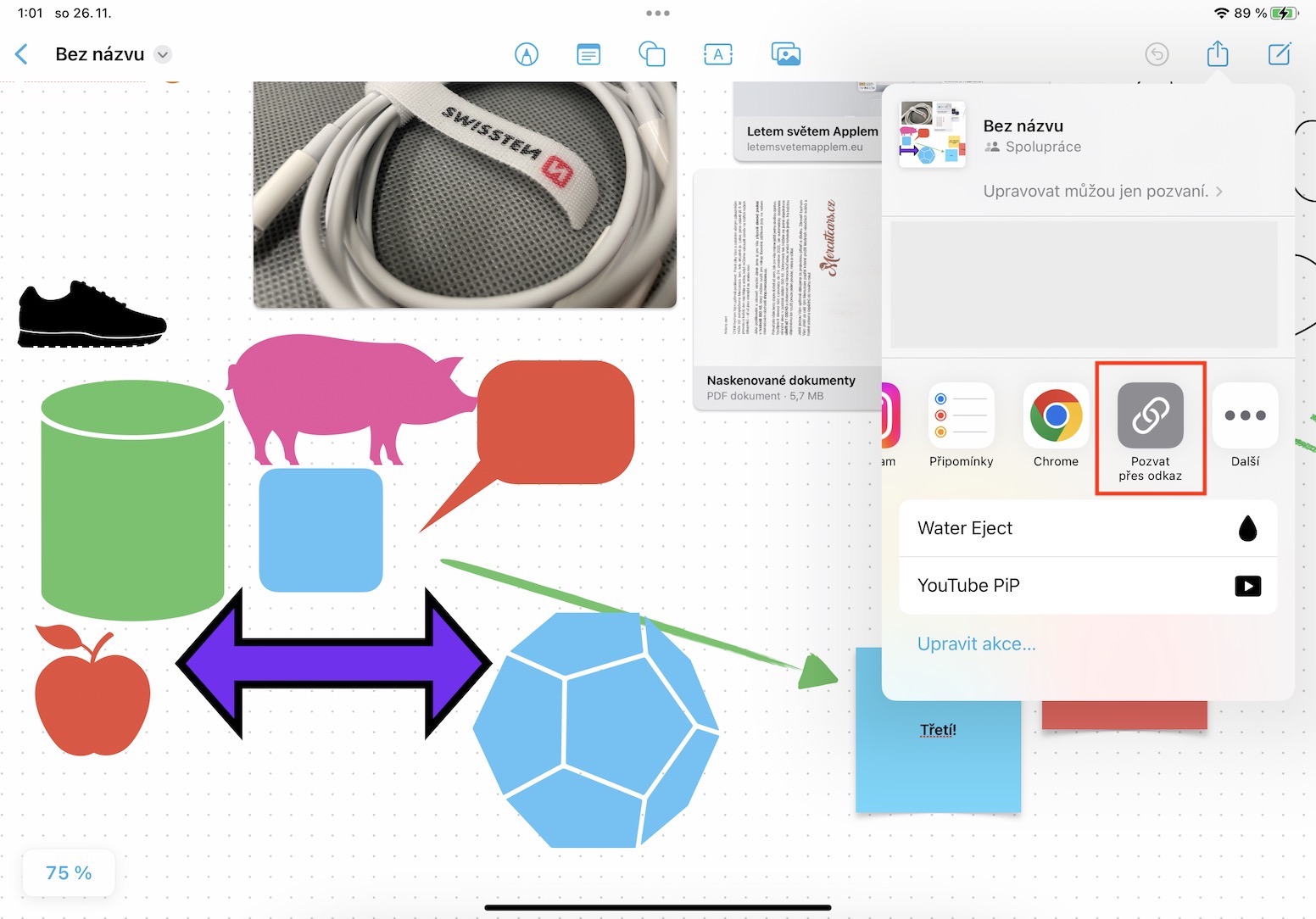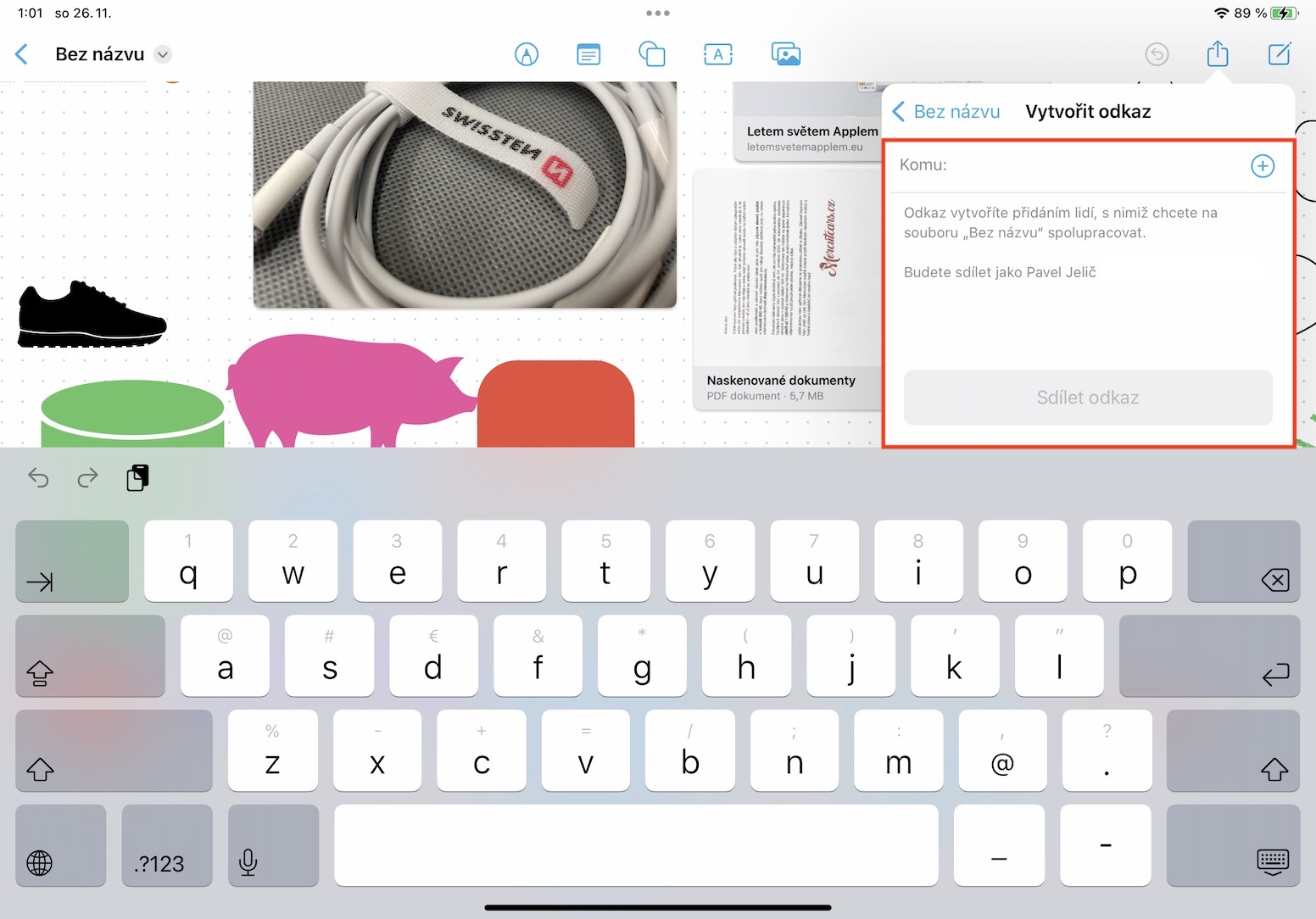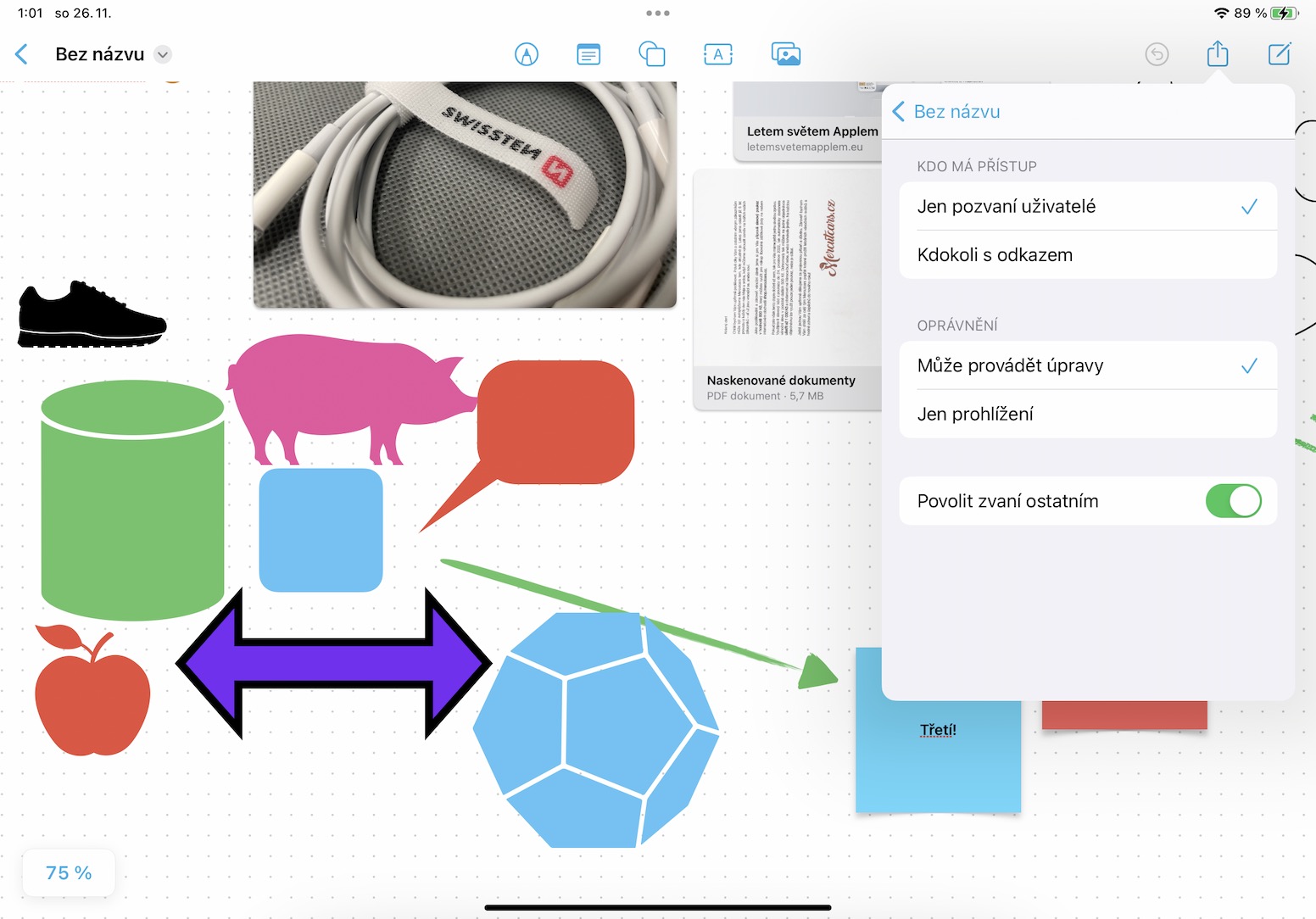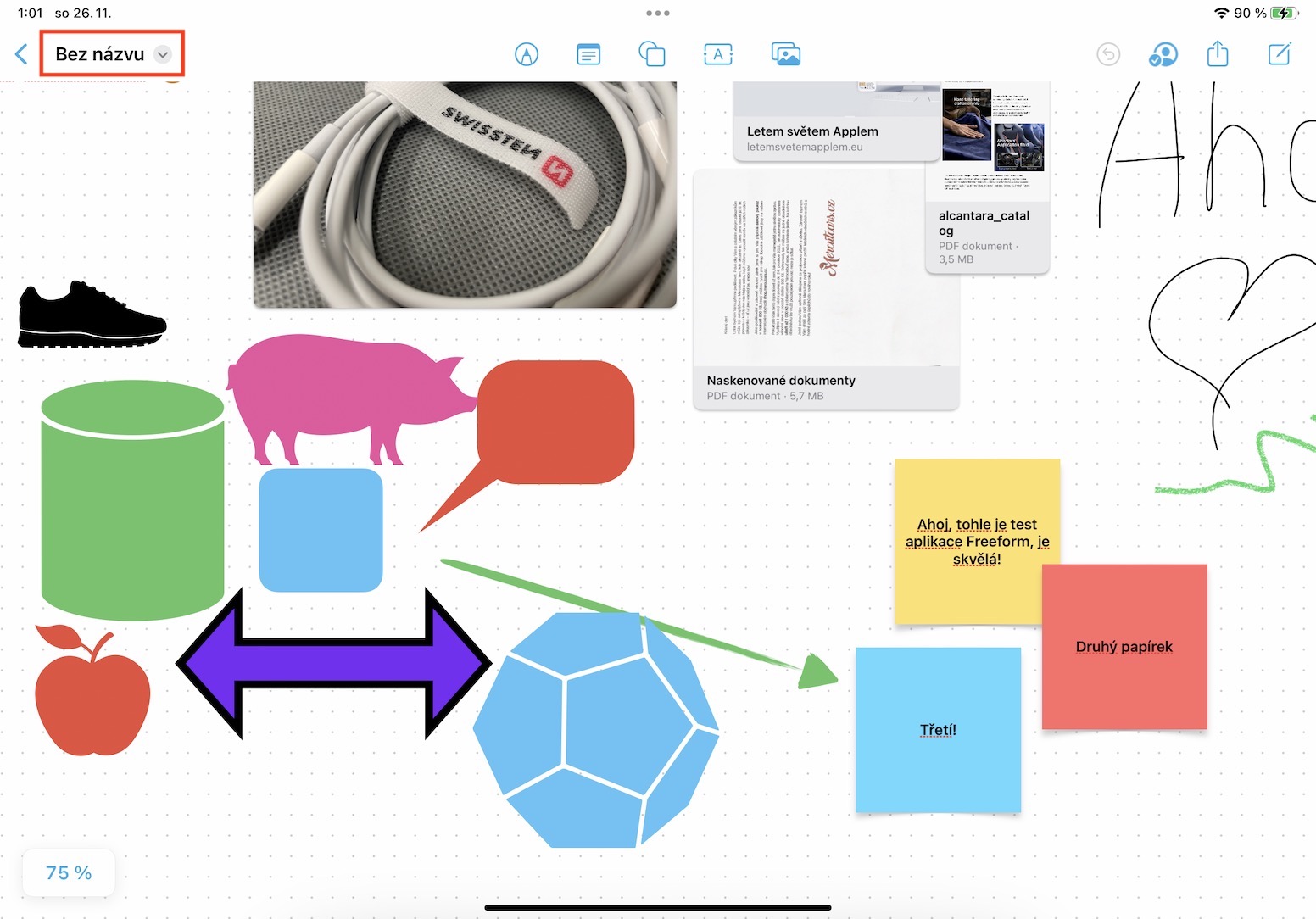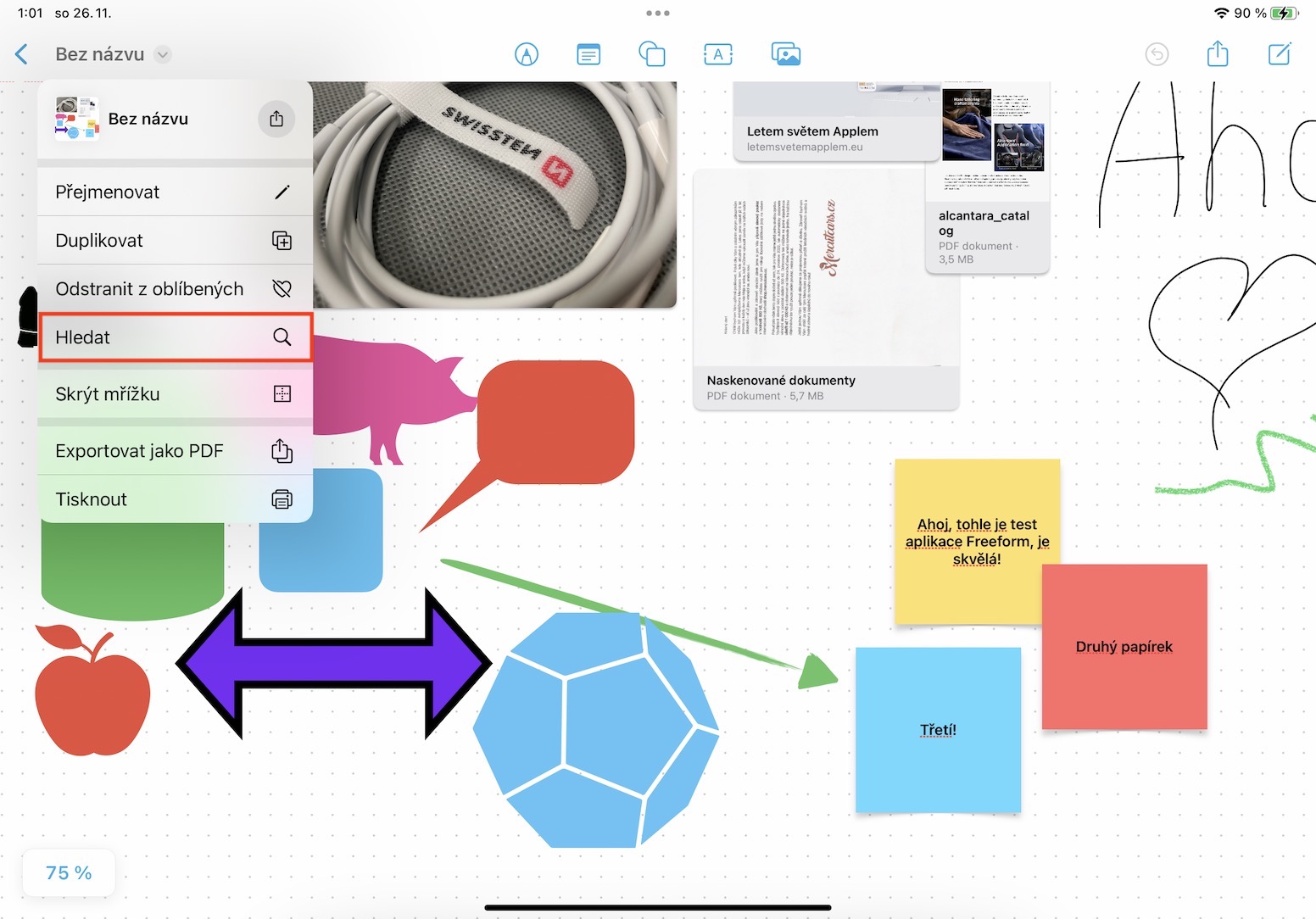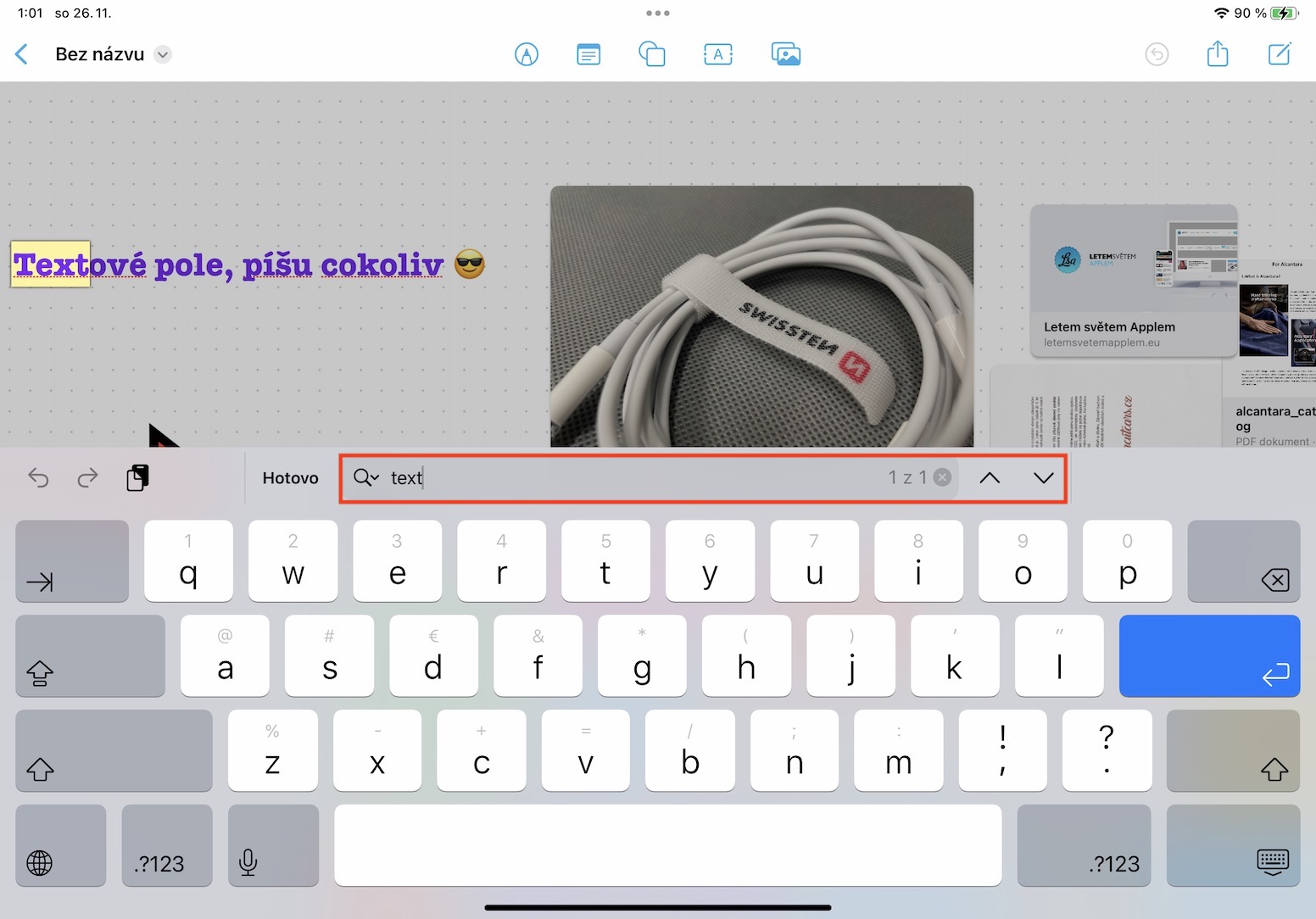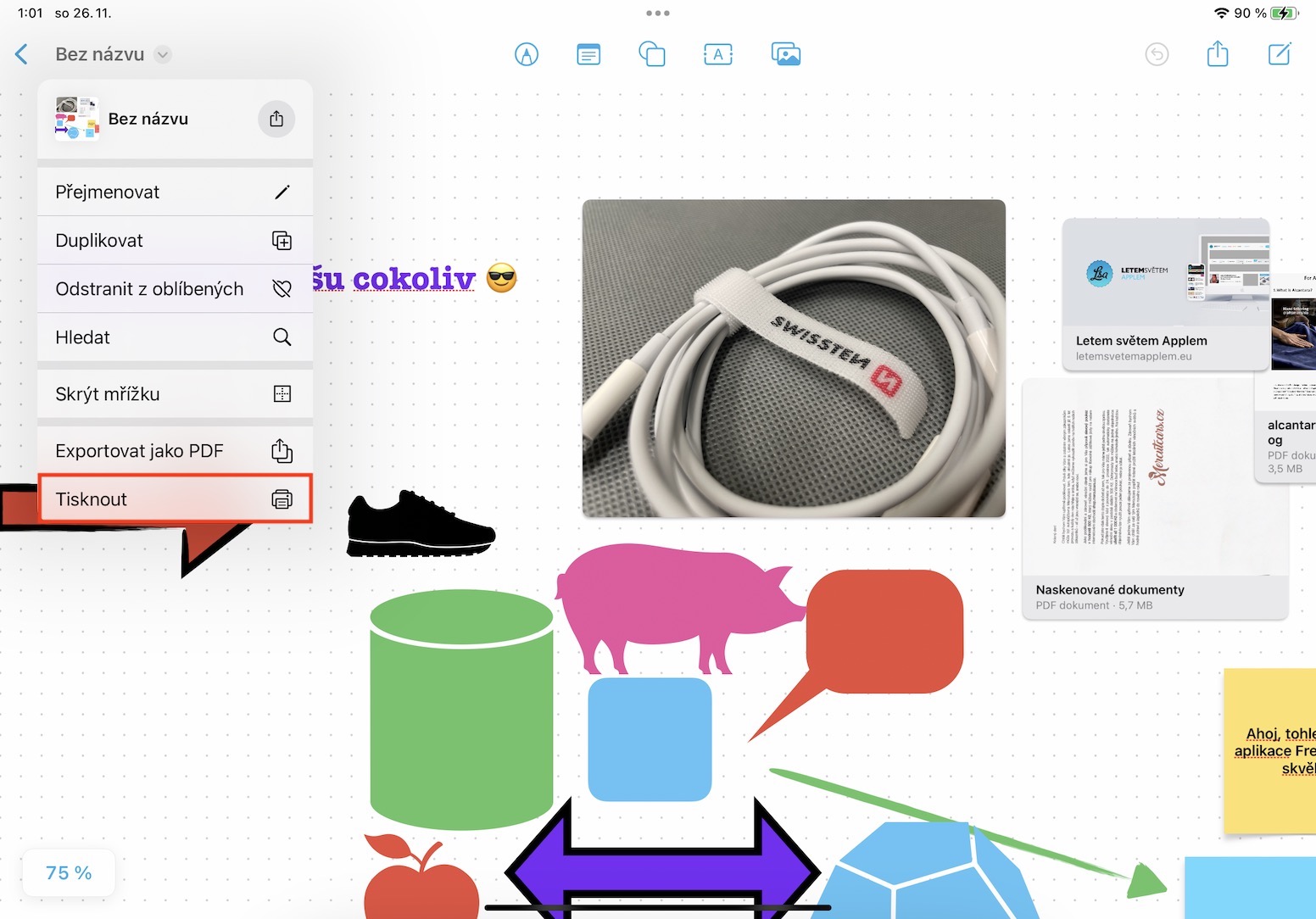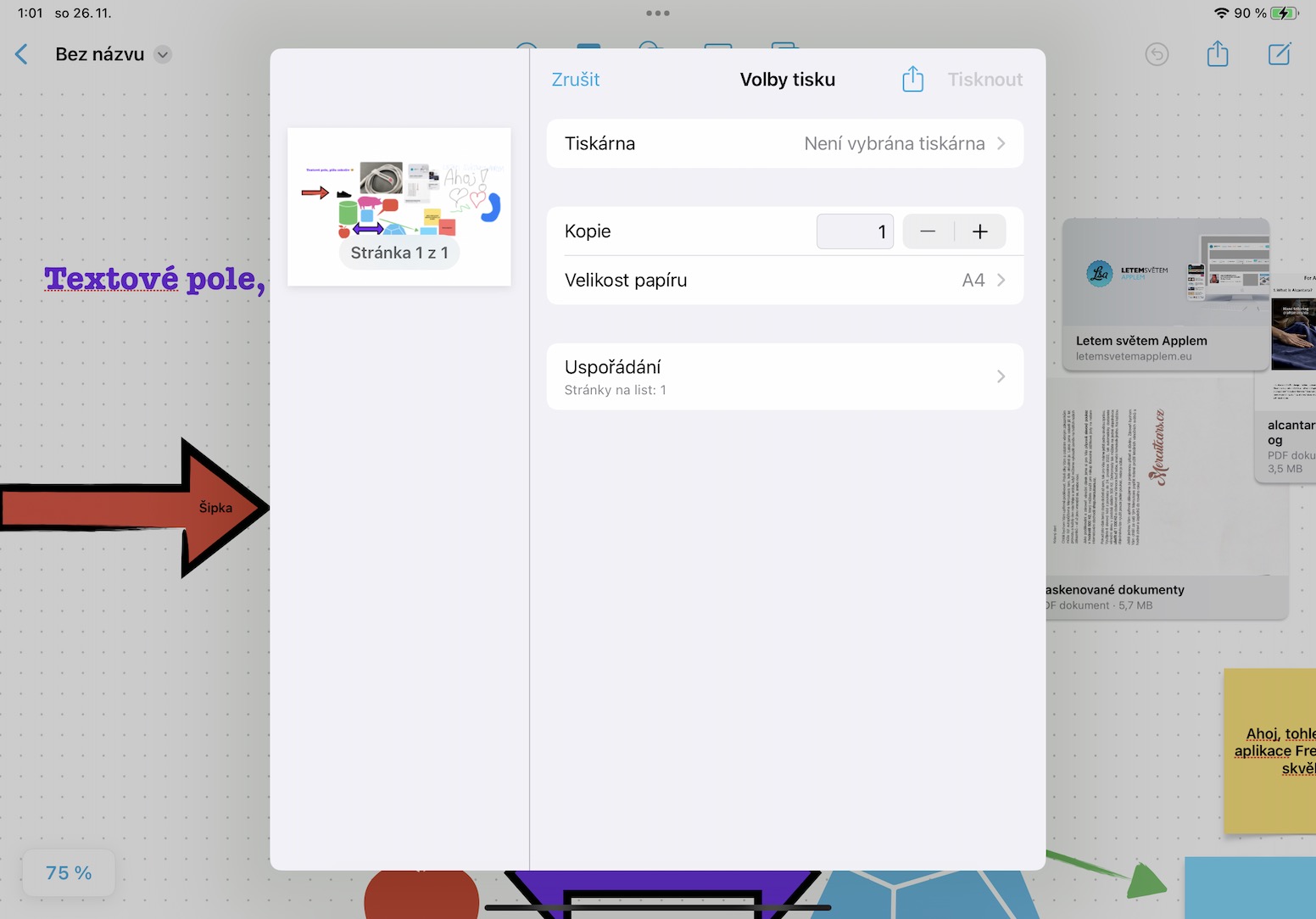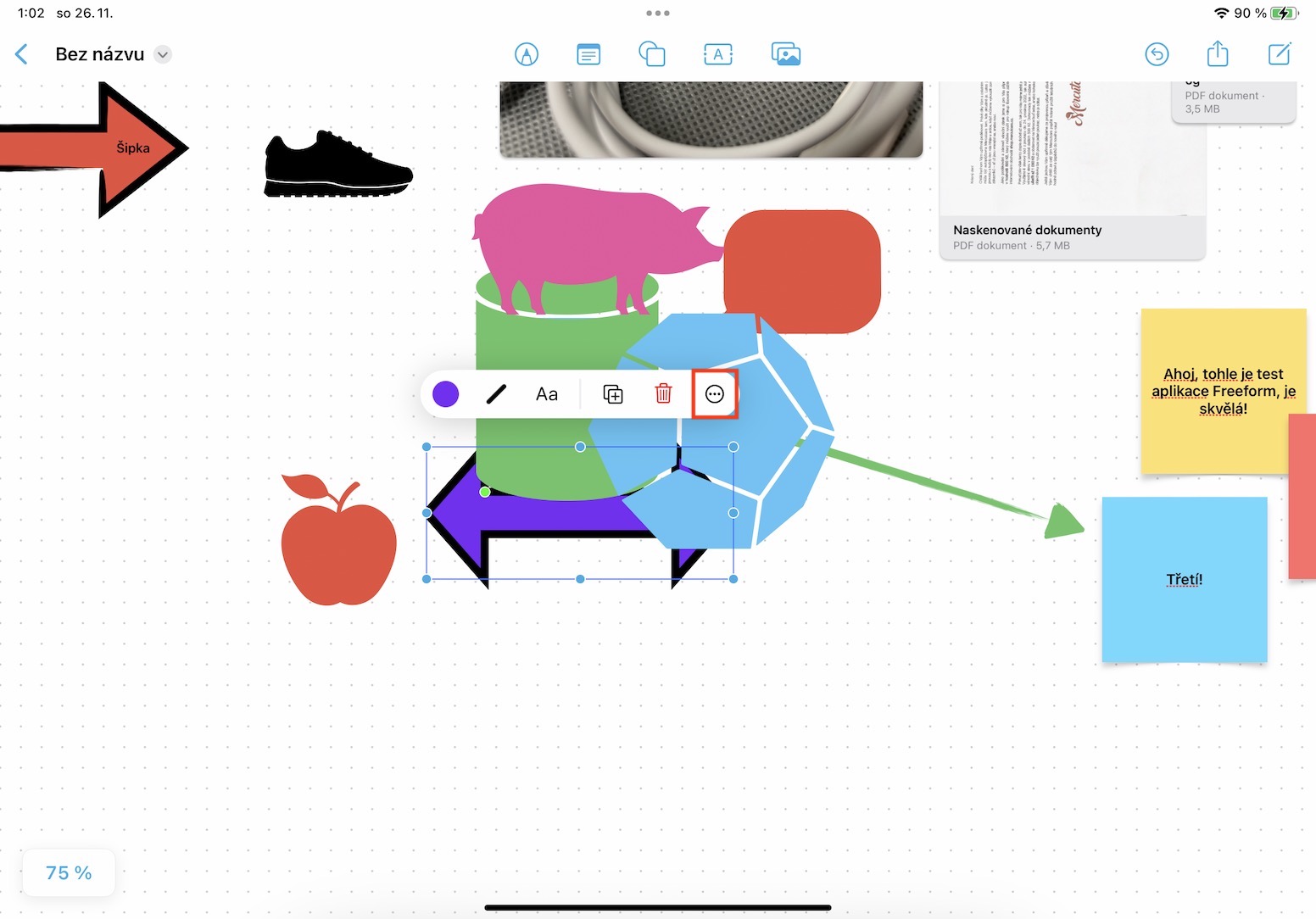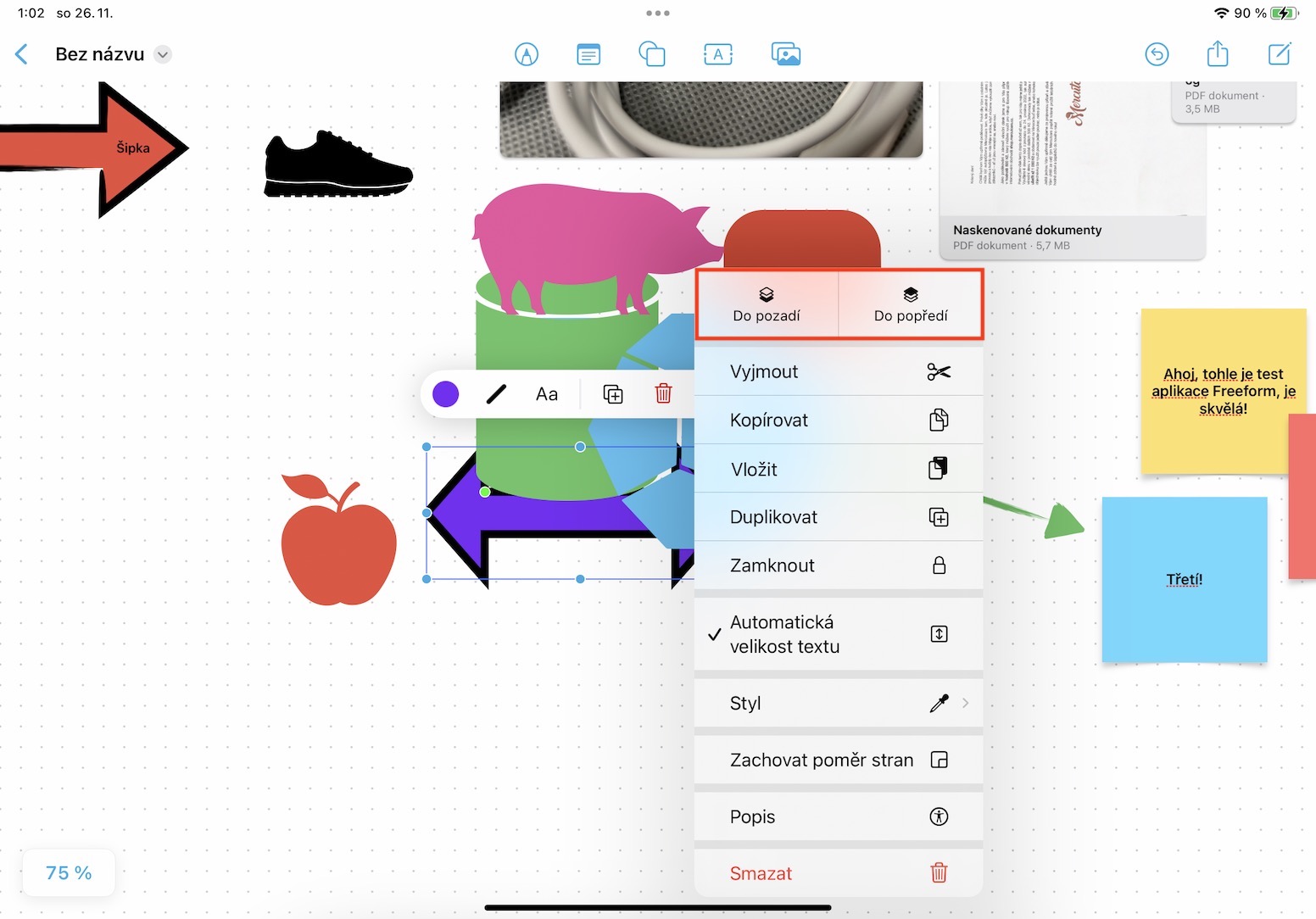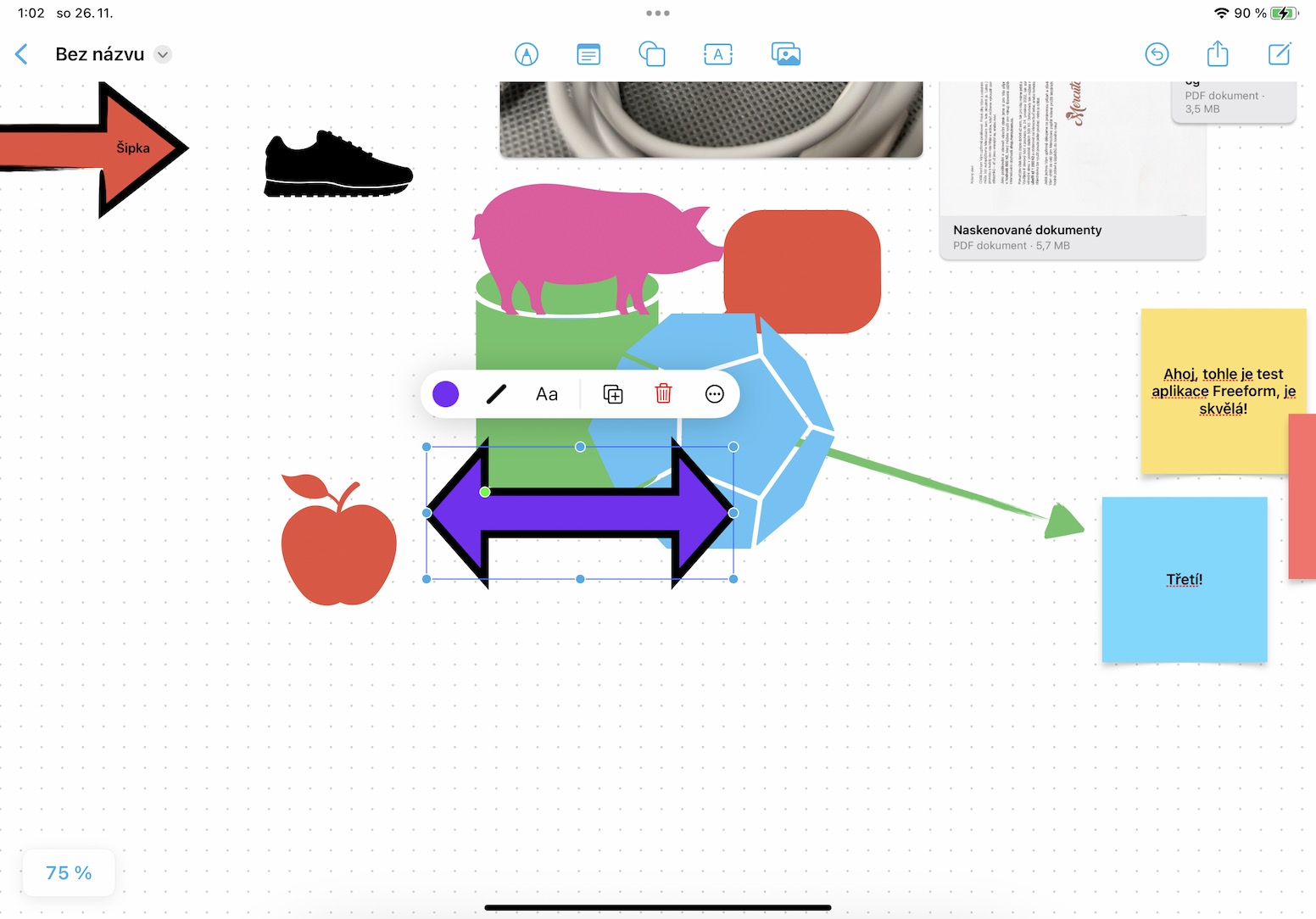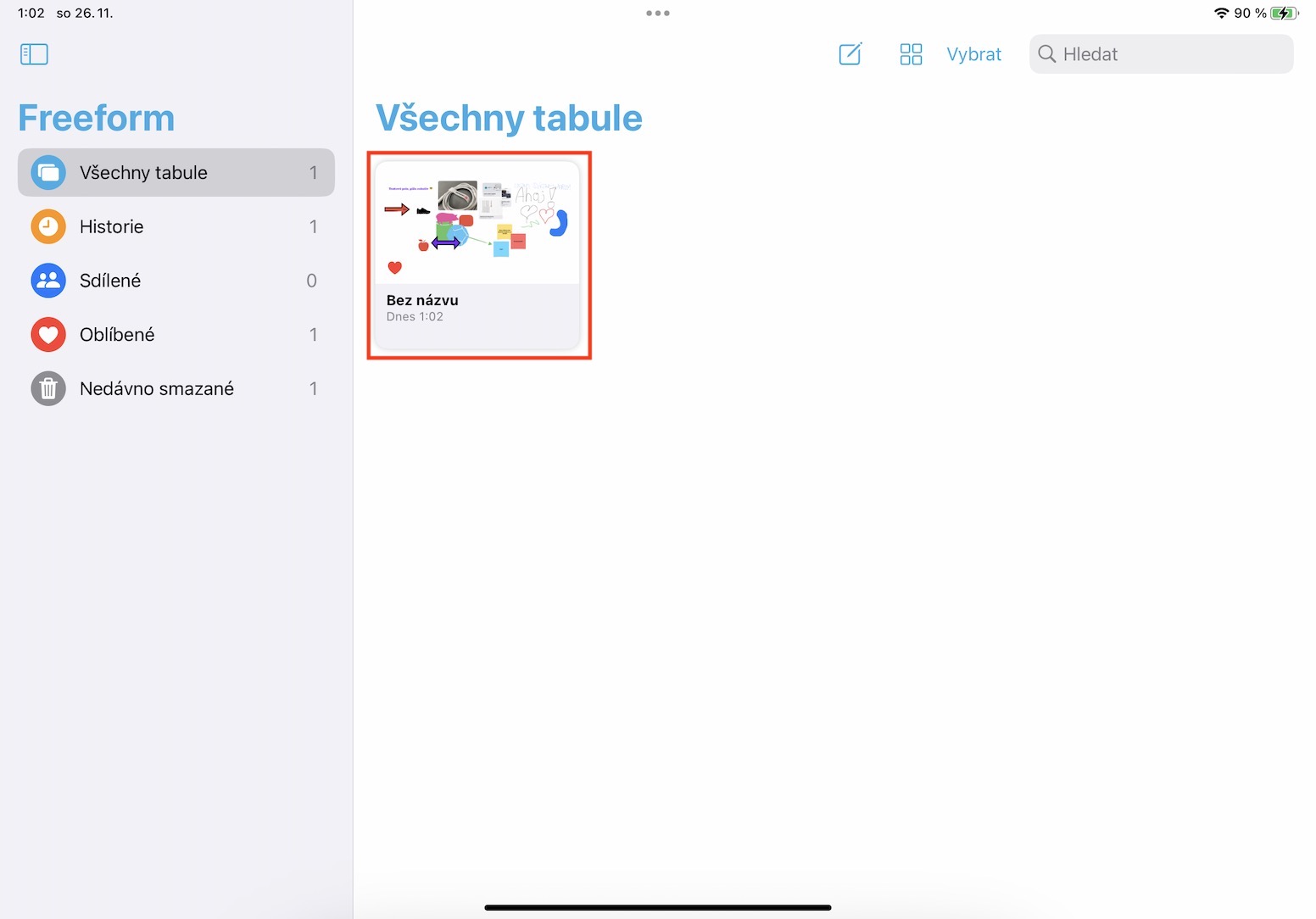En av de store nyvinningene som Apple har introdusert i alle de nyeste operativsystemene er Freeform-applikasjonen. Nærmere bestemt fungerer denne applikasjonen som en slags digital tavle hvor du ikke bare kan tegne, men også legge til bilder, tekst, dokumenter, filer, former og mye mer. Den største sjarmen med denne applikasjonen er selvfølgelig muligheten for samarbeid med andre brukere. Uansett ble Freeform ikke utgitt som en del av de første versjonene av iOS og iPadOS 16 og macOS Ventura, da Apple ikke hadde tid til å fullføre den. Nærmere bestemt vil vi se det i iOS- og iPadOS 16.2-oppdateringene og i macOS Ventura 13.1, som allerede er i beta-testfasen og vil bli utgitt om noen uker. I mellomtiden, la oss sammen ta en titt på 5 tips i Freeform fra iPadOS 16.2 som kan komme godt med i fremtiden.
Du finner de andre 5 tipsene i Freeform fra iPadOS 16.2 her
Det kan være interesserer deg

Invitasjon via link
Hovedsjarmen med Freeform er at du kan jobbe med flere brukere i sanntid. Du kan enkelt invitere brukere til tavlen ved å trykke øverst til høyre deleikon, og da bare klassisk du velger selv hvem du sender invitasjonen til. Men hvis du ønsker å invitere en fremmed som du ikke har i kontaktene dine, kan du bruke invitasjonen via en lenke - bare finn den i listen over applikasjoner Inviter via link. Ved å klikke på seksjonen under navnet på tavlen kan du deretter administrere deletillatelser osv.
Tekstsøk
Du kan sette inn objekter, bilder, dokumenter, filer, notater eller ren tekst i tavlene. Du kan komme i en situasjon der du trenger å søke etter denne teksten, som i Safari for eksempel. Den gode nyheten er at dette også kan gjøres enkelt. Bare trykk på øverste venstre hjørne navnet på pilbrettet ditt, og deretter valgt et alternativ fra menyen Søk. Dette vil åpne den tekstfelt, inn i hvilken skriv inn teksten du leter etter og ved å bruke bruk pilene for å flytte mellom resultatene, til du finner den du trenger.
Skriv ut tavlen
Vil du skrive ut den opprettede tavlen, for eksempel på noe større papir, og deretter plassere den for eksempel på kontoret? Uansett hvilken grunn du velger å skrive ut, bør du vite at det kan gjøres – så det er ikke nødvendig å stole på skjermbilder. Det er ikke noe komplisert, bare trykk på i øvre venstre hjørne tavlenavn med pil, hvor deretter trykker du på alternativet i menyen Skrive ut. Dette vil åpne utskriftsgrensesnittet der du er angi preferanser og bekreft utskrift.
Flytt et objekt til bakgrunnen eller forgrunnen
Enkeltobjekter og andre elementer som du legger til brettet kan også overlappe på forskjellige måter og derfor være lagdelt. Noen ganger vil du definitivt finne deg selv i en situasjon hvor du vil ha noen elementer dekket, men du vil gjerne plassere dem i forgrunnen, eller selvfølgelig tvert imot, i bakgrunnen. Dette ble selvfølgelig også tatt hensyn til, så hvis du ønsker å endre rekkefølgen på lagene, gå til hold fingeren på et bestemt objekt eller element, og trykk deretter på i den lille menyen ikon med tre prikker i en sirkel. Deretter klikker du bare på alternativet øverst i menyen til bakgrunnen eller Til forgrunnen.
Dupliser brettet
Har du laget et tavlemønster som du planlegger å gjenbruke hver måned, for eksempel? I så fall bør du vite at du også kan duplisere individuelle brett i Freeform-applikasjonen. Det er ikke komplisert, bare gå til styreoversikt, hvor senere på et bestemt brett, som du vil duplisere, hold fingeren I menyen som vises, trykker du bare på alternativet duplisere, som umiddelbart vil lage en identisk kopi, som du selvfølgelig kan gi nytt navn umiddelbart.