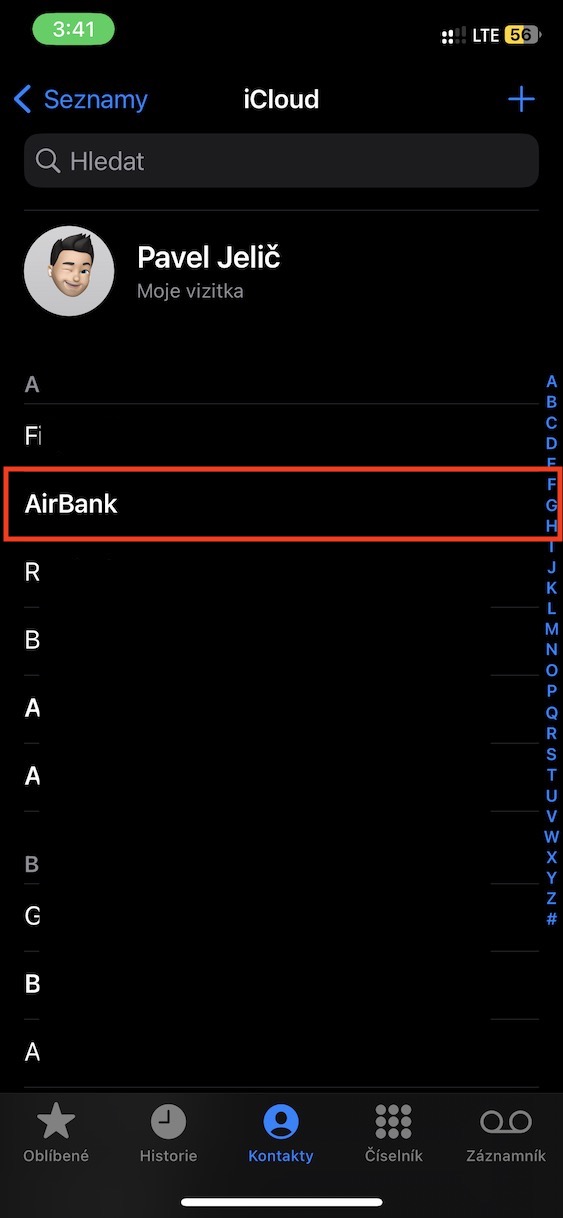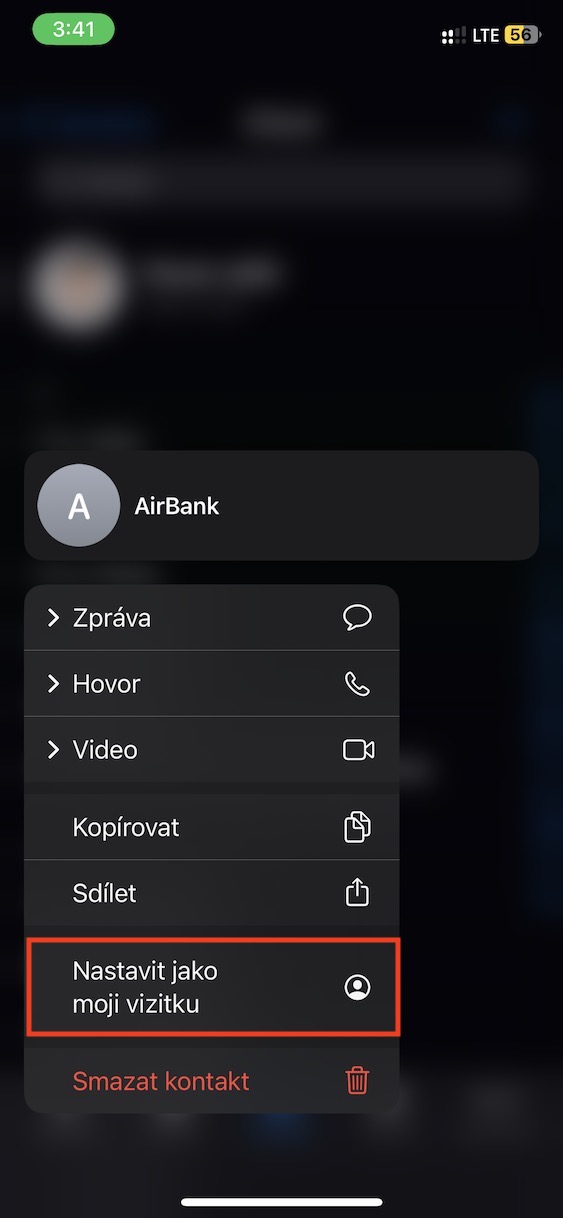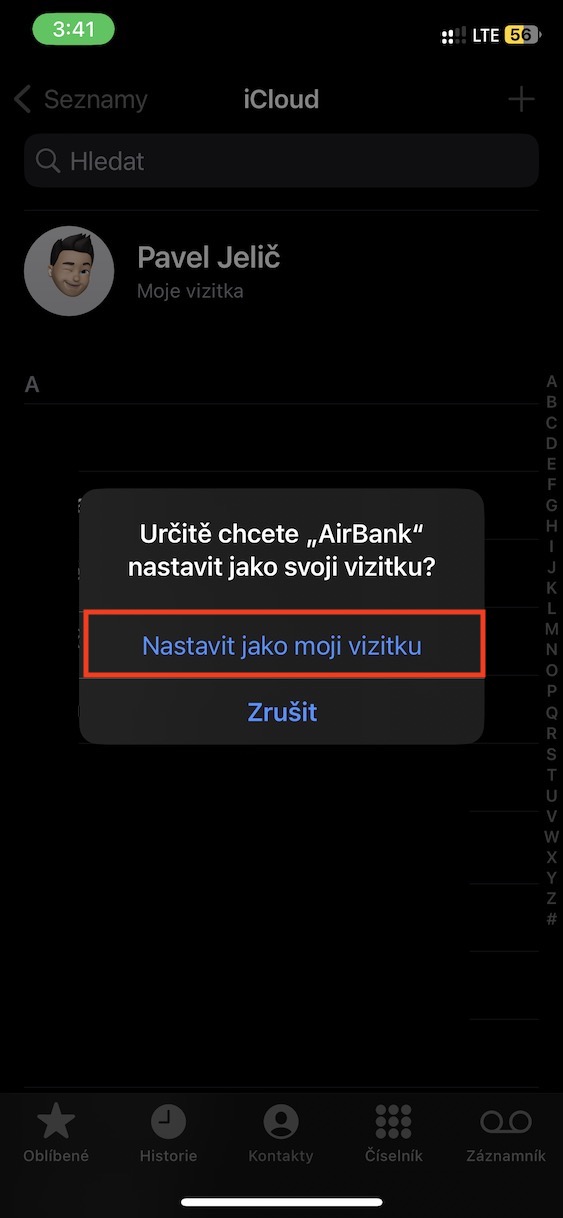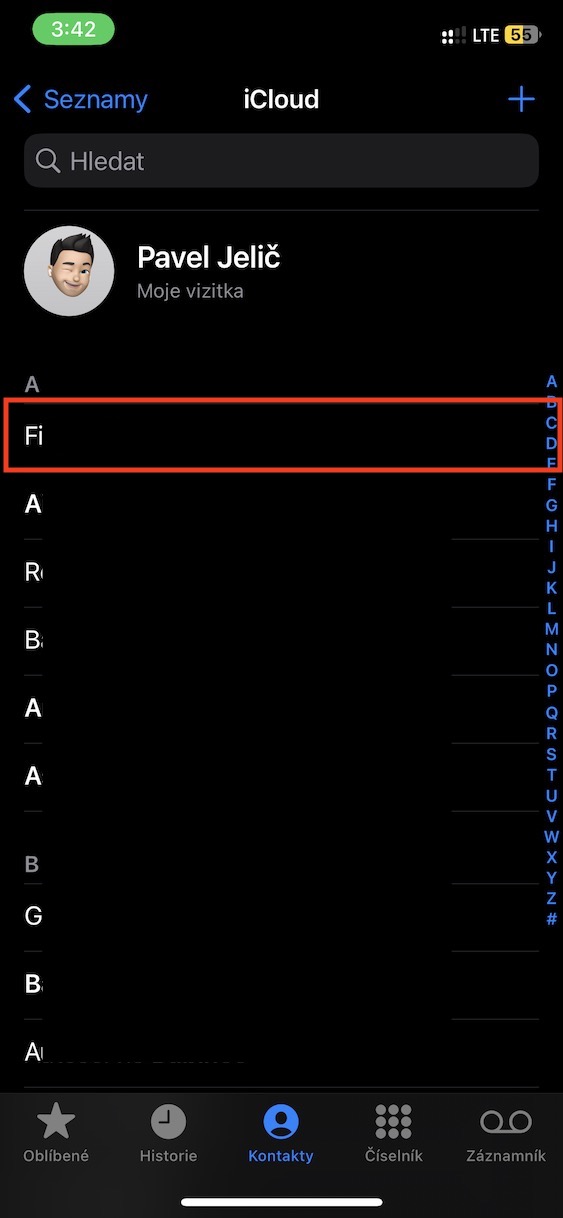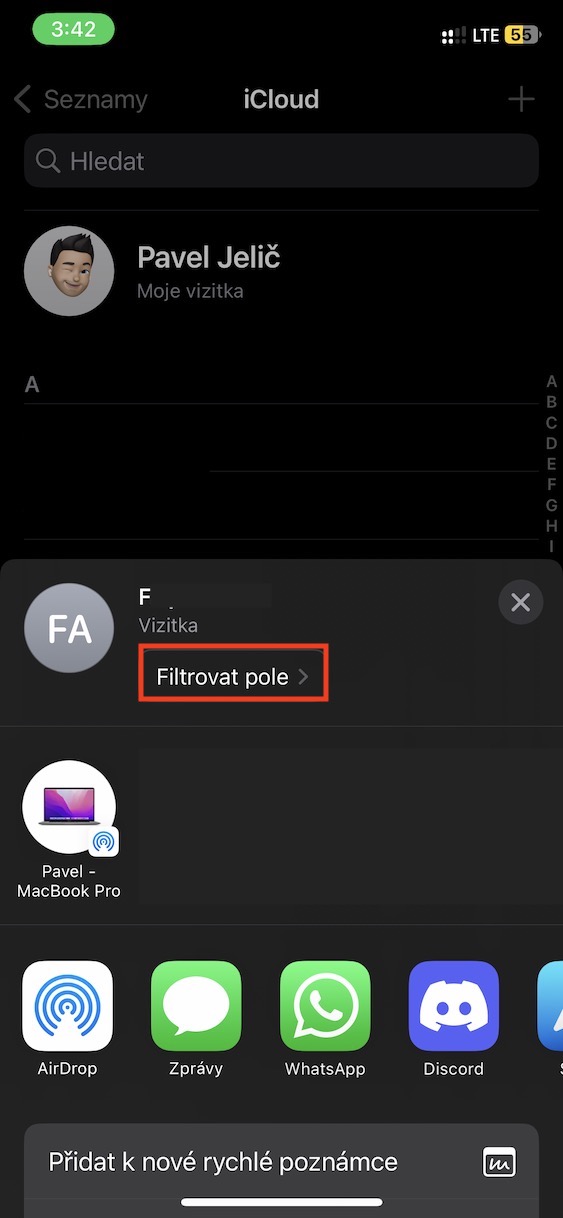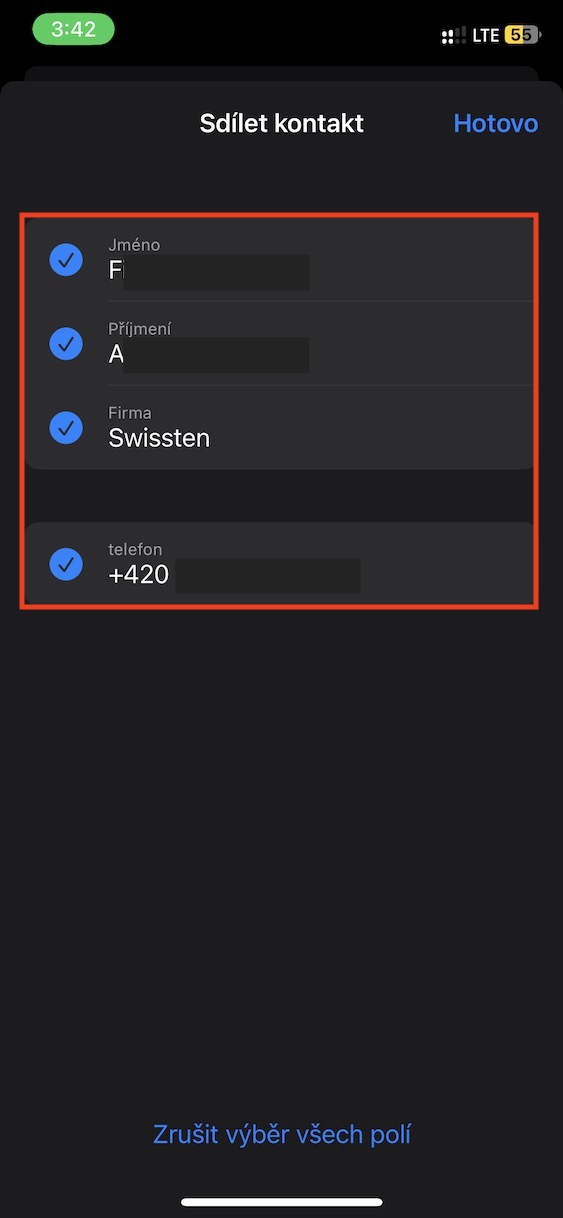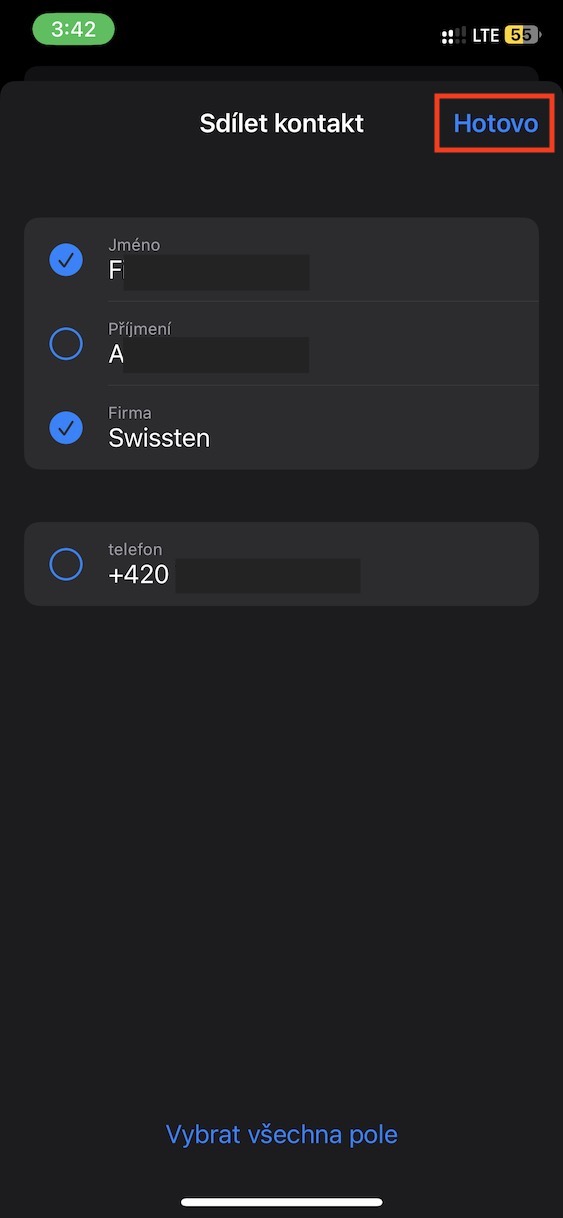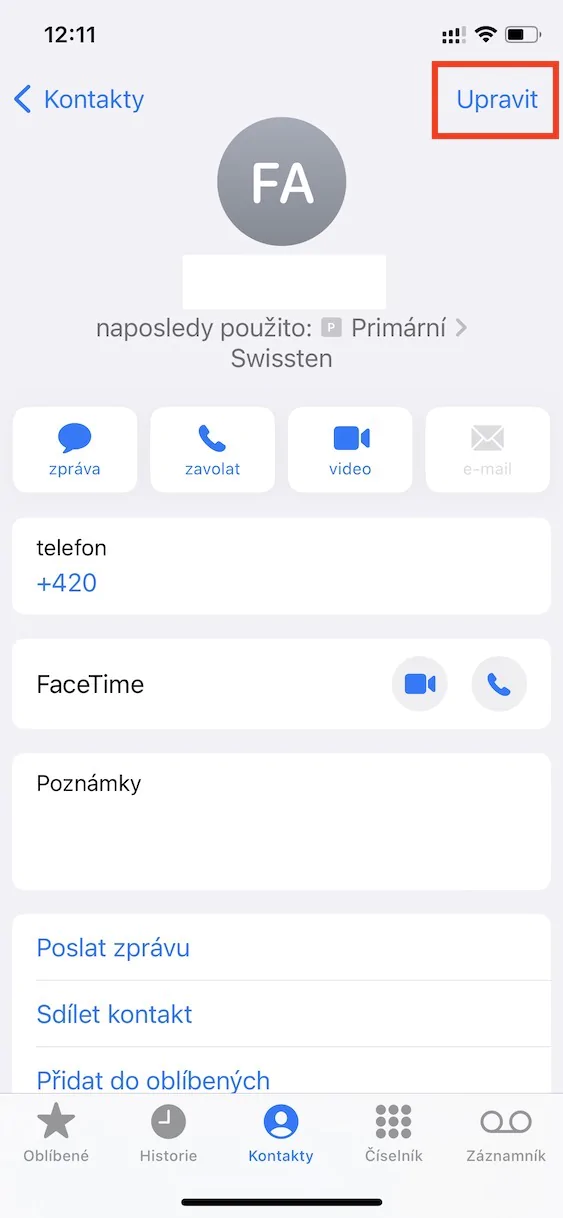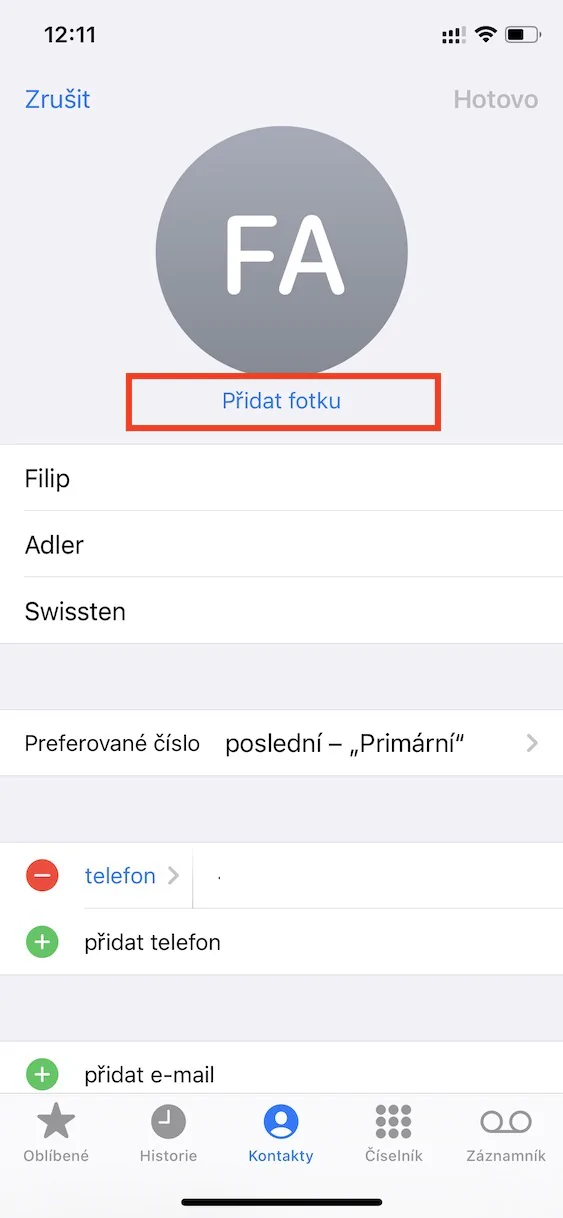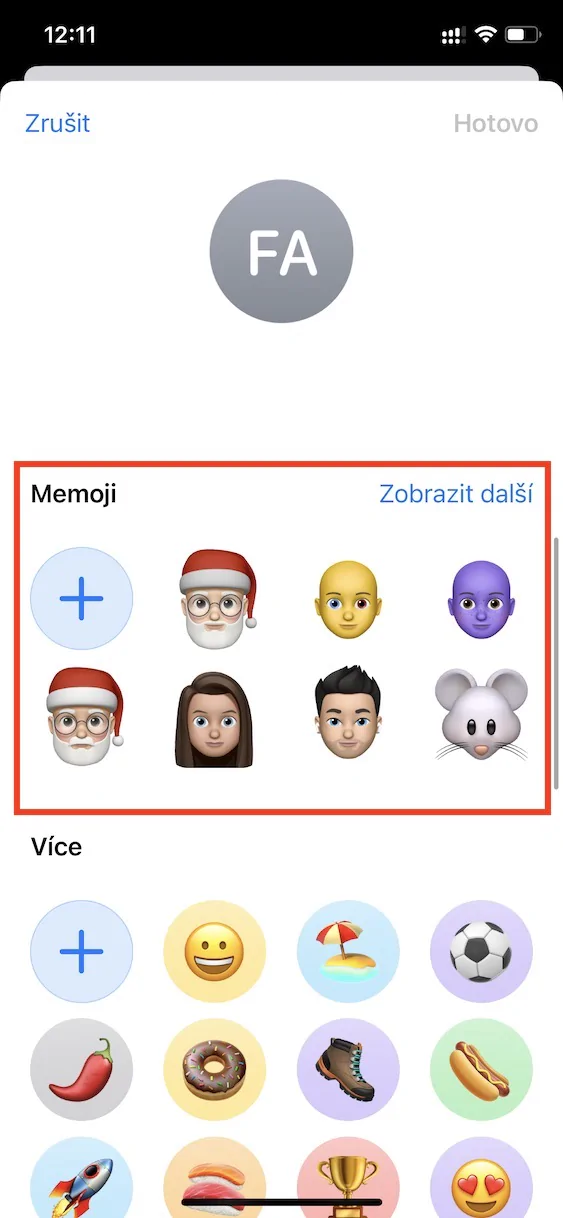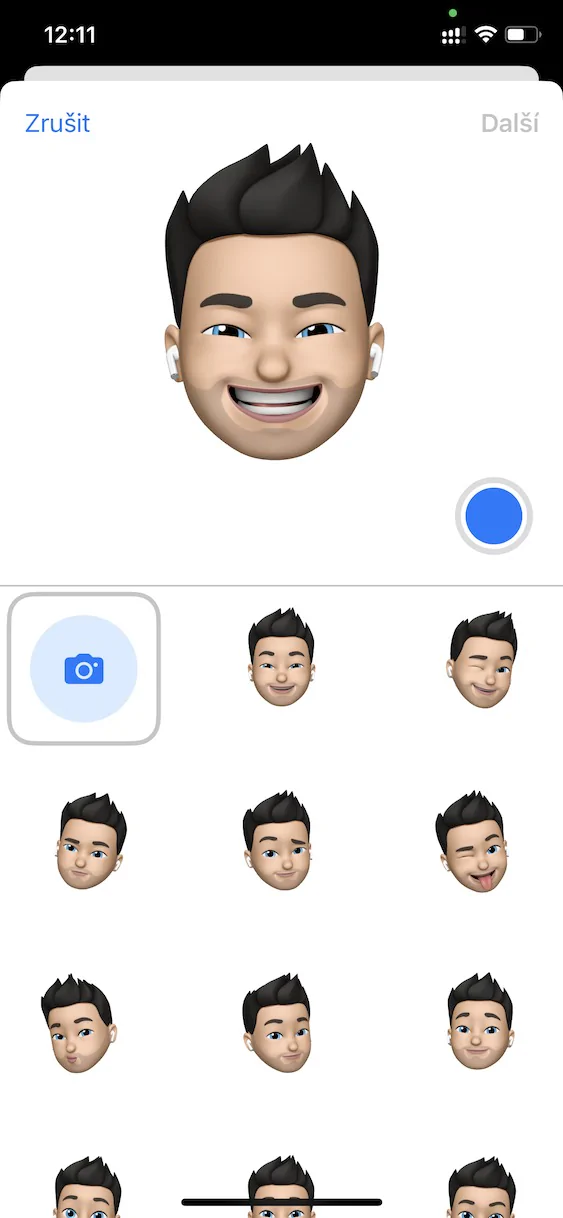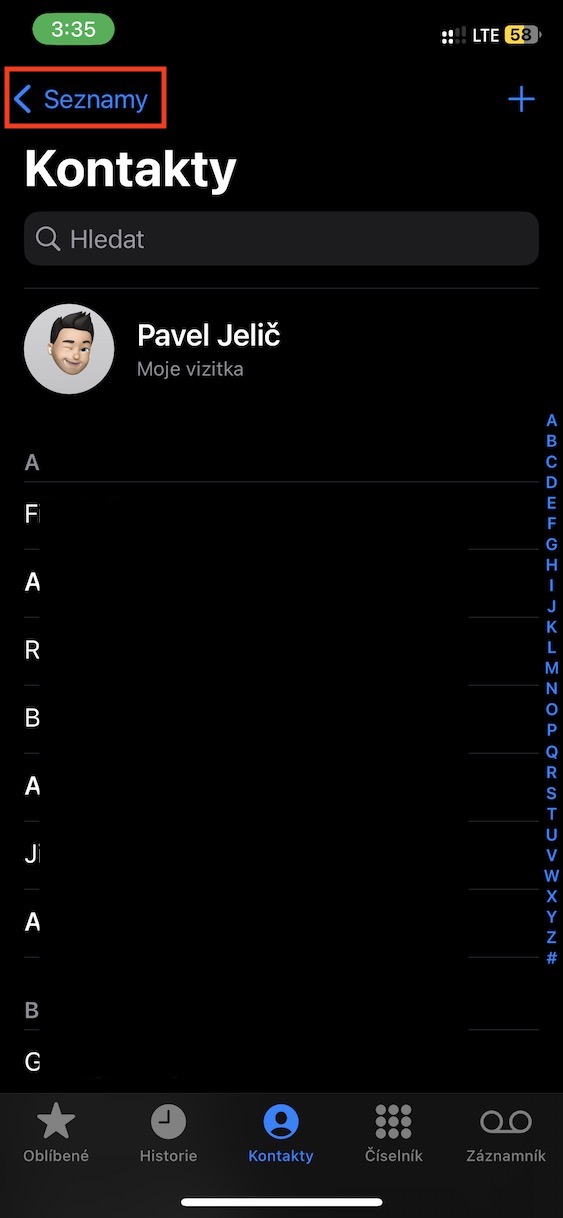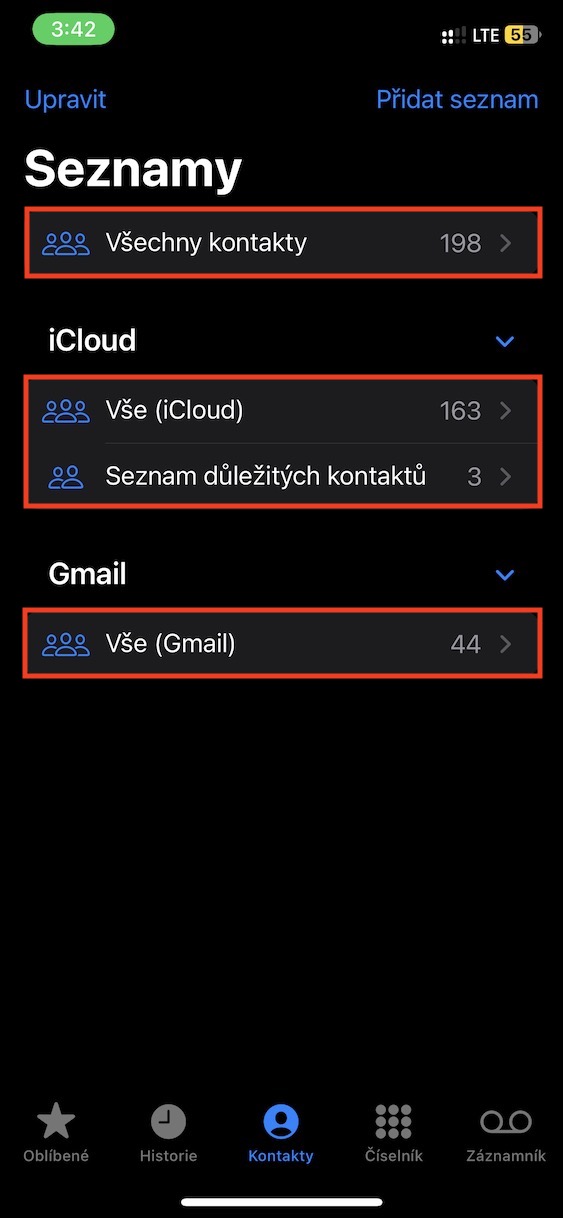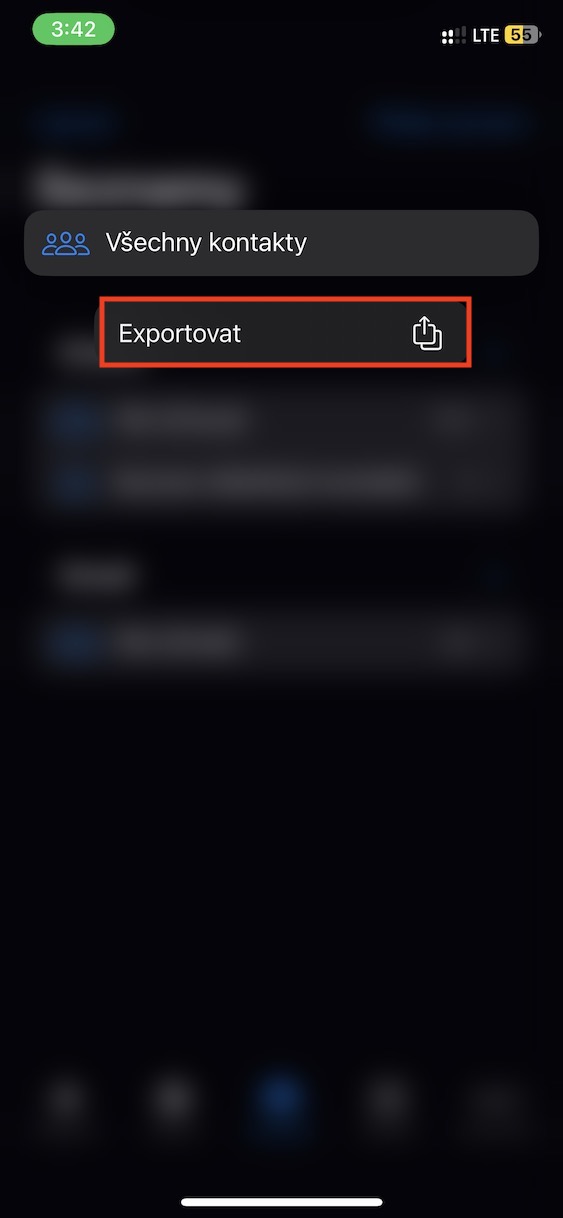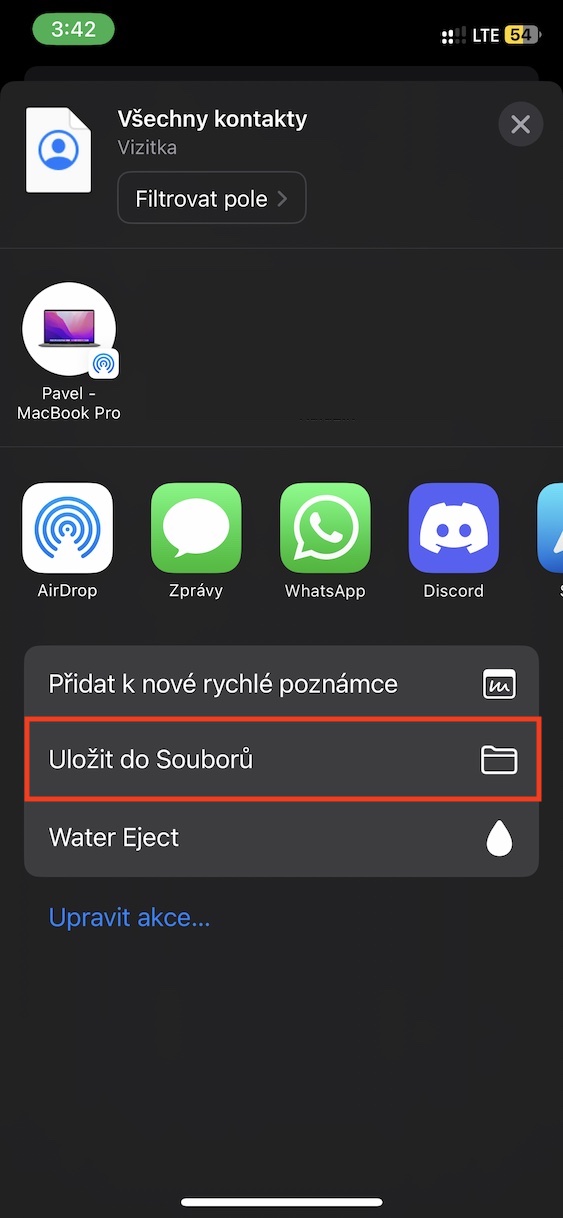En integrert del av iOS-operativsystemet er den opprinnelige kontaktappen. Du kan komme til det enten direkte ved å søke etter denne applikasjonen, eller via telefon, hvor du bare trenger å trykke på Kontakter-alternativet nederst. I flere år har kontaktene vært mer eller mindre de samme og ingen endringer har skjedd. Dette har imidlertid endret seg i iOS 16, hvor Apple har kommet med mange nye ting som rett og slett er verdt det. I denne artikkelen skal vi sammen se på 5+5 tips i Kontakter fra iOS 16 som du absolutt bør kjenne til.
Du kan se de andre 5 tipsene i Kontakter fra iOS 16 her
Det kan være interesserer deg
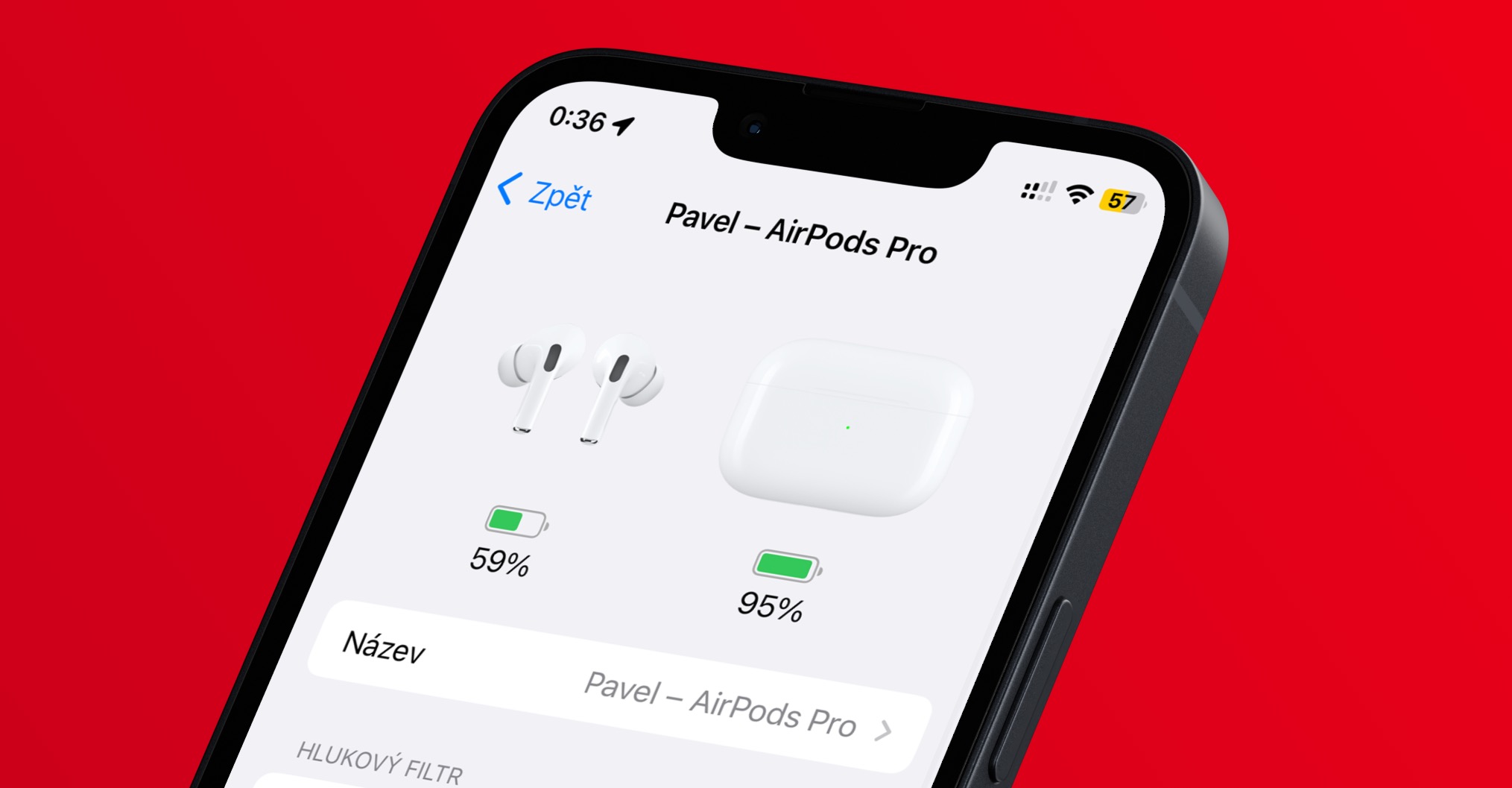
Tapt anrop og ulest melding i widget
Som de fleste av dere sikkert vet, kan du plassere en widget fra Kontakter-appen på iPhone-skrivebordet. Denne widgeten kan vise favorittkontaktene dine, som du kan klikke på for å ringe dem umiddelbart, skrive en melding, starte en FaceTime-samtale, se din nåværende posisjon og delte filer og mye mer. iOS 16 har forbedret denne widgeten, og hvis du skriver en melding om at du ikke svarer, eller ringer men du ikke svarer, slik at du kan finne ut om en ulest melding eller et tapt anrop i denne kontaktwidgeten vil vise en advarsel.
Sette opp ditt eget visittkort
Det er veldig viktig å ha ditt eget visittkort satt opp på iPhone, det vil si hvis du ønsker å forenkle livet ditt. Visittkortet brukes for eksempel til automatisk å fylle ut navn, etternavn, adresse, telefonnummer, e-post og annen informasjon på internettportaler, ved bestillinger eller andre steder. Hvis du ikke har satt opp et visittkort ennå, men du selv har lagret som kontakt, kan du raskt sette det opp som et visittkort, noe som er praktisk. Det er nok at du holdt fingeren på kontakten din, og velg deretter fra menyen Angi som mitt visittkort.
Velge informasjon å dele
Hvis noen ber deg dele en kontakt, skriver du ikke lenger telefonnummeret sammen med navnet. I stedet deler du ganske enkelt hele kontakten, det vil si visittkortet, takket være at mottakeren får all nødvendig informasjon. Men sannheten er at kontakter også kan inneholde noen private data som du rett og slett ikke vil dele. Akkurat dette løser Kontakter fra iOS 16, hvor brukeren kan velge hvilke data som skal deles ved deling. Alt du trenger å gjøre er i appen Kontakter spesifikk kontakt funnet deretter på den de holdt opp fingeren og de valgte fra menyen Dele. Trykk deretter på knappen i delemenyen filterfelt, kde merk av eller fjern merket for dataene som skal deles, og trykk deretter Ferdig øverst til høyre. Endelig kan du fullfør deling av kontakten.
Memoji som kontaktbilde
Du kan stille inn et bilde for hver kontakt i lang tid, noe som kan komme godt med for eksempel hvis du vil vite med en gang hvem som ringer deg. Men problemet er at for de fleste kontakter har vi rett og slett ikke et bilde tilgjengelig for bruk. Men i den nye iOS 16 kan du i det minste angi en Memoji for en kontakt i stedet for et bilde, noe som er bedre enn ingenting. For å bruke denne nyheten i applikasjonen Kontakter spesifikk opphev kontakten, trykk deretter øverst til høyre Redigere og trykk deretter på under avataren Legg til et bilde. Til slutt er det nok i seksjonen Memoji å fremføre valg, eller opprett et nytt. Ikke glem å bekrefte valget ditt ved å klikke på Ferdig øverst til høyre.
Eksporter alle kontakter
Vil du manuelt sikkerhetskopiere alle kontaktene dine eller bare en valgt liste? Eller vil du dele hele kontaktlisten din med noen? Hvis du svarte ja, så har jeg gode nyheter til deg – i den nye iOS 16 er dette endelig mulig. Det er ikke noe komplisert, bare v Kontakter trykk øverst til venstre på < Lister, hvor er du da velg listen du vil eksportere. Senere på den hold fingeren og velg et alternativ fra menyen som vises Eksport. Til slutt er det nok velg hvordan du vil fullføre eksporten.