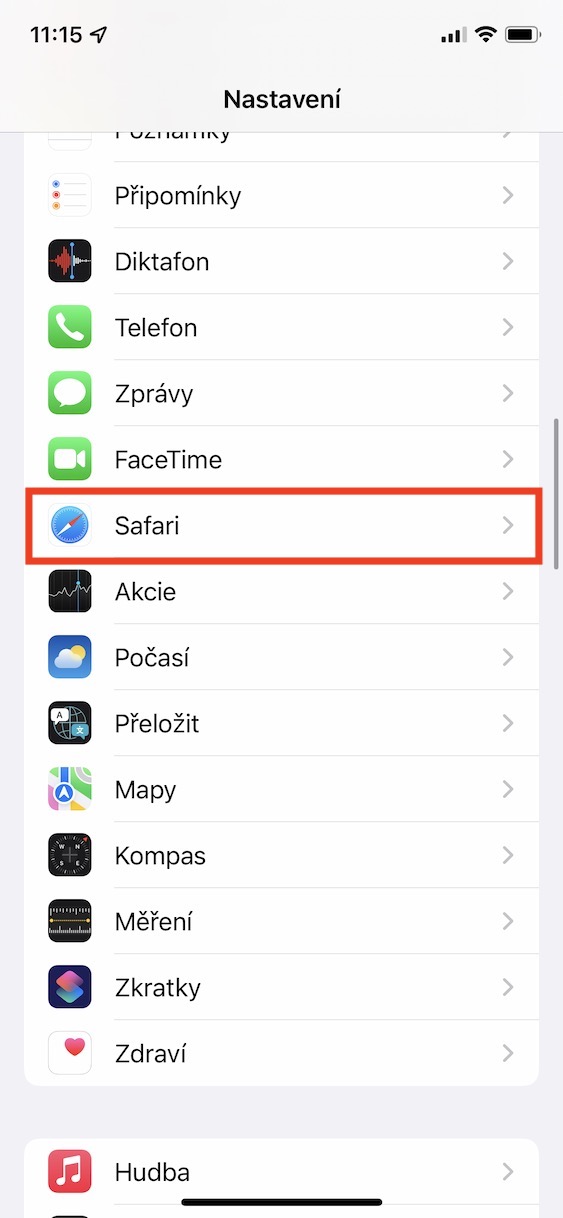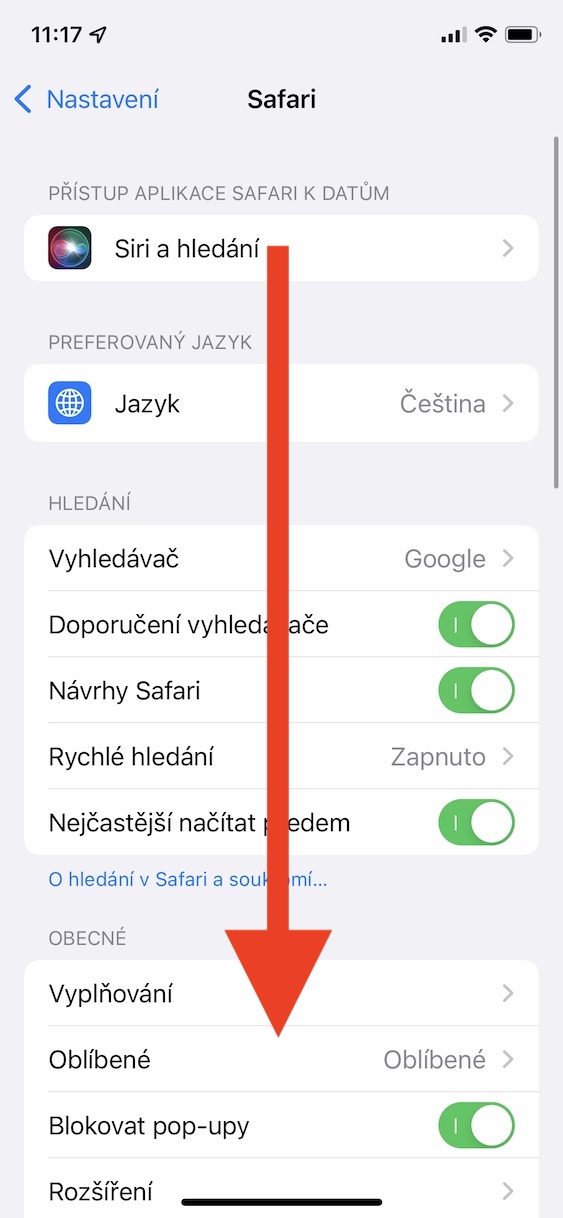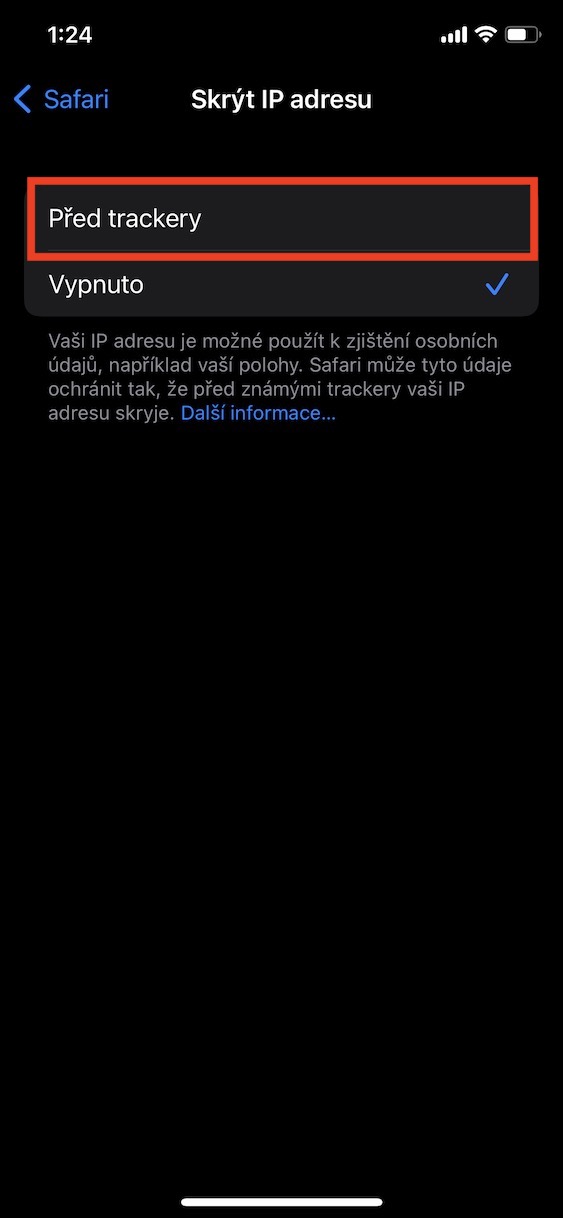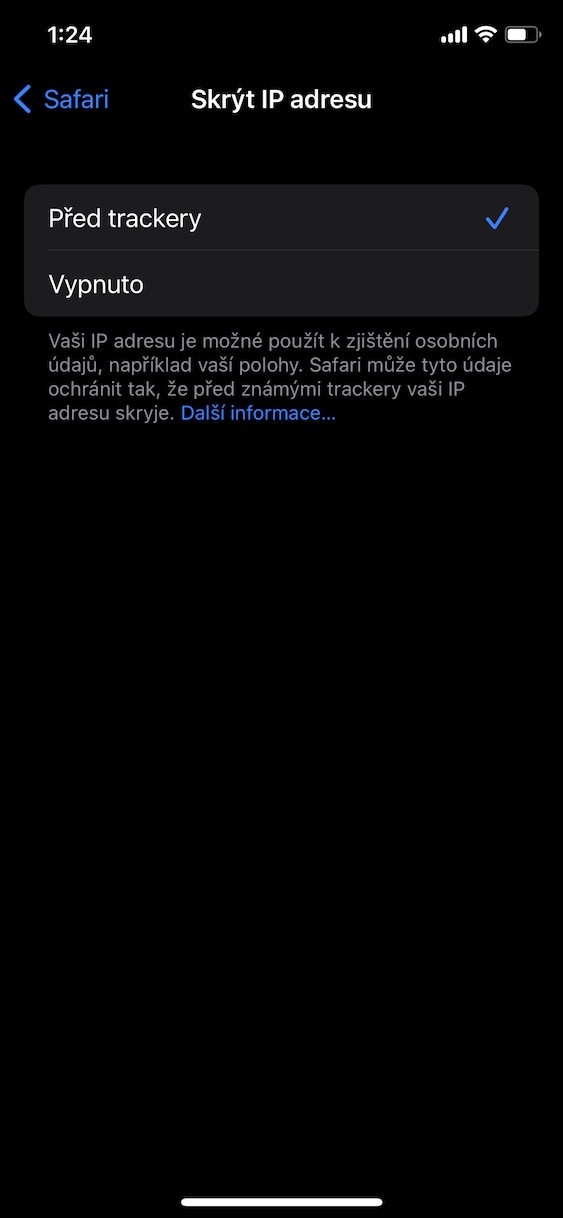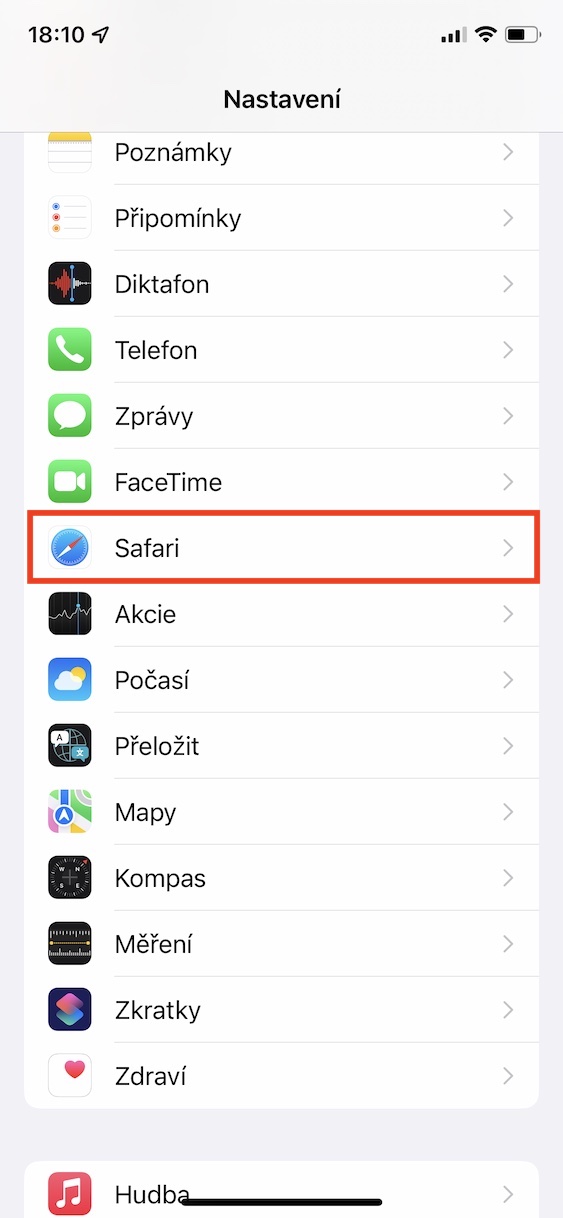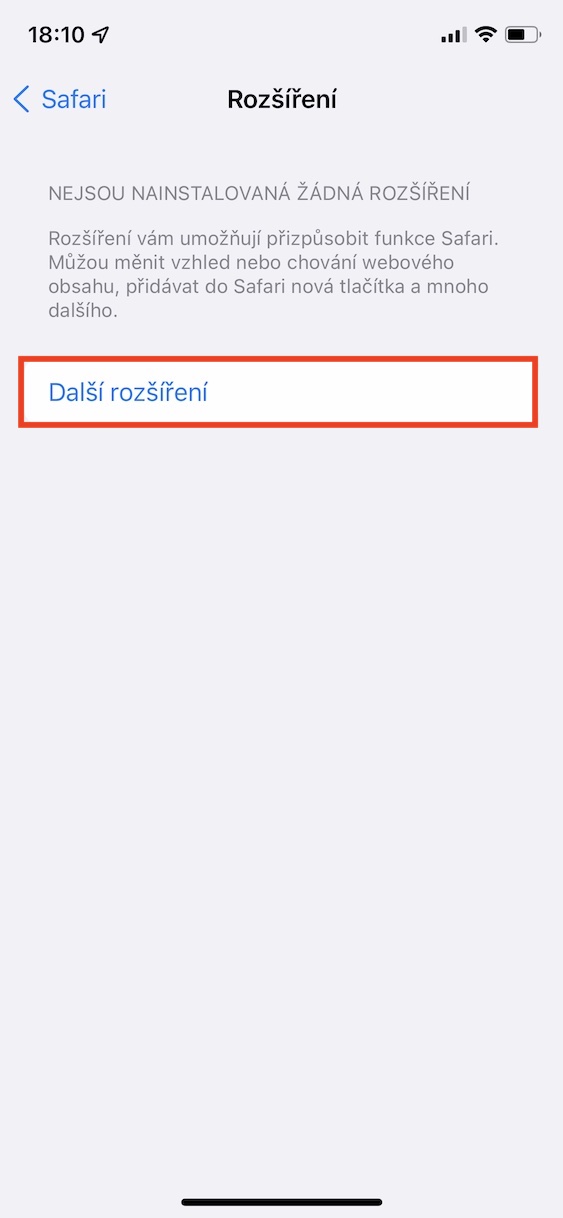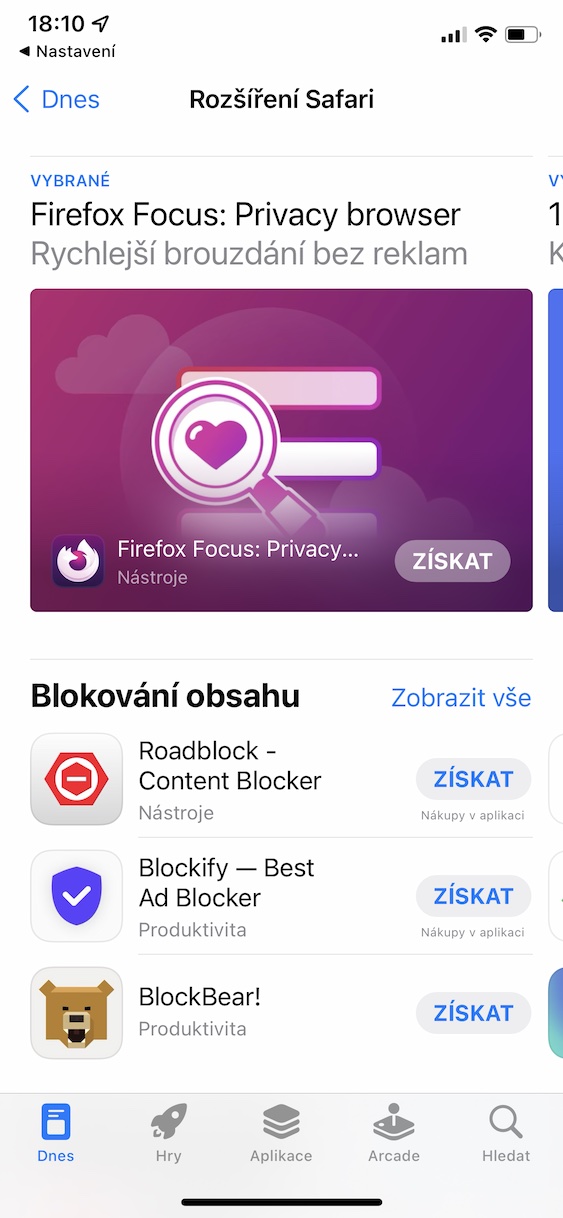Safari er Apples opprinnelige nettleser som du finner på praktisk talt alle enhetene. For de fleste brukere er Safari ganske tilstrekkelig, og de bruker det, men noen individer foretrekker å strekke seg etter et alternativ. Uansett, Apple prøver hele tiden å forbedre Safari og kommer med nye funksjoner som definitivt er verdt det. Safari fikk også visse forbedringer i iOS 15, og i denne artikkelen skal vi se på totalt 5 av dem. La oss gå rett til poenget.
Det kan være interesserer deg
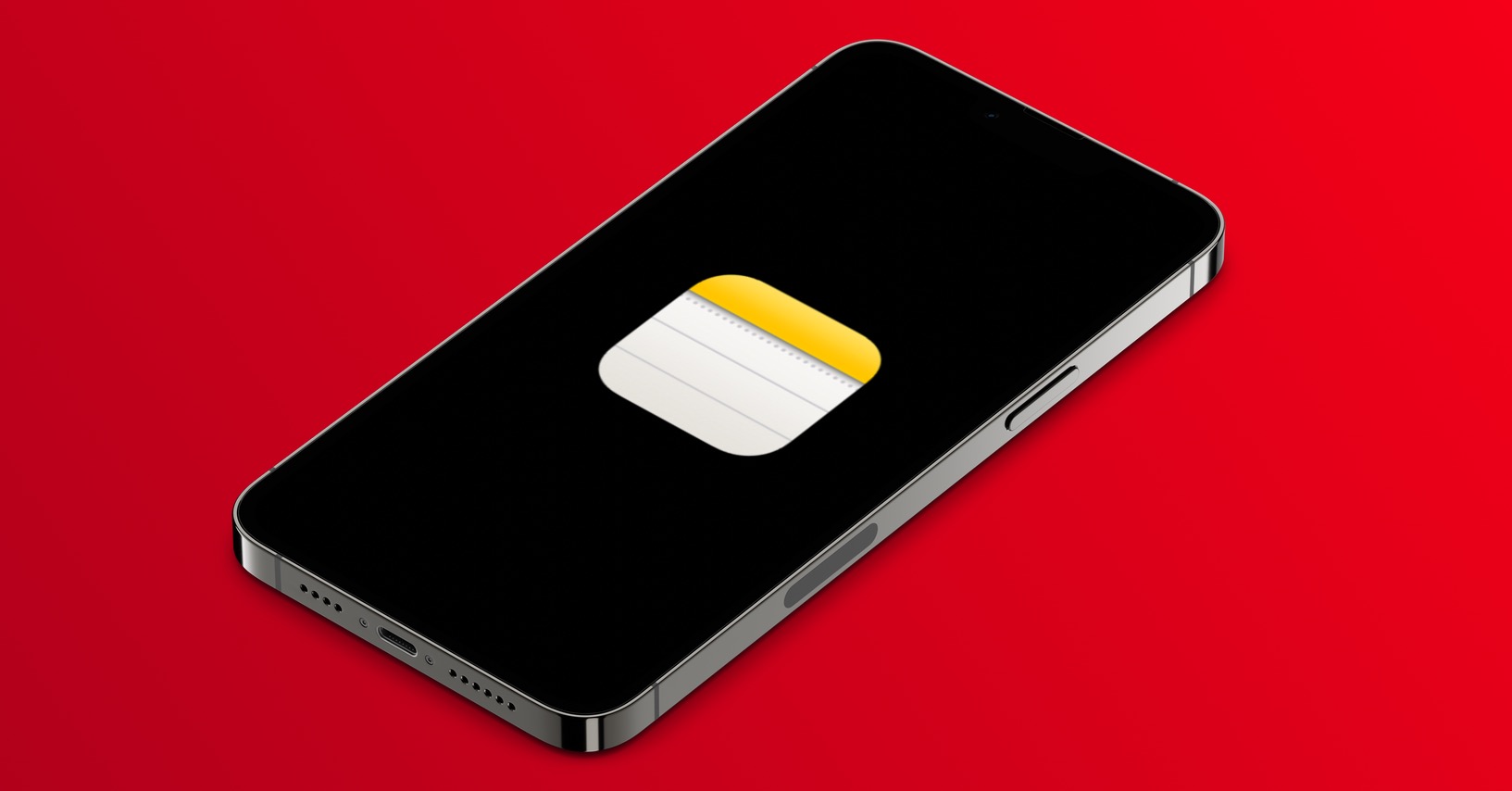
Bytt visning
Hvis du har vært iPhone-bruker lenge, vet du sannsynligvis at adressefeltet i Safari er plassert øverst på skjermen. Men med ankomsten av iOS 15 har dette endret seg – nærmere bestemt har adresselinjen blitt flyttet nedover. Da Apple kom med denne nyheten i betaversjonen, fanget den en enorm bølge av kritikk. Imidlertid fjernet han ikke det nye grensesnittet og la det i systemet for offentligheten. Men den gode nyheten er at brukere kan stille inn den originale skjermen manuelt, selv om de vil miste muligheten til å bruke noen bevegelser, som vi vil snakke mer om på neste side. Hvis du ønsker å bytte Safari-skjermen tilbake til den opprinnelige, dvs. med adressefeltet øverst, går du til Innstillinger → Safari, hvor under i kategorien Panels check Ett panel.
Bruke bevegelser
Hvis du bruker den nye visningen med en rad med paneler i Safari på iPhone, kan du bruke forskjellige bevegelser. Hvis du for eksempel går til toppen av siden, kan du enkelt Oppdater, lik for eksempel noen applikasjoner. Hvis du skyver fingeren til venstre eller høyre langs raden med paneler, kan du bevege deg raskt flytte mellom åpne paneler. Du kan deretter sveipe fingeren fra venstre eller høyre kant av skjermen flytte én side frem eller tilbake. Og hvis du setter fingeren på panelraden og beveger deg oppover, kan du få den vist oversikt over alle åpne paneler, som kan komme godt med. Den komplette prosedyren for bruk av gester finner du i artikkelen jeg legger ved nedenfor.
Det kan være interesserer deg

Personvern
I tillegg til de nye systemene introduserte Apple også den «nye» iCloud+-tjenesten ved siden av dem, som automatisk er tilgjengelig for alle iCloud-abonnenter. Fremfor alt tilbyr denne tjenesten flere sikkerhetsfunksjoner som kan beskytte personvernet ditt. Den kaliforniske giganten lot imidlertid ikke klassiske brukere som ikke abonnerer på iCloud alene. Han gjorde også en ny sikkerhetsfunksjon tilgjengelig for dem, som de enkelt kan bruke. Spesifikt, takket være det, kan du skjule IP-adressen din fra sporere, noe som gjør det umulig å finne ut posisjonen din og annen informasjon. For å slå den på, bare gå til Innstillinger → Safari, kde under i kategorien personvern og sikkerhet avklikk boksen Skjul IP-adressen. Her da sett kryss mulighet Før trackere.
Tilpasning av hjemmesiden
Innenfor macOS har brukere vært i stand til å tilpasse startsiden i lang tid. Nærmere bestemt kan du få favorittsidene dine vist på den, i tillegg til en personvernrapport, paneler åpne på andre enheter, delt med deg, Siri-forslag, en leseliste og mye mer. I iOS manglet imidlertid muligheten til å redigere startsiden frem til iOS 15 kom. Hvis du vil ha iPhone i Safari hjemmeside for å endre, bare gå til Safari, hvor flytte til det. Så gå av her hele veien ned og klikk på knappen redigere, som vil sette deg i redigeringsmodus der du kan bruke brytere vise individuelle elementer. deres ved å dra da kan du selvfølgelig det endre rekkefølgen. Nedenfor er pro-delen bakgrunnsendring, tvert imot, du finner den ovenfor funksjon, som lar startsideinnstillingene dine brukes og synkroniseres med andre enheter.
Bruk av utvidelser
Utvidelser er en integrert del av nettleseren for de fleste av oss. Du kan bruke utvidelser på iPhone en stund, men frem til iOS 15 var det ikke noe ekstra hyggelig og intuitivt. Nå kan du enkelt administrere alle utvidelser direkte i Safari, uten å måtte åpne noen applikasjoner. Hvis du vil laste ned noen utvidelser til Safari på iPhone, bare gå til Innstillinger → Safari, hvor i kategorien Generelt du åpner Utvidelse. Så er det bare å trykke på En annen utvidelse, som tar deg til App Store hvor utvidelsen kan lastes ned. Når du har lastet ned en utvidelse, vil du se den i den tidligere nevnte delen og kunne administrere den.