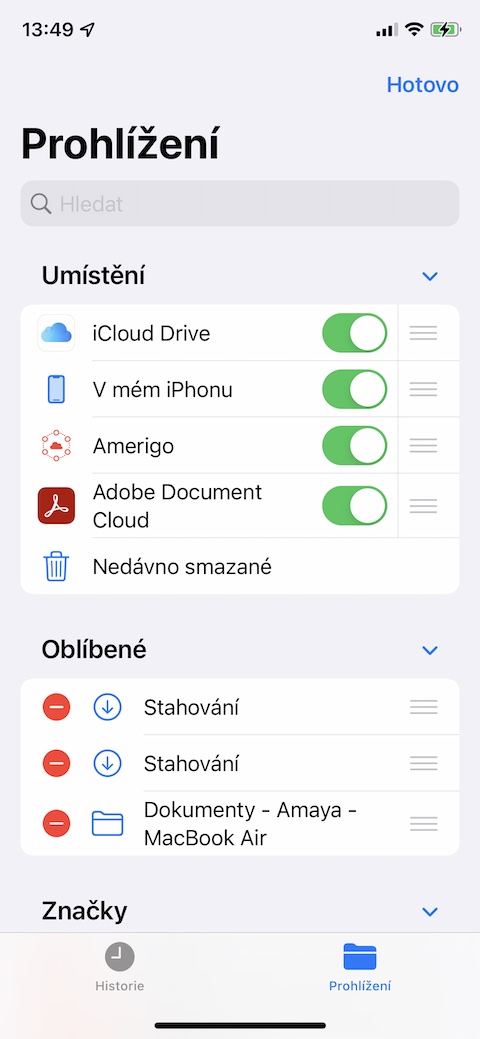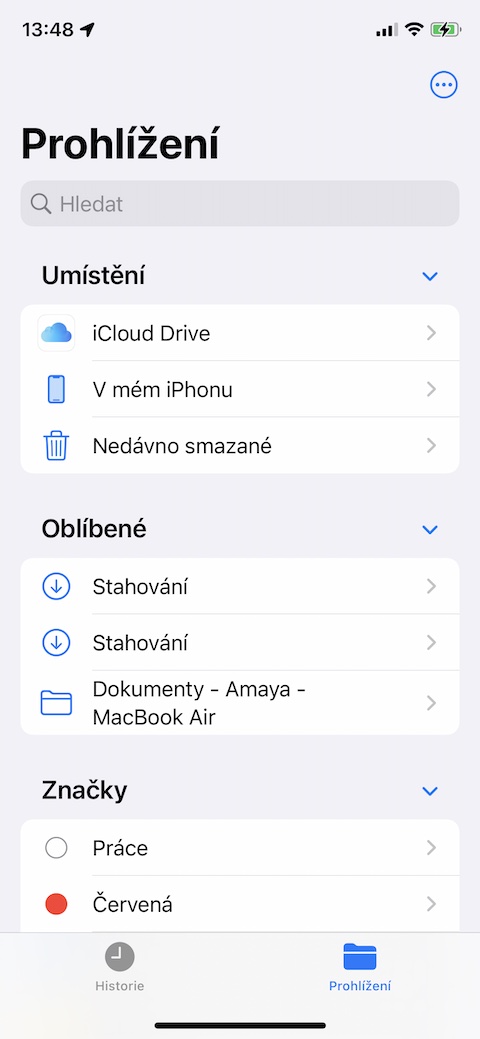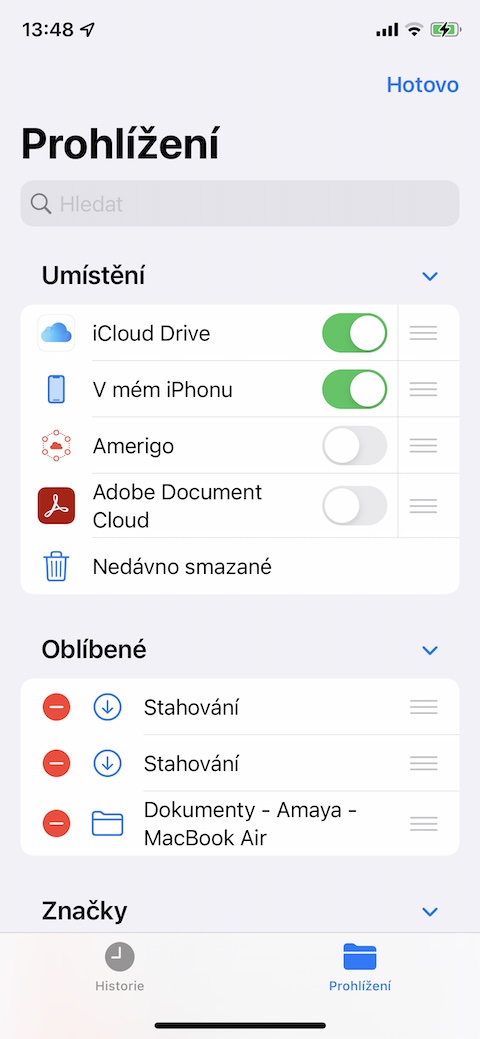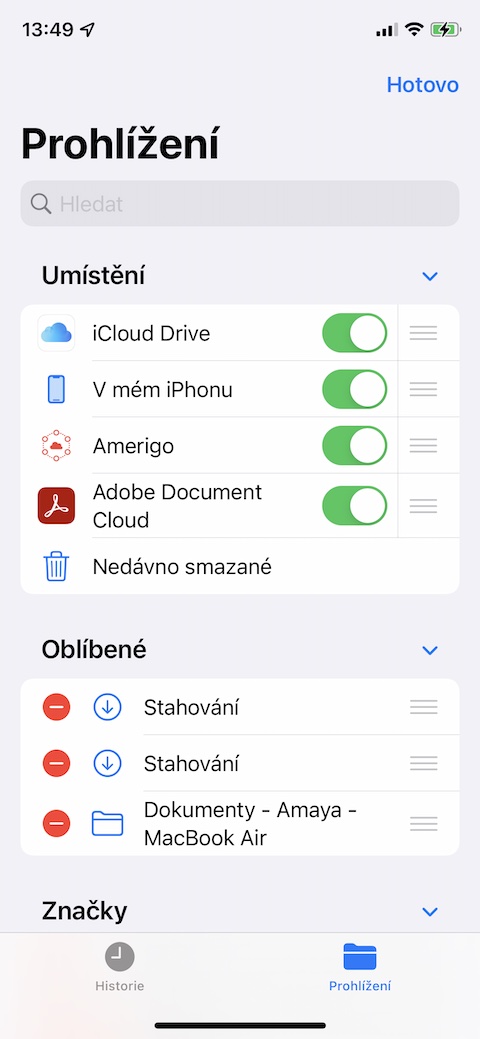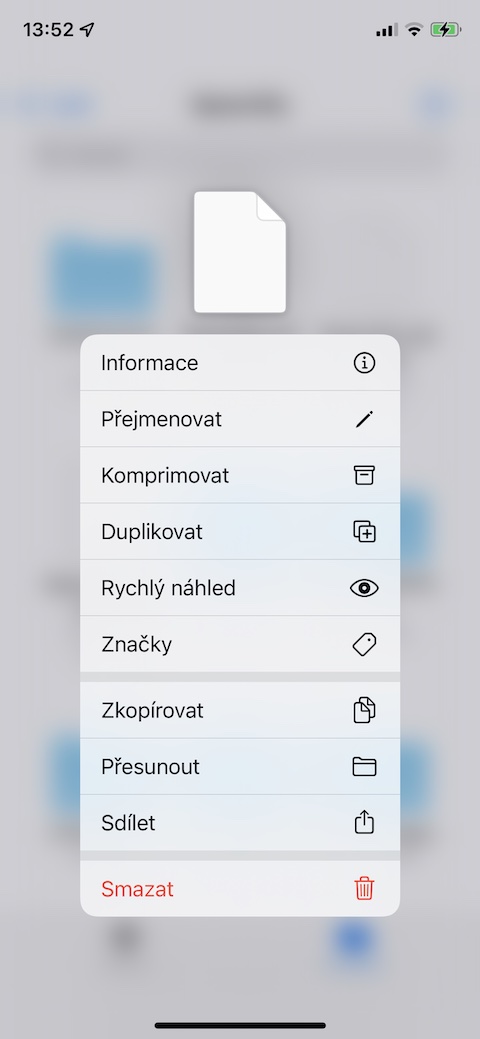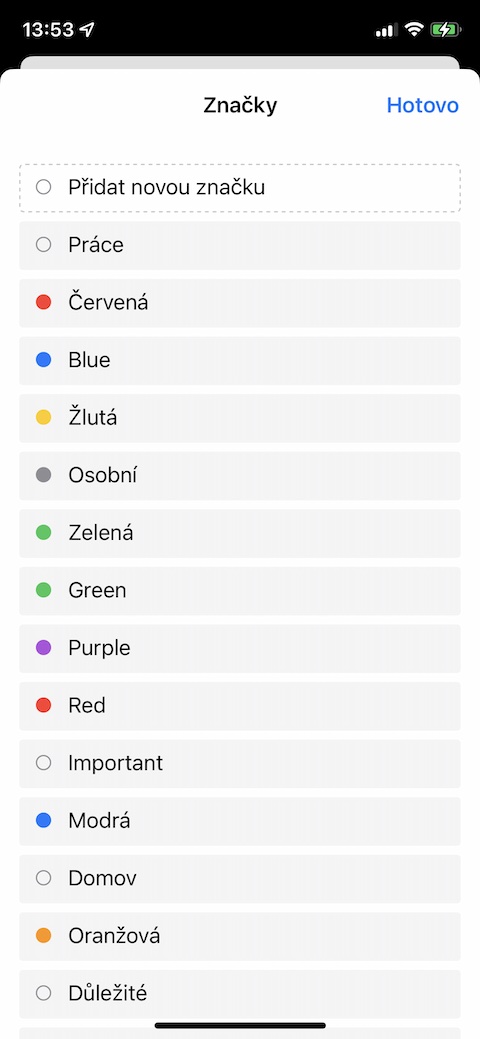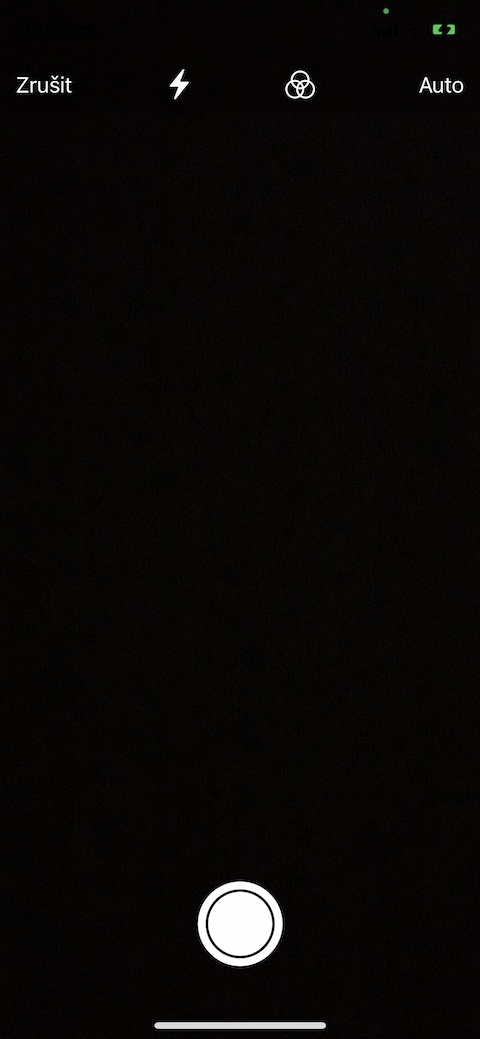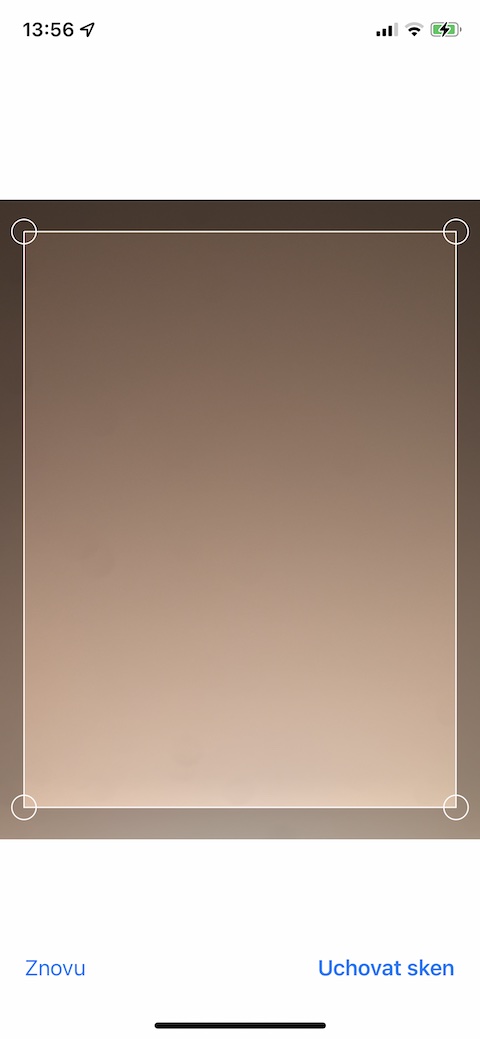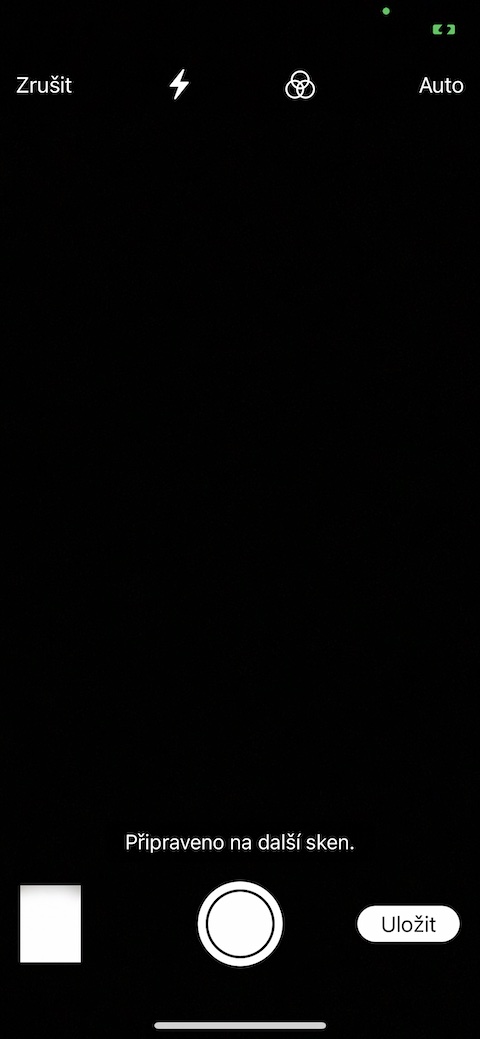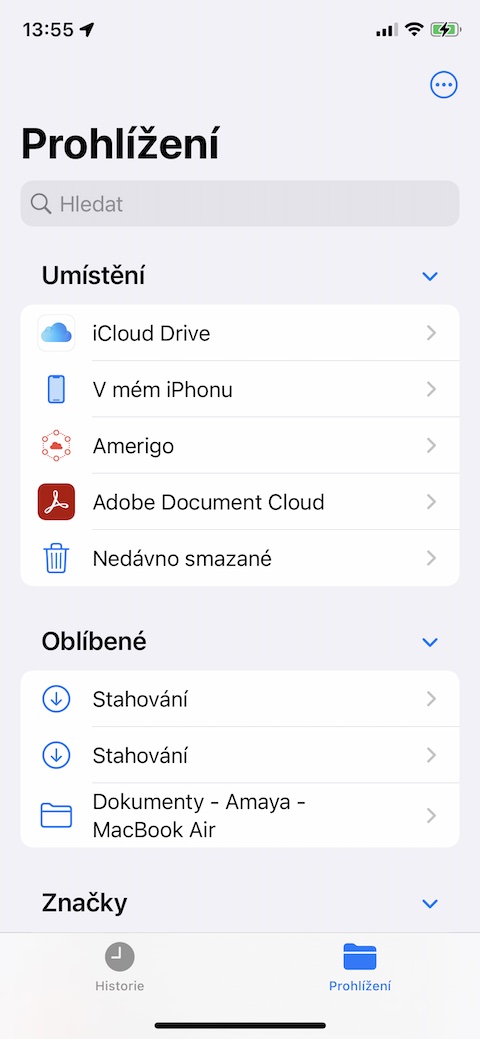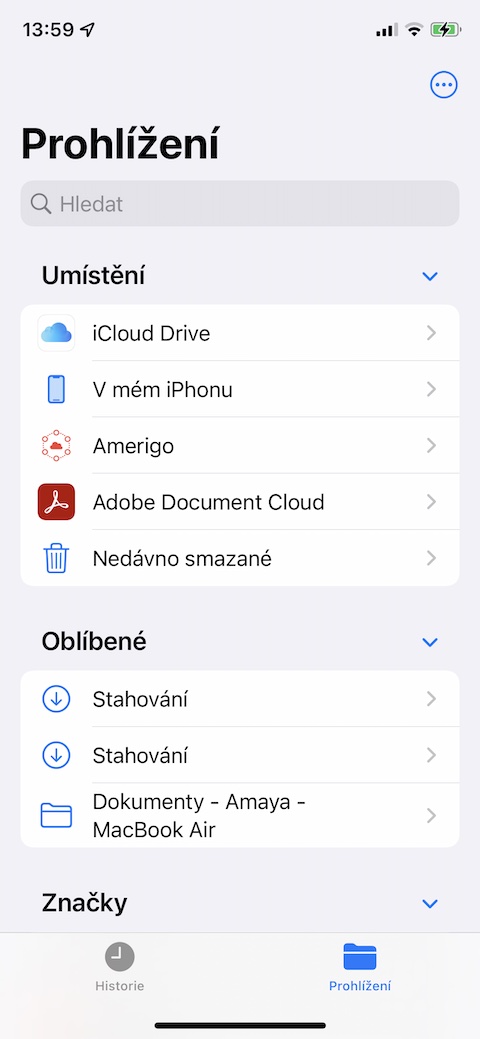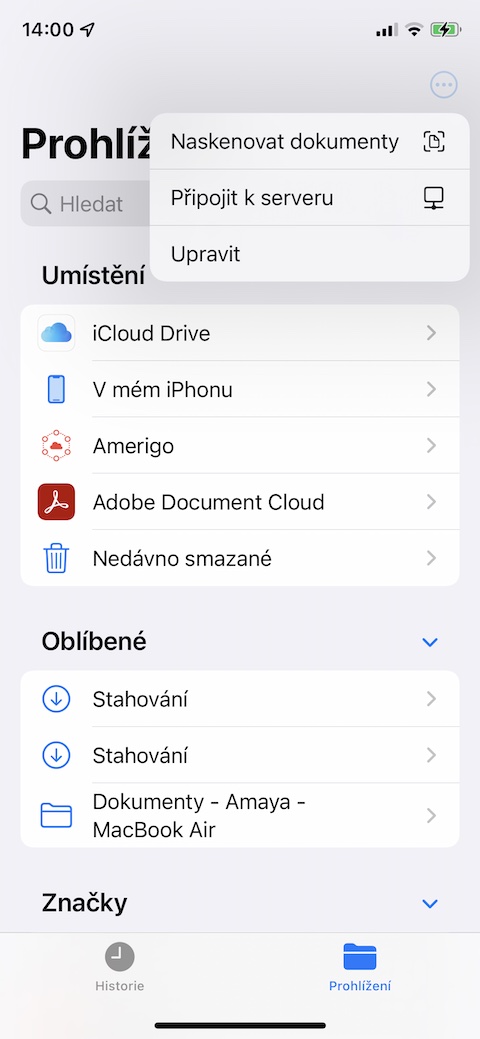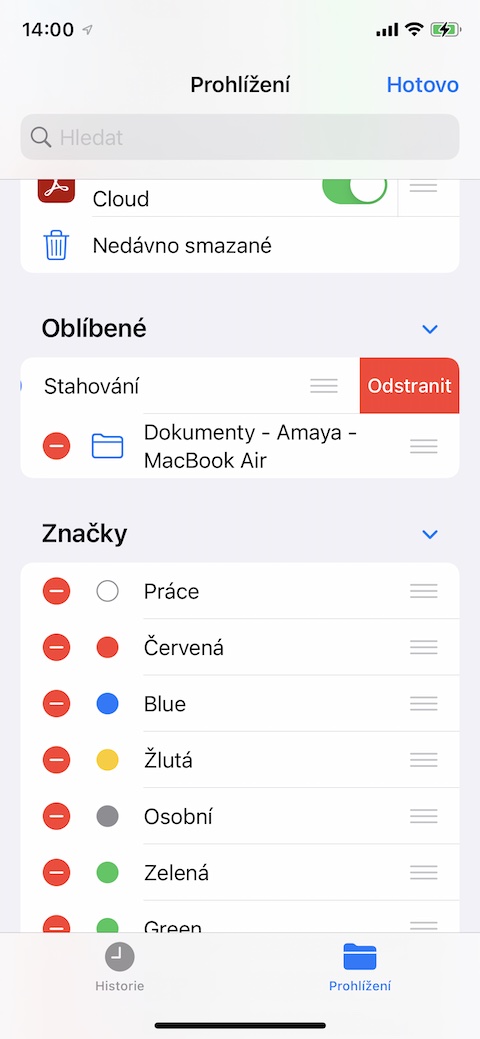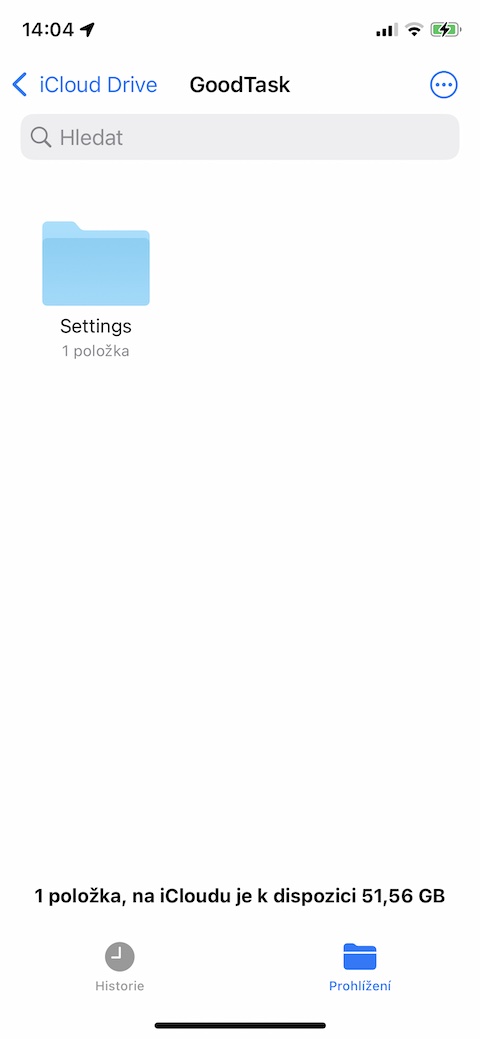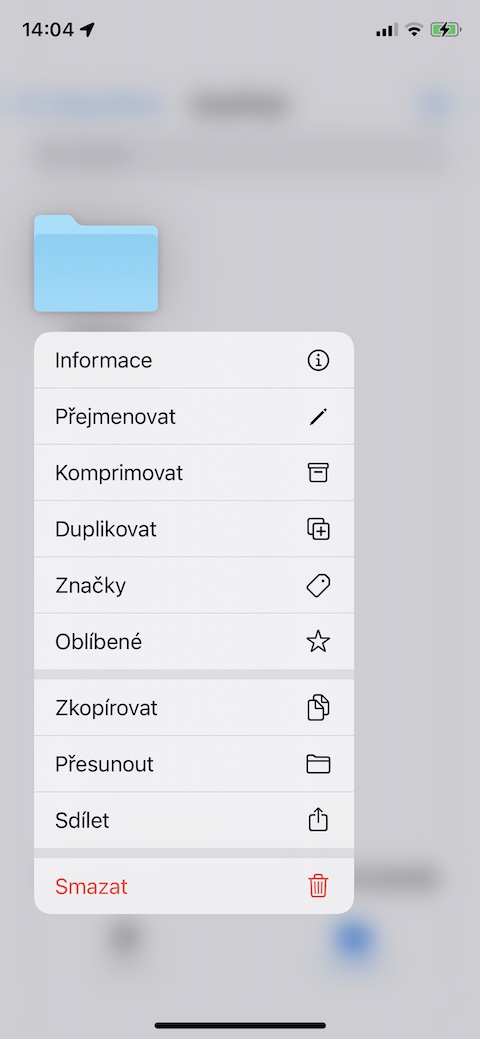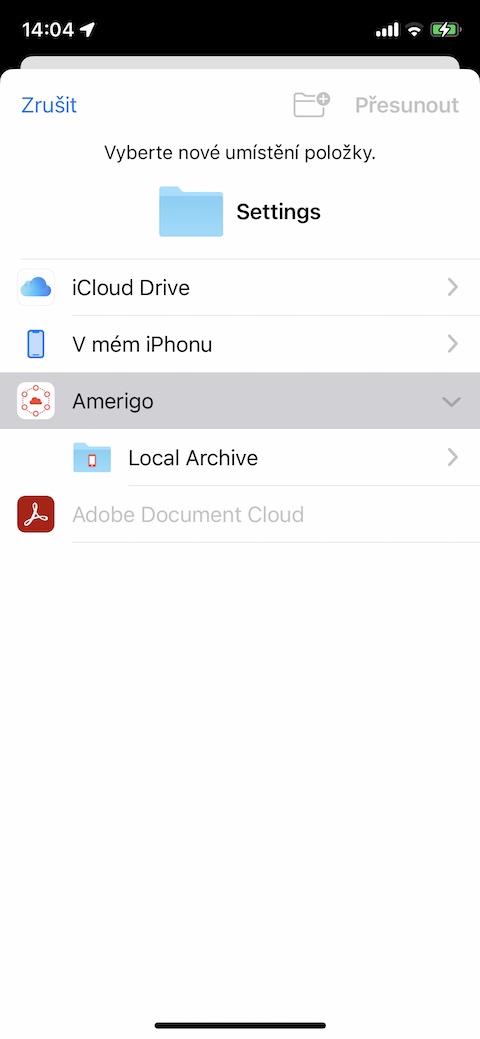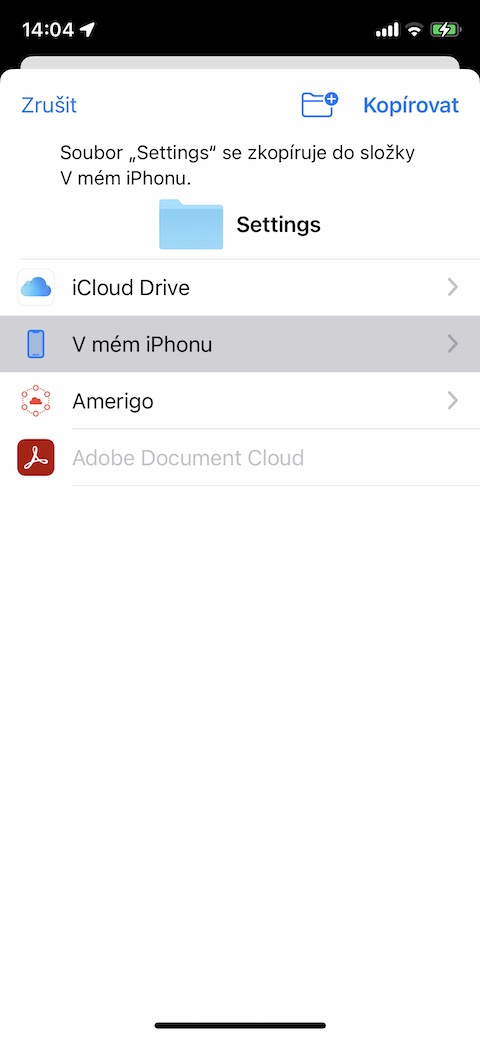Hvis du vil jobbe med nedlastede filer på noen måte på din iPhone, er den opprinnelige Files-appen førstevalget. Apple har hele tiden forbedret dette verktøyet gjennom årene, og de opprinnelige Files er en stadig bedre hjelper. I dagens artikkel vil vi introdusere deg for fem grunnleggende tips som du definitivt vil bruke når du bruker native filer på iPhone.
Det kan være interesserer deg

Legger til mer lagringsplass
Du kan også legge til en annen skytjeneste du bruker til å lagre og administrere filer til opprinnelige filer på iPhone for bedre og enklere tilgang. Først må du ha skylagringsappen installert på iPhone. Etter det i nedre høyre hjørne av skjermen i den opprinnelige filene klikker du Surfer a øverst til høyre så på islutten av tre prikker i en sirkel. Velge Redigere og aktiver deretter det nødvendige depotet. I eldre versjoner av iOS, i seksjonen Steder, trykk på Et annet sted og aktiver det nødvendige depotet.
Etiketter
Du kan også bruke etiketter i opprinnelige filer på iPhone for bedre å skille og sortere filer og mapper. Du legger til den valgte etiketten i filen eller mappen ved første dbare trykk på ønsket element. Du velger i menyen Merker og så er det bare å velge ønsket etikett og legge den til i filen eller mappen.
Dokumentskanning
Hvis du har et papirdokument som du vil legge til i opprinnelige filer på iPhone, trenger du ikke bruke en annen app for å skanne det og deretter flytte dokumentet rundt. I stedet for trykk i nedre høyre hjørne na Surfer og så øverst til høyre na ikon med tre prikker i en sirkel. V meny, som vil vises for deg, velg bare elementet Skann filer.
Stedsadministrasjon
Har du mapper i de opprinnelige filene på din iPhone som du ikke bruker så ofte, eller rett og slett ikke vil at de skal vises i hovedoversikten av en eller annen grunn? Du kan ganske enkelt skjule dem. Først Nede til høyre klikk på Surfer og så øverst på ikonet med tre prikker i en sirkel. V meny, som vises, velg den Redigere, og trykk for å slette hvert element rødt hjul.
Flytte elementer mellom depoter
Med native Files på iPhone som tilbyr støtte for flere skylagringer, er det også enkelt og raskt å flytte elementer fra en lagring til en annen. Bare vvelg ønsket element og trykk lenge på det. V meny, som vises, velg den Bevege seg, og velg dem som destinasjonslagring.