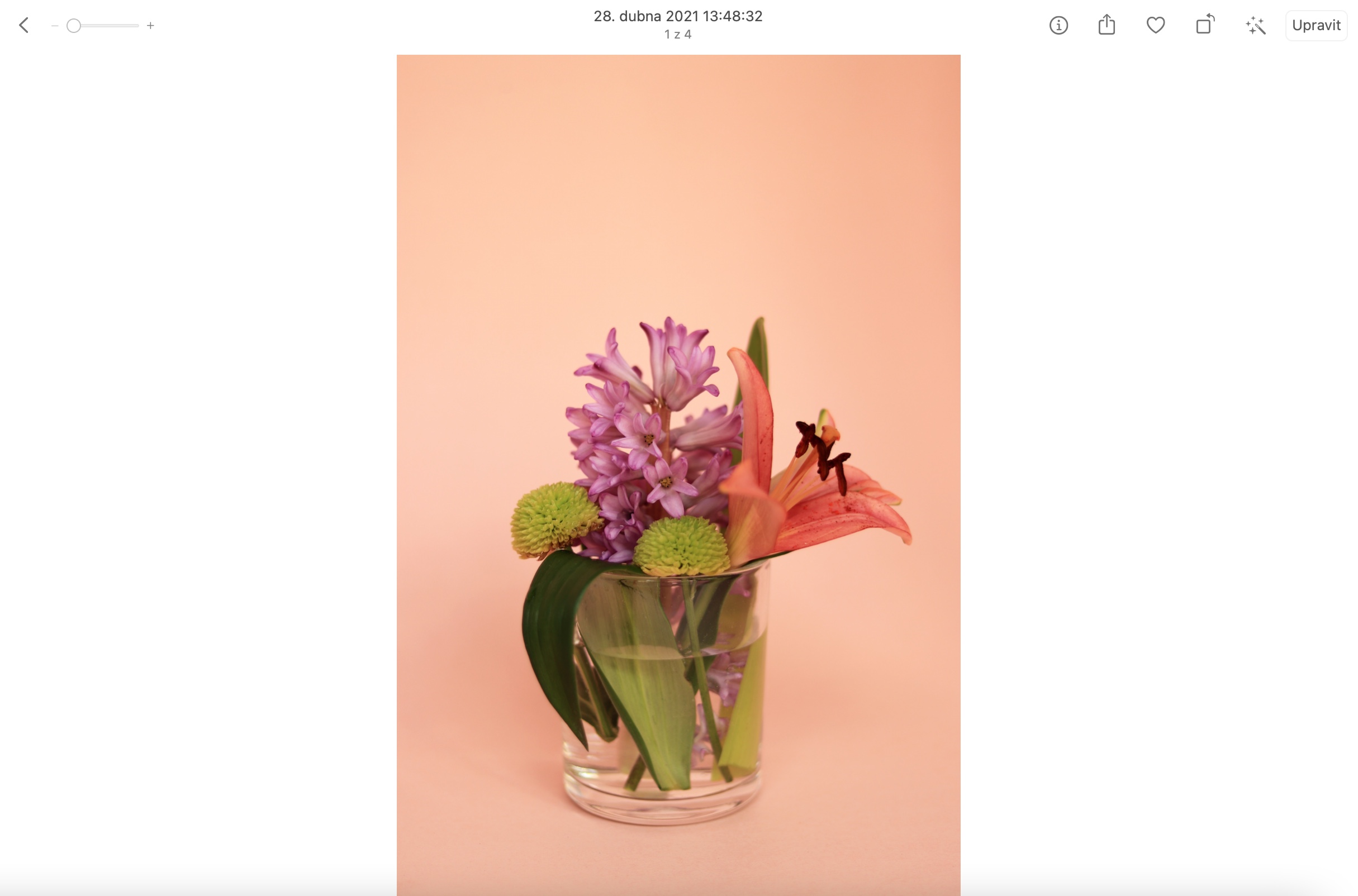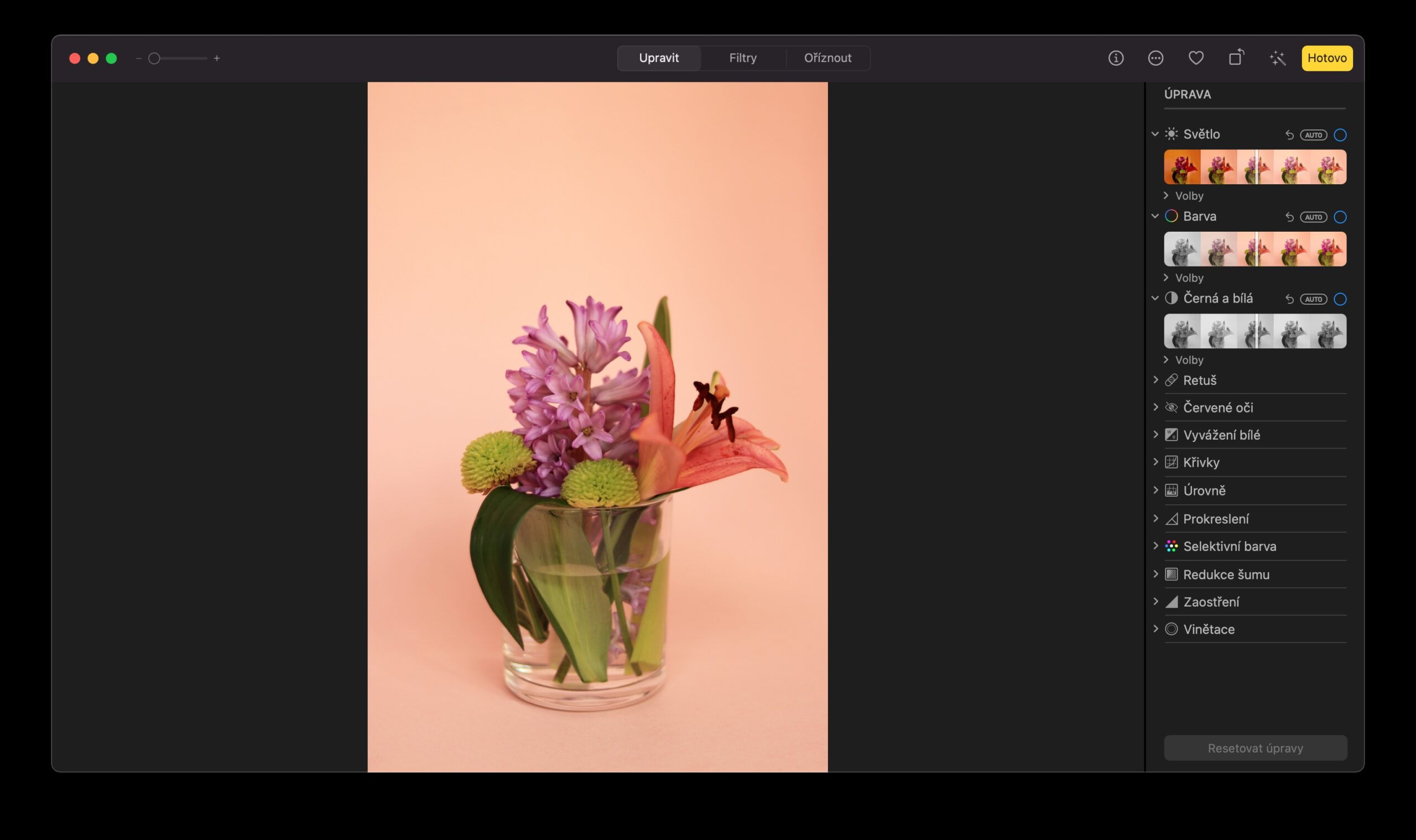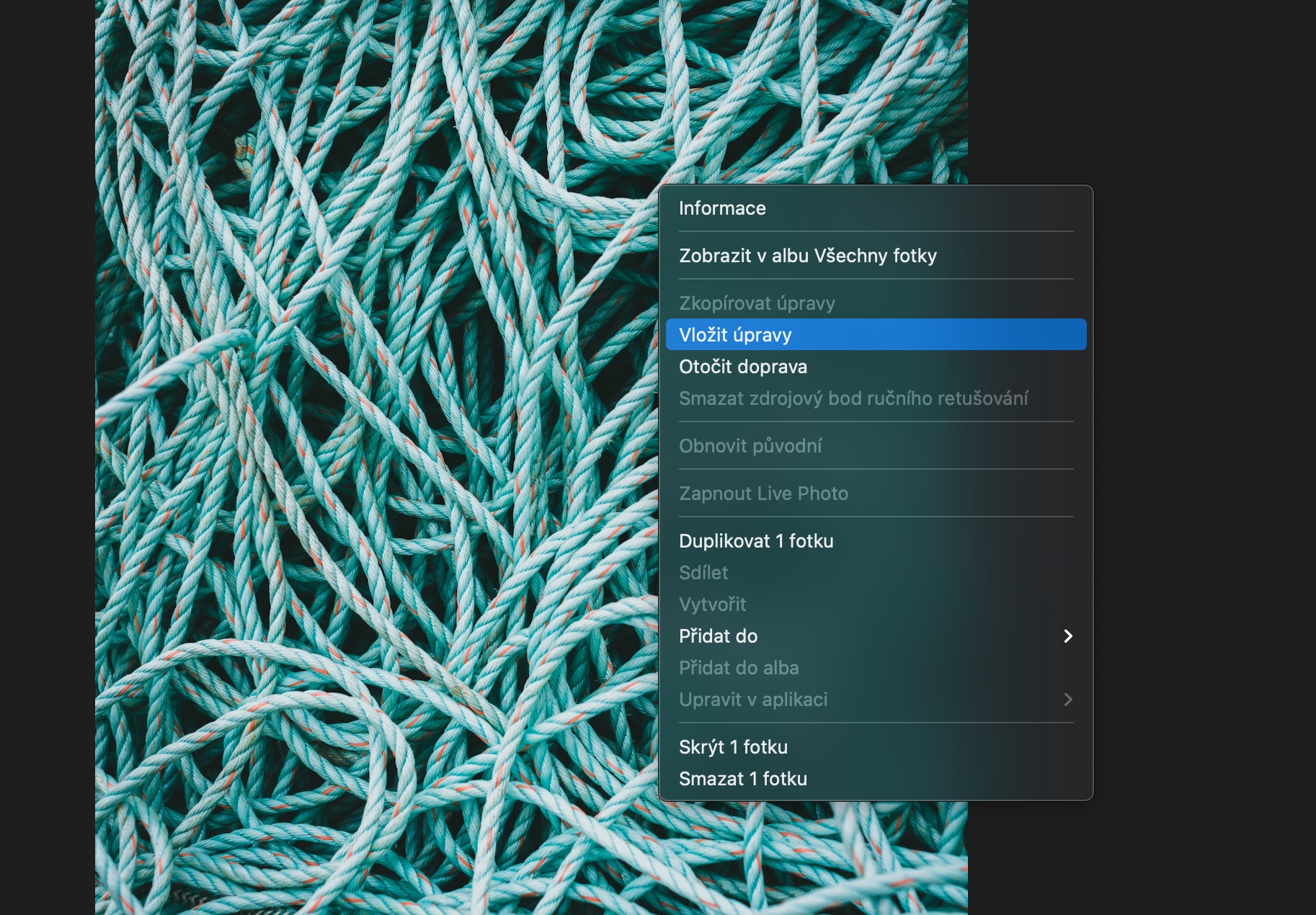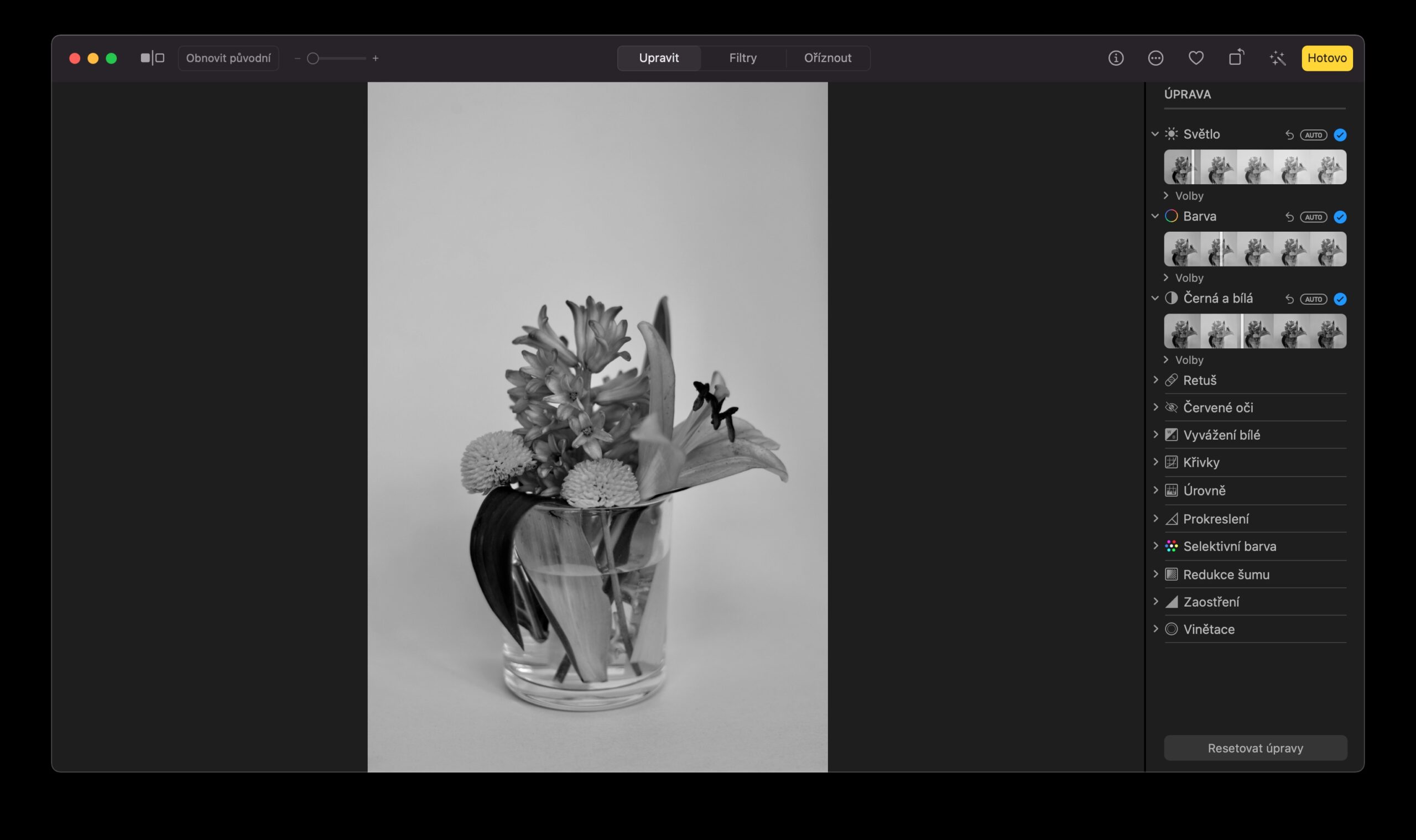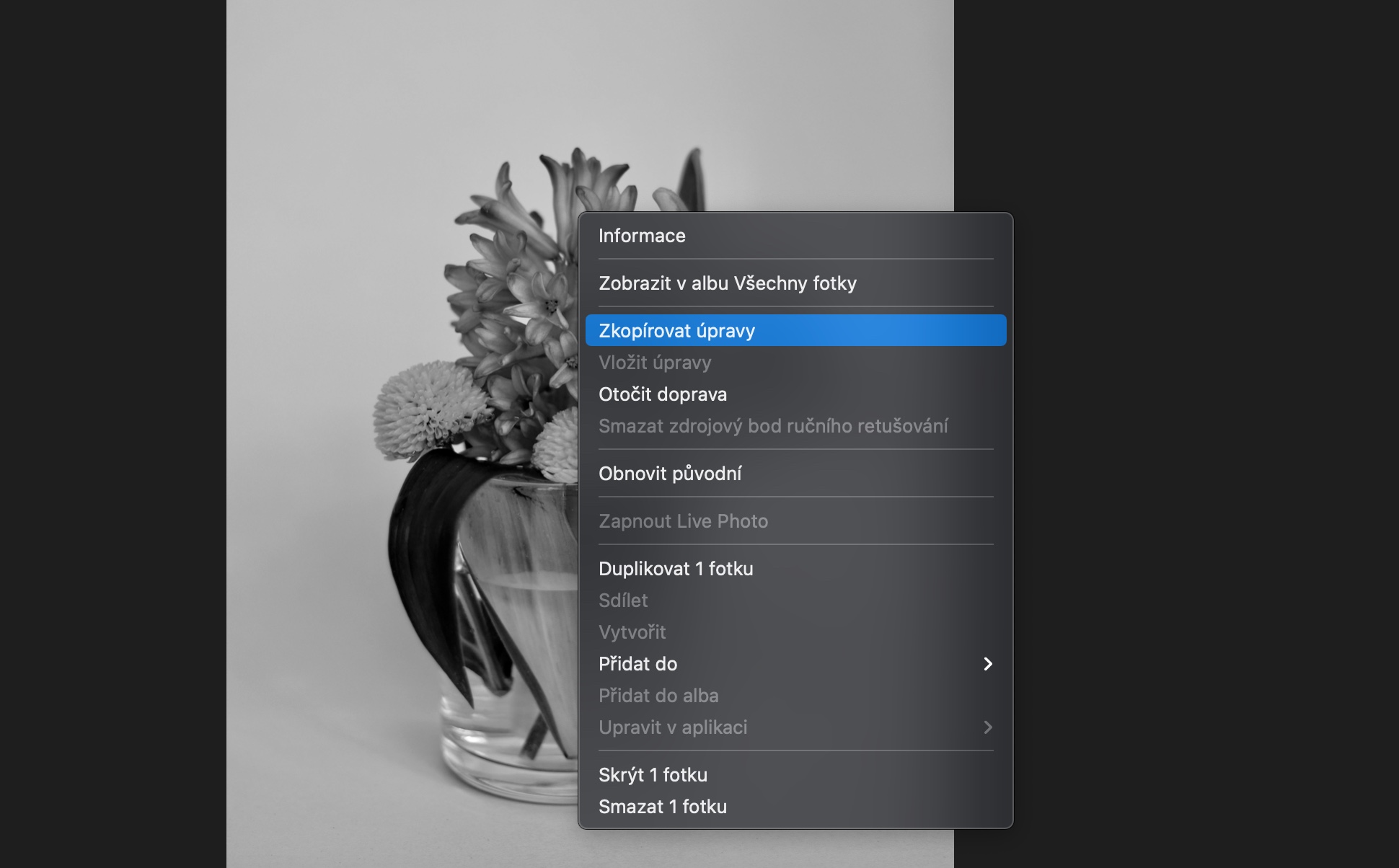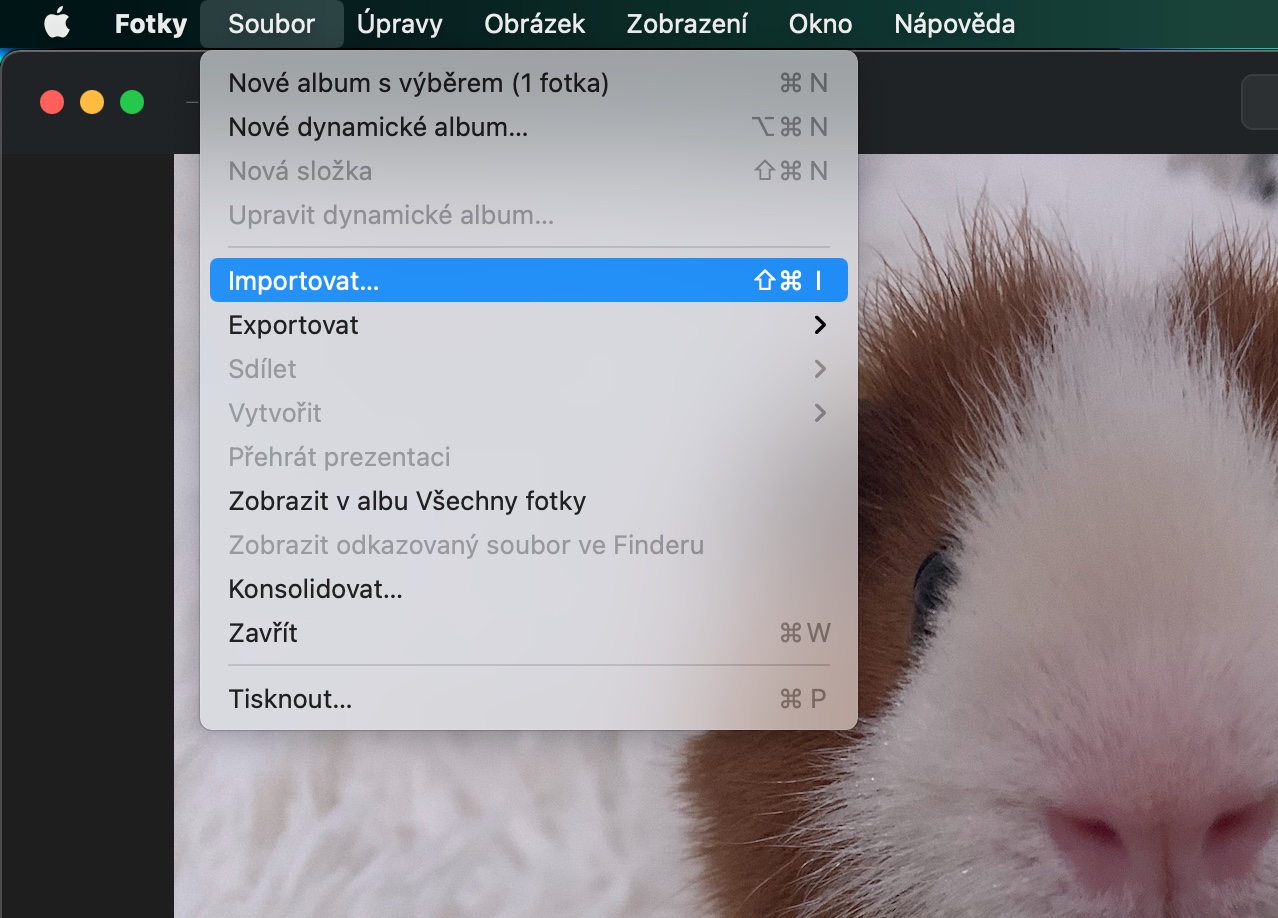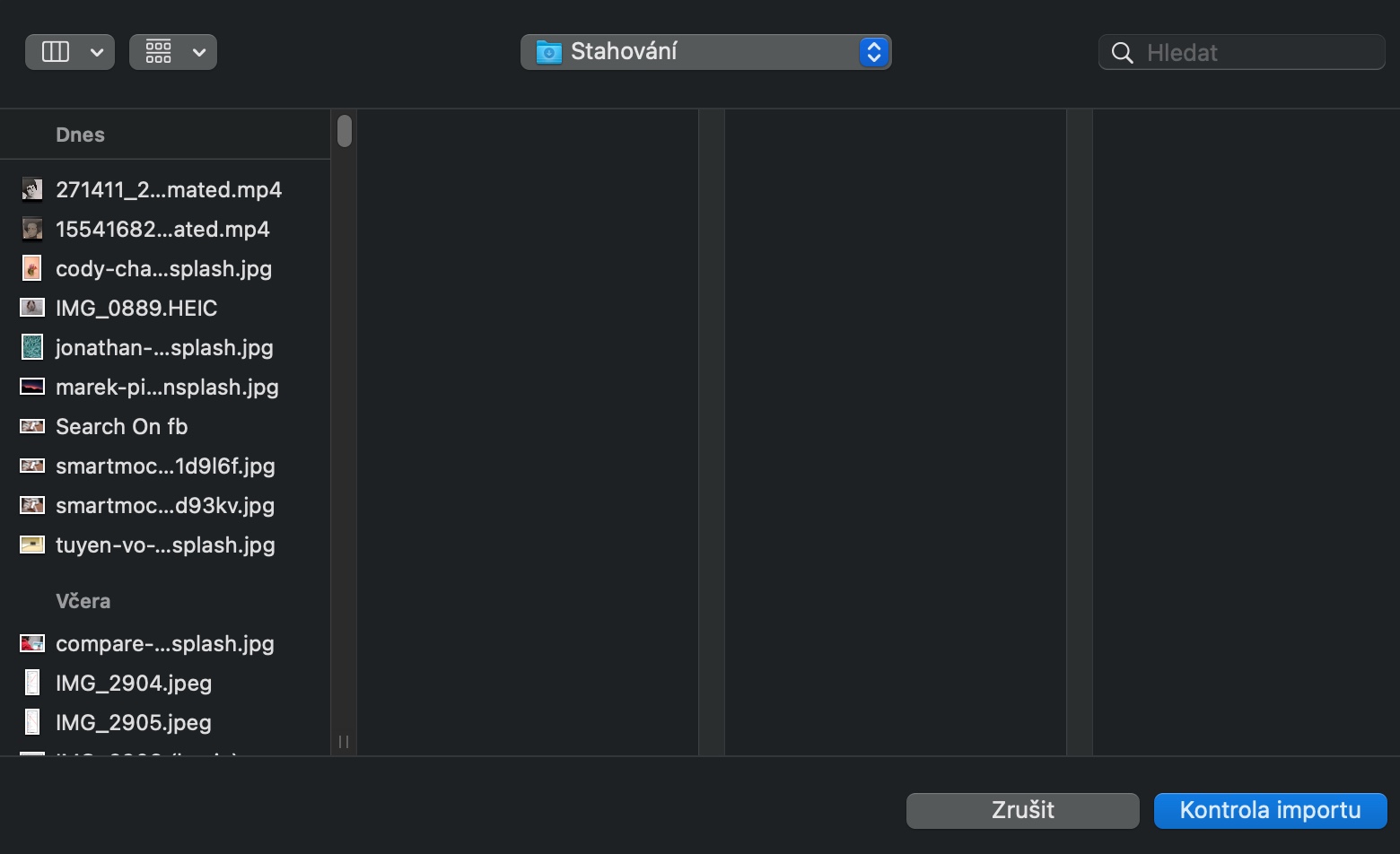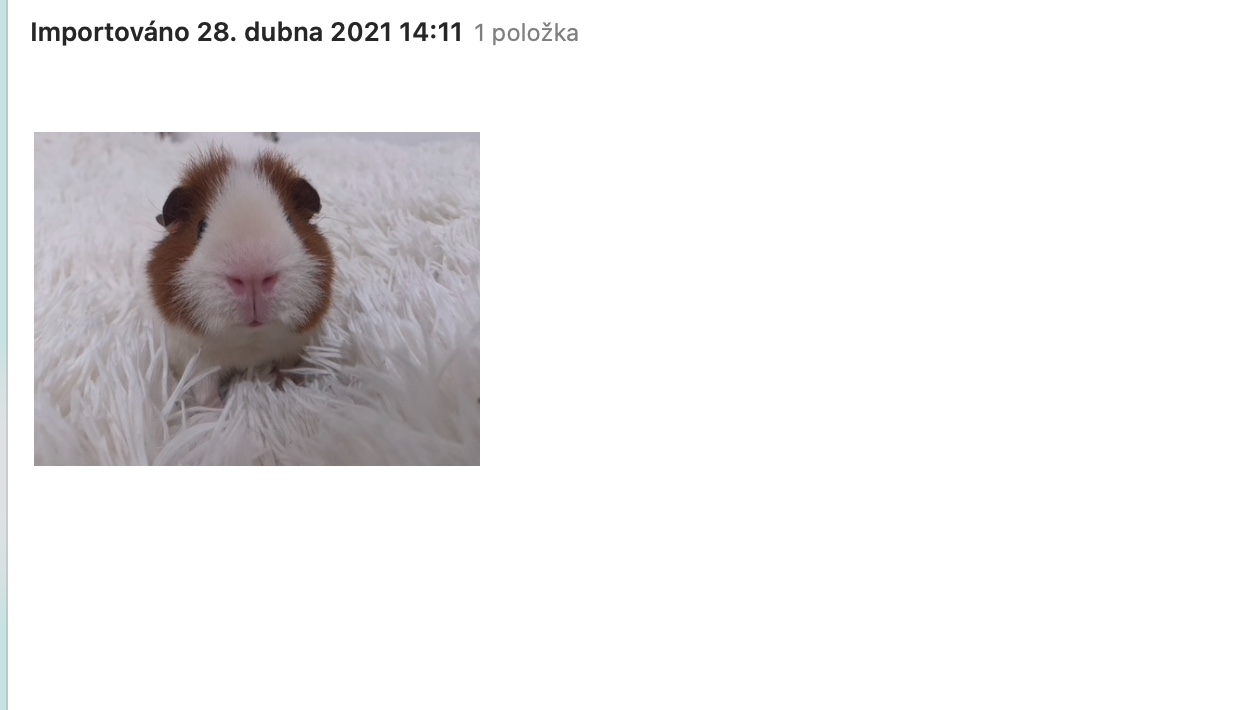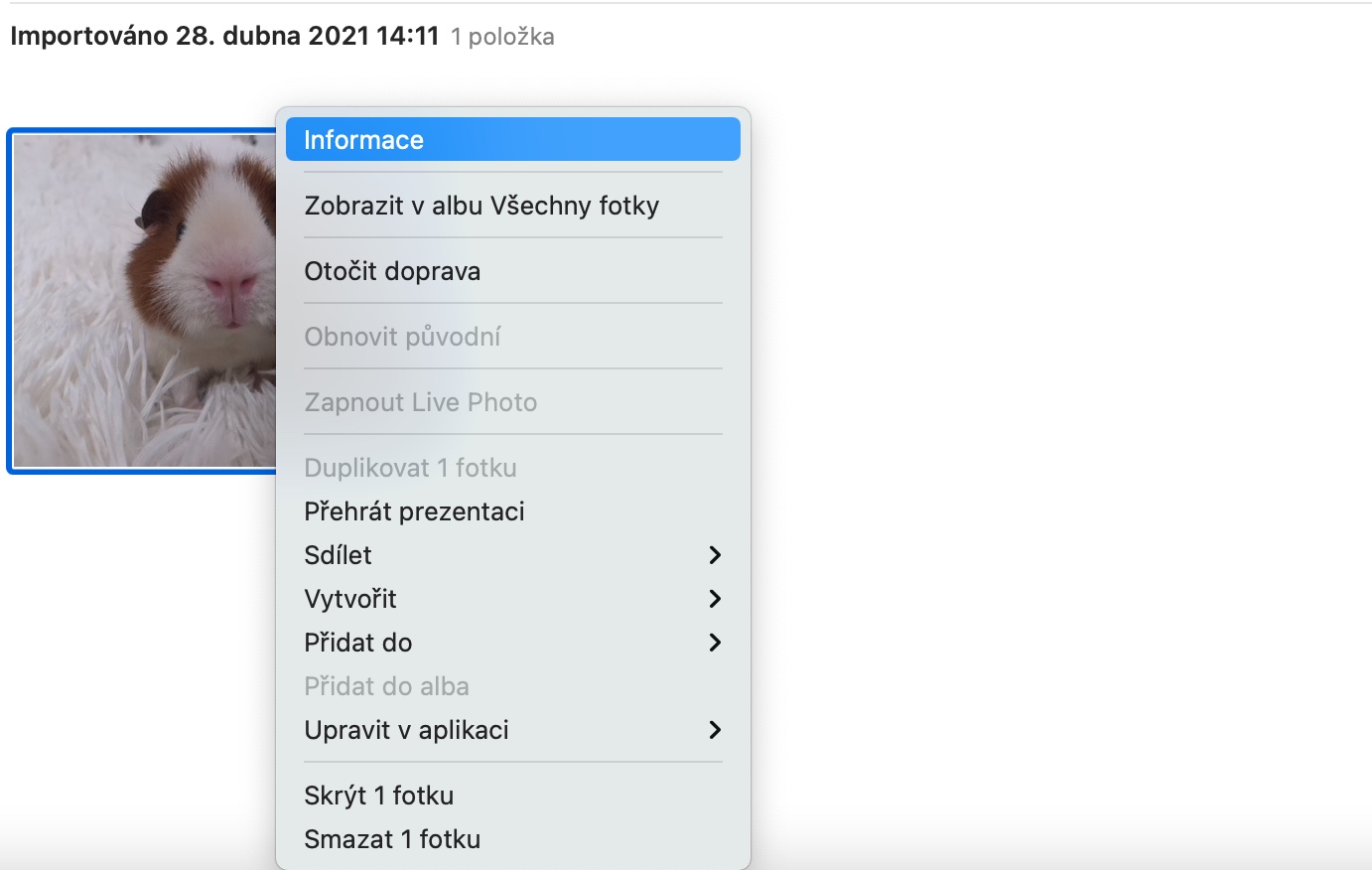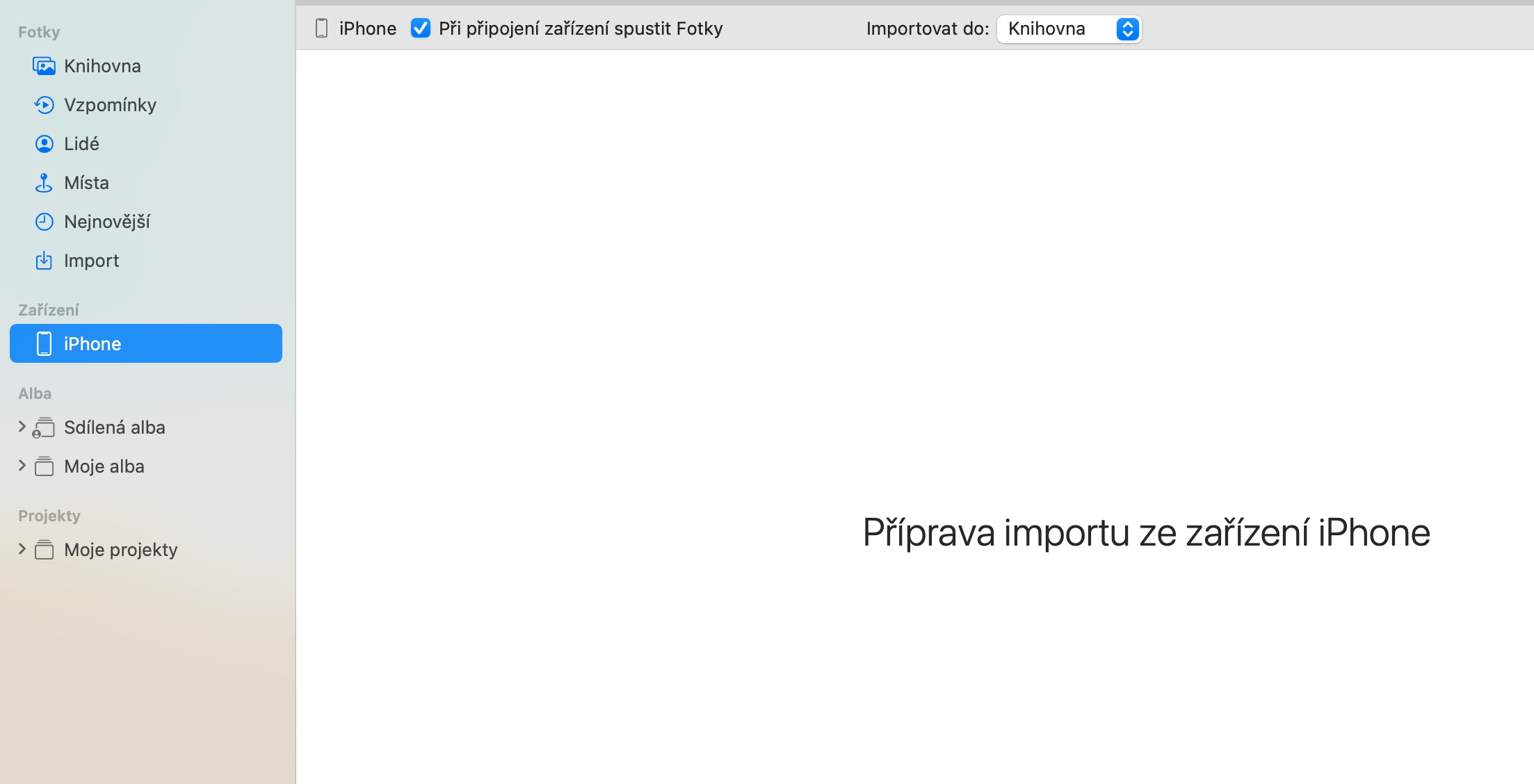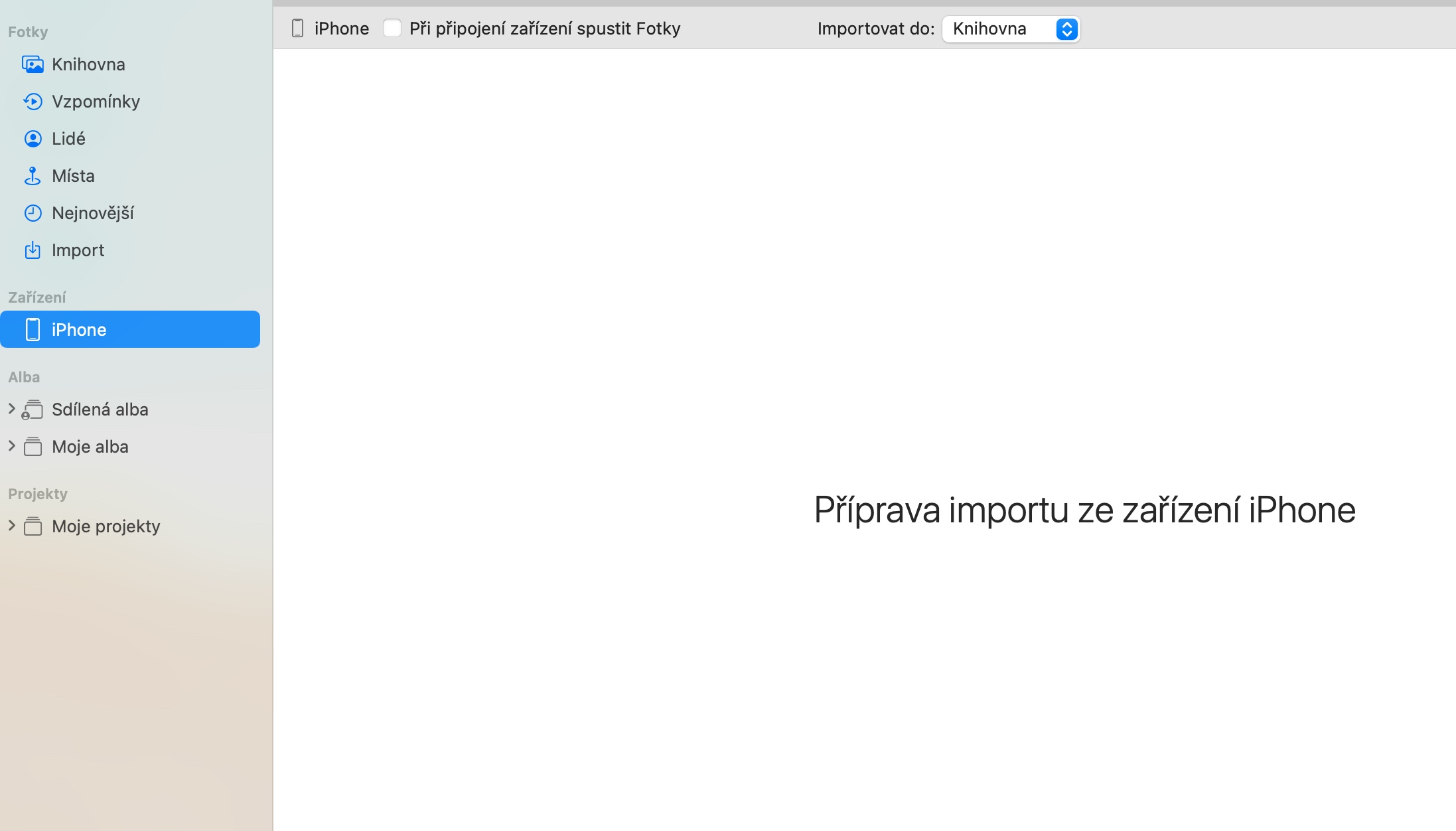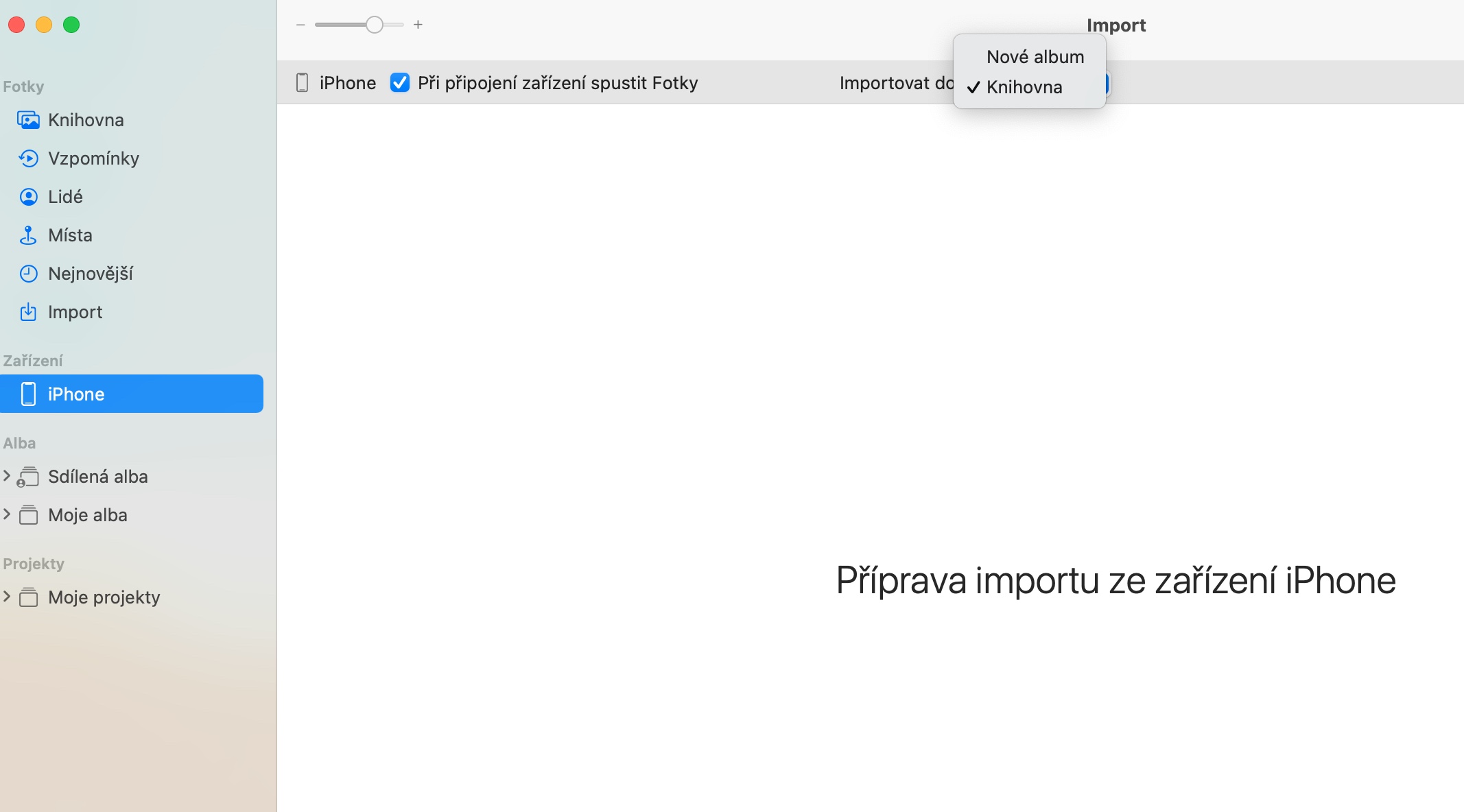Bilder er en innebygd app fra Apple som du kan bruke til å vise, administrere og redigere bildene dine på alle Apple-enhetene dine. I dagens artikkel viser vi deg 5 tips og triks for å bruke native Photos på Mac.
Det kan være interesserer deg
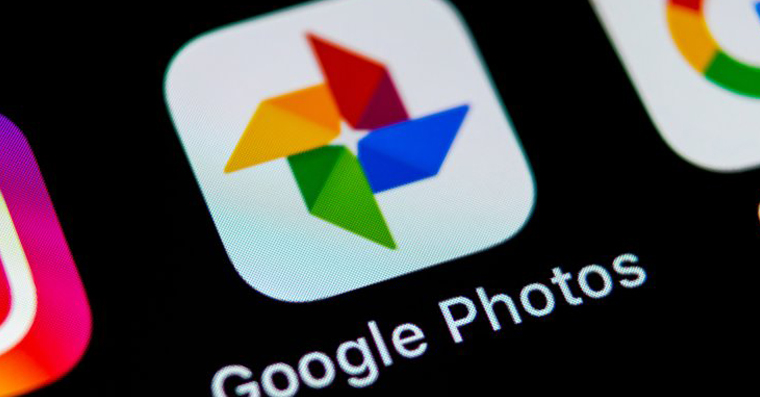
Rediger bilder
Blant annet tilbyr native Photos on Mac også en håndfull grunnleggende verktøy for å redigere bildene dine. For å begynne å redigere, dobbeltklikk først på forhåndsvisning av det aktuelle bildet. V øvre høyre hjørne klikk på Redigere og så kan du begynne med de nødvendige modifikasjonene - du kan finne alt du trenger i panelet på venstre side av programvinduet.
Kopier redigeringer
I likhet med kopiering av stiler i tekstdokumenter, kan du kopiere redigeringsparameterfiler i innfødte Bilder på Mac og raskt og enkelt bruke dem på flere bilder. Gjør først passende justeringer på ett av bildene. Klikk deretter på bildet høyre museknapp og velg Kopier redigeringer. Gå tilbake til biblioteket, velg det andre bildet og v øvre høyre hjørne klikk på Redigere. Klikk deretter på bildet høyre museknapp og velg i menyen Bygg inn redigeringer.
Importer bilder
Du kan importere bilder til Bilder-biblioteket på Mac-en på flere forskjellige måter. Hvis du har de ønskede bildene lagret på skrivebordet, bruker du bare funksjonen Drag & Drop og dra bilder. For å importere fra en annen enhet, klikk på verktøylinjen øverst på skjermen din Mac til Fil -> Importer og velg riktig plassering.
Vis informasjon
Native Photos på Mac kan også være flott for å finne ut mer detaljert informasjon om importerte bilder. Først på valgt bilde Høyreklikk. I meny, som vises, velg den Informasjon om området – et nytt vindu vil dukke opp med informasjon om sted, klokkeslett og andre detaljer om bildet som ble tatt.
Automatisk import fra iPhone
Hvis du også ofte importerer bilder fra iPhone til de opprinnelige bildene på Mac-en, vil du sikkert finne det nyttig å aktivere Bilder for å starte automatisk når du kobler til iPhone. Koble iPhone til Mac først, deretter v panel på venstre side av programvinduet klikk på iPhone. I øvre del av vinduet sjekk deretter alternativet Etter å ha koblet til enheten, start bilder. V nedtrekksmenyen du kan også angi hvilket album iPhone-bilder skal importeres til.