Enten du kommuniserer med venner, redigerer dokumenter eller søker på Internett, involverer alle disse handlingene bruk av et tastatur. Når det gjelder tastaturet på iPhone, kan brukere bruke flere nyttige dingser som kan ta skrivingen til et nytt nivå. Denne artikkelen er ment både for de brukerne som kun har sine mobile enheter for innholdsforbruk, og også for de brukerne som jobber på en iPad, det vil si en iPhone, med maskinvaretastatur tilkoblet.
Det kan være interesserer deg

Skriv inn hva som helst med en hurtigtast
På det opprinnelige tastaturet finner du utallige forskjellige symboler, men hvis du vil bruke dem ofte, er det ganske kjedelig å finne dem. Det samme gjelder uttrykksikoner, som listen virkelig er overveldende over. Du kan imidlertid lage en spesiell snarvei for å skrive et hvilket som helst symbol, ord eller smiley. Åpne den Innstillinger -> Generelt -> Tastatur -> Teksterstatning, og trykk deretter på Legg til. Til boksen Uttrykk sett inn symbolet eller skriv inn teksten. Inn i den andre tekstboksen som heter Forkortelse skriv inn tastatursnarveien du vil bruke til å skrive symbolet. Til slutt klikker du på knappen pålegge. Fordelen med teksterstatning er at den synkroniseres mellom iPhone, iPad og Mac, så du trenger bare å sette den opp på én enhet. Personlig likte jeg denne funksjonen veldig godt, og jeg bruker den for eksempel til å skrive mattetegn raskere.
Tastatursnarvei for å starte diktering
Mange iPad-eiere har problemet med å ikke raskt kunne starte diktering etter å ha koblet til et maskinvaretastatur. Heldigvis er ikke situasjonen så ille som den kan virke ved første øyekast. For å sette en hurtigtast for å starte diktering, er det nødvendig at du har koblet et maskinvaretastatur til en iPad eller iPhone, og først da åpnet de Innstillinger -> Generelt -> Tastatur. Gå til slutt ned til delen diktat, og etter å ha klikket på delen Stenografi for diktat velg om du vil bruke en tast for å starte Ctrl eller cmd. For å aktivere taleinndata må du trykke på den valgte tasten to ganger i rask rekkefølge, det samme gjelder deaktivering.
Det kan være interesserer deg

Innstillinger for maskinvaretastatur separat
Når du kobler et maskinvaretastatur til en iOS- og iPadOS-enhet, tilpasser innstillingene seg automatisk til tastaturinnstillingene på skjermen. Imidlertid kan preferansene for enhetsbruk for programvare- og maskinvaretastaturer være forskjellige - for eksempel trenger nok ikke de fleste av oss å ha autokorrektur aktiv med et tastatur tilkoblet. På den annen side finner brukere autokorrektur nyttig når de bruker programvaretastaturet. For å tilpasse innstillingene må du koble maskinvare tastatur, og gå deretter til Innstillinger -> Generelt -> Tastatur. Som du kanskje har lagt merke til, vil en ny seksjon dukke opp her maskinvare tastatur, etter å ha klikket på den, i tillegg til å (de)aktivere automatiske store bokstaver og korrigeringer, kan du også angi oppførselen til modifikasjonstastene.
Diktat på et annet språk
Å skrive inn tekst med stemme er en nyttig ting, som også fungerer nesten feilfritt på Apple-produkter. Men hva skal du gjøre hvis du vil diktere en melding, for eksempel på engelsk, fordi du kommuniserer med noen fra utlandet? Hvis du tror at det er nødvendig å endre språket på telefonen din med en gang, er det absolutt ingen grunn til bekymring. Det første du må gjøre er legg til tastaturet med ønsket språk til dine favoritter. Det er derfor du åpner Innstillinger -> Generelt -> Tastatur, klikk videre Tastatur og trykk til slutt på Legg til et nytt tastatur. Velg språket du vil bruke, og du er ferdig. Hvis du vil starte diktering på ønsket språk, så når du skriver bytte tastatur og så diktering aktivere. Fra nå av kan du begynne å snakke det nødvendige språket.
Deaktivering av tastaturklapping
Alle hørende iPhone-brukere har sikkert lagt merke til at etter å ha skrevet en bokstav på det virtuelle tastaturet, kommer det en klikkelyd. Selv om lyden ikke er forstyrrende i det hele tatt ved normal drift, kan den være distraherende for noen. For å slå den av, flytt til Innstillinger -> Lyder og haptikk, og kom deg helt av her ned, kde deaktivere bytte om Tapping på tastaturet. Dette gjør bruken av iPhone og iPad litt mer diskret.
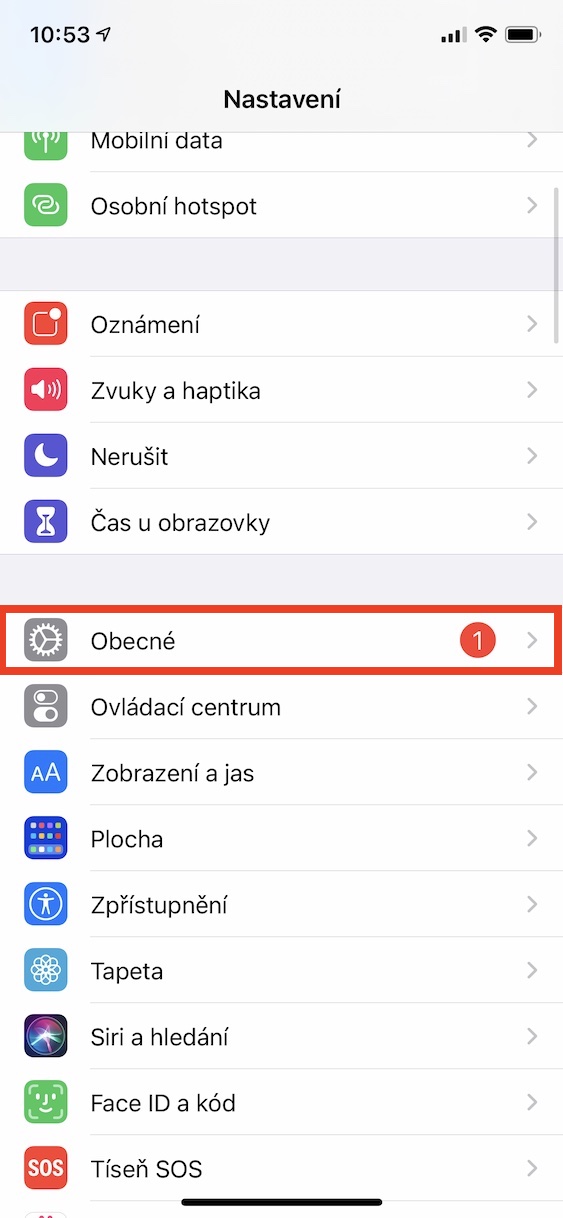
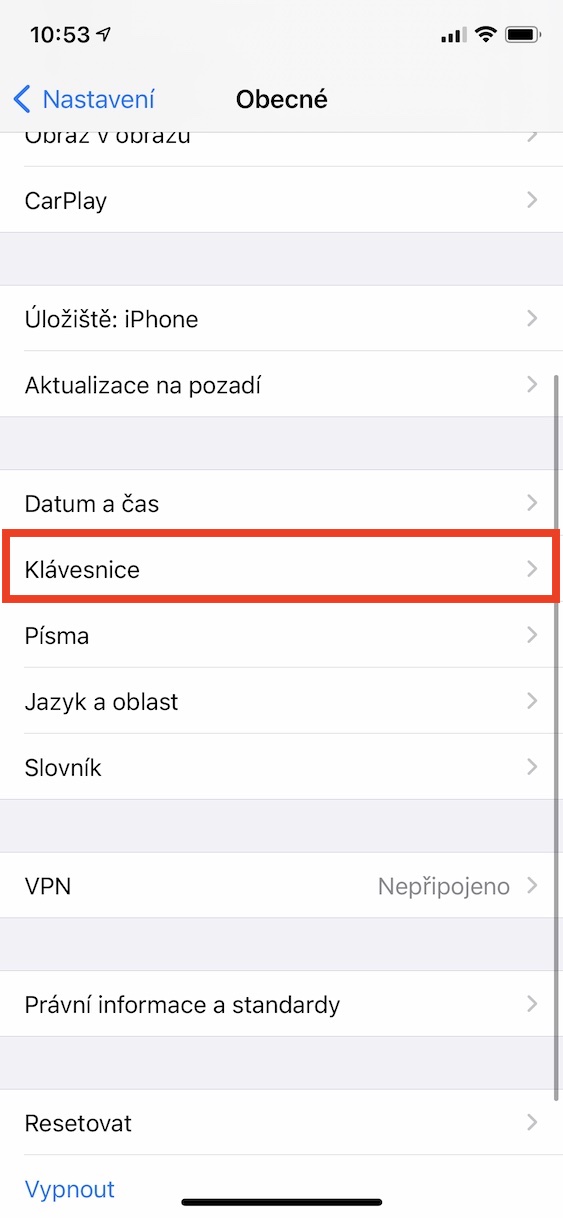
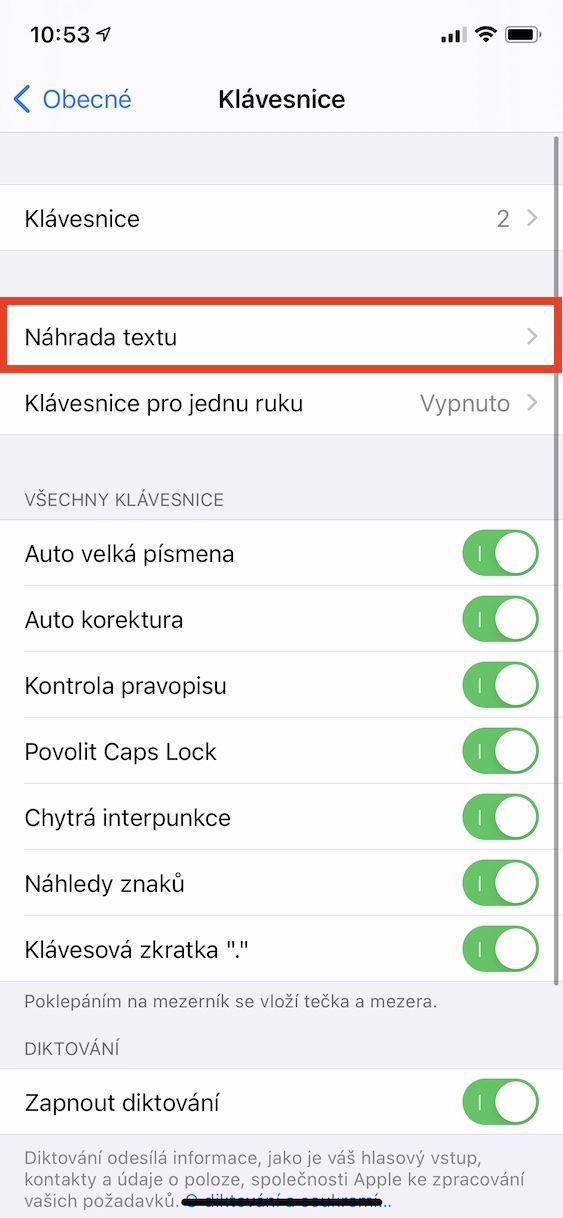
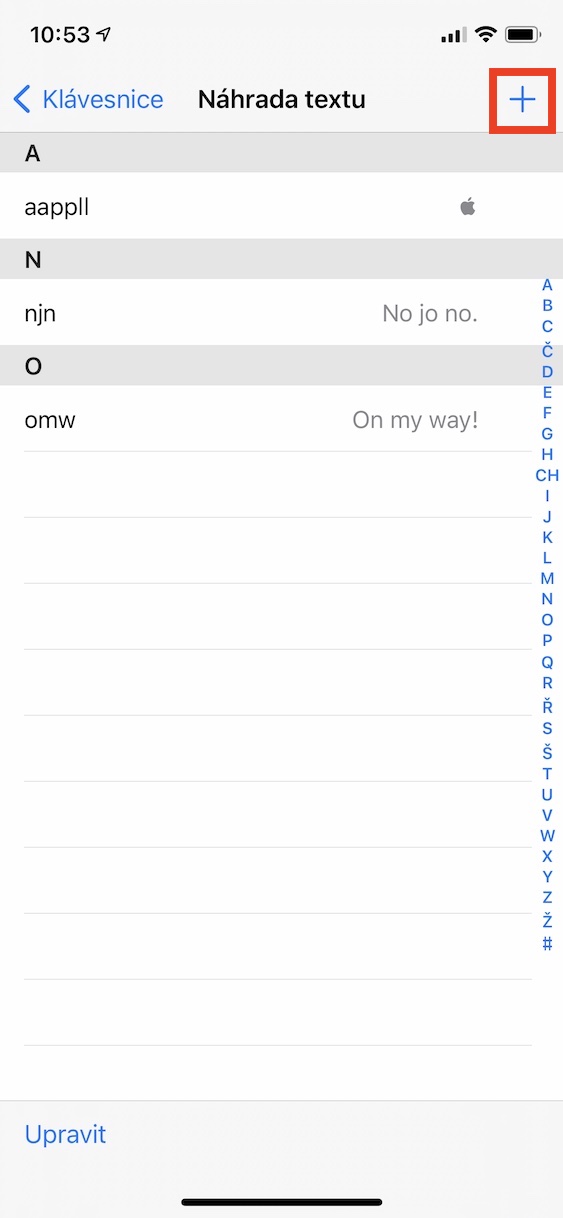
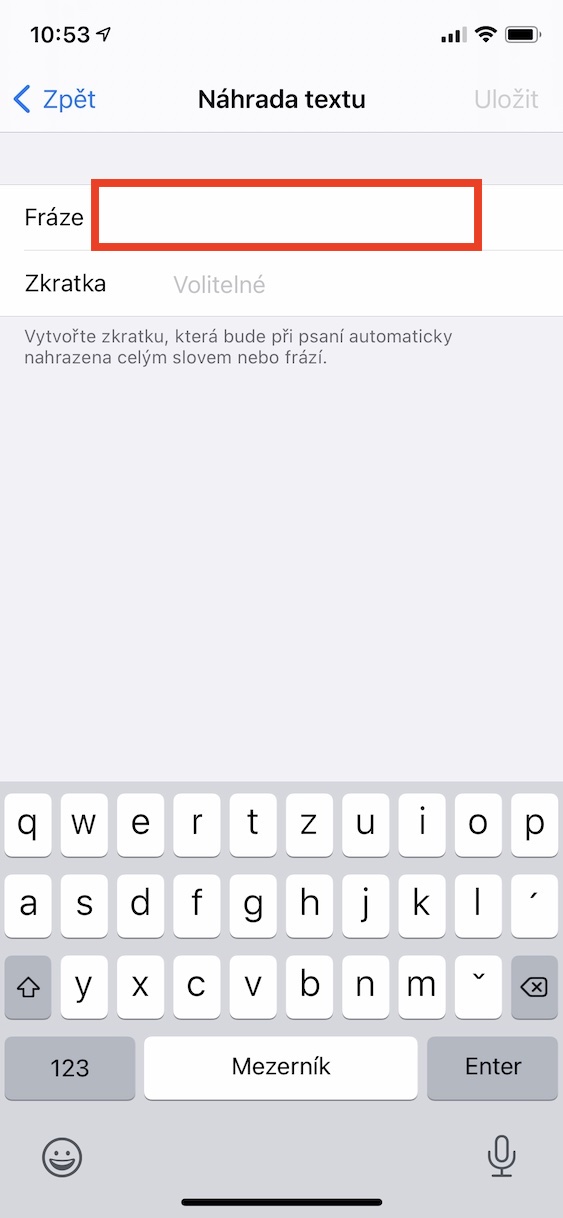
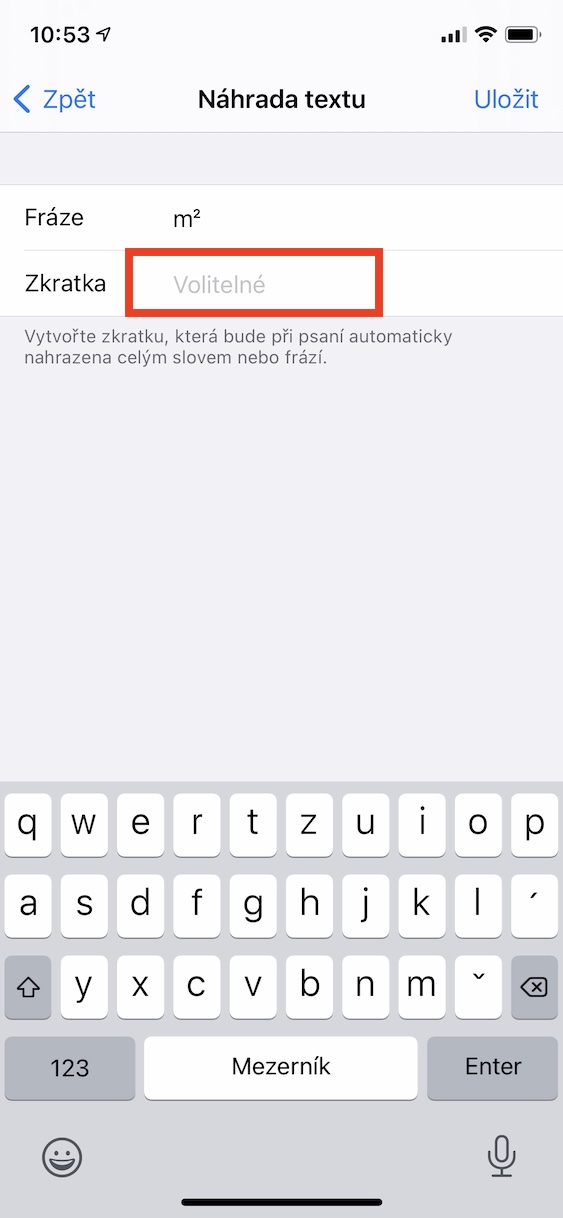
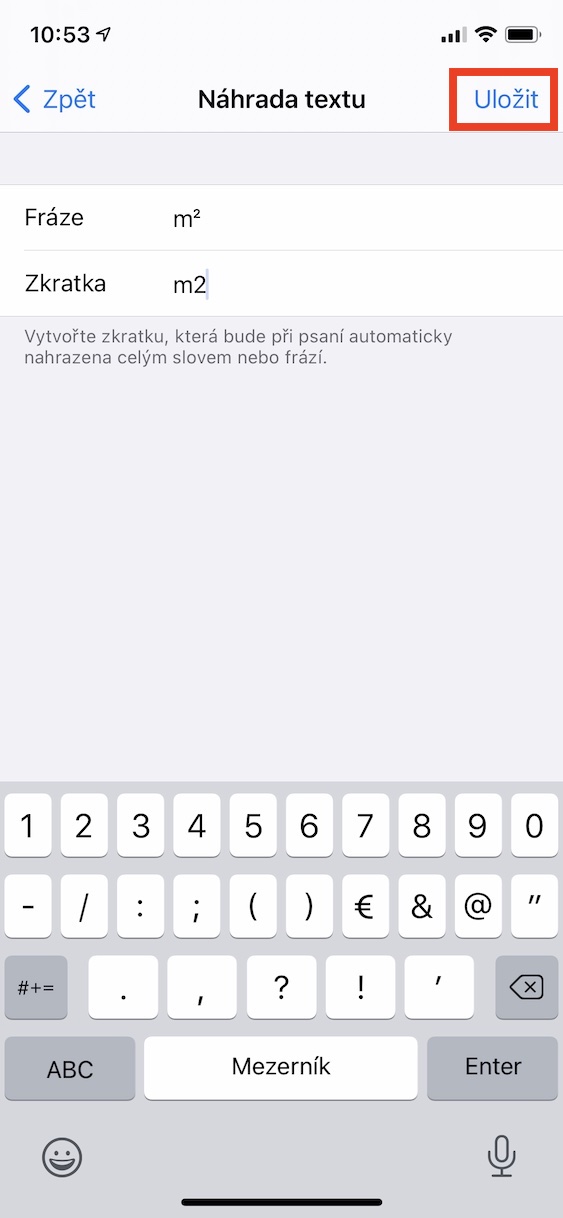
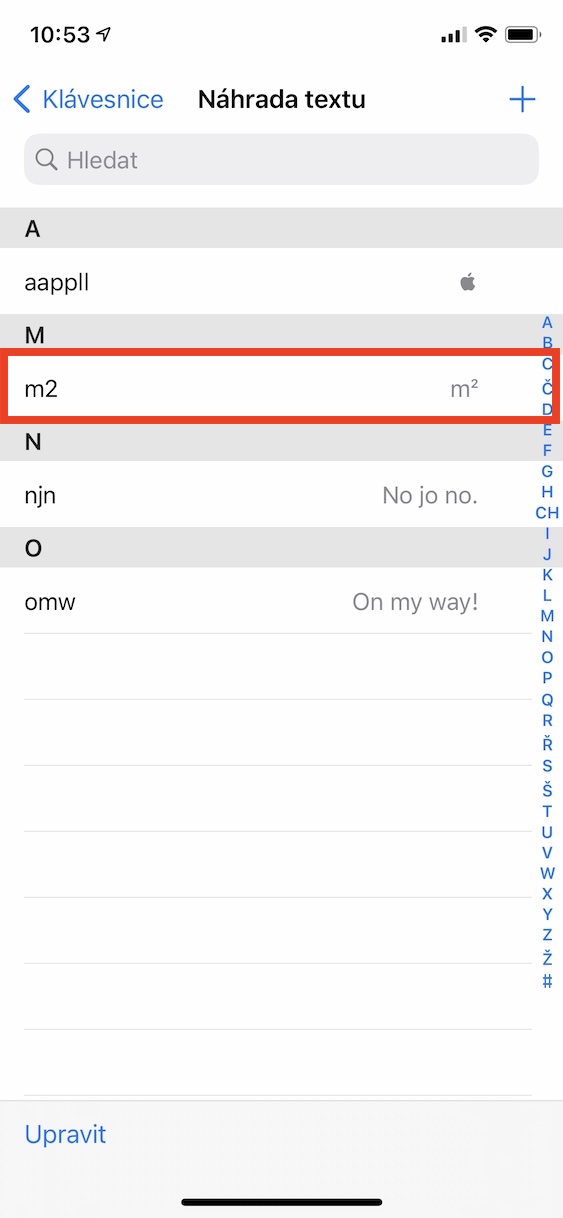





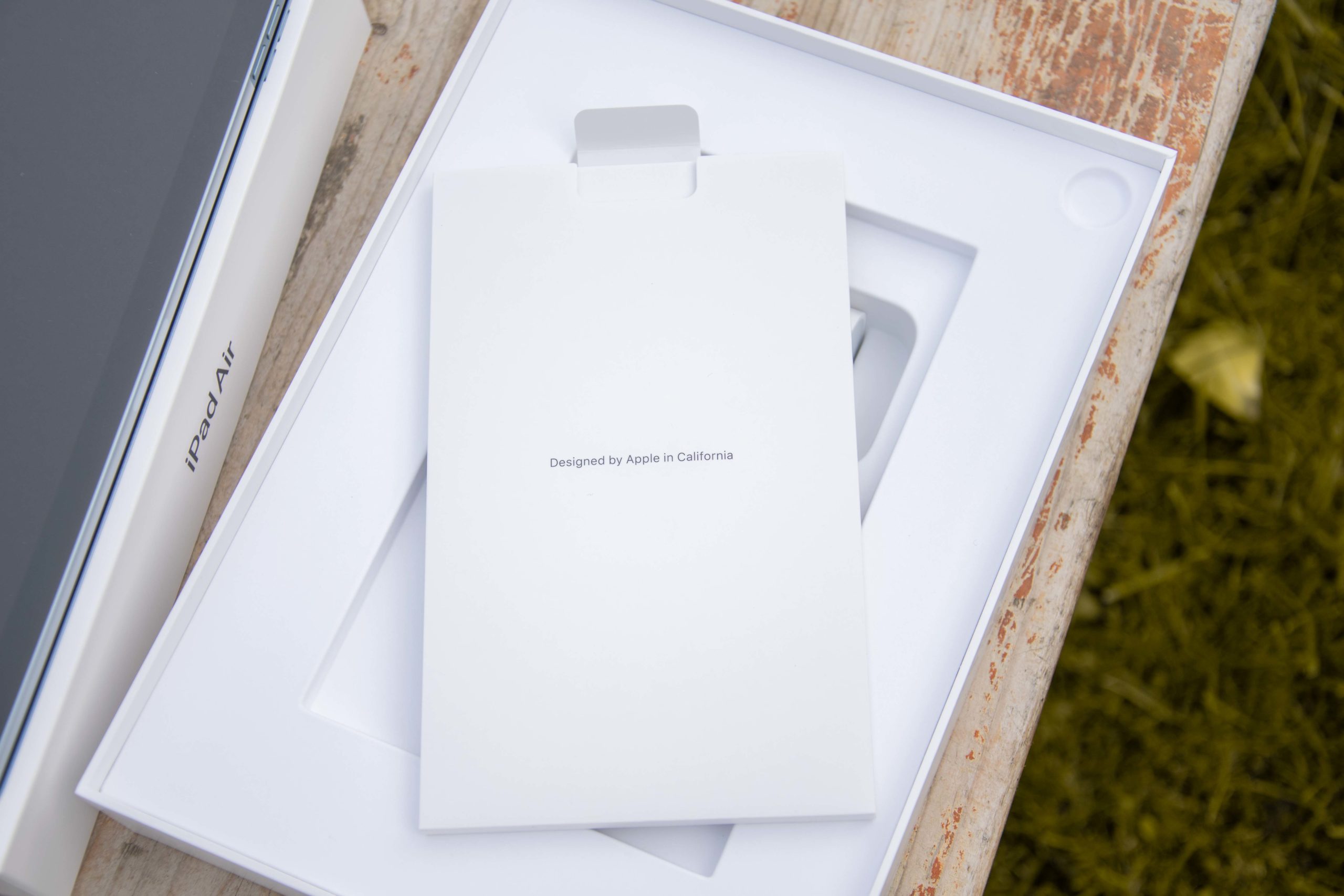

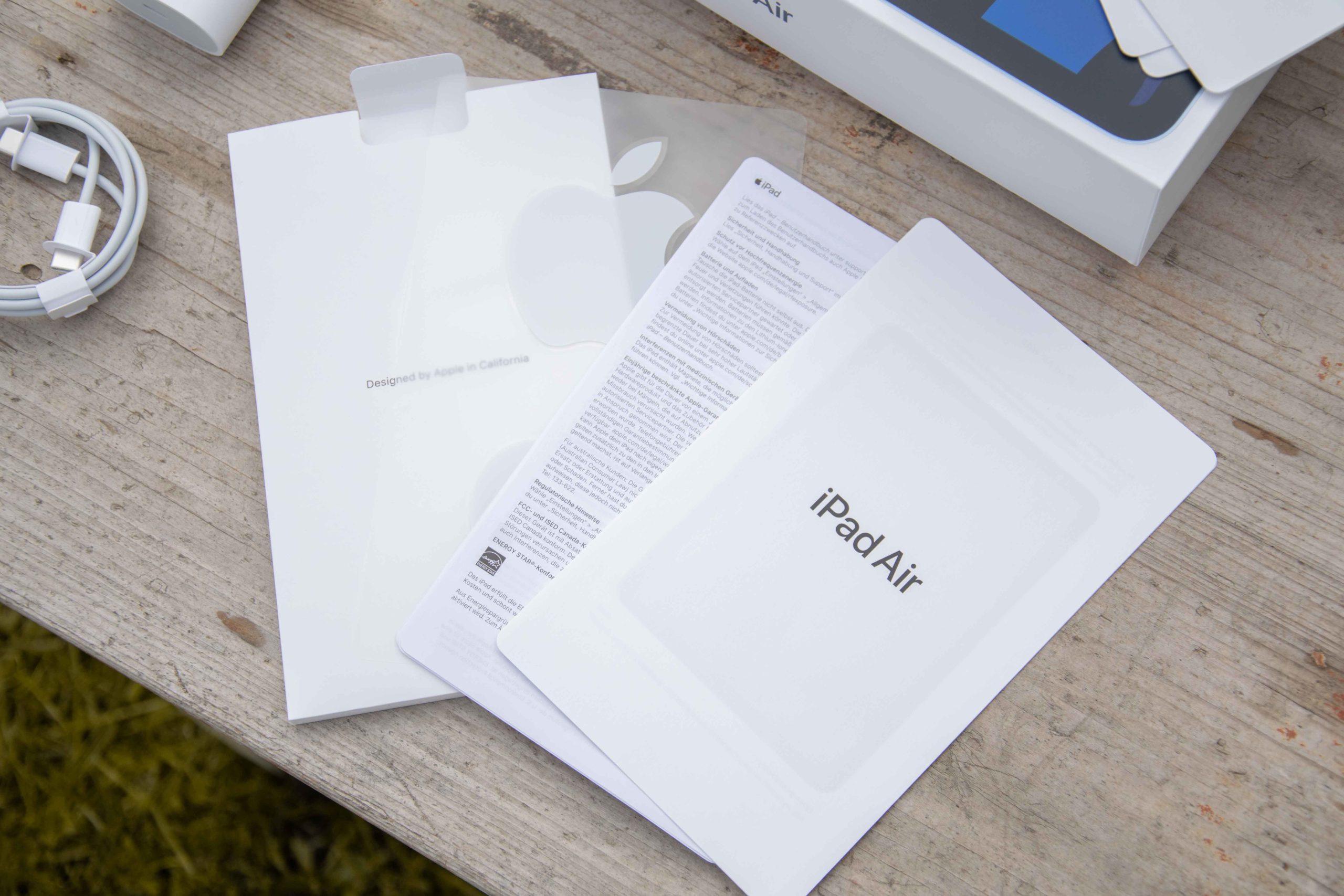














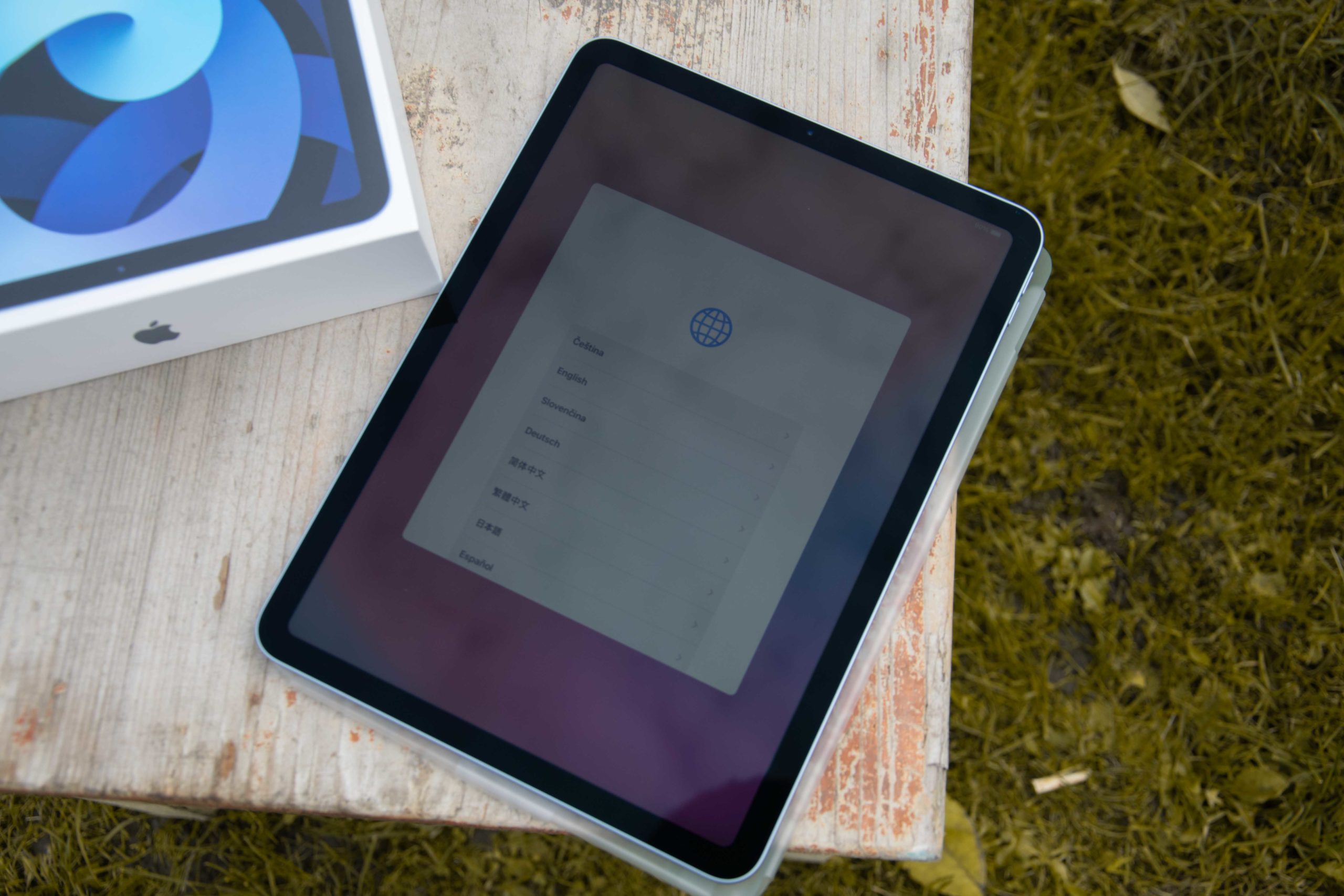
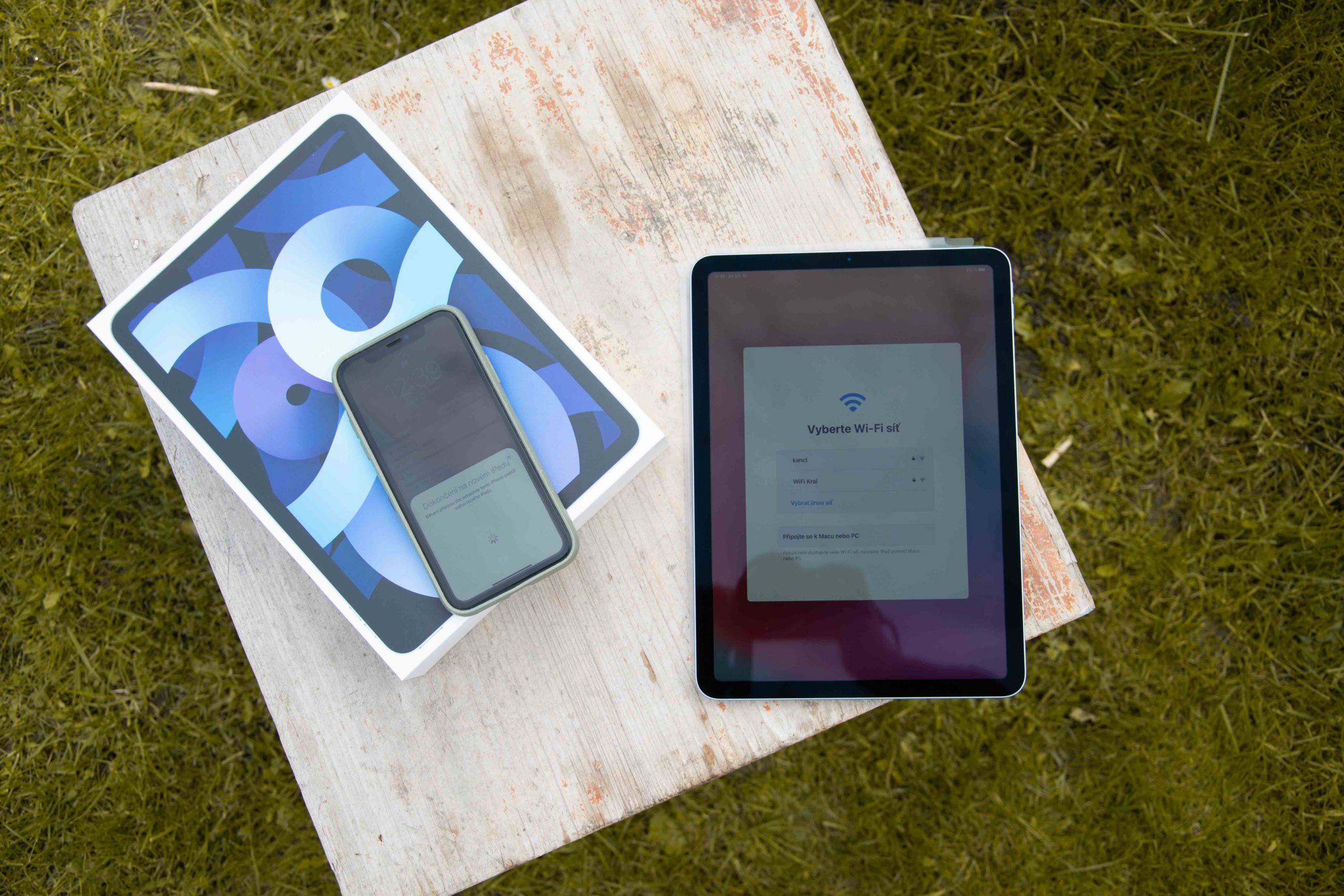

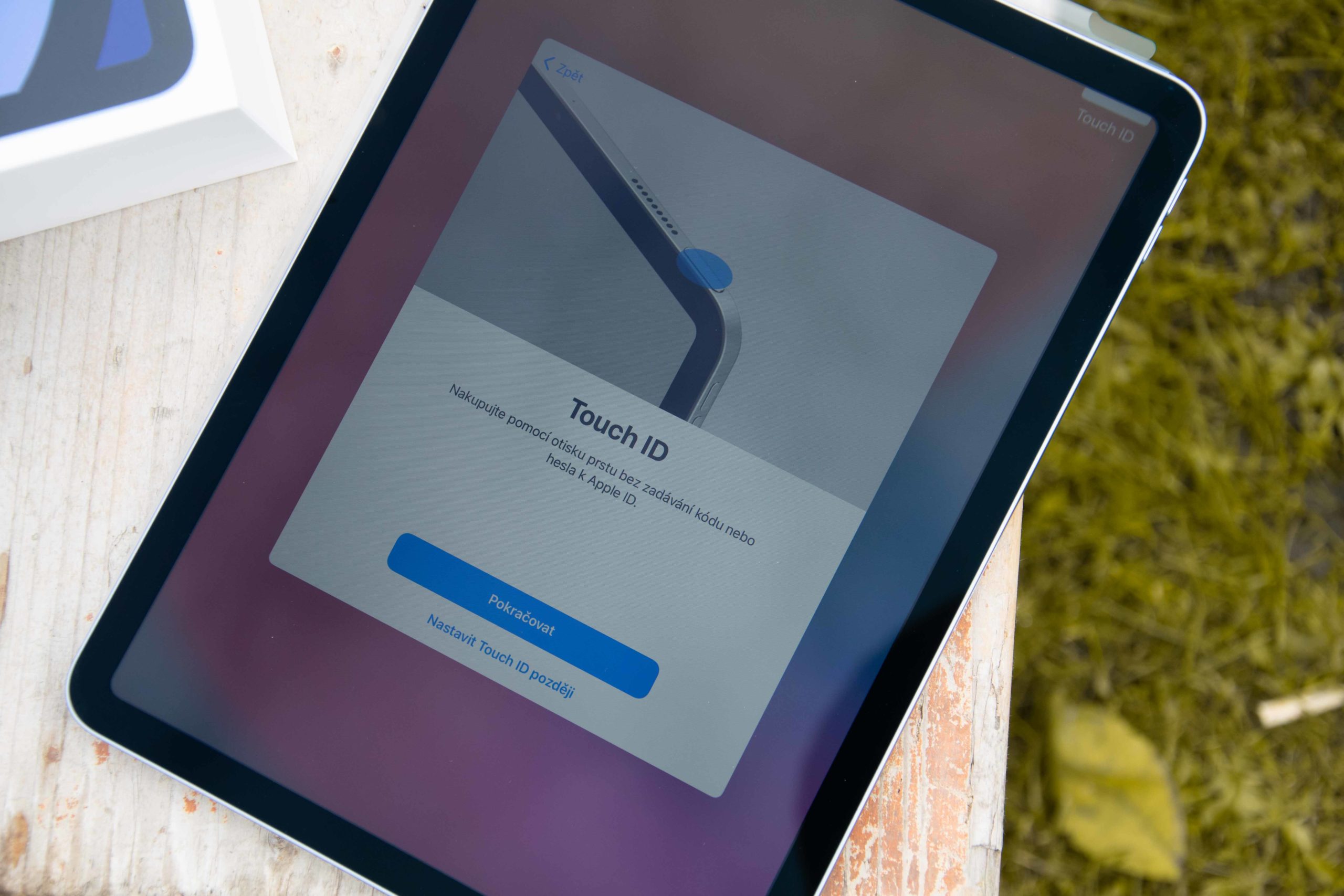
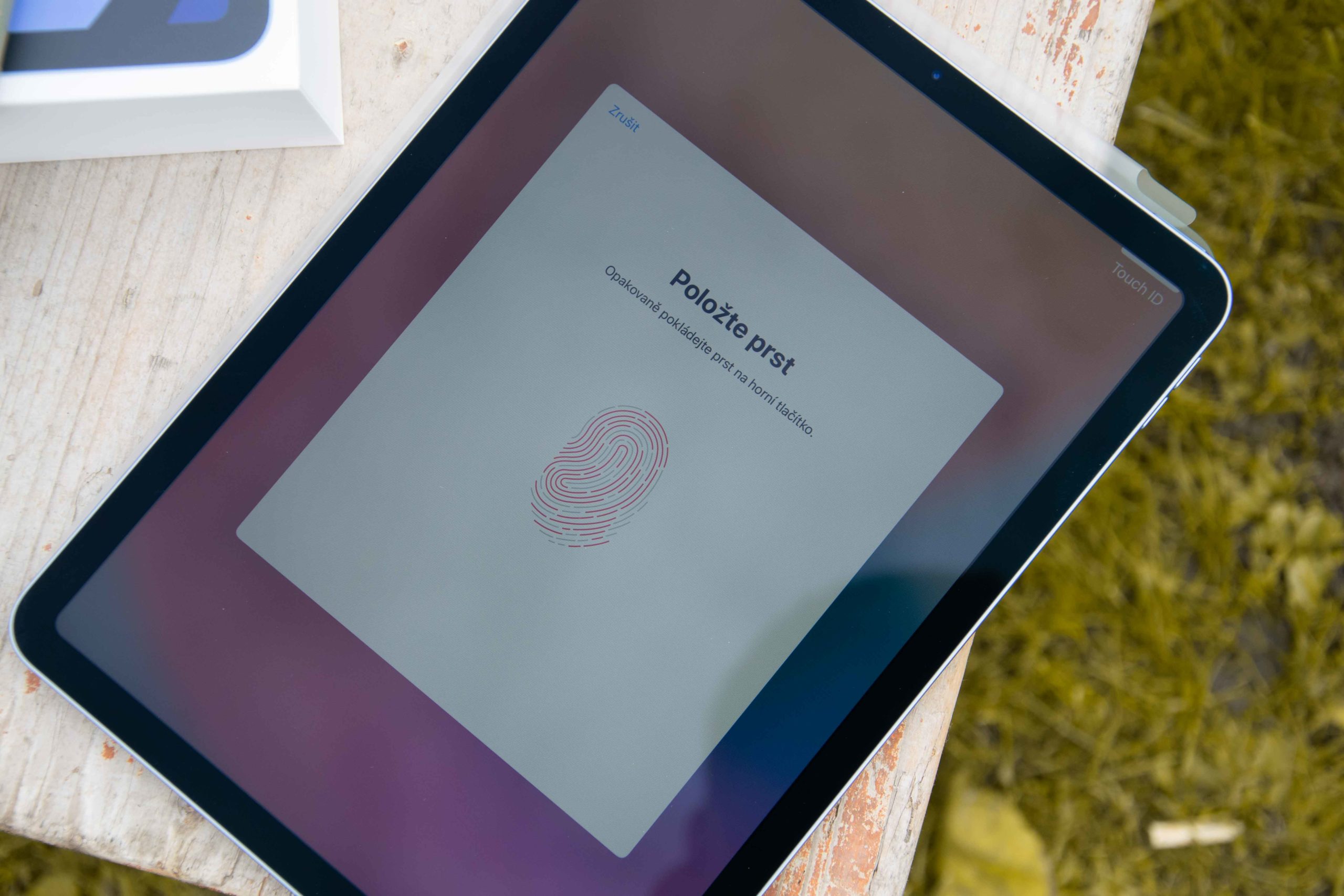









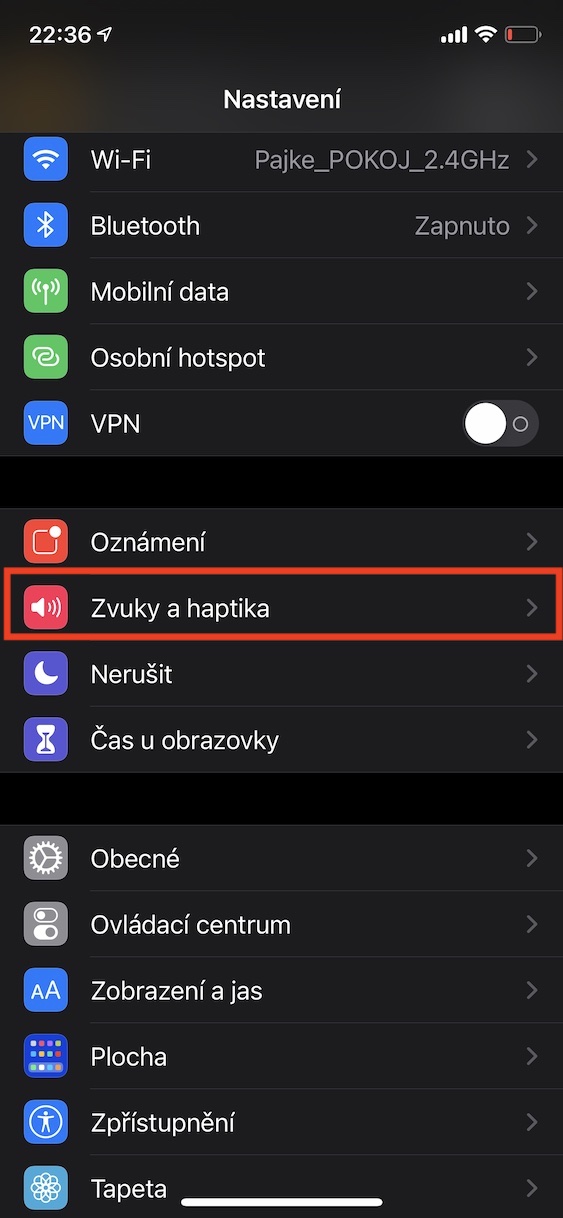
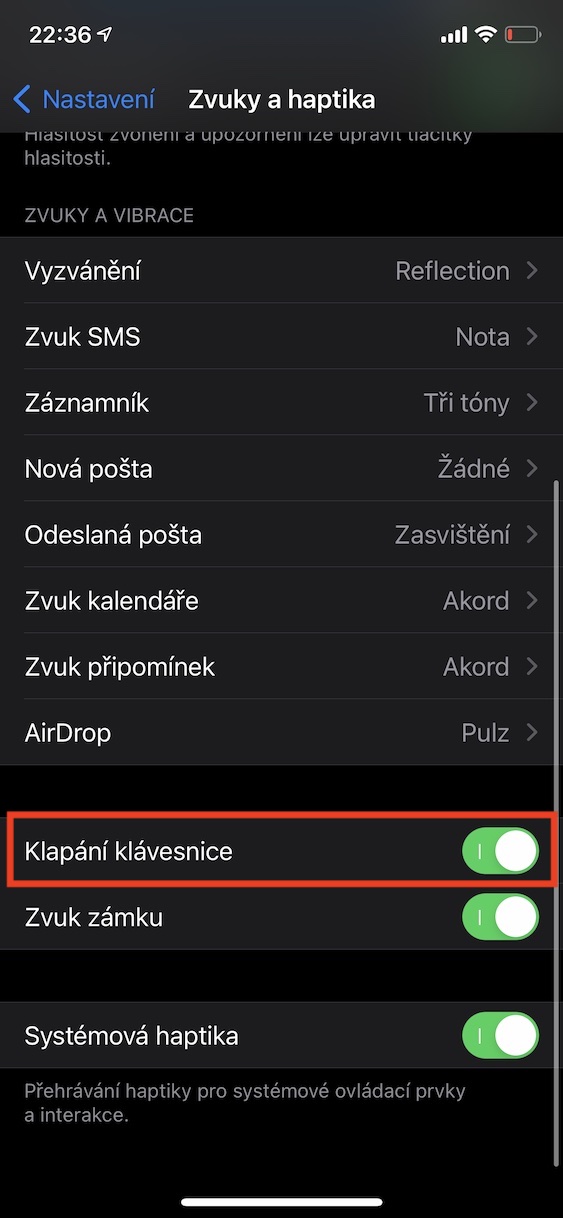
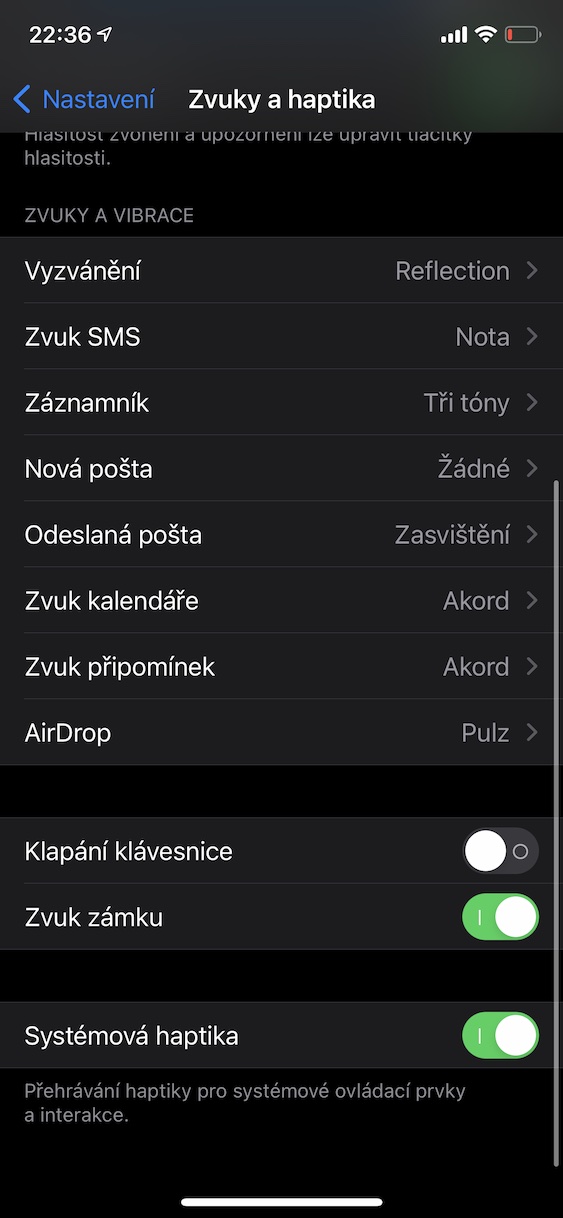
Hei, jeg vil spørre om det er mulig på en eller annen måte å organisere Siri for å slå på stemmediktering. Srii kan ikke skrive på tsjekkisk, men hvis du slår på tsjekkisk diktering på tastaturet, klarer hun det bra. Så hvordan be Siri om ikke å skrive, men å slå på taleinndata? Takk