En del av praktisk talt alle operativsystemer fra Apple er en spesiell tilgjengelighetsseksjon, der du finner spesialfunksjoner som er garantert for personer som er vanskeligstilt på en bestemt måte - for eksempel for døve eller blinde. Men sannheten er at mange av disse funksjonene også kan brukes av en vanlig bruker som ikke er vanskeligstilt på noen måte. I magasinet vårt dekker vi disse skjulte funksjonene fra Tilgjengelighet fra tid til annen, og siden iOS 15 har lagt til noen av dem, tar vi en titt på dem sammen i denne artikkelen.
Det kan være interesserer deg

Bakgrunnslyder
Hver av oss kan roe ned eller slappe av på en annen måte. En spasertur eller løpetur er nok for noen, et dataspill eller en film er nok for noen, og noen kan sette pris på spesielle beroligende lyder. For å spille av disse lydene var det i de fleste tilfeller nødvendig å bruke en applikasjon som tilbyr dem til deg. Hvis du er en av de personene som liker å bli beroliget av lyder, så har jeg gode nyheter til deg. I iOS 15 så vi tillegget av funksjonen Bakgrunnslyder, takket være den kan du spille av noen lyder gratis direkte fra systemet. Bakgrunnslyder kan startes gjennom kontrollsenteret og hørselselement, som du kan legge til Innstillinger → Kontrollsenter. Men hele denne oppstartsprosessen er mer komplisert, og du kan ikke engang sette den til å stoppe automatisk etter en viss tid. Derfor har vi laget spesielt for våre lesere en snarvei som du enkelt kan bruke til å begynne å spille av bakgrunnslyder.
Importerer audiogrammer
En del av Tilgjengelighet i iOS har vært et alternativ for å justere lyden fra hodetelefoner i lang tid. Som en del av iOS 15 kan du imidlertid tilpasse lyden enda bedre ved å ta opp et audiogram. Det kan enten være i papirform eller i PDF-format. Basert på resultatene av hørselstesten kan systemet automatisk forsterke stille lyder når du spiller musikk, eller det kan finjustere lyden på bestemte frekvenser. Hvis du ønsker å legge til et audiogram på iPhone, bare gå til Innstillinger → Tilgjengelighet → Audiovisuelle hjelpemidler → Tilpasning av hodetelefoner. Trykk deretter på alternativet her Egendefinerte lydinnstillinger, trykk Fortsette, og trykk deretter på Legg til et audiogram. Så er det bare å gå gjennom veiviseren for å legge til et audiogram.
Forstørrelsesglass som applikasjon
Fra tid til annen kan du komme i en situasjon hvor du trenger å zoome inn på noe. Du kan bruke iPhone til å gjøre dette - de fleste av dere ville sannsynligvis gå til Kamera-appen for å ta et bilde og deretter zoome inn eller prøve å zoome inn i sanntid. Men problemet er at maksimal zoom er begrenset i kameraet. For at du skal kunne bruke maksimal zoom i sanntid, bestemte Apple seg for å legge til en skjult Magnifier-app til iOS. Du kan ganske enkelt starte dette ved å søke i Spotlight. Etter å ha startet applikasjonen kan du allerede bruke zoomfunksjonen, sammen med filtre og andre alternativer som kan komme godt med. Så neste gang du vil zoome inn på noe, husk Magnifier-appen.
Deler i Memoji
Memoji har vært med oss i nesten fem år nå, og de har sett noen virkelig store forbedringer på den tiden. Vi har også sett visse forbedringer i iOS 15 – spesifikt kan du kle din Memoji i klær, som du også kan angi fargen på. I tillegg, i iOS 15, la Apple spesielle alternativer til Memoji for å fange utseendet og stilen til vanskeligstilte brukere. Spesielt kan du distribuere Memoji oksygenrør, samt cochleaimplantater eller hodebeskyttere. Hvis du vil lære om alle nyhetene i Memoji, åpner du bare artikkelen nedenfor.
Det kan være interesserer deg

Endre tekststørrelse i applikasjoner
Innenfor iOS har vi i lang tid kunnet endre tekststørrelsen i hele systemet. Eldre brukere setter dermed større tekst for å se den bedre, mens yngre brukere bruker mindre tekst, takket være at mer innhold får plass på skjermen deres. I iOS 15 bestemte Apple seg for å utvide mulighetene for å endre tekststørrelsen enda mer, og spesifikt kan du endelig endre tekststørrelsen i hver applikasjon separat, noe som definitivt kan komme godt med. Spesielt, i dette tilfellet, må du gå til Innstillinger → Kontrollsenter, hvor du kommer til tekststørrelse-elementet. Gå deretter til applikasjon, der du vil endre tekststørrelsen, og deretter åpne kontrollsenteret. Klikk på lagt til her element for endring av tekststørrelse og trykk deretter på alternativet nederst på skjermen Bare [appnavn]. Da kan du enkelt stille inn tekststørrelsen i den valgte applikasjonen ovenfor.









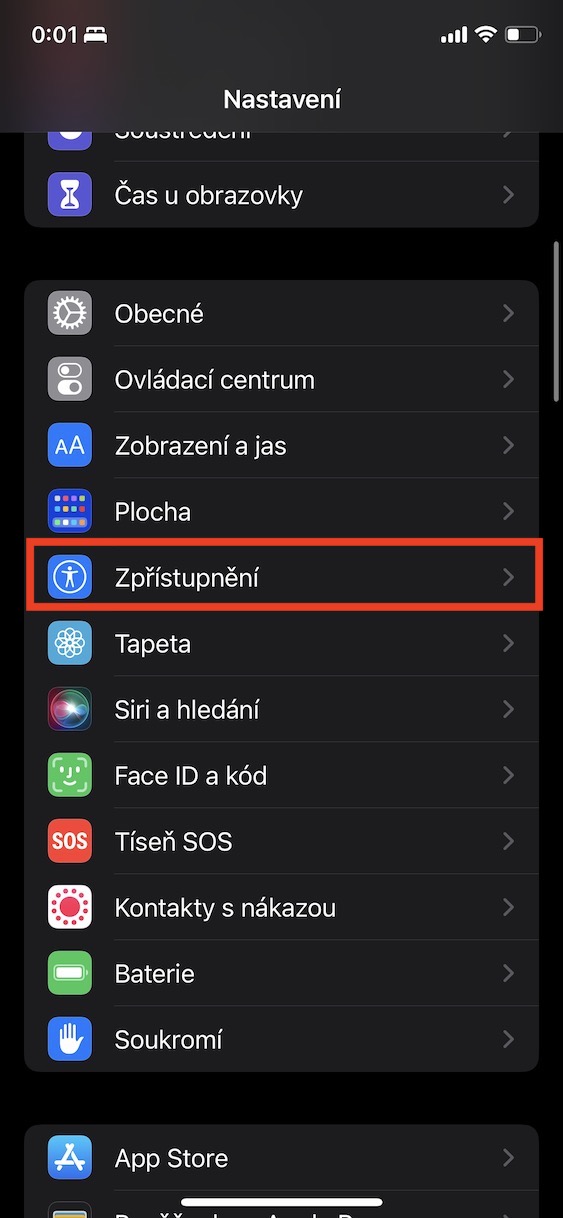
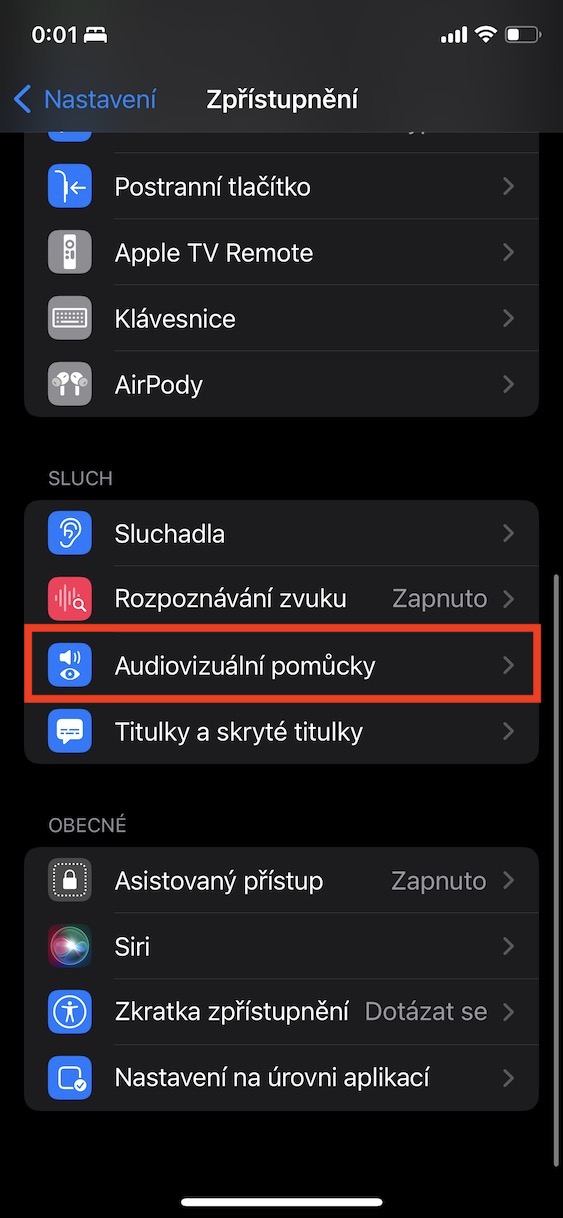
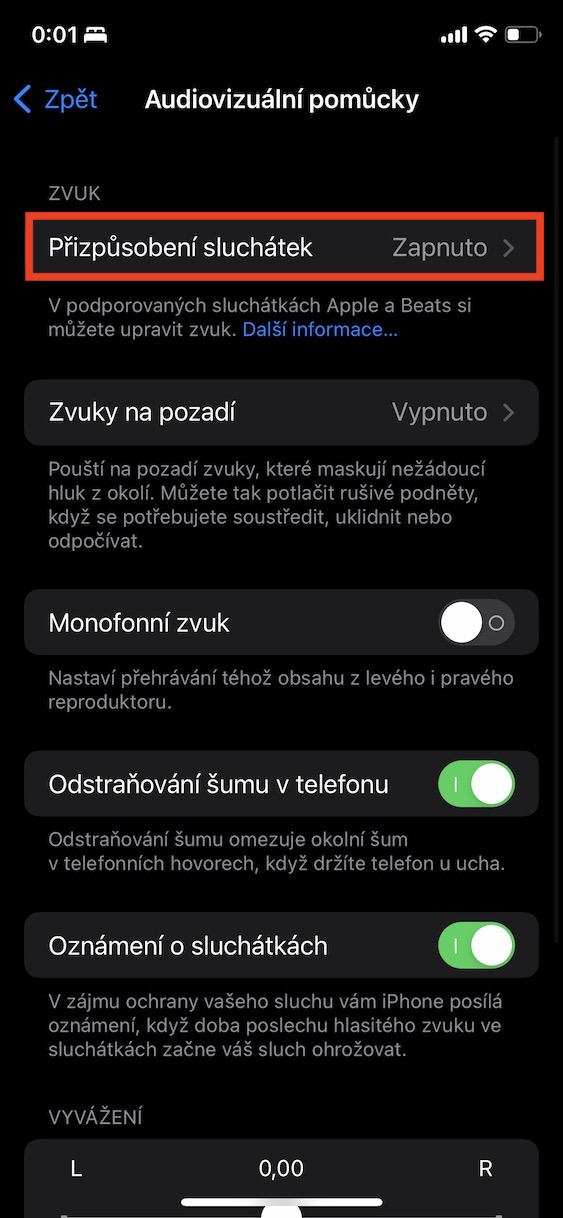
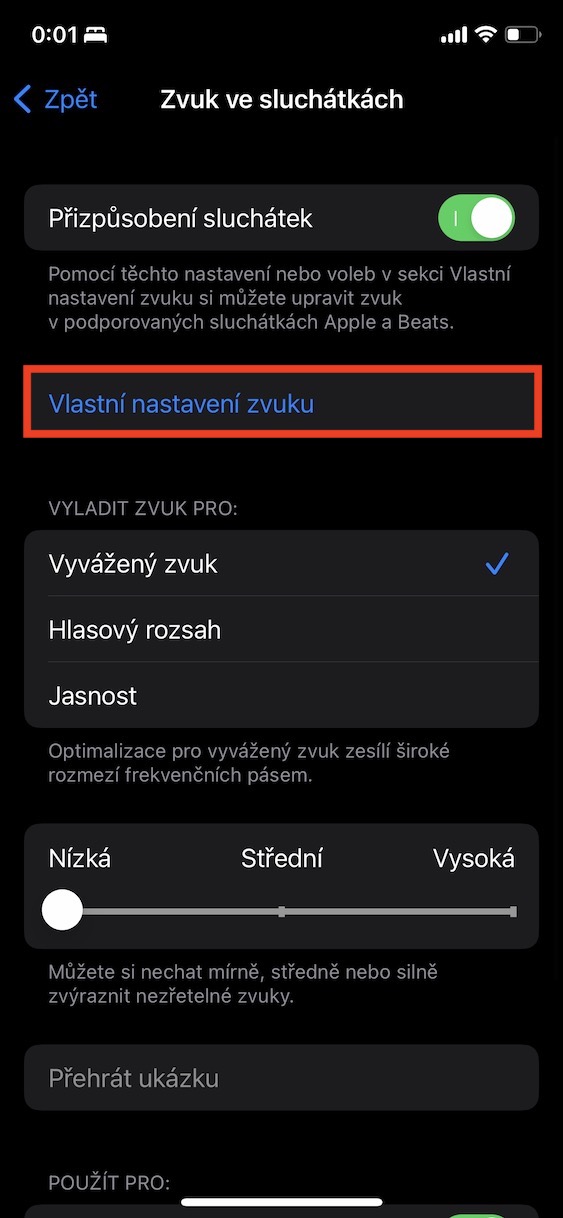

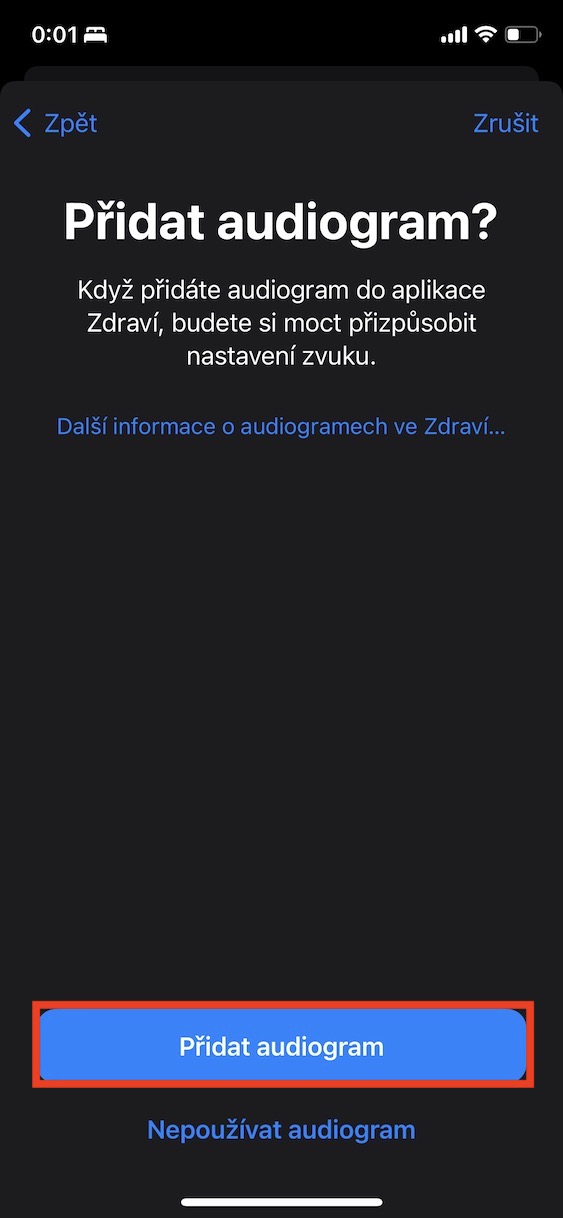
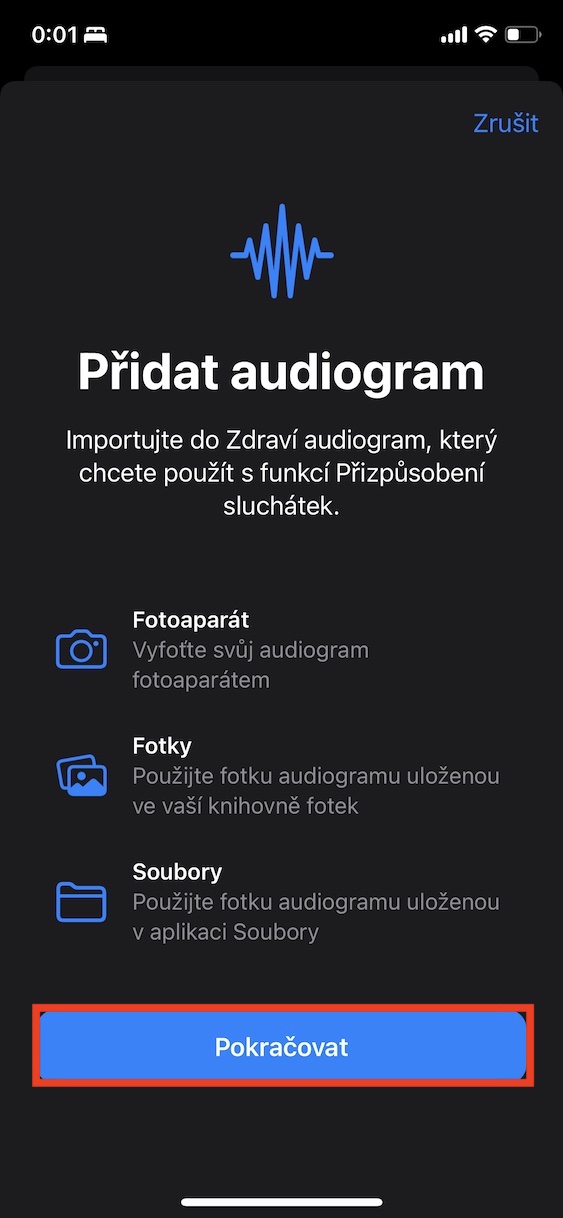
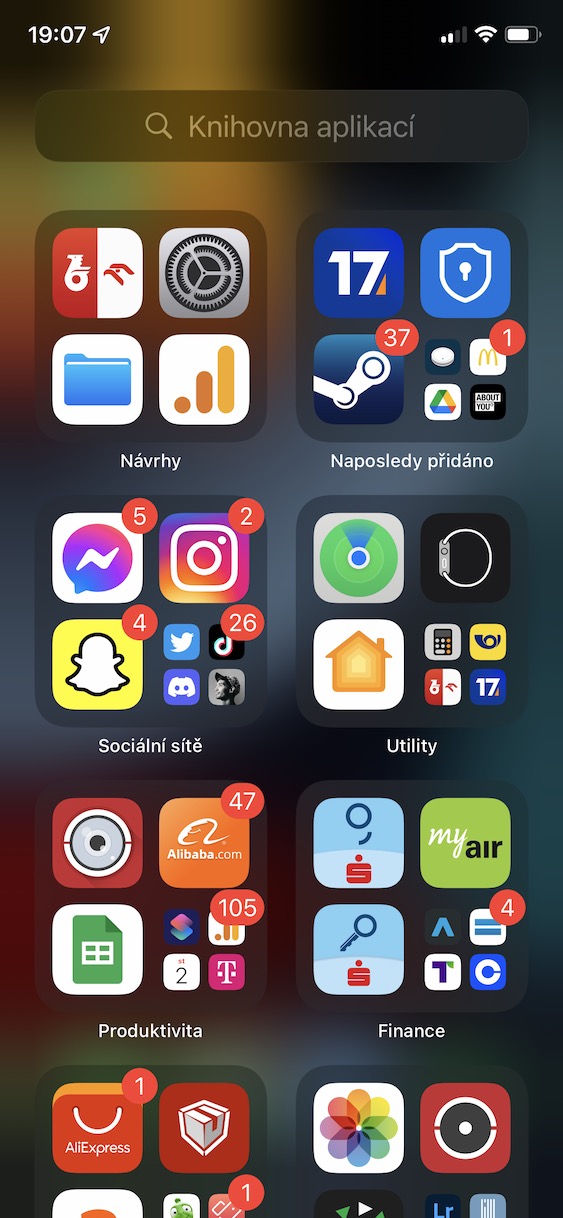
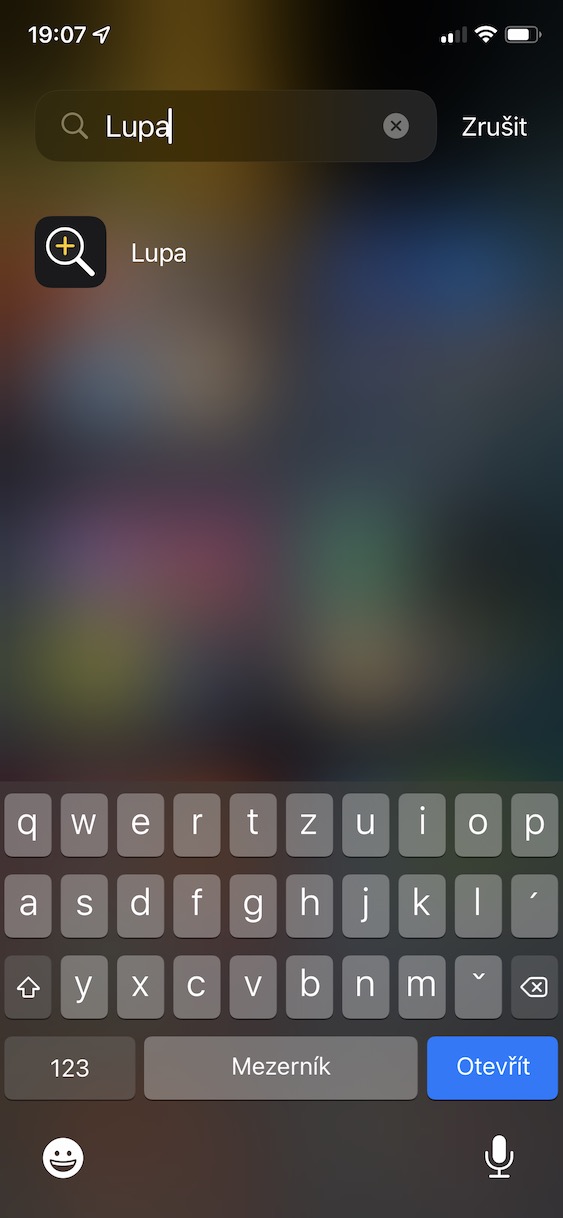
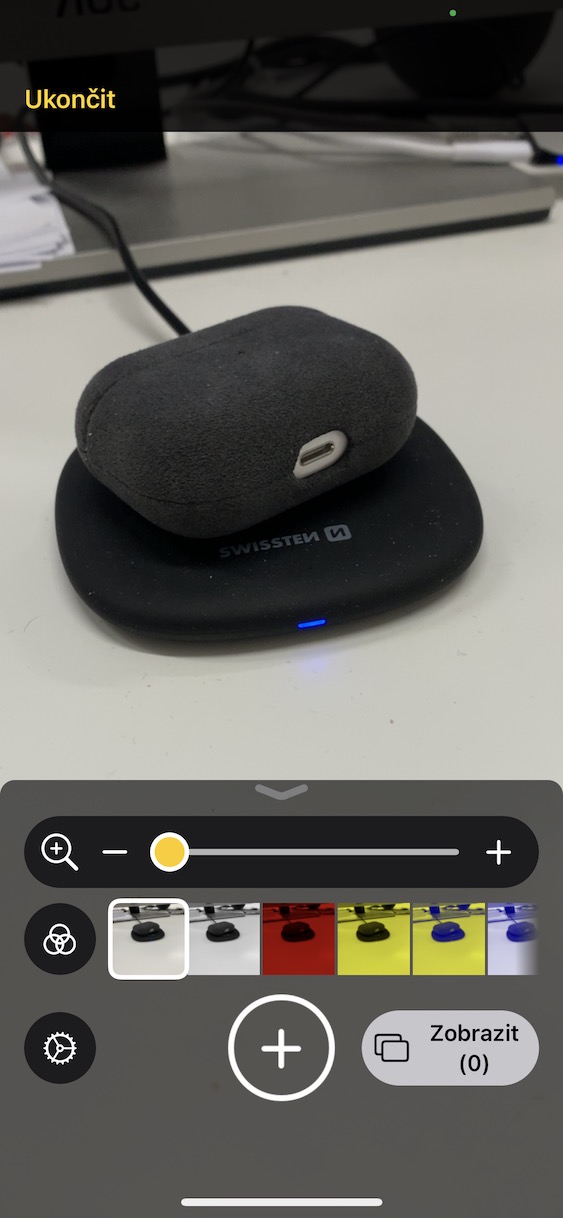
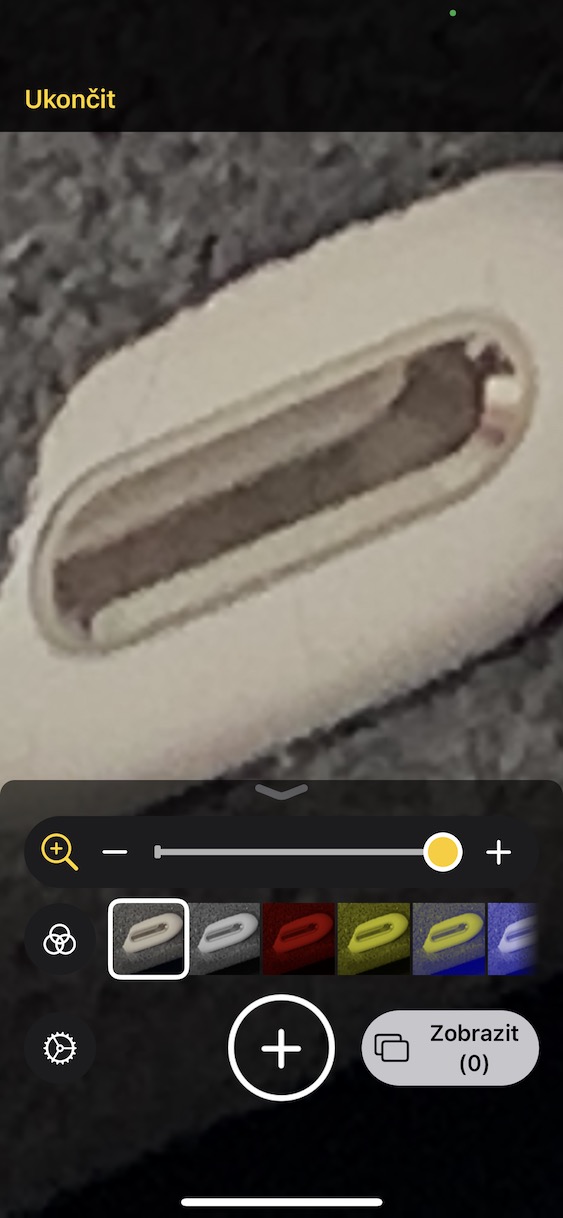
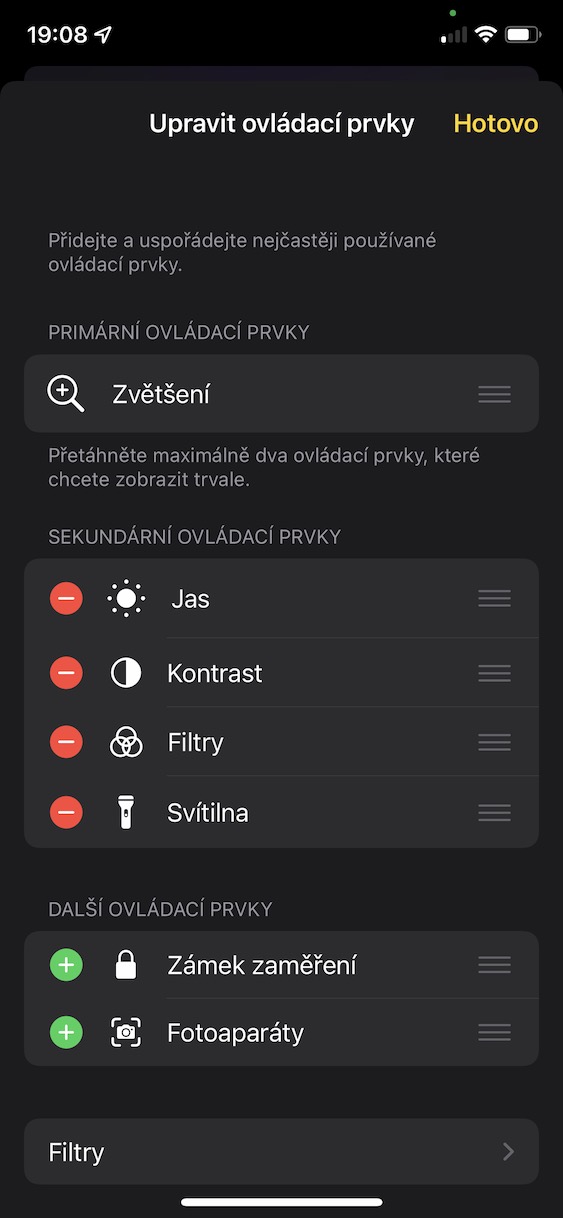
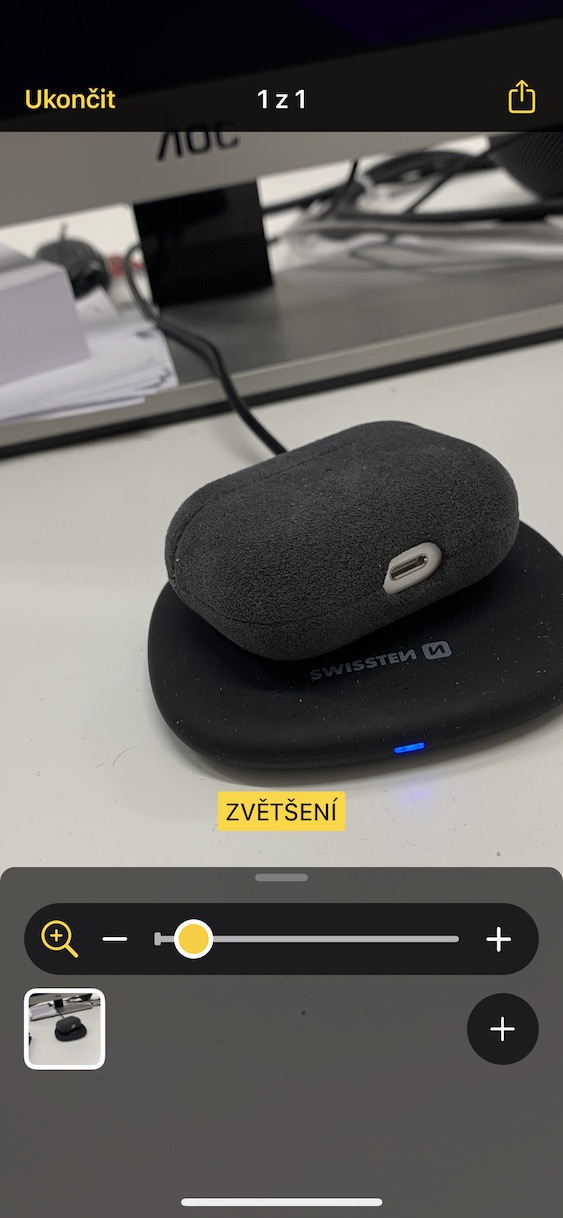
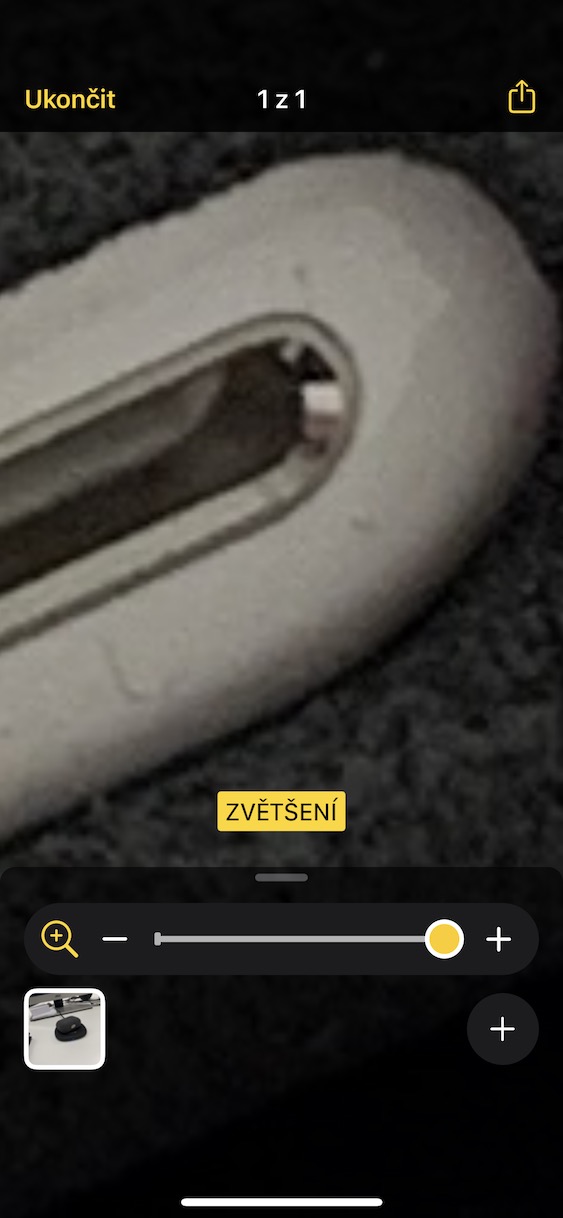
Ville det ikke være nok å sette et forstørrelsesglass i kontrollsenteret? 😜