I de nye versjonene av de nylig introduserte operativsystemene – iOS og iPadOS 16, macOS 13 Ventura og watchOS 9 – er det mange nye rettelser. Vi prøver selvfølgelig alltid å ta hensyn til dem i magasinet vårt, slik at du er oppdatert og vet hva du kan se frem til, eller om du har betaversjoner installert, hva du kan prøve. I denne artikkelen skal vi ta en titt på 5 nye funksjoner i macOS 13 Ventura Notes som du bør vite om.
Det kan være interesserer deg
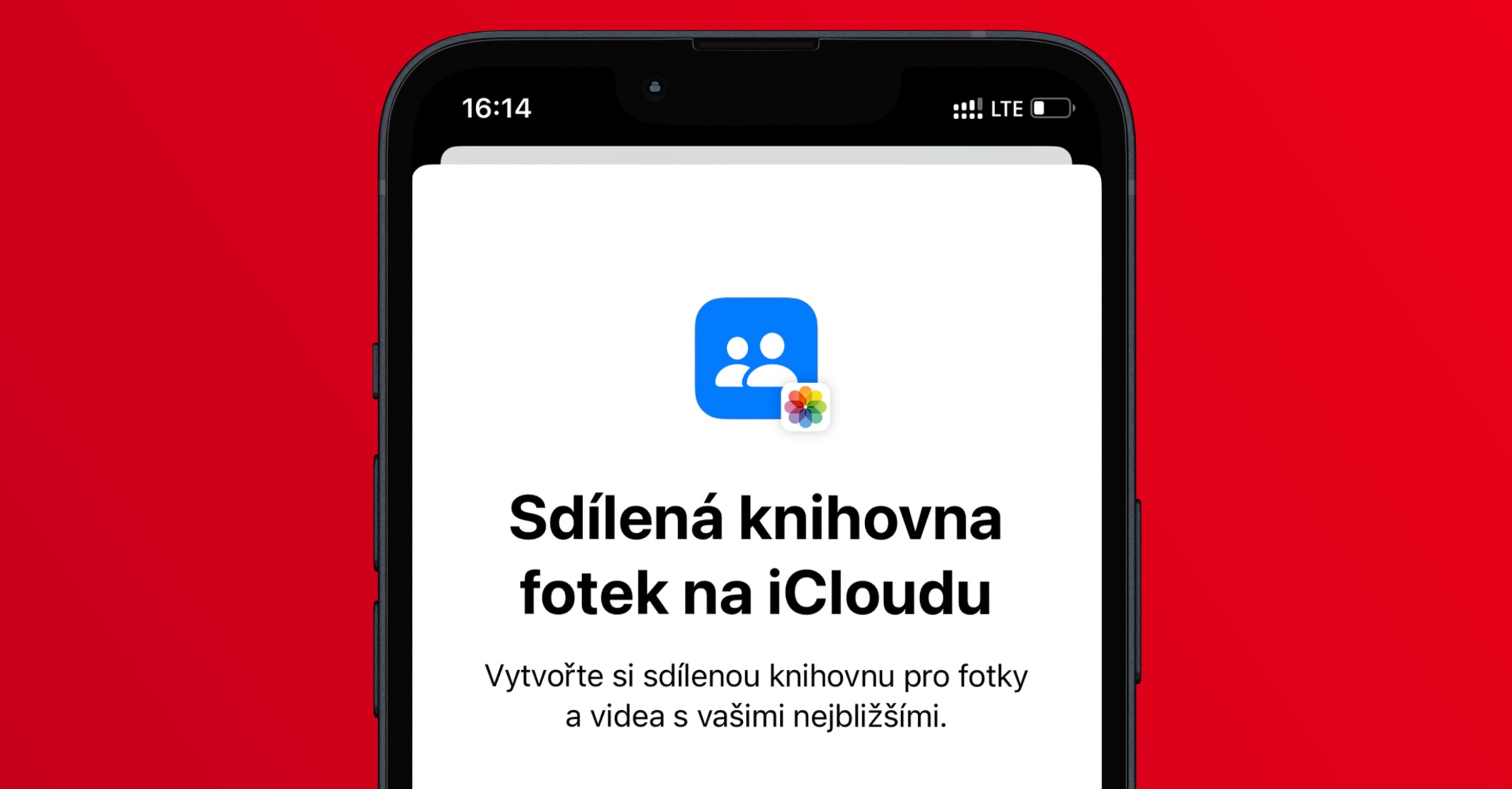
Datasortering
Hvis du åpnet Notes-applikasjonen i eldre versjoner av macOS, ble alle notatene i venstre del klassisk vist under hverandre, uten noen oppløsning. Notater vises selvfølgelig på samme måte i macOS 13, men poenget er at de er her sortert i individuelle kategorier basert på når du sist jobbet med dem, dvs. for eksempel I dag, I går, Forrige 7 dager, Forrige 30 dager og måneder og år.

Flere muligheter for samarbeid
De fleste av dere vet at det har vært mulig å enkelt dele notater med andre brukere i lang tid. Apple bestemte seg for å forbedre disse delingsalternativene i macOS 13 og ga dem spesifikt det offisielle navnet Collaboration. Disse nye alternativene er tilgjengelige på tvers av flere apper, og når det gjelder Notes, kan du velge hvordan du vil dele innhold. Det allerede nevnte Samarbeidet er tilgjengelig, hvor det er mulig å sette rettighetene til individuelle brukere, eller det er mulig å dele en kopi av notatet. For å bruke den, klikk bare øverst til høyre i et åpent notat Trykk på låsikon.
Filtre i en dynamisk mappe
Innenfor den opprinnelige Notes-appen kan brukere opprette dynamiske mapper. Notater som oppfyller visse kriterier kan da vises i disse - disse kan for eksempel relatere seg til opprettelses- eller modifikasjonsdato, tagger, vedlegg, plassering osv. Til nå har det imidlertid ikke vært mulig å angi om passende notater må oppfylle alle filtre, eller hvis noe filter er tilstrekkelig. Heldigvis er dette endelig mulig i macOS 13. For å opprette en dynamisk mappe, klikk i nedre venstre hjørne + Ny mappe a sett kryss mulighet Konvertere til en dynamisk mappe. Deretter er det nok å velge filtre i vinduet og angi inkludering av notater som møter enten alle filtre, eller noen. Sett deretter noen flere název og trykk på nederst til høyre OK, og dermed skape
Ny seddellås
Utvalgte notater kan selvfølgelig også låses i den opprinnelige applikasjonen med samme navn. Til nå har imidlertid brukerne måttet lage et eget passord for Notes, noe som ikke akkurat var ideelt, siden det ofte ble glemt. I macOS 13 og andre nye systemer har Apple besluttet å omarbeide låsingen av notater, og nå kan brukere velge å låse opp notater ved å bruke et profilpassord. Dette kan stilles inn etter først å ha låst notatet i macOS 13, noe du gjør ved å gå til notat og trykk så øverst til høyre låseikon → Lås notat, som vil starte veiviseren.
Endring av låsemetode
Har du aktivert muligheten til å låse opp notater med kontopassordet ditt, men funnet ut at den forrige løsningen var mer praktisk for deg? I så fall, ikke bekymre deg, da det er mulig å gå tilbake til den opprinnelige låse- og opplåsingsmetoden. Bare gå til appen Kommentar, og deretter i høyre del av den øverste linjen, klikket de videre Merknader → Innstillinger... I det nye vinduet klikker du på u-menyen nederst Passordsikkerhetsmetode og velg hvilken metode du vil bruke. I tillegg kan du aktivere opplåsing via Touch ID her.
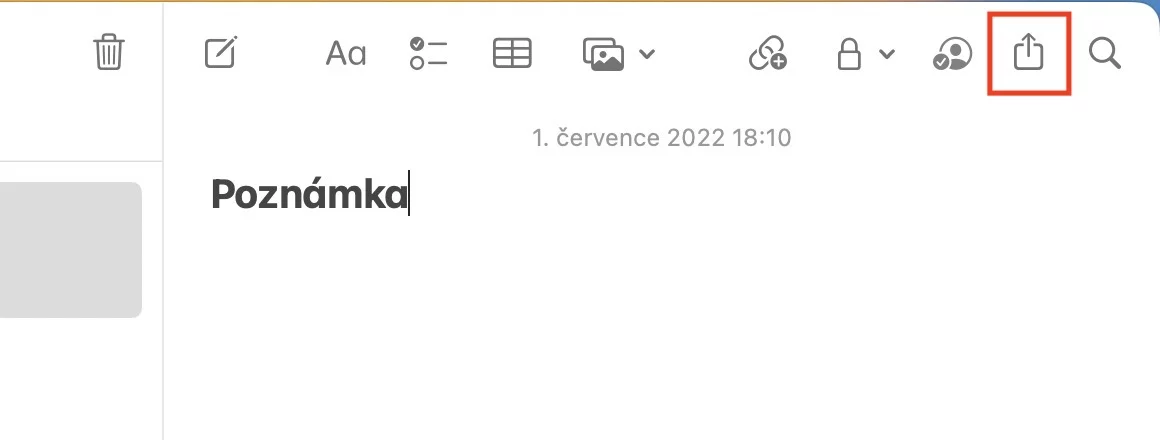
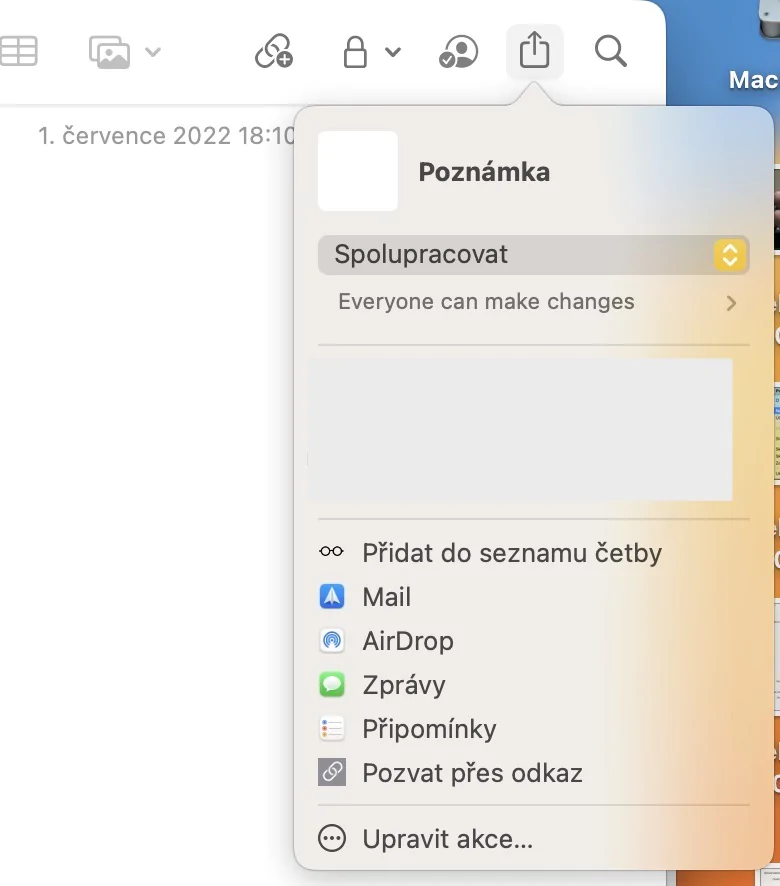
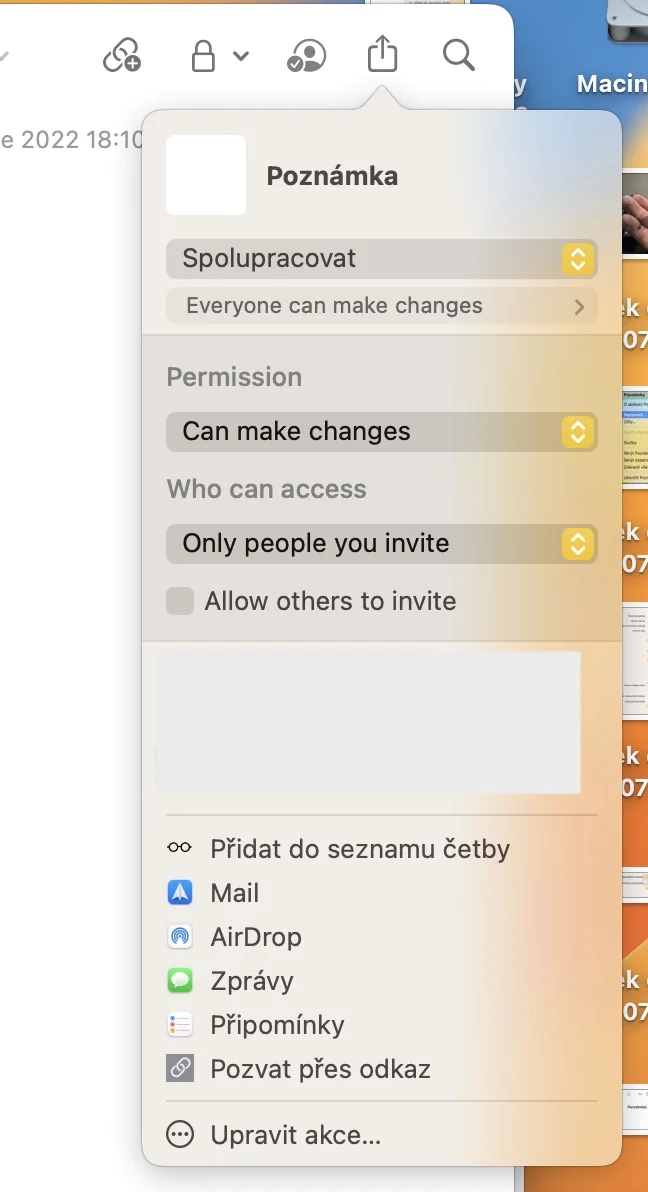
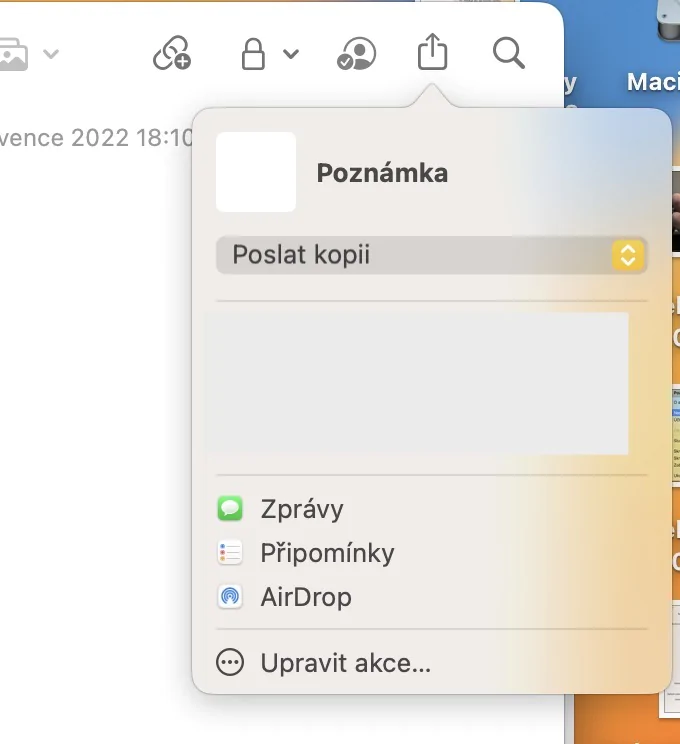












Jeg er ikke interessert i betafunksjoner og -funksjoner. Jeg tar gjerne imot slike artikler når de skarpe offentlige versjonene av OS kommer ut, men inntil da er det bare høy.