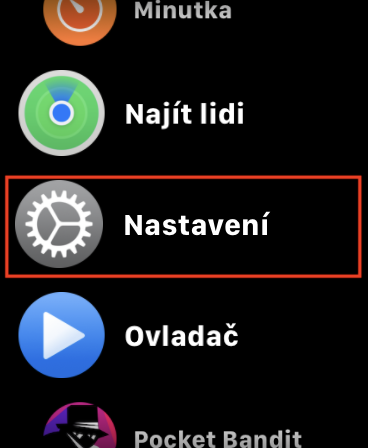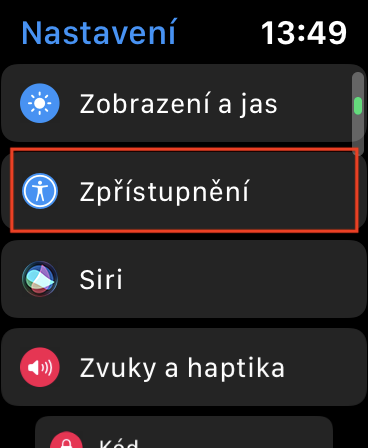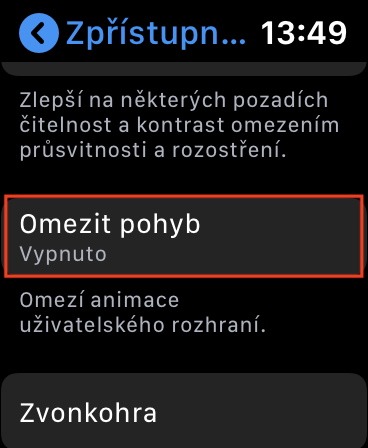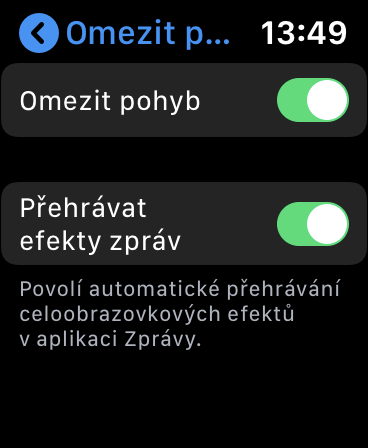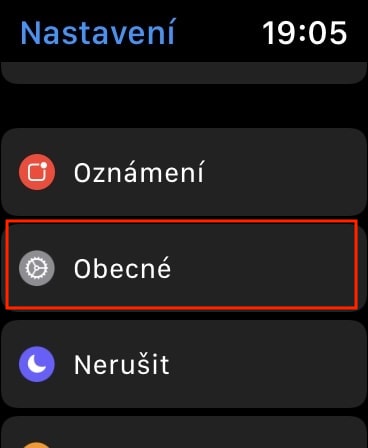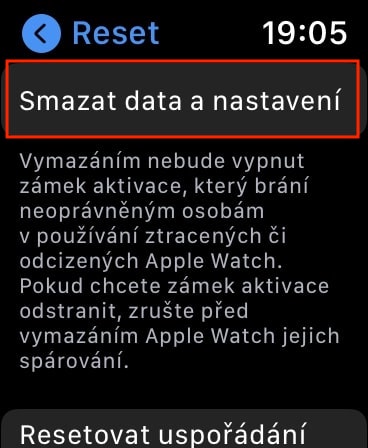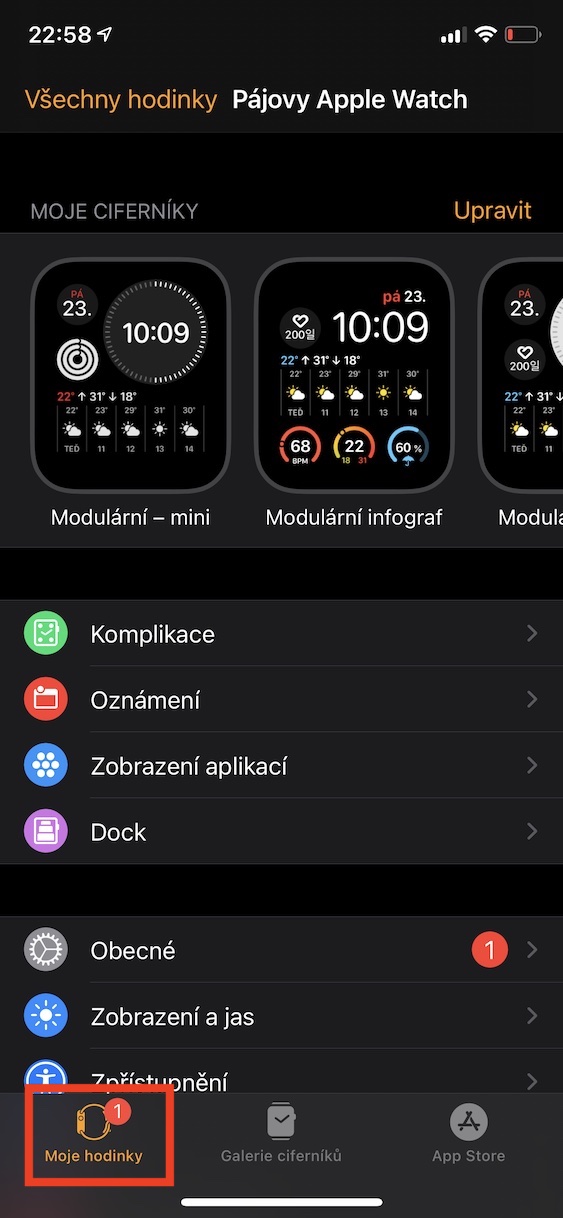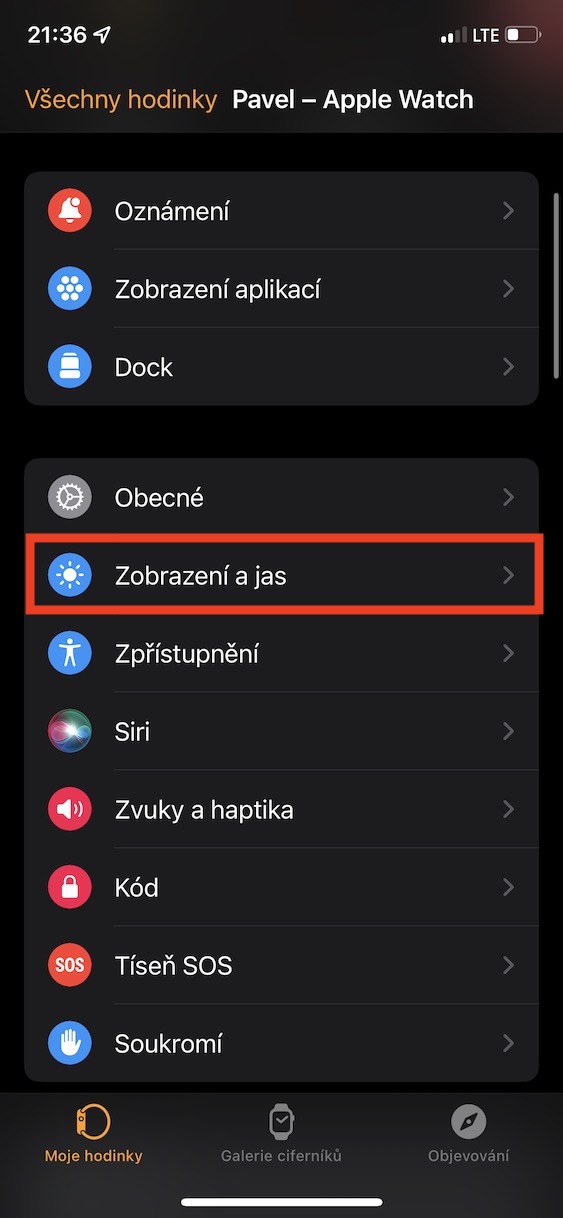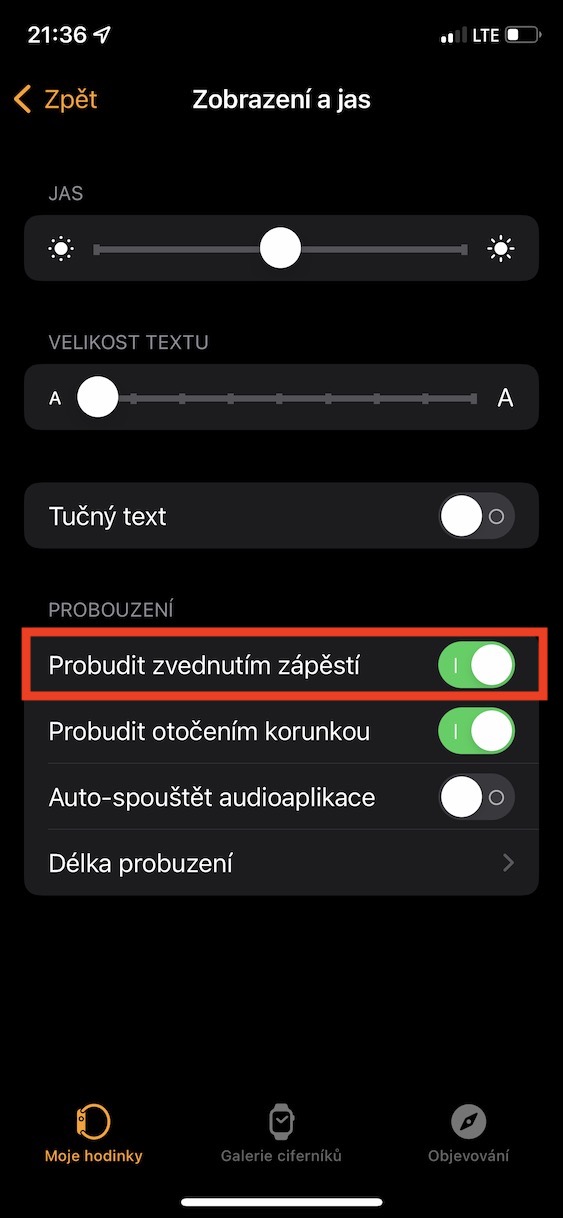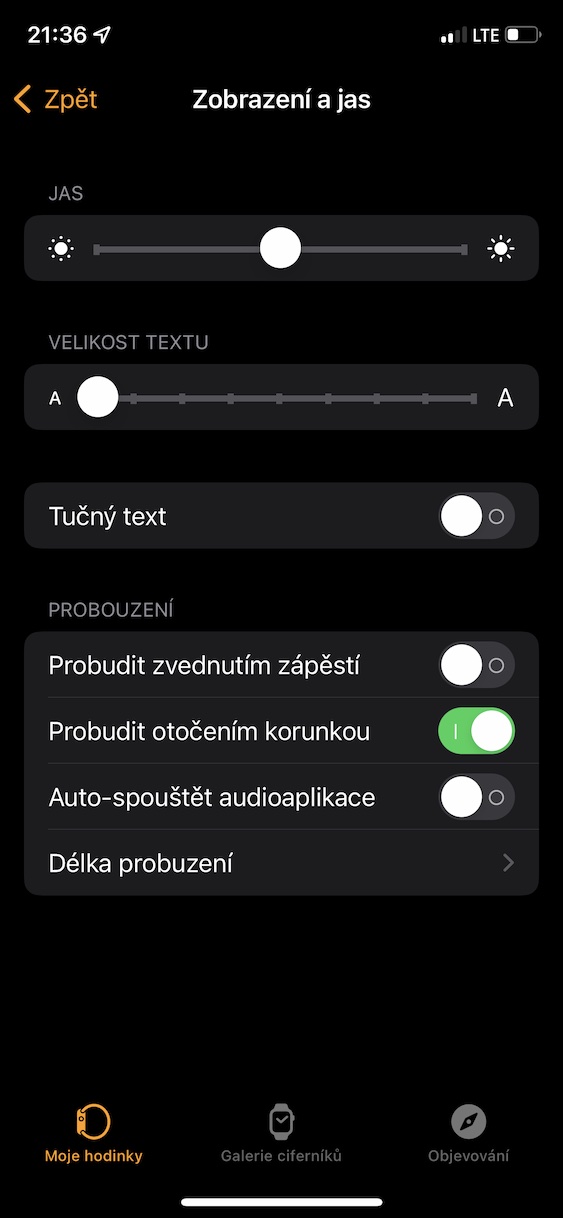Apple lager kvalitetsprodukter og pålitelige produkter, men det betyr selvfølgelig ikke at de er helt feilfrie. Apple-enhetsbrukere vil helt sikkert fortelle meg sannheten når jeg sier at vi fra tid til annen rett og slett må forholde oss til en slags feil, både på iPhone, iPad og Mac, så vel som på Apple Watch. I denne artikkelen skal vi sammen se på de 5 vanligste problemene med Apple Watch og hvordan du kan løse dem. La oss gå rett til poenget.
Det kan være interesserer deg

Mac vil ikke låse opp
Eier du en Mac i tillegg til en Apple Watch? Hvis ja, så vet du at det er mange forskjellige måter å låse den opp på. Du kan bruke et klassisk passord, men hvis du har en nyere MacBook, kan du låse den opp ved hjelp av Touch ID. Det er imidlertid også et alternativ for automatisk opplåsing hvis du har en ulåst Apple Watch på håndleddet. Men det skjer ofte at denne funksjonen slutter å fungere som den skal. Hvis du allerede har deaktivert og aktivert selve funksjonen på Mac-en, så sjekk Wrist Detection, som må være slått på. Det hender ofte at funksjonsbryteren setter seg fast og ser ut til å være aktiv, selv om den er slått av. Håndleddsdeteksjon du kan (de)aktivere på iPhone i appen Watch, hvor du går til Min klokke → Kode.
Tregt system
Eier du en eldre Apple Watch? Alternativt har du en nyere Apple Watch, men den er treg? Hvis du svarte ja, så har jeg ett supertips til deg, som garantert vil hjelpe, i alle tilfeller. Når du blar gjennom (og ikke bare) watchOS-operativsystemet, kan du legge merke til ulike effekter og animasjoner som utføres automatisk. Men sannheten er at disse effektene og animasjonene både bruker maskinvareressurser som kan brukes til noe annet, og de tar litt tid å utføre. Alt i alt er tregheten mer enn merkbar. Heldigvis kan effekter og animasjoner slås av, bare gå til Apple Watch for å Innstillinger → Tilgjengelighet → Begrens bevegelse, hvor funksjonen aktivere.
Kan ikke koble til iPhone
Skjer det at Apple Watch ikke kan koble til Apple-telefonen din? I så fall, tro meg, det kan være flere grunner. Sørg først og fremst for at du har den på begge enhetene Bluetooth og Wi-Fi slått på, derav det du har ikke flymodus aktiv. Hvis du oppfyller alle de ovennevnte, så gjør det start både Apple Watch og iPhone på nytt, ved klassisk å slå av og på. Hvis feilen ikke er rettet selv etter det, må Apple Watch erstattes fullstendig tilbakestille til fabrikkinnstillinger og utfør hele sammenkoblingsprosedyren på nytt. Selv om dette er det mest grunnleggende trinnet du kan gjøre, er det ikke mye data direkte på Apple Watch, da det speiles fra iPhone, så tilbakestillingen vil ikke skade deg så mye. Etter tilbakestilling har du alt tilbake om noen minutter. Dette gjør du ved å gå til Apple Watch du går til Innstillinger → Generelt → Tilbakestill → Slett data og innstillinger.
Skjermbilder vil ikke bli vist
Har du skjermbildefunksjonen aktivert på Apple Watch? I så fall vet du at bildene ikke er lagret i lagringen til klokken, men i lagringen til den sammenkoblede iPhonen. Men han må selvfølgelig komme hit på en eller annen måte. Noen ganger kommer dessverre ikke skjermbilder til Apple-telefonens lagringsplass, noe som kan være frustrerende. I så fall, sørg for at du har aktiv Bluetooth, og at du er på det samme Wi-Fi-nettverket. Jeg personlig lyktes i en slik situasjon åpne kameraet på iPhone og ta et hvilket som helst bilde, som vil utløse synkronisering. Alternativt kan du synkronisere, hvis tilgjengelig, ringe opp iPhone manuelt i Bilder, ved å bla helt ned og trykke på Fortsette.
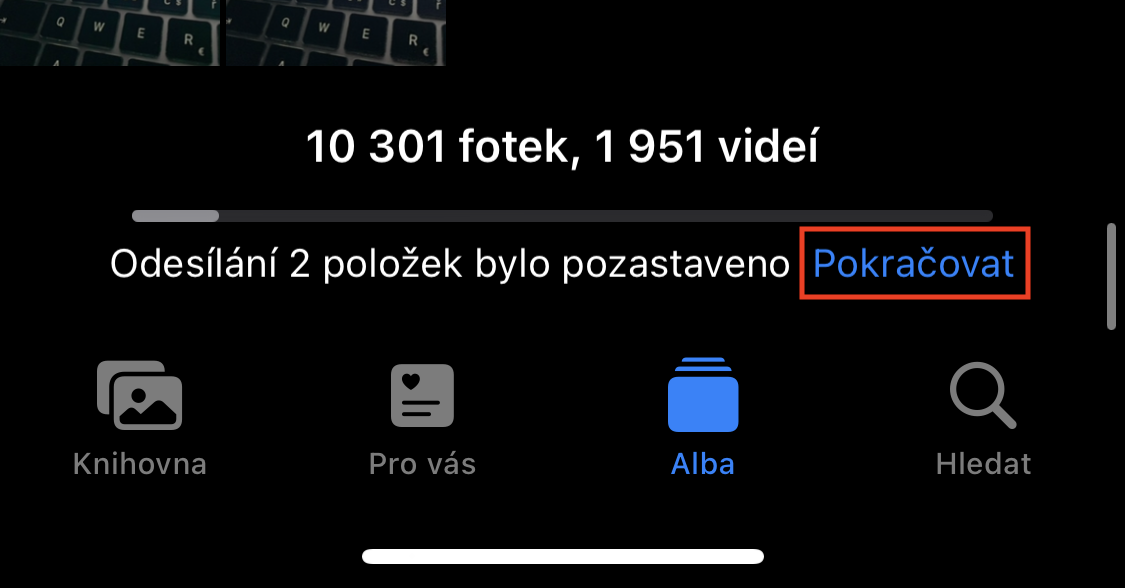
Skjermen lyser ikke opp etter heving av håndleddet
Hvis du vil lyse opp skjermen på Apple Watch, kan du bruke flere metoder. For å lyse opp skjermen, bare berør den med fingeren eller vri den digitale kronen. De fleste av oss bruker imidlertid skjermen til å slå seg på automatisk når vi løfter håndleddet oppover. Det hender imidlertid at denne funksjonen slutter å fungere som forventet, eller at den slutter å fungere helt. I så fall trenger du vanligvis bare å utføre deaktivering og reaktivering funksjon Våkn opp ved å heve håndleddet. Du finner denne funksjonen i Watch-appen ved å gå til Min klokke → Skjerm og lysstyrke.