De fleste av oss har allerede blitt vant til å bruke Apple-telefonen gjennom bevegelser. Vi hadde ikke noe mer igjen, for sammen med ankomsten av iPhone X, det vil si med ankomsten av Face ID, ble skrivebordsknappen med Touch ID fjernet. Til å begynne med var mange brukere ikke entusiastiske over dette trinnet, men i dag er det praktisk talt standard. Så vi bruker bevegelser direkte i alle slags applikasjoner – og Safari er en av dem. Med ankomsten av iOS 15 fikk den flere design- og funksjonsendringer, sammen med nye gester. I denne artikkelen skal vi se på 5 bevegelser du kan bruke i Safari fra iOS 15.
Det kan være interesserer deg

Åpne paneloversikten
Åpner du en oversikt med paneler i Safari i eldre versjoner av iOS, vil den dukke opp i en slags vifte der du kan bevege deg opp og ned. Noen liker kanskje denne "vifte"-visningen av paneler, noen kanskje ikke. Men sannheten er at i iOS 15 ble den erstattet av den klassiske rutenettvisningen. Hvis du vil se en oversikt over panelene, klikker du bare på ikonet med to ruter i adressefeltet. I tillegg er det mulig å bruke en gest – det er nok plasser fingeren på adressefeltet, og sveip deretter opp. Da vil oversikten over åpne paneler vises.
Flytt til et annet panel
Å bruke paneler er en av de mest grunnleggende aktivitetene i enhver nettleser. Takket være panelene kan du ha flere sider åpne samtidig og enkelt bytte mellom dem. Til nå, i Safari fra iOS, kunne vi flytte mellom paneler via paneloversikten, men det endrer seg i iOS 15. Hvis du ønsker å flytte til forrige panel, så det er nok at du sveip fra venstre del av adressefeltet til høyre. Å flytte til et annet panel i rekkefølge, altså sveip fra venstre side av adressefeltet til høyre. Dette lar deg flytte mellom paneler uten å måtte åpne paneloversikten.
Opprett et nytt panel
På forrige side så vi sammen på hvordan du kan bruke bevegelser til å flytte til forrige eller neste panel i Safari fra iOS 15 – og vi blir med paneler på denne siden også. Inntil nylig, hvis du ønsket å åpne et nytt panel i Safari på iPhone, måtte du trykke på ikonet med to kvadrater nederst til høyre på skjermen, og deretter trykke på +-ikonet nederst til venstre. Imidlertid kan vi nå opprette et nytt panel i Safari også ved hjelp av en gest. Spesielt må du flytte til siste åpne panel i rekkefølge. Når du er på det, jsveip fra høyre del av adressefeltet til venstre en gang til. Et + vil begynne å vises på høyre side av skjermen. Så snart du drar fingeren til venstre, vil du finne deg selv på et nytt panel.
Tilbake eller fremover
I tillegg til at du i Safari fra iOS 15 kan bruke bevegelser for å flytte mellom individuelle paneler, kan du også flytte mellom åpne sider. Uansett, denne gesten har vært tilgjengelig i Safari for iPhones i lang tid, men det er fortsatt brukere som ikke vet det. Hvis du vil i panelet flytte tilbake en side så det er nok at du sveip fra venstre kant av skjermen til høyre. pro gå frem en side så pass med fingeren fra høyre kant av skjermen til venstre. I dette tilfellet er det nødvendig å flytte fingeren utenfor den nedre delen av skjermen, der adresselinjen er plassert.
Oppdaterer siden
Til nå, hvis du ønsket å oppdatere en nettside i Safari på iPhone, måtte du trykke på det roterende pilikonet i høyre del av adressefeltet. I iOS 15 forble dette alternativet, men du kan nå også bruke en gest for å oppdatere et nettsted. Dette er veldig likt oppdateringsbevegelsene i andre applikasjoner, for eksempel sosiale nettverk osv. Så i tilfelle du vil oppdatere en side i Safari ved hjelp av en bevegelse, er alt du trenger å gjøre flyttet til toppen av siden, kde sveip fra topp til bunn. En oppdateringsindikator vil da vises, som forsvinner etter at oppdateringen er fullført.
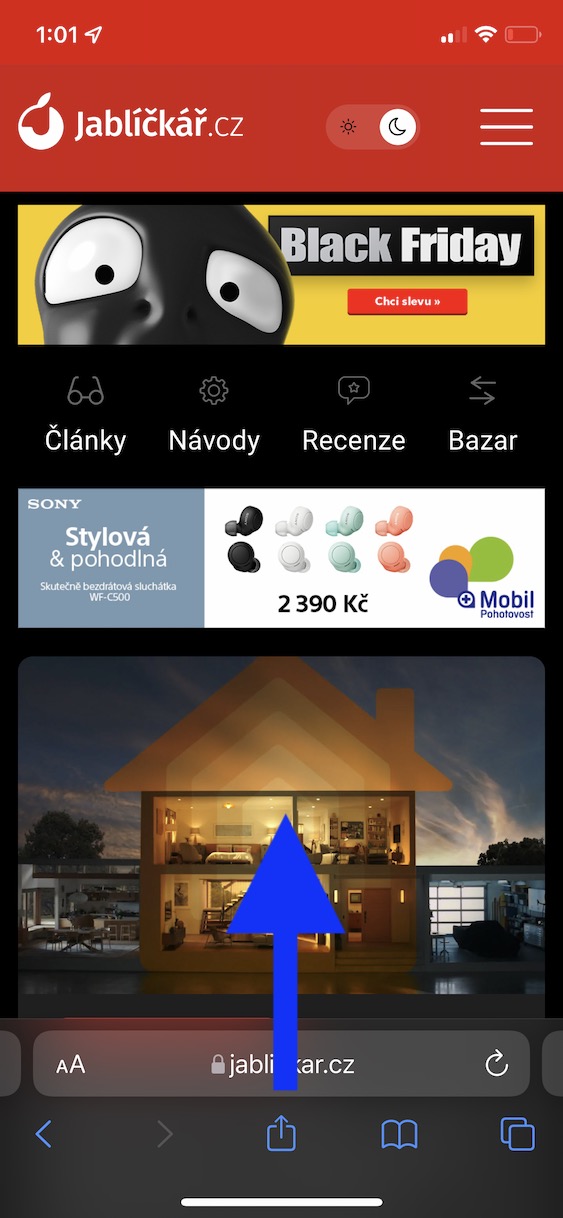
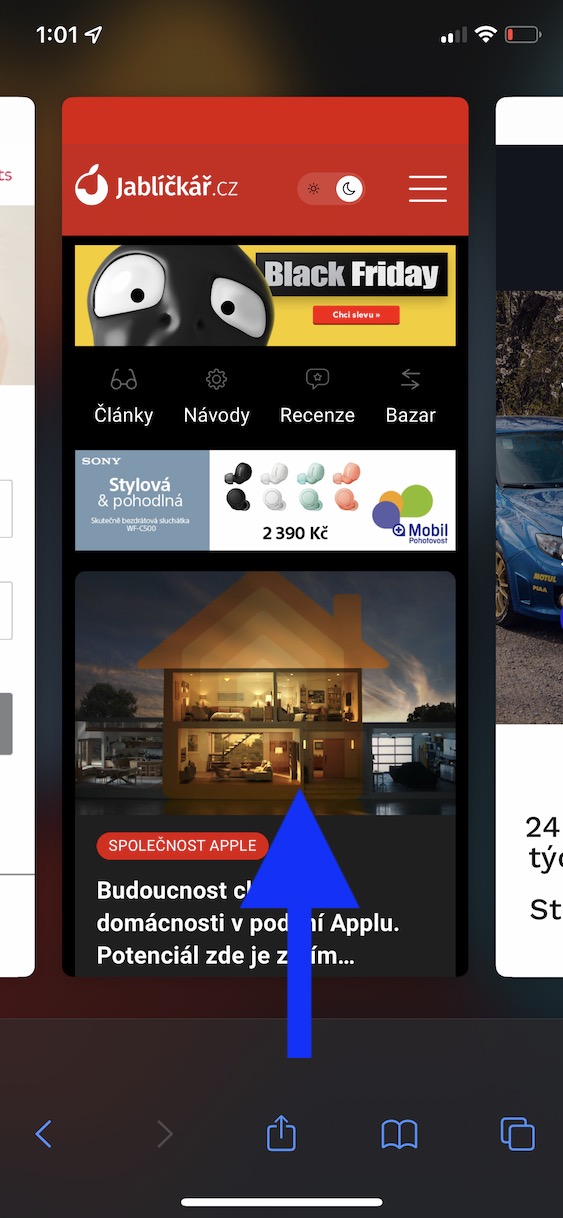
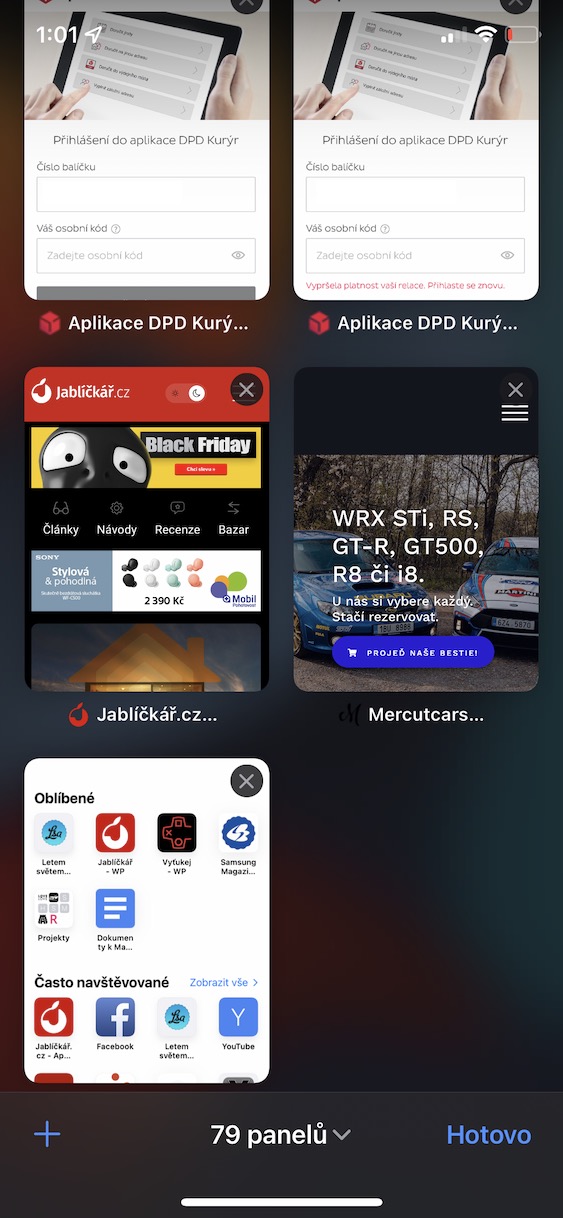
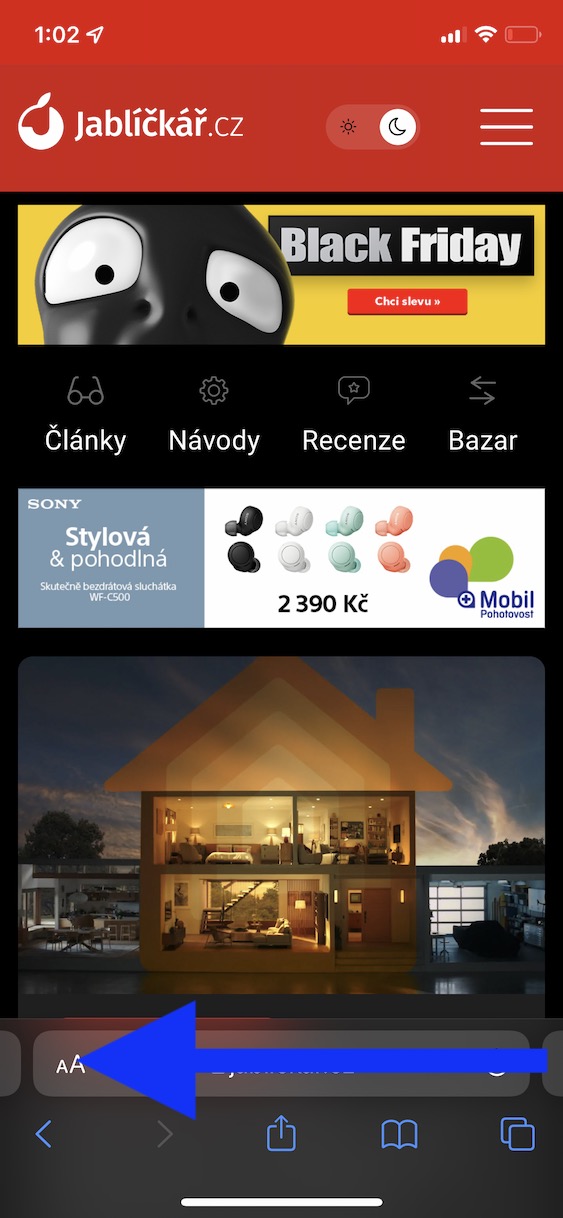
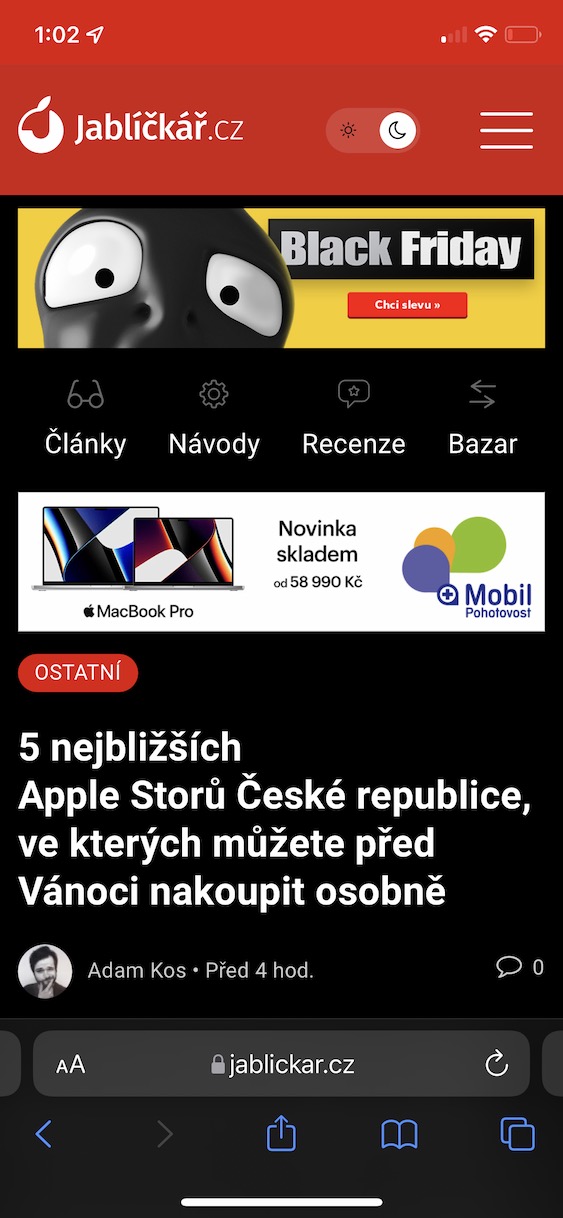
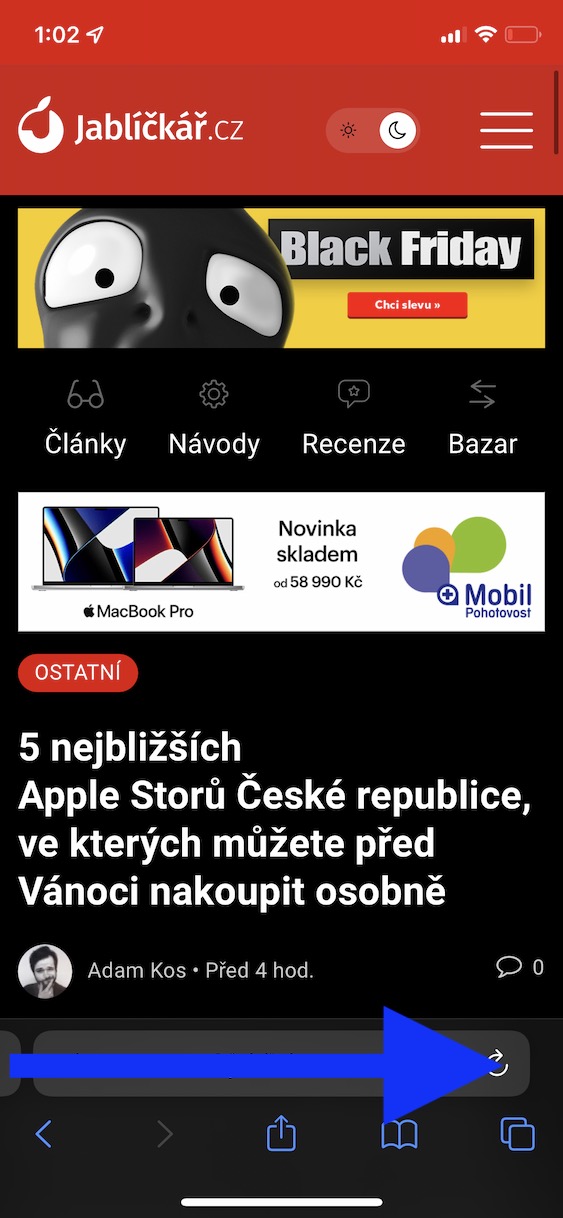

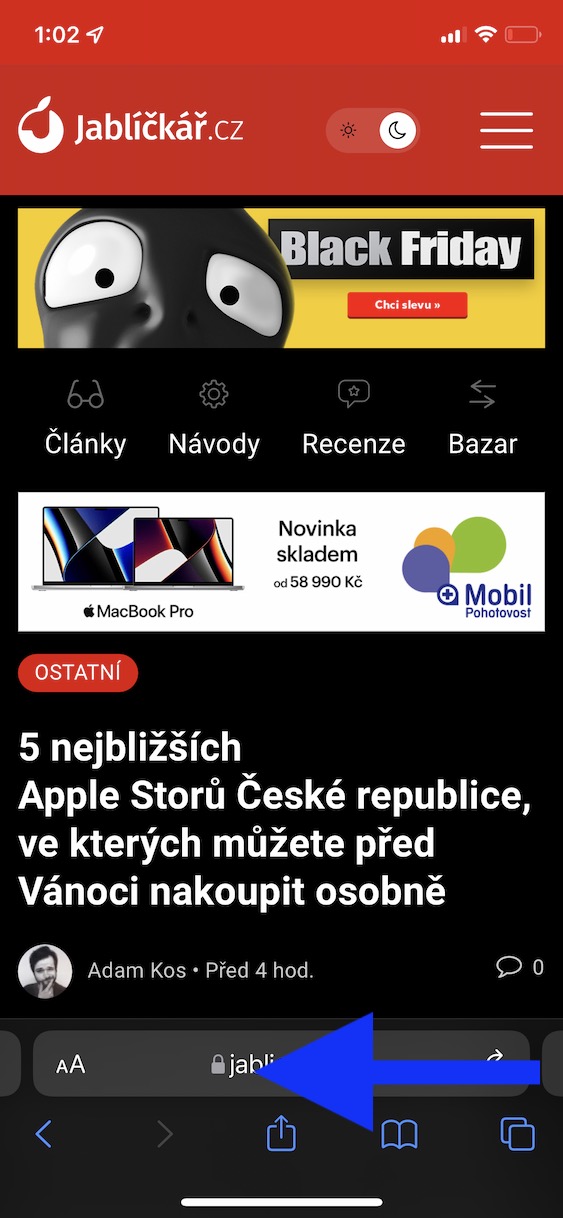
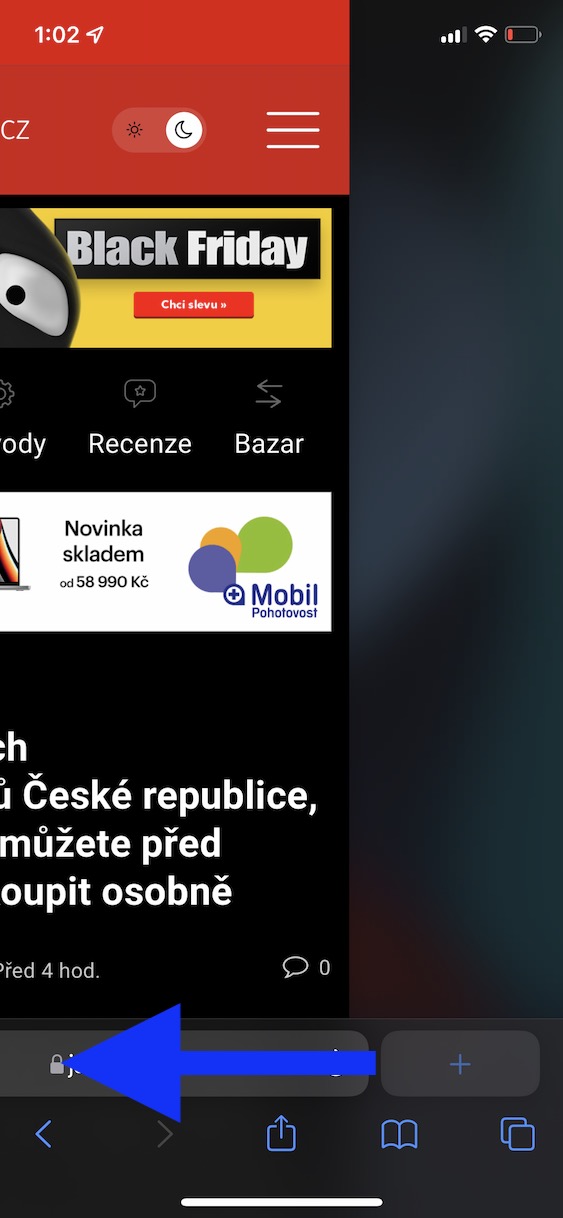
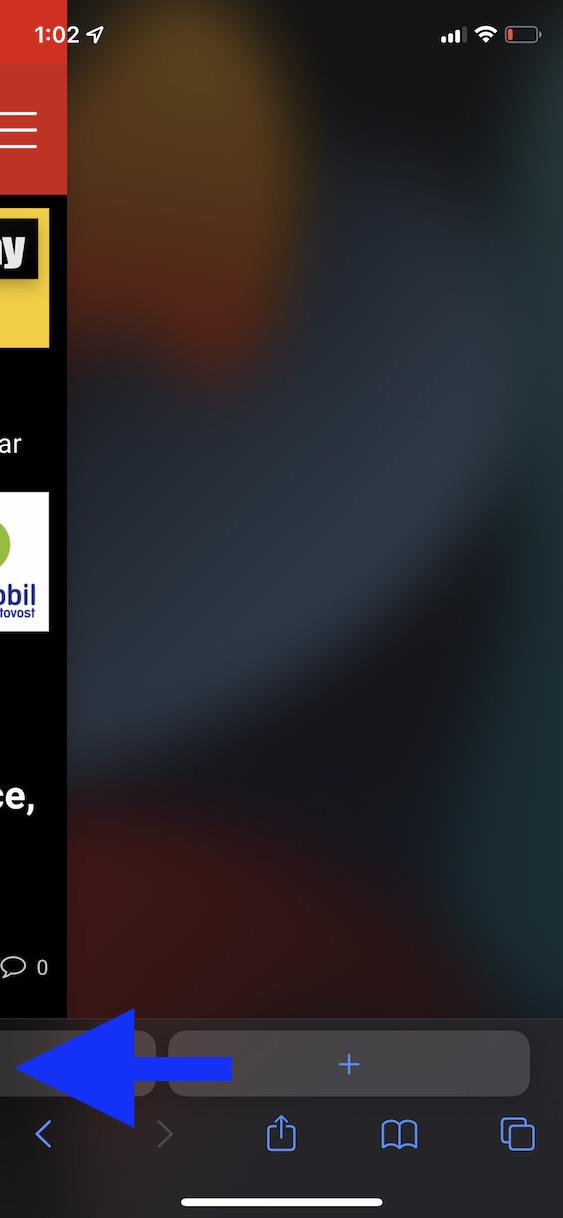

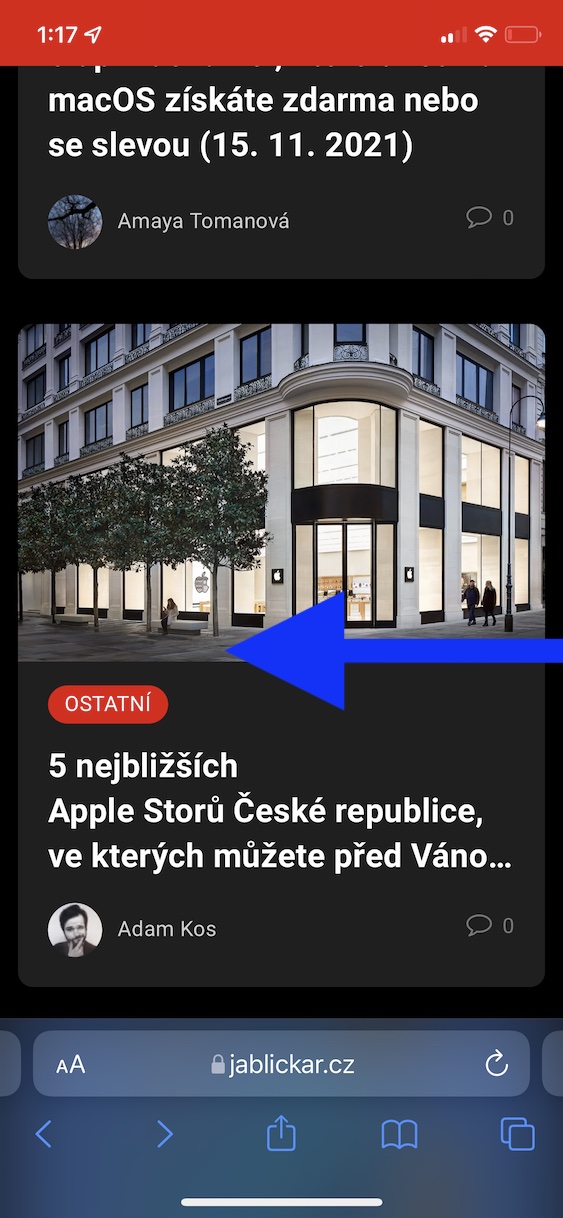
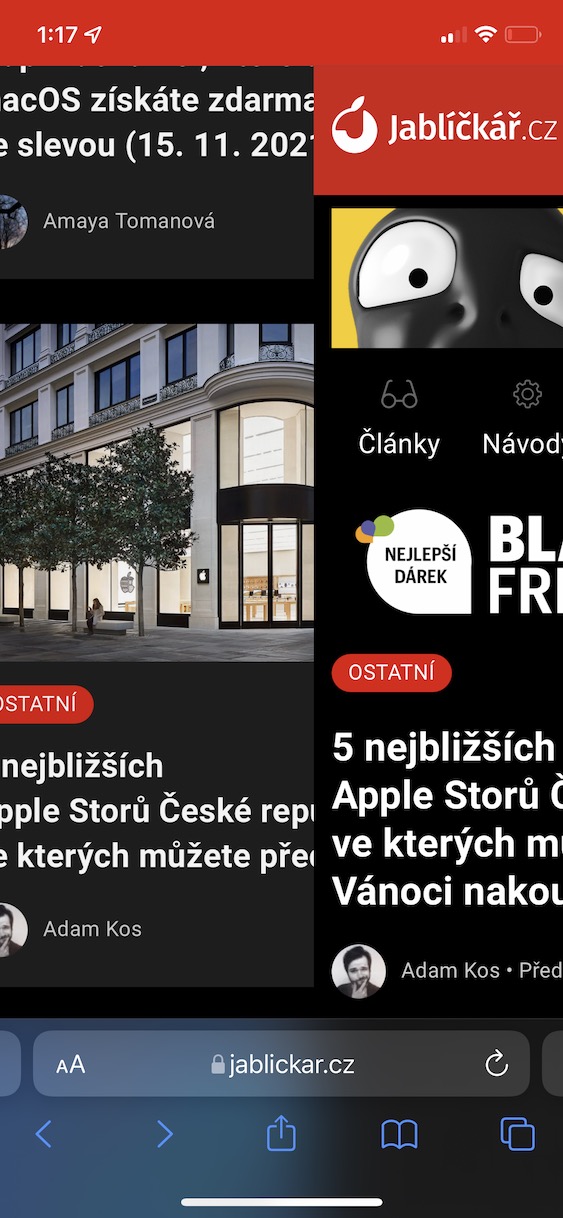
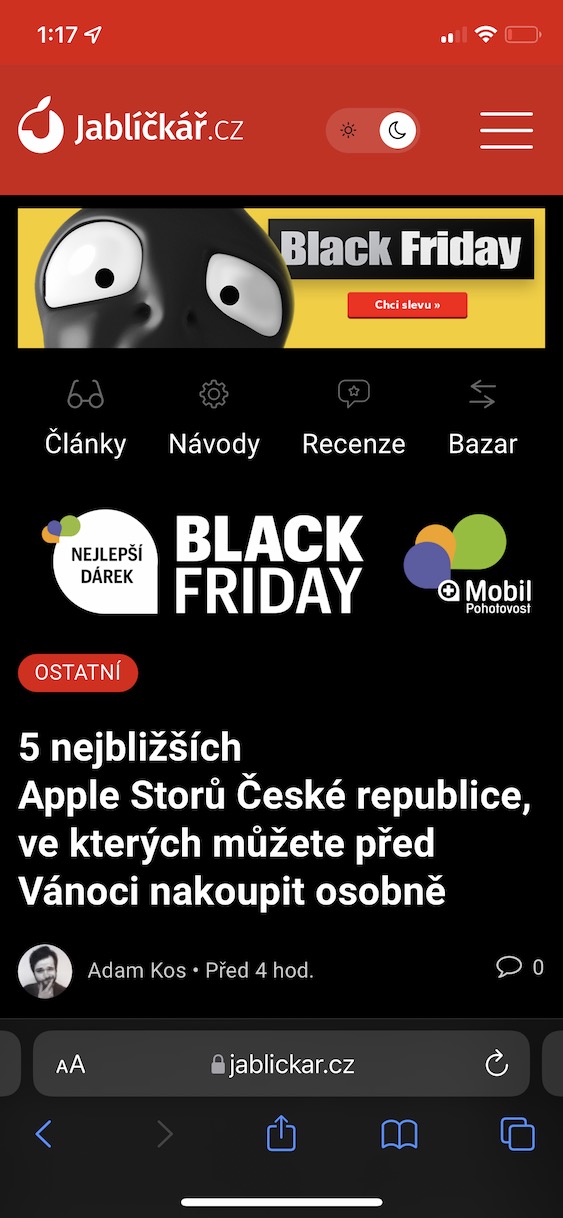
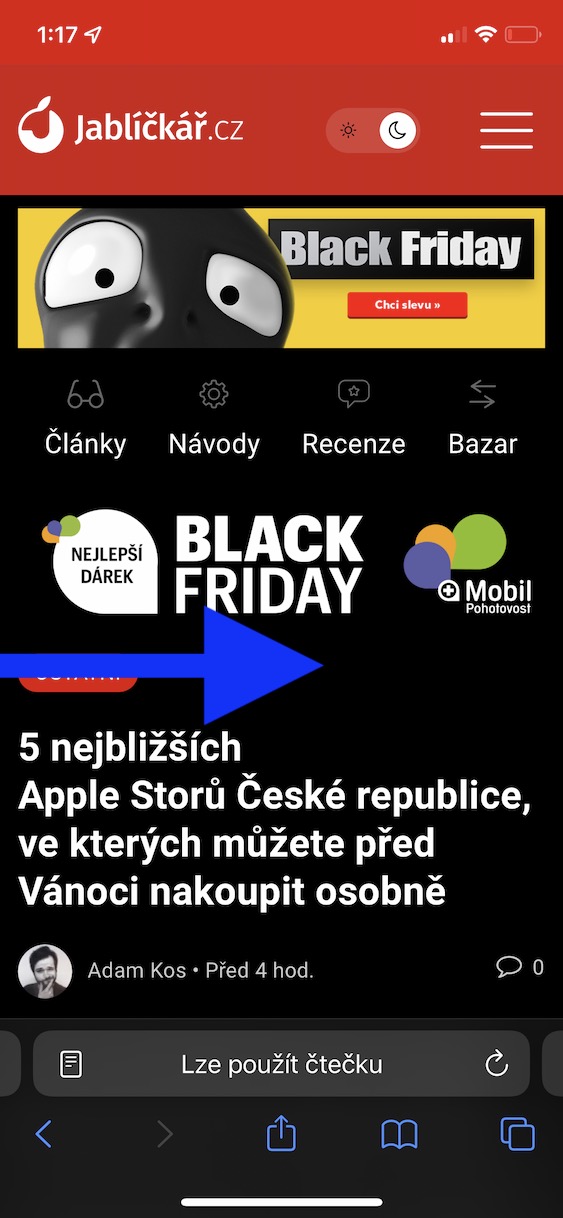
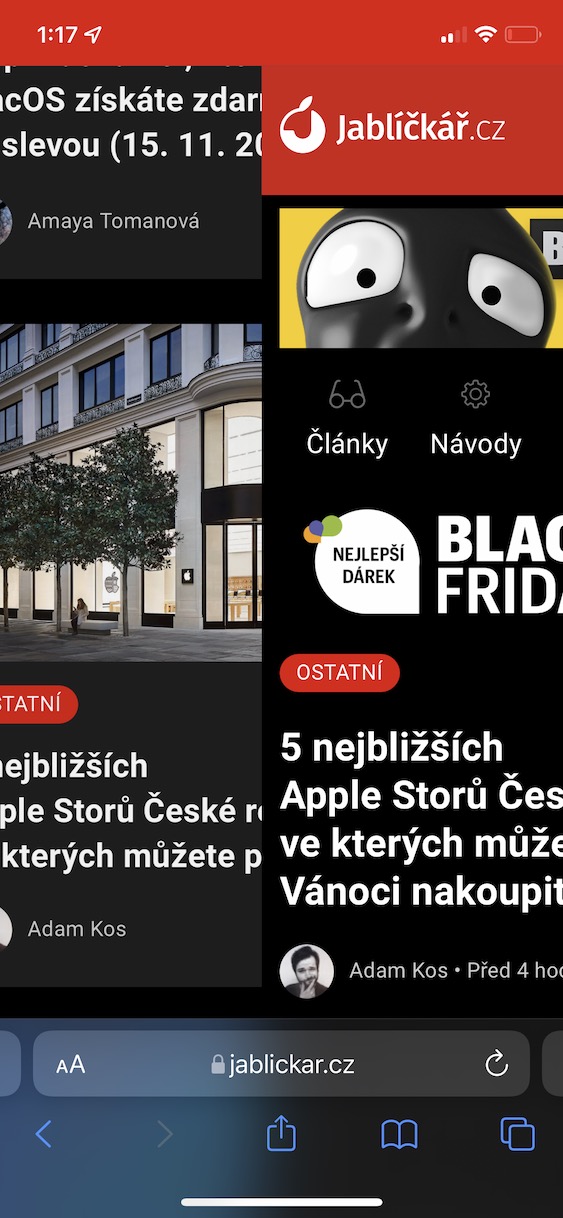
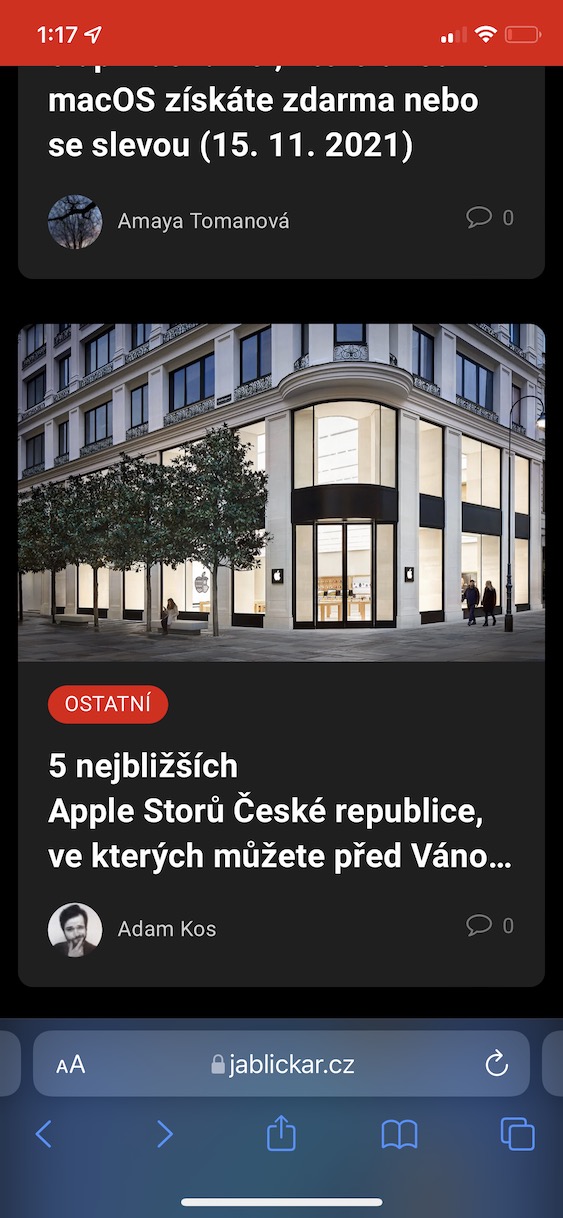
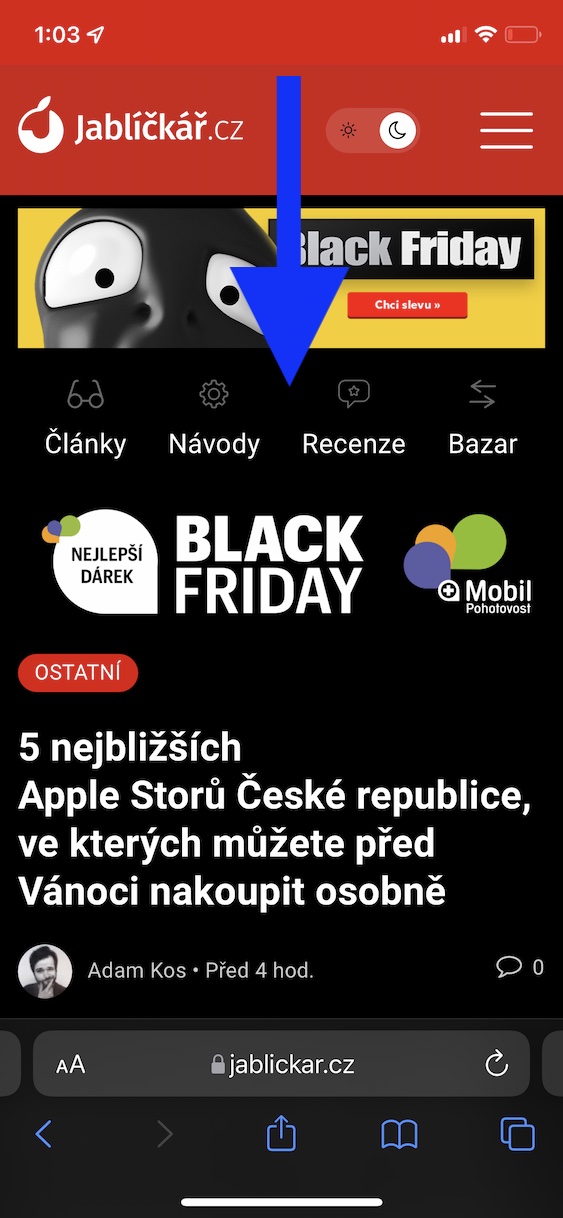
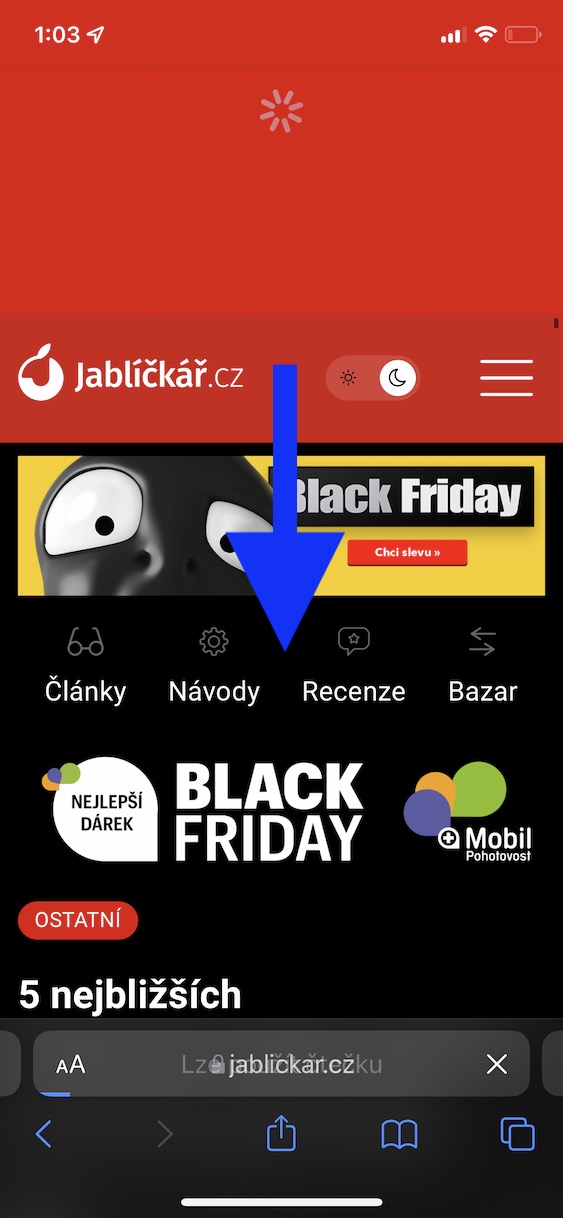
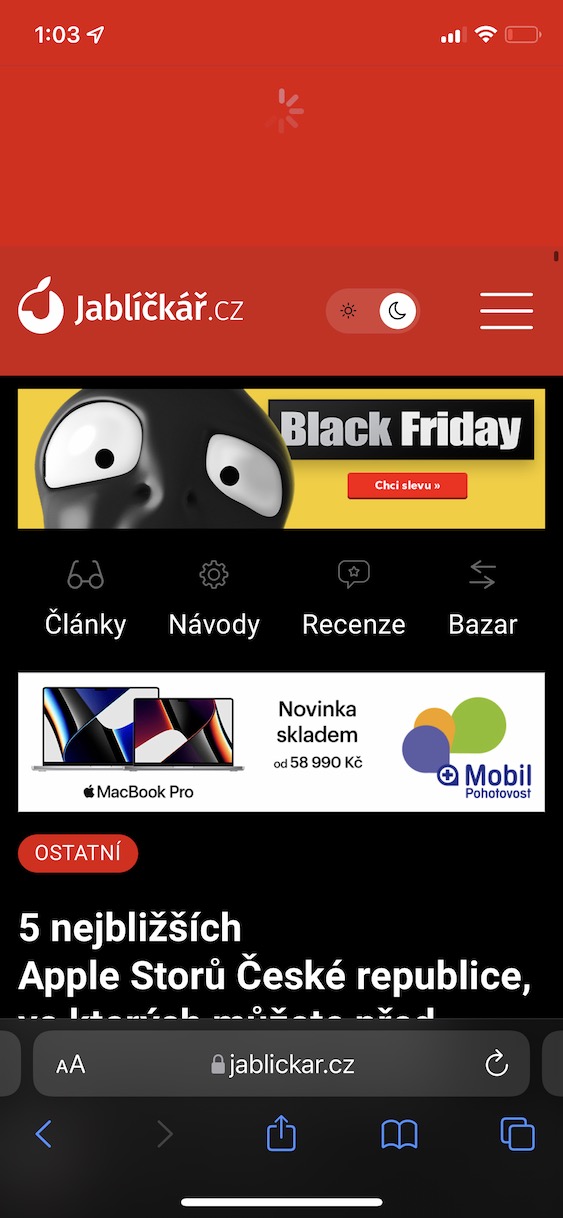
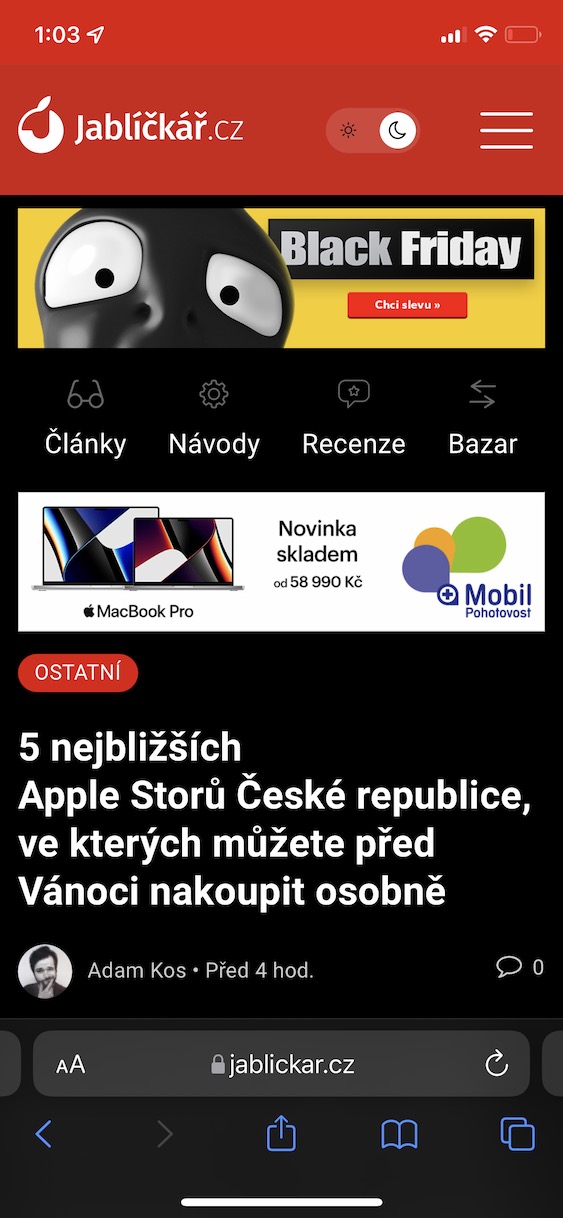
Herregud, det fungerer allerede på iOS 14 og ip8 😏 noen sovnet her igjen...
Vel, jeg ser ikke tilbudet der i det hele tatt. Jeg har flere vinduer åpne. Presel kan lastes ned fra Android, og det er forferdelig.