Da Apple introduserte den nye generasjonen MacBook Pro i 2016, var alles øyne rettet mot Touch Bar. Apple-selskapet roste det til himmelen og lovet at utviklerne ville ta med spesielle og flotte applikasjoner for berøringspanelet. Det er nå 2019, og selv om Touch Bar har sin egen seksjon i App Store, vet mange brukere fortsatt ikke hvordan de skal jobbe med den effektivt.
Vi bestemte oss derfor for å fremheve noen interessante applikasjoner og tips som vil hjelpe deg å utnytte Touch Bar bedre. Det skal nevnes at det ikke finnes en enkel guide for hvordan du kan få Touch Bar perfekt tilpasset, siden hver av oss har en annen arbeidsflyt og er komfortable med noe annet.
Vi viser også alle appene og triksene nedenfor i følgende video:
TouchSwitcher
TouchSwitcher-applikasjonen vil legge til et ikon på høyre side av Touch Bar, som du kan klikke for å vise applikasjonene du kjører for øyeblikket. I utgangspunktet er det en Cmd + Tab-snarvei innebygd rett inn i Touch Bar. Jeg bruker ikke denne appen daglig, men bare når jeg jobber med flere apper samtidig. Hvis jeg surfer på Safari, har jeg Final Cut åpen, jeg sender tekstmeldinger til noen på iMessage og jeg skriver notater i Pages, jeg kjører TouchSwitcher, fordi det er mye klarere og raskere for meg enn å bruke den klassiske hurtigtasten. Appen er gratis og du kan laste den ned her.
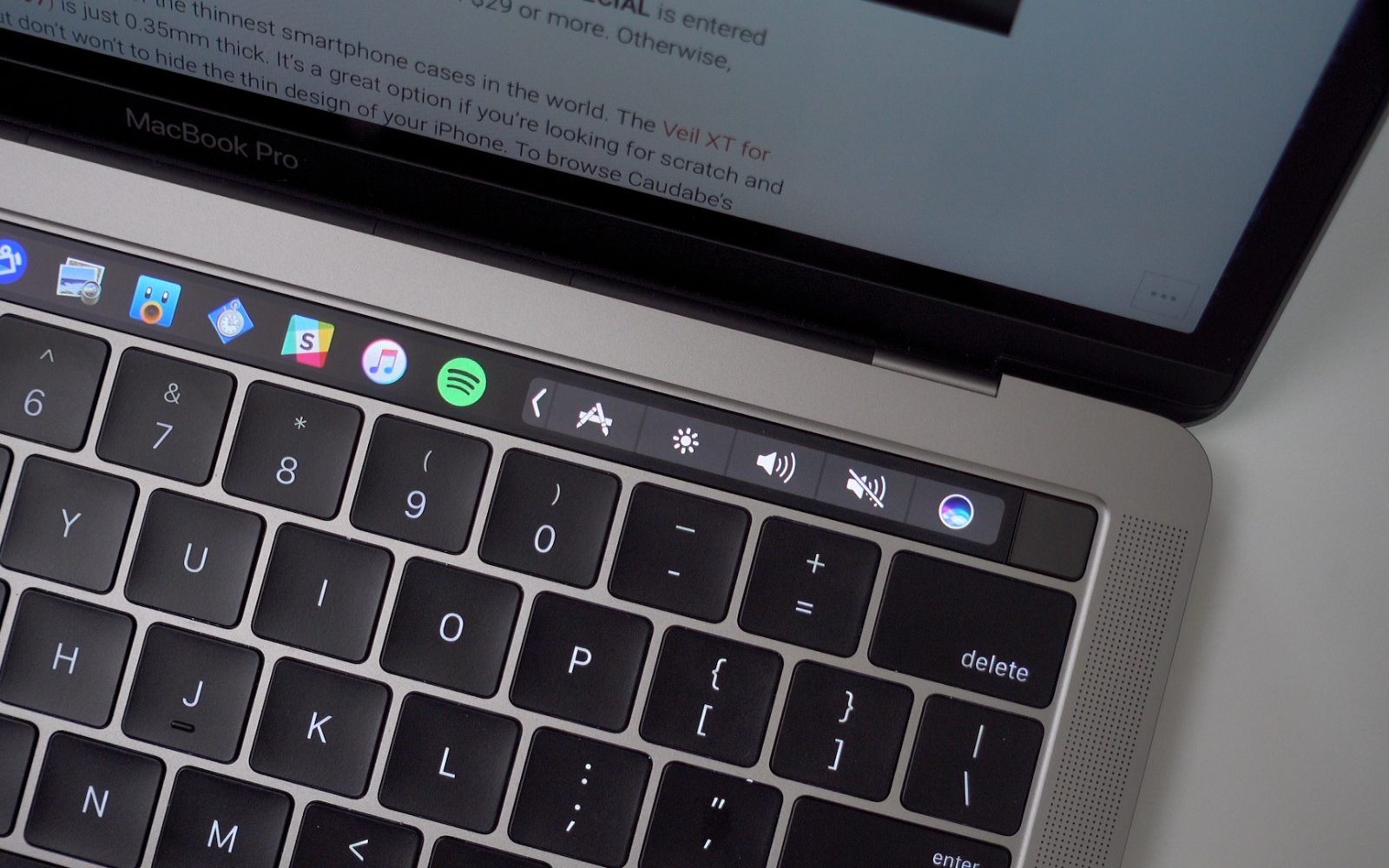
Rocket
En annen app som er veldig lik den nevnte TouchSwitcher er Rocket-appen. Hovedfordelen er at den er uavhengig og kan startes ved å trykke på en forhåndsdefinert hurtigtast. Rocket kan vise ikke bare ikonene for kjørende applikasjoner, men også alle de andre du har i Dock og kan kjøre dem direkte. Blant annet vil knapper for mappene Nedlastinger, Dokumenter eller Programmer vises på Touch Bar, som du kan trykke på for å flytte til dem. Du kan laste ned programmet gratis her.
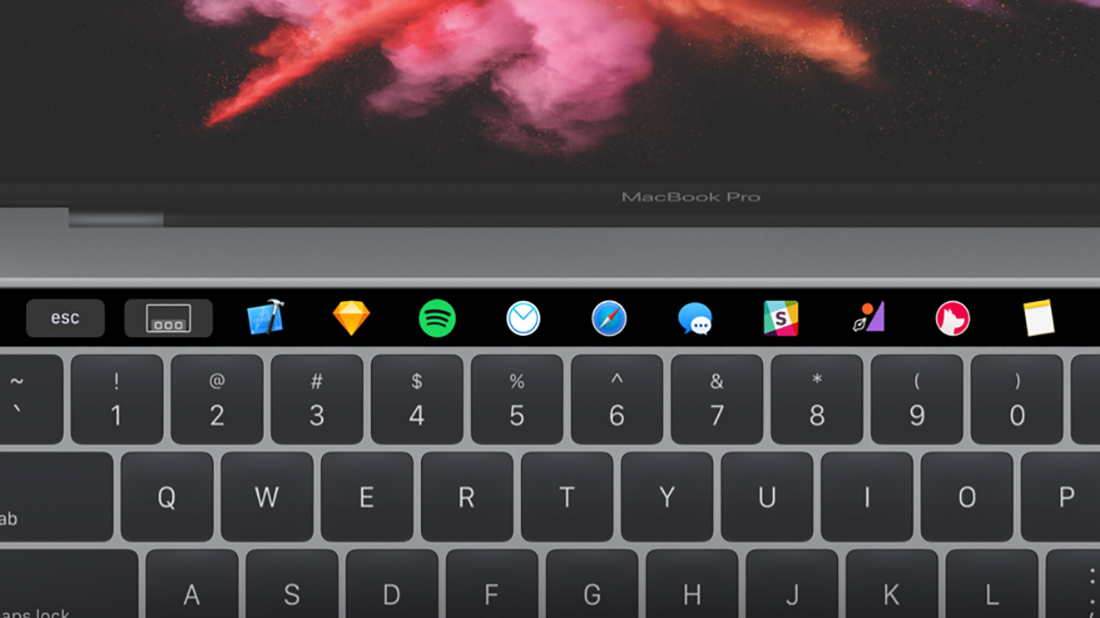
Better
Takket være BetterTouchTool-applikasjonen, vises bare de knappene og funksjonene du virkelig bruker på Touch Bar. Så hvis du ofte bruker hurtigtaster, er BetterTouchTool bare for deg. Du kan ikke bare definere hurtigtaster i en enkelt knapp og deretter redigere dem som du vil, fra tekstfargen til plasseringen på berøringslinjen til bakgrunnsfargen. Blant annet kan «Spiller nå»-funksjonen aktiveres. Samtidig vurderer jeg BetterTouchTool som den mest nyttige applikasjonen for Touch Bar. Det er gratis å prøve i 45 dager, deretter må du betale for enten en 2-års lisens for $6,5 eller en livstidslisens for $20. Du kan laste den ned her.
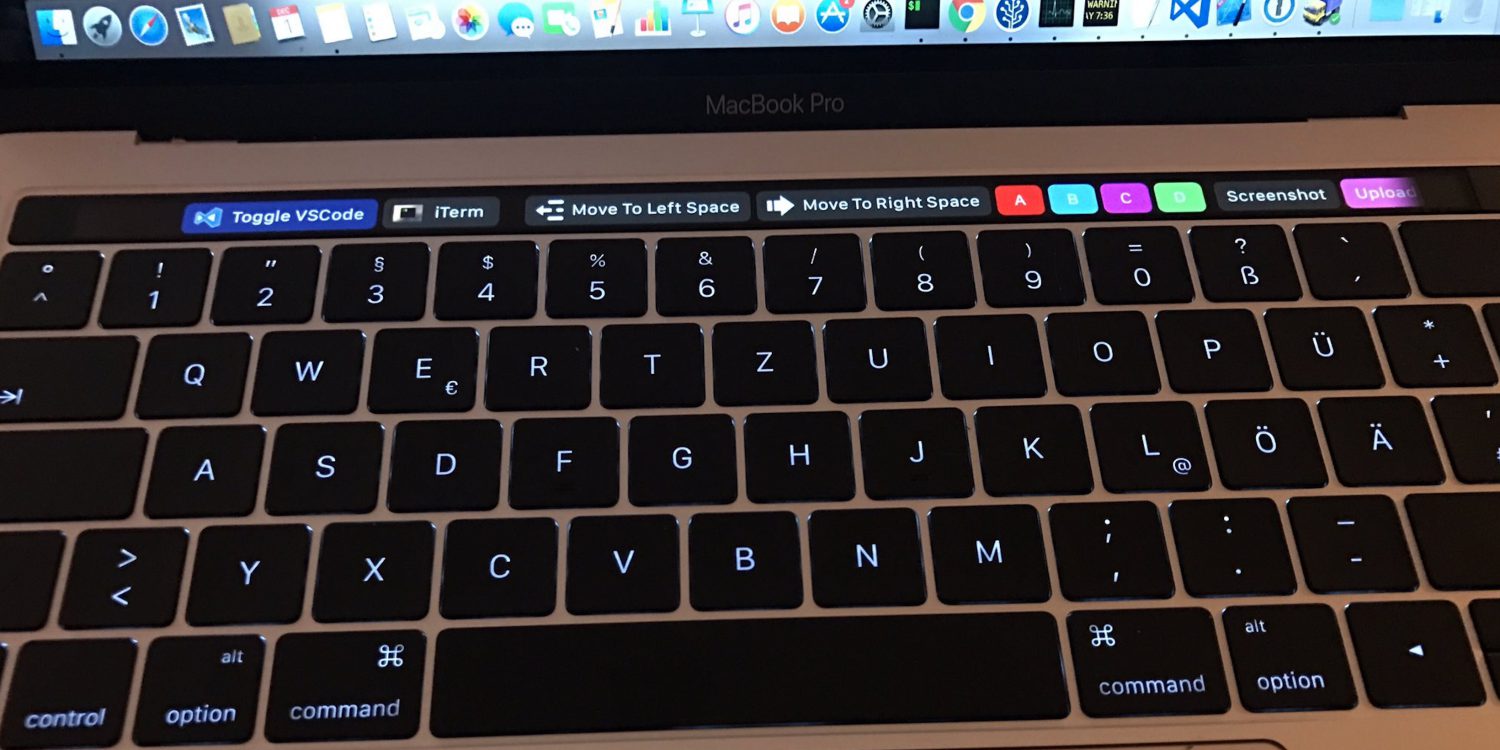
Flere tips
I tillegg til de nevnte applikasjonene kan et par andre tips som ikke alle vet være nyttige. Vi kan inkludere her visningen av funksjonstastene F1 til F12 etter å ha trykket på Fn-tasten, opprettelsen av et skjermbilde av Touch Bar ved å bruke hurtigtasten Cmd + Shift + 6, eller muligheten til å justere ikonene på Touch Bar som du trenger - inn Systempreferanser klikk på fanen Tastatur og i den på knappen Tilpass Touch Bar... Så er det bare å dra favorittene dine til bunnen av skjermen direkte på Touch Bar.
Gode tips! Takk skal du ha! Kanskje det vil gjøre berøringslinjen litt mer meningsfull, men den er fortsatt så uergonomisk utformet... etter min mening ville ikonene på styreflaten være mye mer fornuftige.