Smartklokker fra Apple er et produkt som jeg personlig oppfatter som et av de viktigste. Apple Watch brukes først og fremst til å overvåke daglig aktivitet og treningsliv, og sekundært vil den fungere utmerket som en forlenget arm på iPhone. Dette er en enhet som, gitt størrelsen, virkelig kan gjøre mye – så her er det riktignok størrelsen som ikke betyr noe. Derfor vil vi i denne artikkelen ta en titt på 10 ting du kanskje ikke engang vet at Apple Watch kan gjøre. La oss gå rett til poenget.
Det kan være interesserer deg
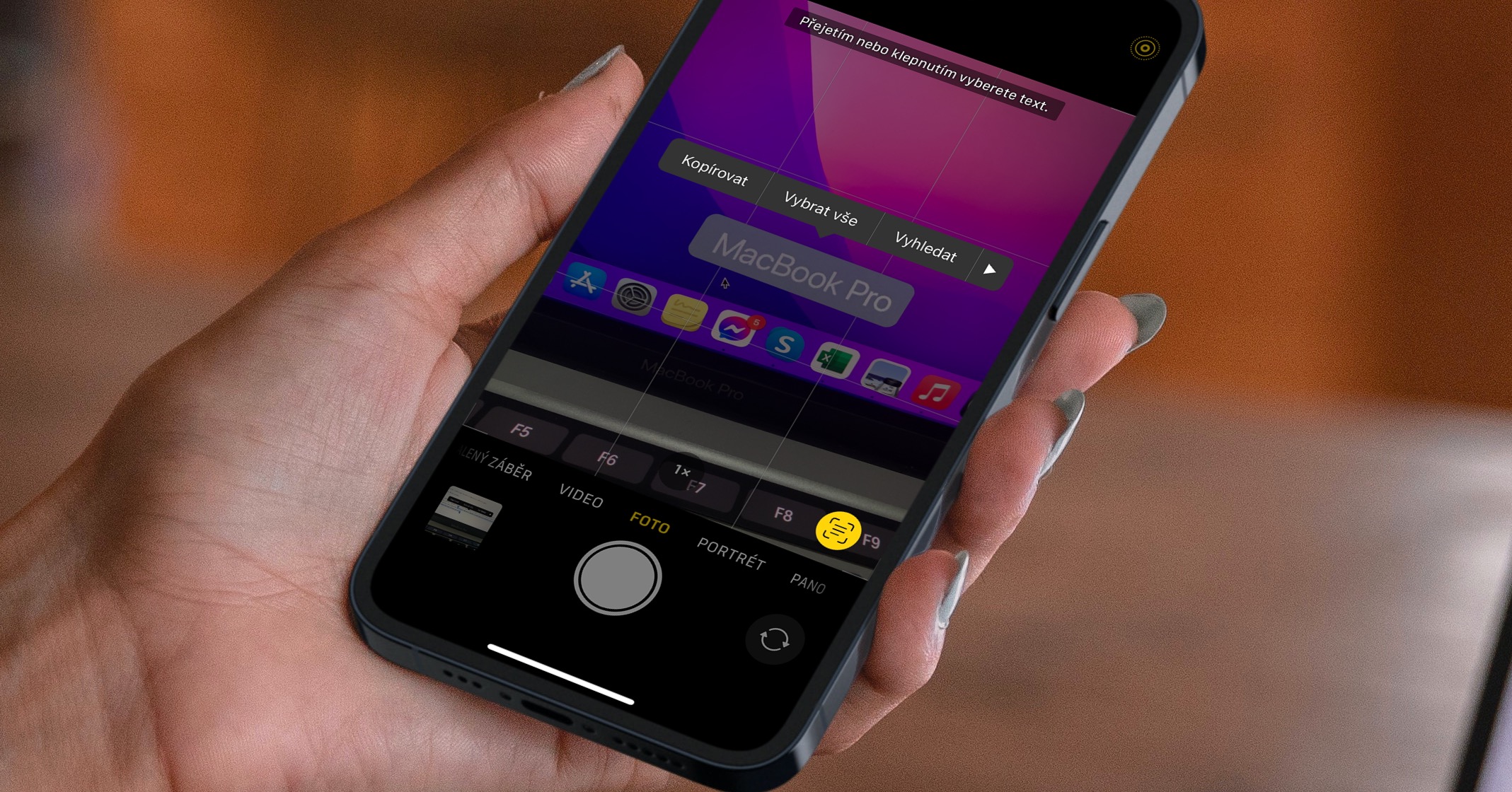
Bla gjennom nettsider
Selvfølgelig ser de fleste av oss nettsider på en iPhone, iPad eller Mac. Men visste du at du også kan se nettstedet på Apple Watch? Dette kan komme godt med fra tid til annen, for eksempel hvis du har en lang stund og ikke har iPhone med deg. Men selvfølgelig ville du søke forgjeves etter Safari-nettleseren i watchOS. Hele prosedyren utføres gjennom meldingsapplikasjonen og er ikke komplisert. Først må du komme inn i en samtale i applikasjonen Nyheter sendt link med nettside, som du vil åpne. Hvis du for eksempel vil åpne Jablíčkář, må du kopiere URL-adressen fra Safari på din iPhone i nettleseren https://jablickar.cz/. Etter kopiering, gå til applikasjonen Nyheter og åpne samtale (eie gjerne "med deg selv"), til hvilken lenke sett inn og en melding sende. Gå nå til appen på Apple Watch Nyheter og åpne samtale, som du sendte lenken til. Da er det nok for ham trykk og det er gjort, vil du være på nettsiden.
Omorganisere applikasjoner
Hvis du vil flytte til listen over applikasjoner på Apple Watch, trenger du bare å trykke på den digitale kronen. Som standard vises applikasjoner i et rutenett som ligner en honeycomb - det er forresten hva denne visningsmodusen kalles på engelsk. Men for meg personlig er denne visningsmodusen fullstendig kaotisk og jeg har aldri klart å få taket på det. Heldigvis tilbyr Apple et alternativ for å bytte skjermen til en alfabetisk liste. Hvis du vil bytte visning av applikasjoner, gå til Innstillinger → Applikasjonsvisning, hvor du velger liste (eller rutenettet).
Falldeteksjon
Alle Apple Watch Series 4 og nyere kommer med en funksjon kalt Fall Detection som kan redde livet ditt. Etter aktivering av denne funksjonen kan apple watch registrere et fall og eventuelt tilkalle hjelp. Men sannheten er at Fall Detection må aktiveres manuelt, da det kun er aktivert som standard for brukere som er over 65 år. Så din Apple Watch for aktivering lyse opp a trykk på den digitale kronen. Gå deretter til den opprinnelige appen Innstillinger, hvor du mister noe under, til du treffer delen SOS, som du klikker på. Klikk så på boksen her Falldeteksjon og ved å bruke brytere funksjon aktivere. Hvis Apple Watch oppdager et fall etter å ha aktivert falldeteksjonen, vil klokken varsle deg med vibrasjoner og nødskjermen vil vises. På skjermen etterpå har du mulighet til å markere at du har det bra, eller du kan få tilkalt hjelp. Hvis du ikke gjør noe på skjermen i løpet av ett minutt, vil hjelpen bli tilkalt automatisk.
Advarsel om mulige hjerteproblemer
I tillegg til at klokken kan oppdage et fall, kan den også varsle deg om mulige hjerteproblemer. Spesielt kan du se en uregelmessig hjerterytmevarsling på Apple Watch, som kan indikere mulig atrieflimmer hvis det oppdages ofte. I tillegg kan du også stille inn en advarsel for for høy eller for langsom puls, som vises ved inaktivitet i mer enn 10 minutter. For å aktivere disse funksjonene er det nødvendig å gå til iPhone til søknaden Watch, hvor du flytter til delen min klokke og åpne deretter boksen Hjerte. her aktivere uregelmessig rytme og klikk åpen Rask hjerterytme a Langsom hjerterytme, hvor du velger verdiene du ønsker. I tillegg, på Apple Watch Series 4 og nyere (unntatt SE), kan du lage EKG, og i søknaden med samme navn.
Apple TV-kontroll
Er du en Apple TV-eier? I så fall kan du bruke en kontroller til å kontrollere den, som er relativt liten sammenlignet med andre kontrollere. Det kan uten problemer skje at den får plass et sted, eller at den blir borte i et teppe eller dyne. I dette tilfellet ser vi ofte etter kontrolleren i flere minutter, ledsaget av ulike uanstendige ord. Men få mennesker vet at du ikke trenger en fjernkontroll for å kontrollere Apple TV. Du kan klare deg med en iPhone, som er en gammel kjent, men også med en Apple Watch - bare åpne appen på den Kontroller. Hvis du ikke ser TV-en din her, gå til Apple TV Innstillinger → Drivere og enheter → Ekstern applikasjon, hvor velg Apple klokke. Vil dukke opp kode, som etter gå inn på Apple Watch. Umiddelbart etter det vil du kunne kontrollere Apple TV med Apple Watch.

Skjermbilder
Vi tar skjermbilder på iPhone, iPad eller Mac nesten hver dag. Du kan bruke dem til raskt og enkelt å dele, for eksempel en melding som fanget oppmerksomheten din, eller kanskje en ny toppscore i et spill – bare tenk. Du kan fortsatt ta skjermbilder på Apple Watch, men som standard er denne funksjonen deaktivert. Hvis du vil aktivere å ta skjermbilder på Apple Watch, gå til Innstillinger → Generelt → Skjermbilder, hvor aktivere mulighet Slå på skjermbilder. Du kan deretter ta et skjermbilde på klokken ved å: samtidig trykker du på sideknappen med den digitale kronen. Bildet lagres i Bilder på iPhone.
Musikkgjenkjenning
Det er noen år siden Apple kjøpte ut Shazam. Denne appen er for noe mer enn sanggjenkjenning. Etter kjøpet av Apple begynte Shazam-applikasjonen å bli forbedret på forskjellige måter, og for øyeblikket kan til og med Siri jobbe med den, eller du kan legge til rask musikkgjenkjenning til kontrollsenteret. Blant annet kan Apple Watch også gjenkjenne musikk, noe som er nyttig hvis du ikke har med deg en iPhone, eller hvis du ikke finner den, og du vil vite navnet på en sang umiddelbart. Alt du trenger å gjøre er aktiver Siri, enten ved å holde den digitale kronen eller ved å bruke fraser Hei Siri, og si så Hvilken sang er dette? Siri vil høre på sangen en stund før hun svarer deg.

Se bilder
Apple Watch-skjermen er veldig liten, så det er ikke helt ideelt å se bilder som dette på den - men den kan fungere godt som en nødsak. Du kan lagre opptil 500 bilder i Apple Watch-minnet, som kan åpnes når som helst og hvor som helst etter synkronisering. Men et så stort antall bilder tar selvsagt mye lagringsplass, så har du en eldre Apple Watch må du ta hensyn til det. Som standard viser Apple Watch Photos 25 bilder. Hvis du vil endre dette nummeret, går du bare til iPhone til søknaden Watch, hvor du åpner boksen Bilder. Klikk deretter på den Fotogrense a velg antall bilder du vil vise.
Oppretter minutter
Du har lenge kunnet stille inn et minutt på Apple Watch, noe som er nyttig for eksempel hvis du vil ta en lur eller hvis du skal lage mat. Men hvis du befant deg i en situasjon der du trengte å stille inn flere minutter samtidig, kunne du ikke, siden dette alternativet ikke eksisterte og bare ett minutt kunne løpe om gangen. Men nå er ikke denne begrensningen lenger nok, så for å angi flere minutter, trenger du bare å gå til applikasjonen på den klassiske måten minutter, hvor du kan sette dem opp og kontrollere dem.
Deaktivering av automatisk installasjon av applikasjoner
Hvis du installerer en applikasjon på din iPhone, hvis versjon også er tilgjengelig for Apple Watch, vil denne applikasjonen automatisk installeres på klokken din som standard. Du synes kanskje denne funksjonen er flott i begynnelsen, men du vil oppdage at du bare bruker noen få apper på Apple Watch, og at de fleste av dem (spesielt de fra tredjepartsutviklere) bare tar opp lagringsplass. For å deaktivere automatisk appinstallasjon, gå til appen på iPhone Watch, hvor i bunnmenyen klikker du på Min klokke. Gå deretter til delen Generelt, kde deaktivere mulighet Automatisk installasjon av applikasjoner. For å fjerne installerte apper, sveip v Min klokke helt ned, hvor spesifikke åpne applikasjonen, og så deaktivere Se på Apple Watch.
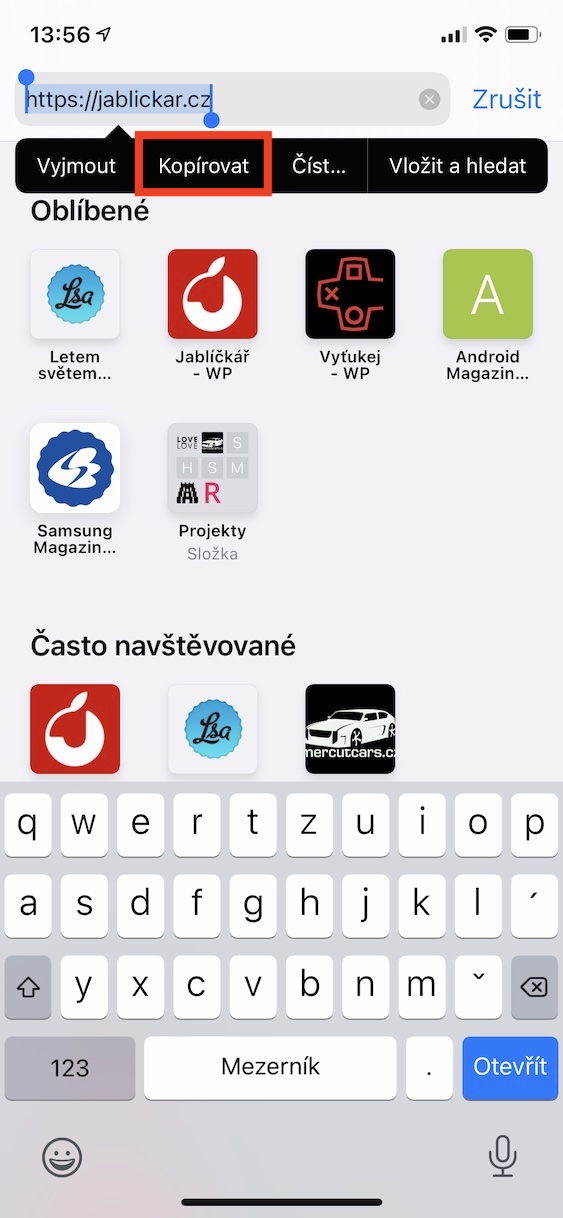
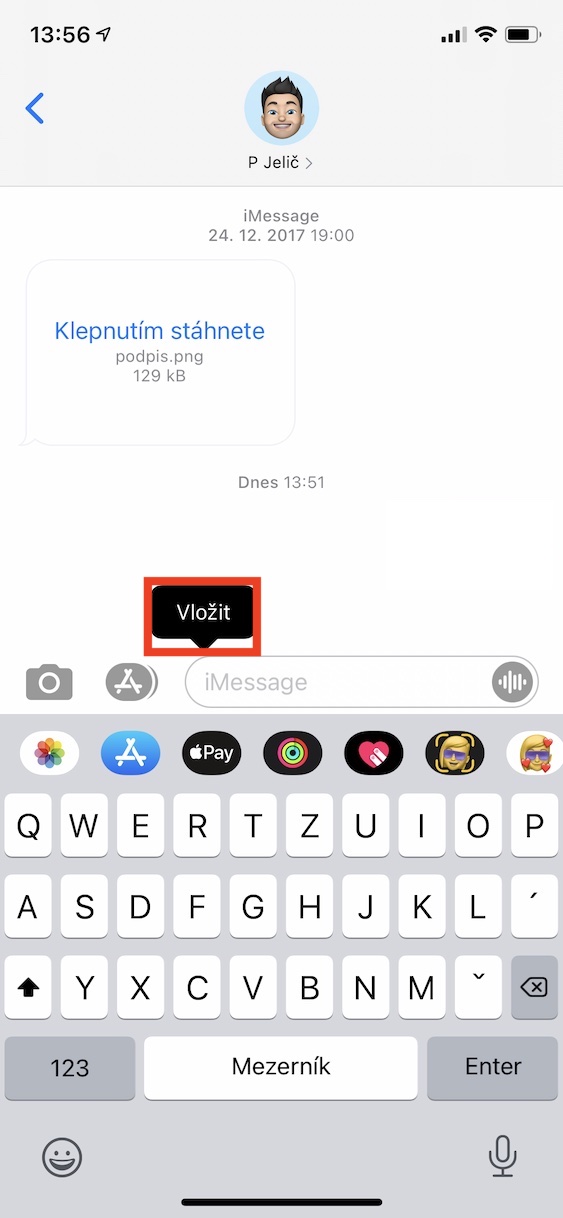
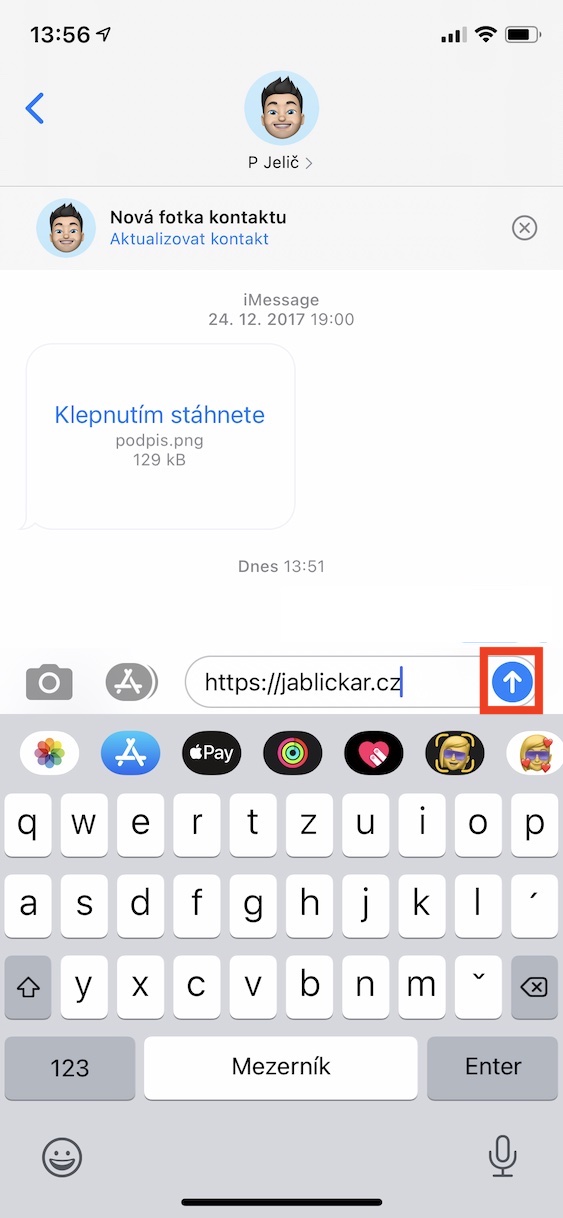
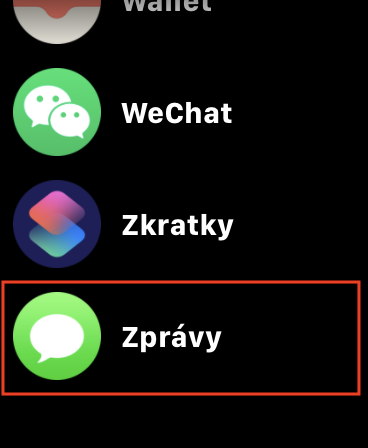
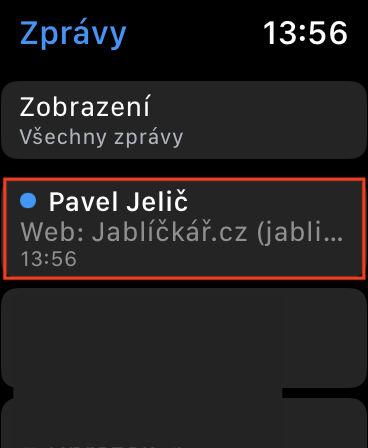
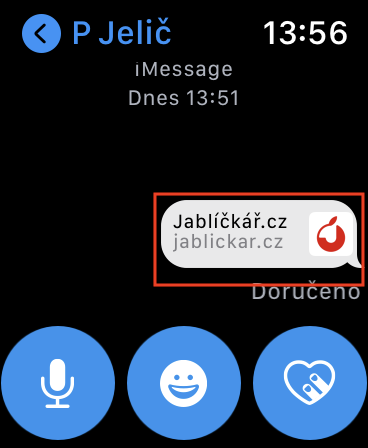
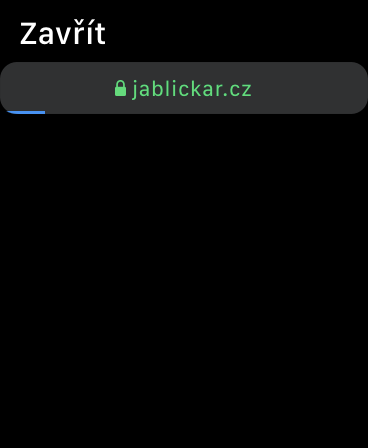
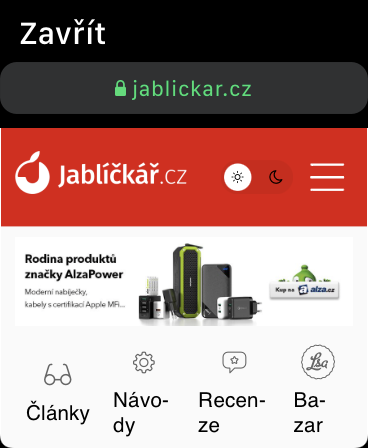
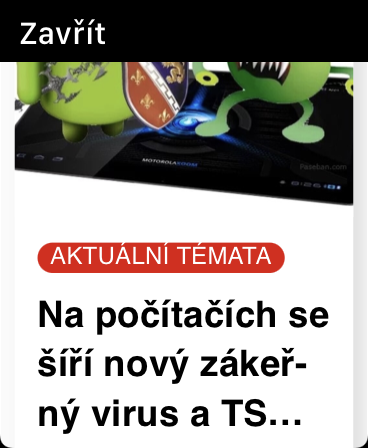






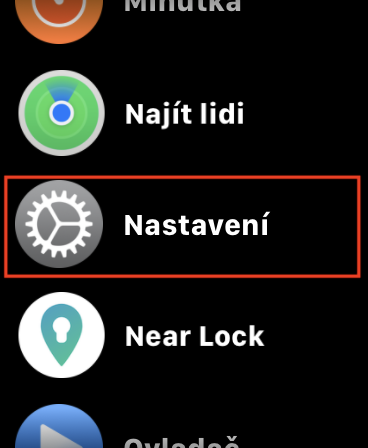
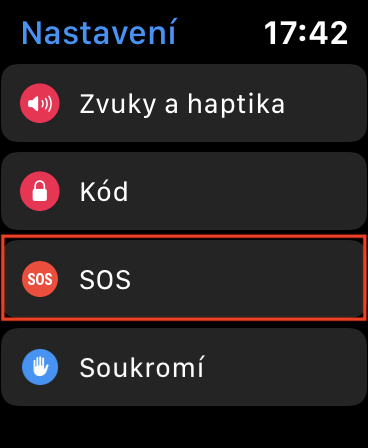
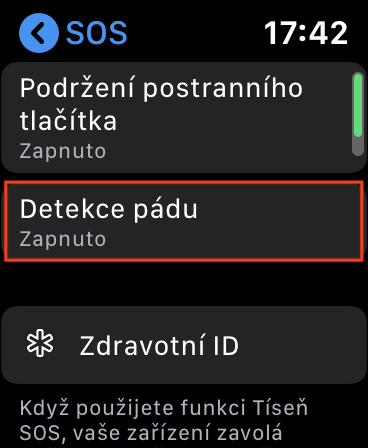
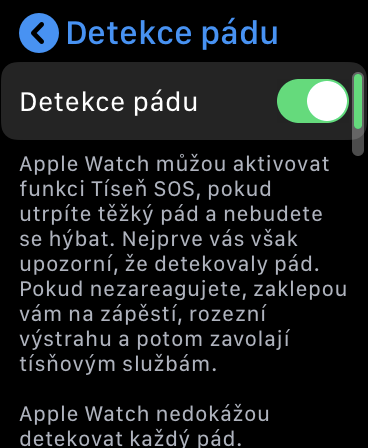

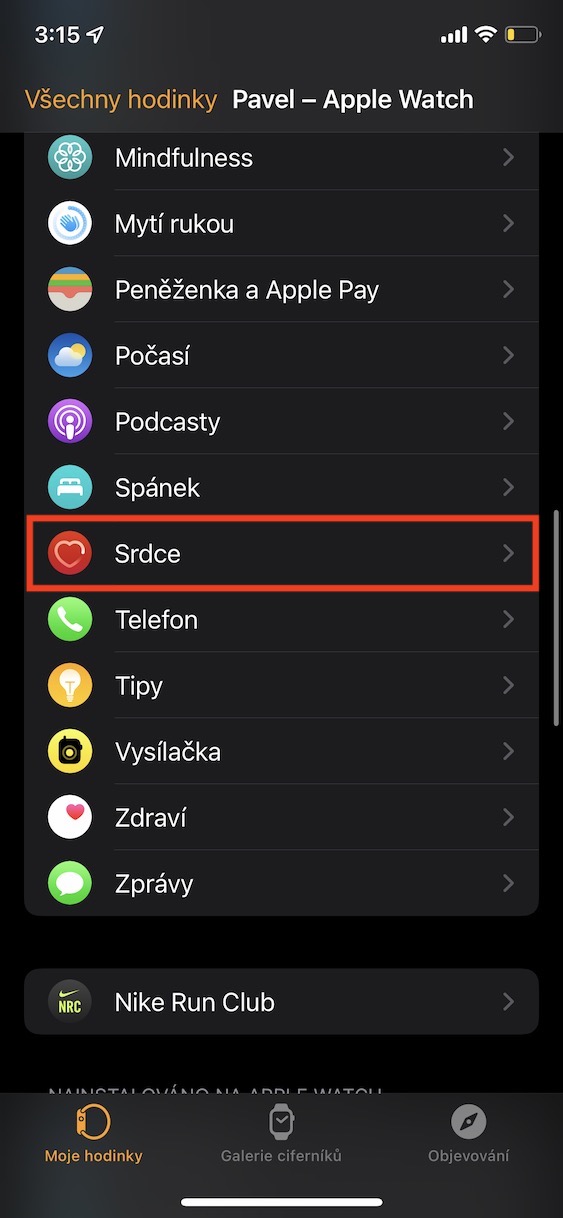
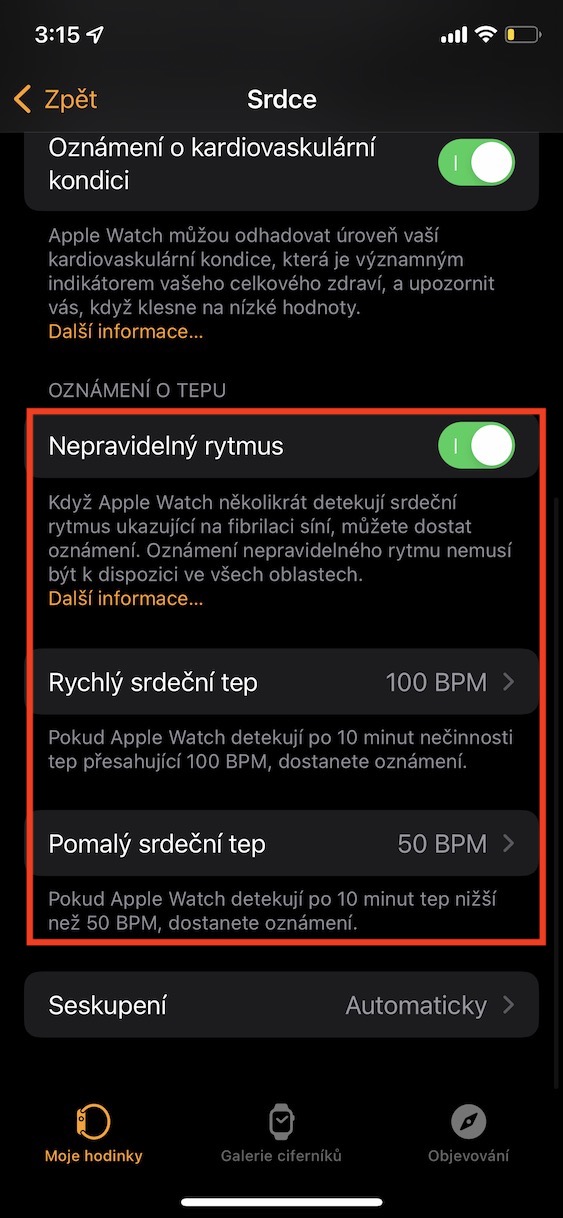
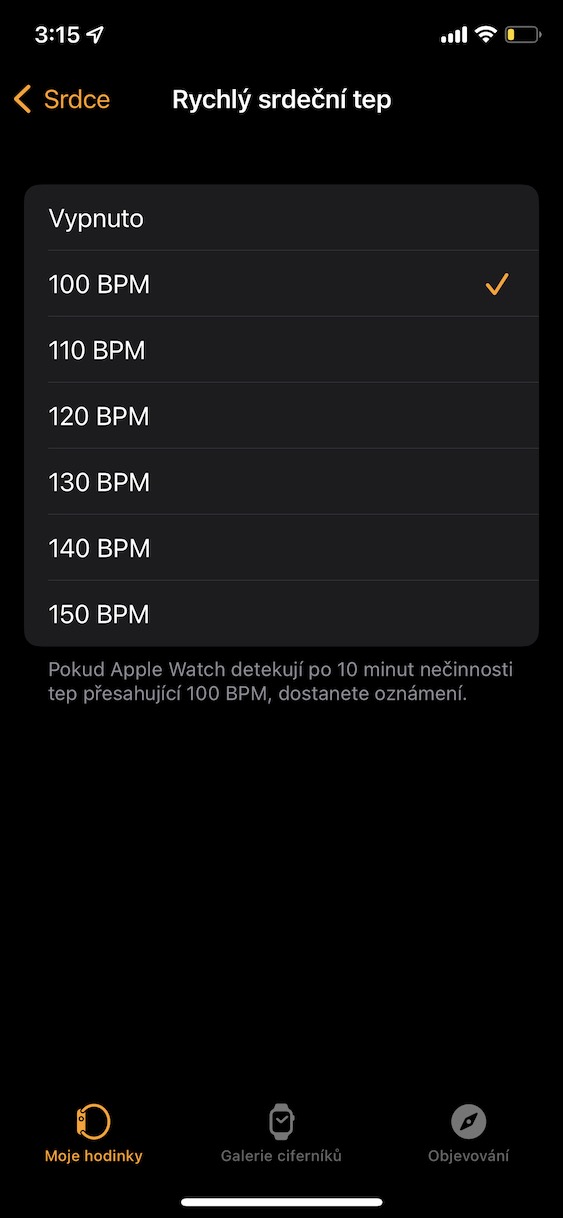
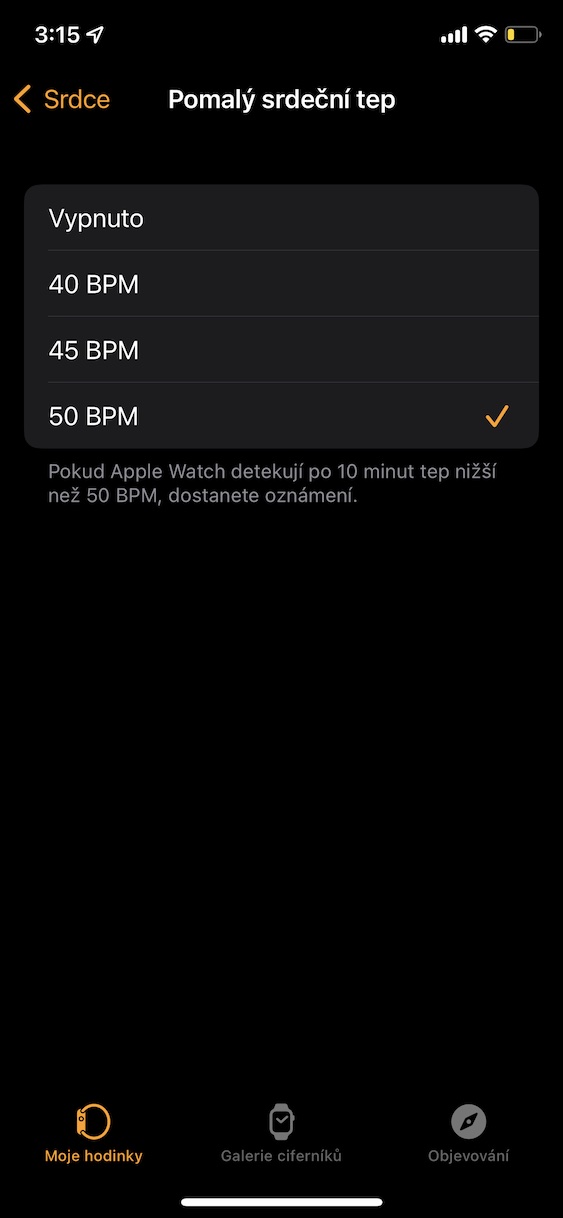




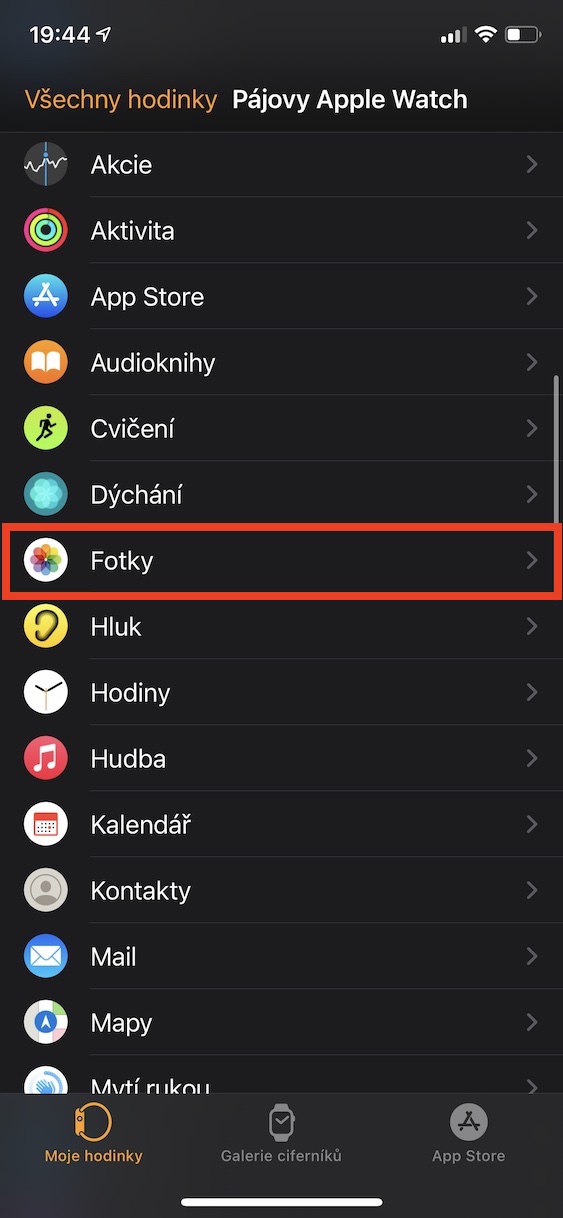
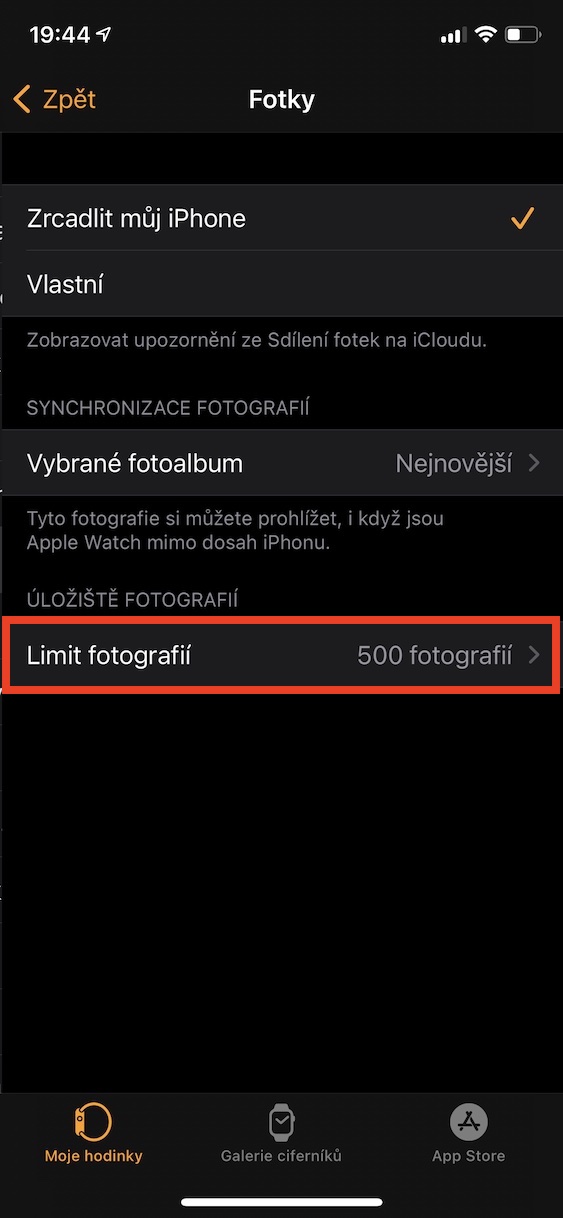
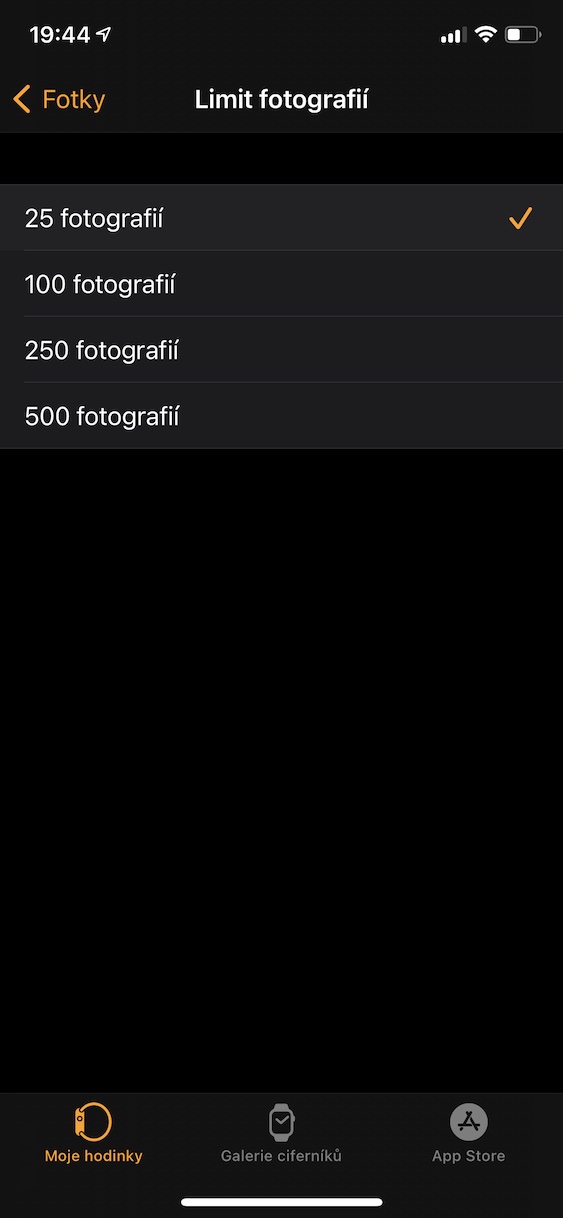











Emm nei, jeg visste ikke nøyaktig 1 ting fra hele artikkelen, takk for det. Men du legger her ting som er helt klare på en veldig primitiv måte. Oh, og plot twist, jeg har ikke engang Watchky. 💁🏻♂️