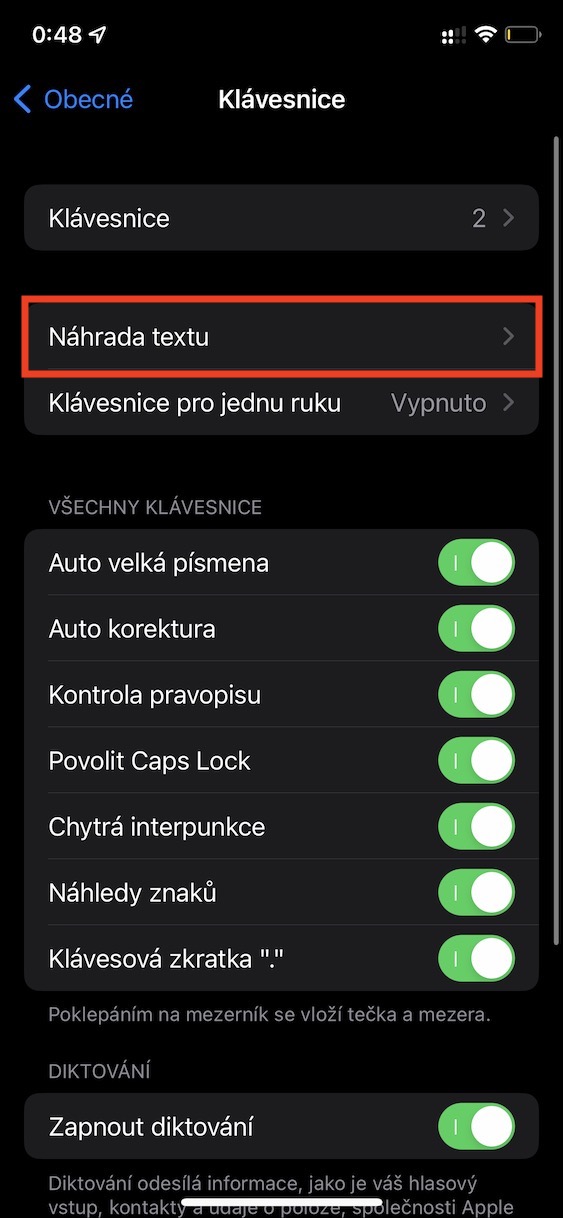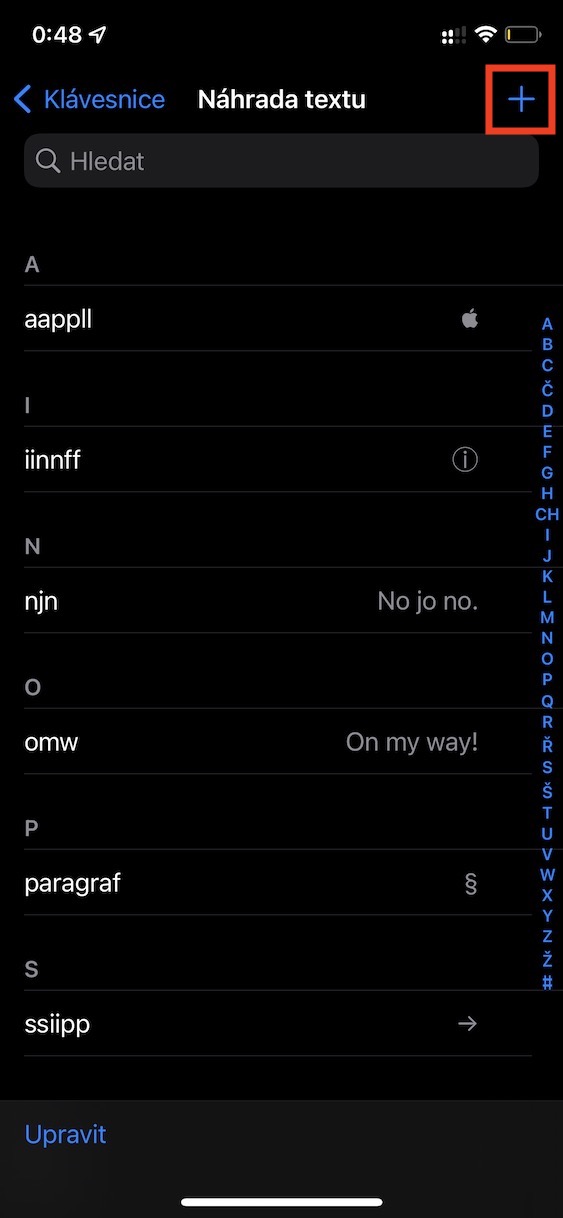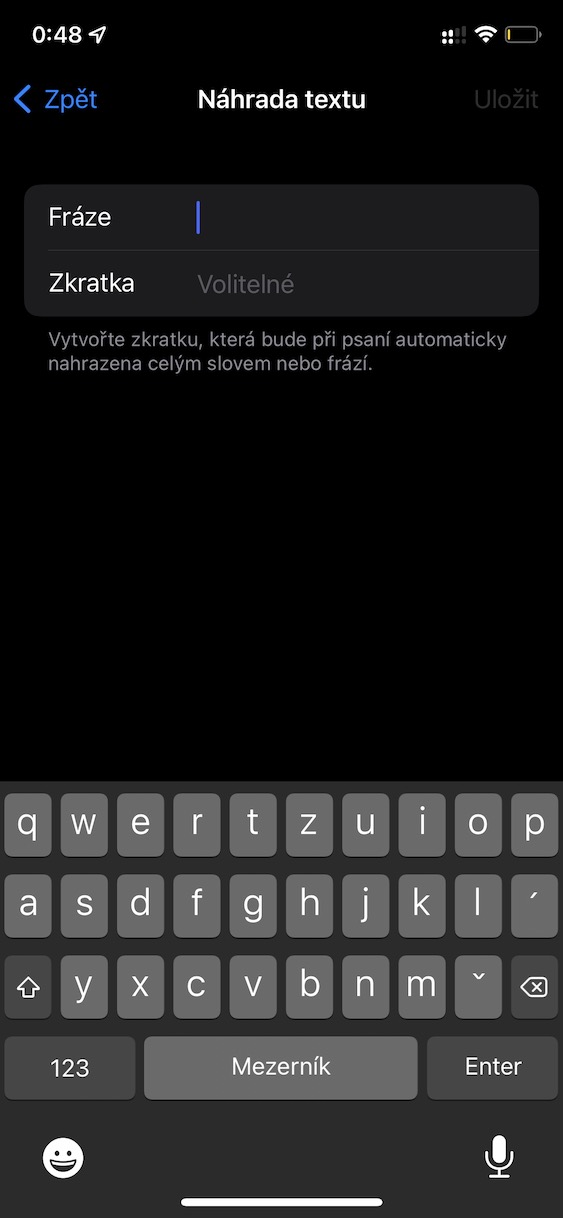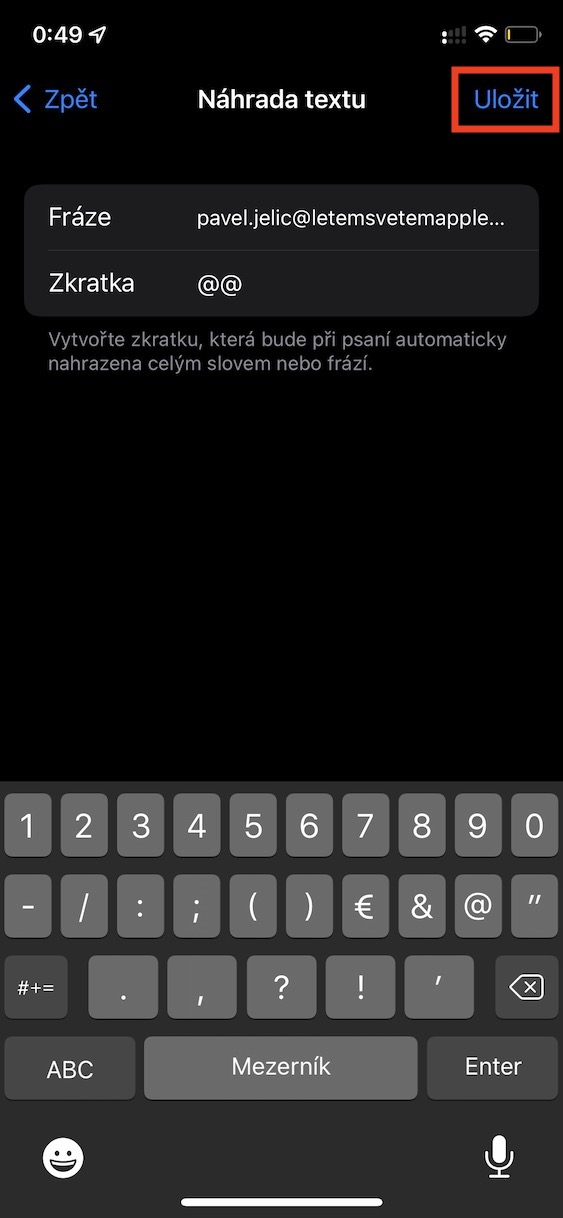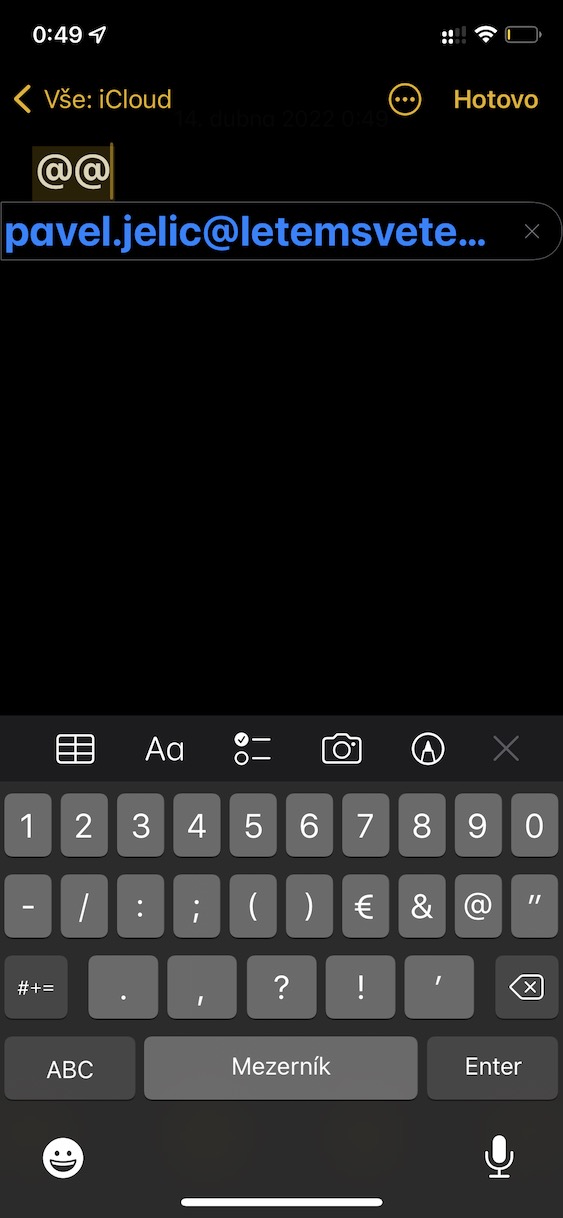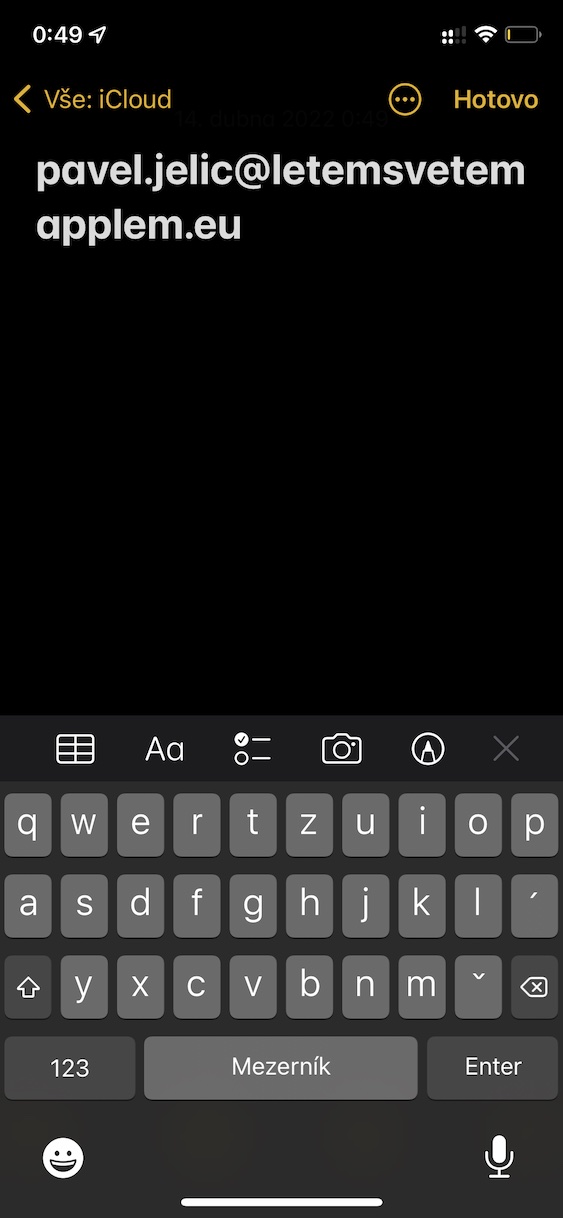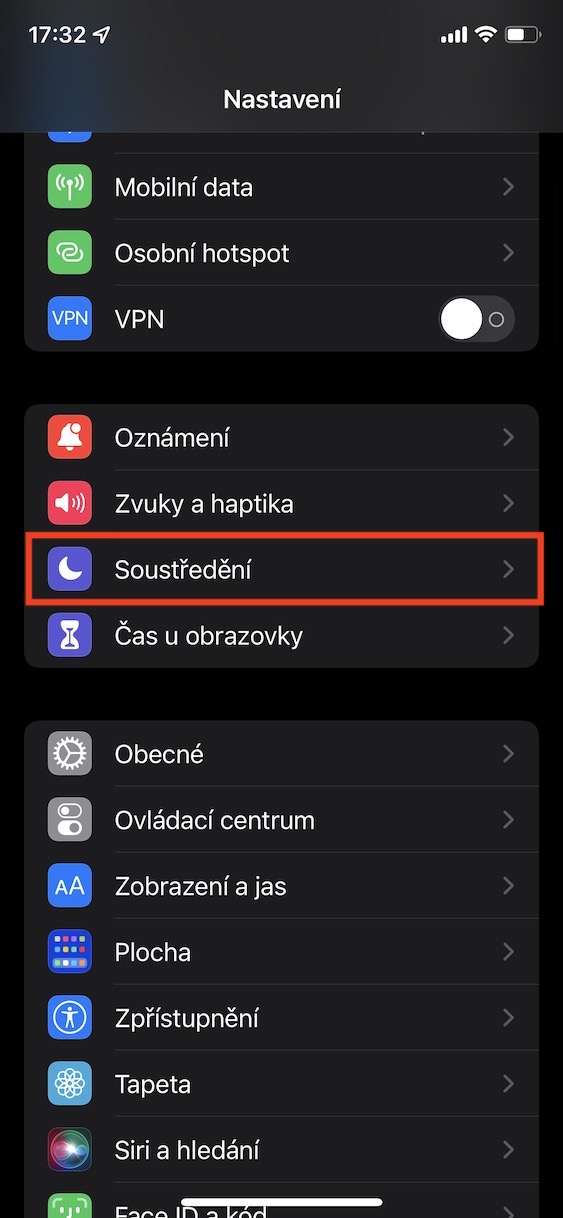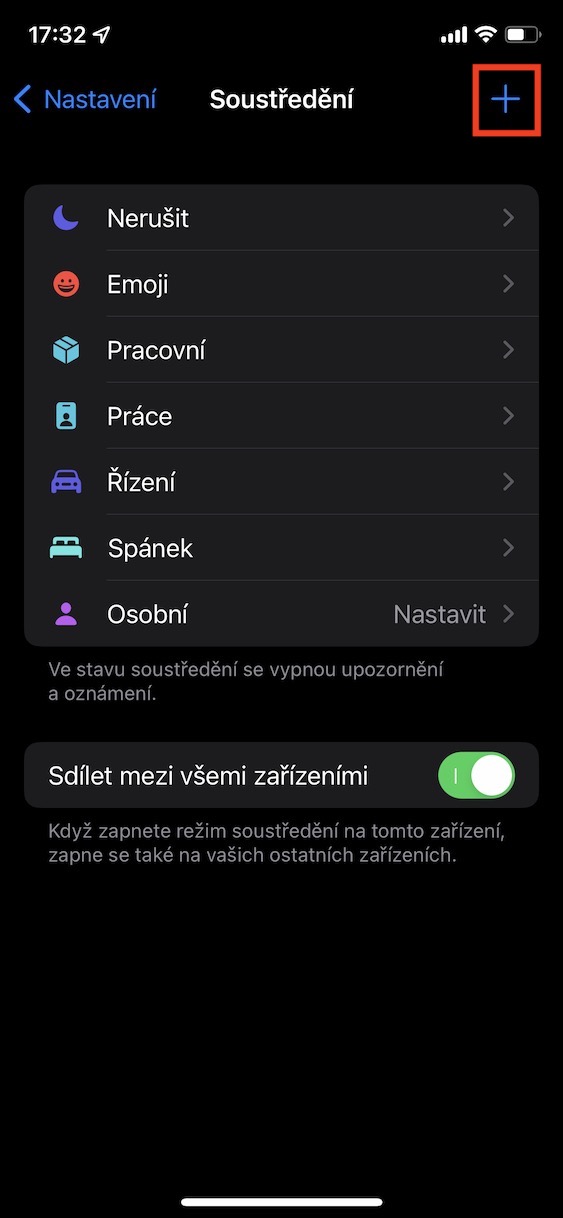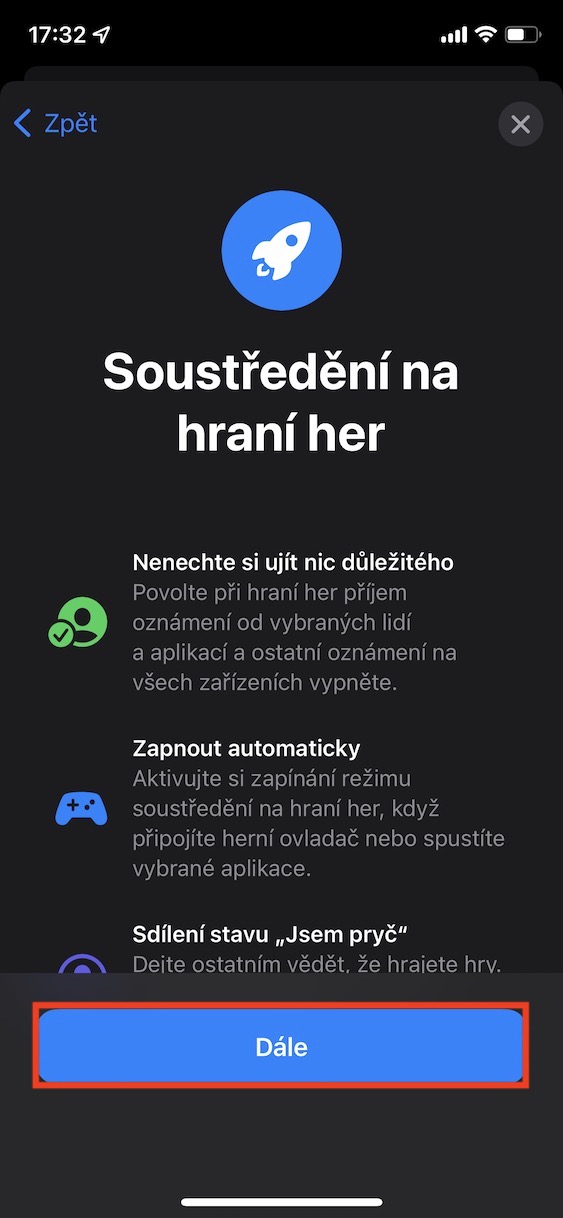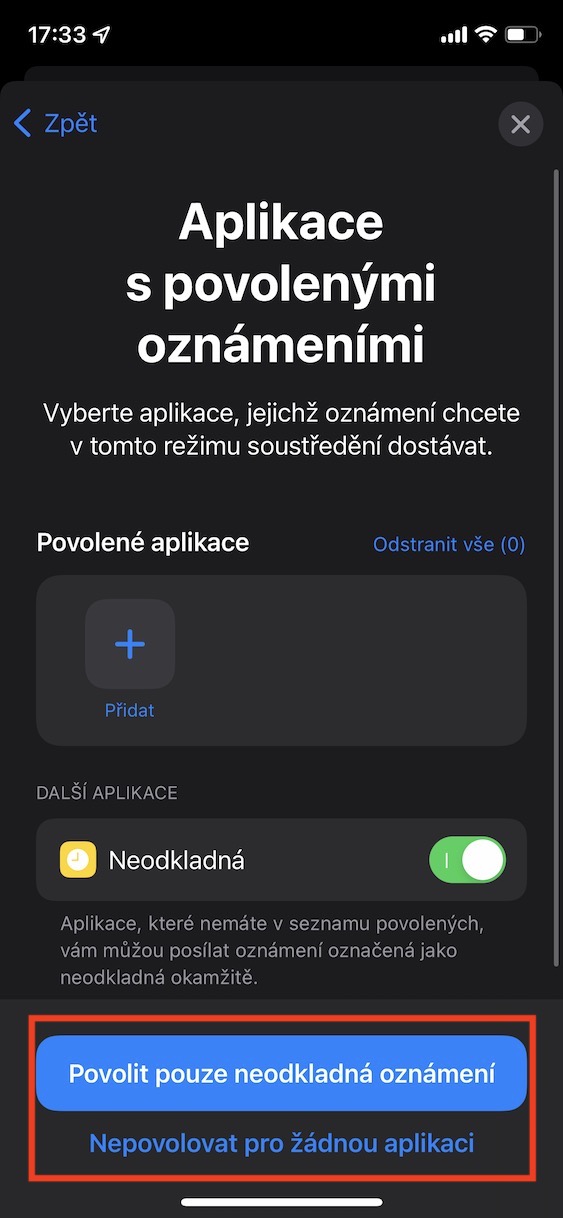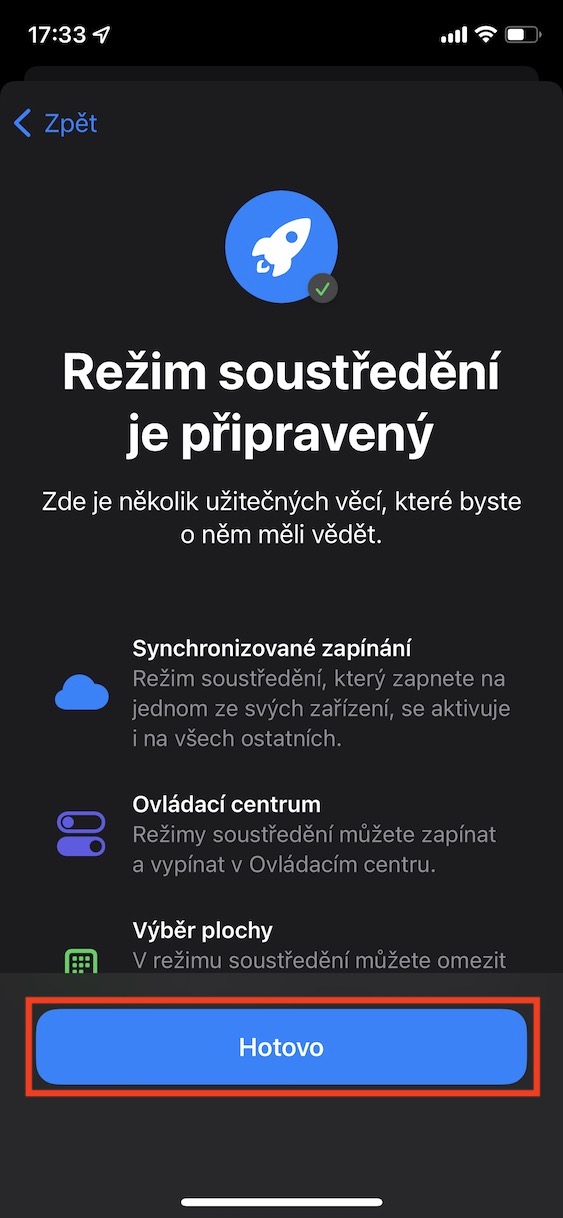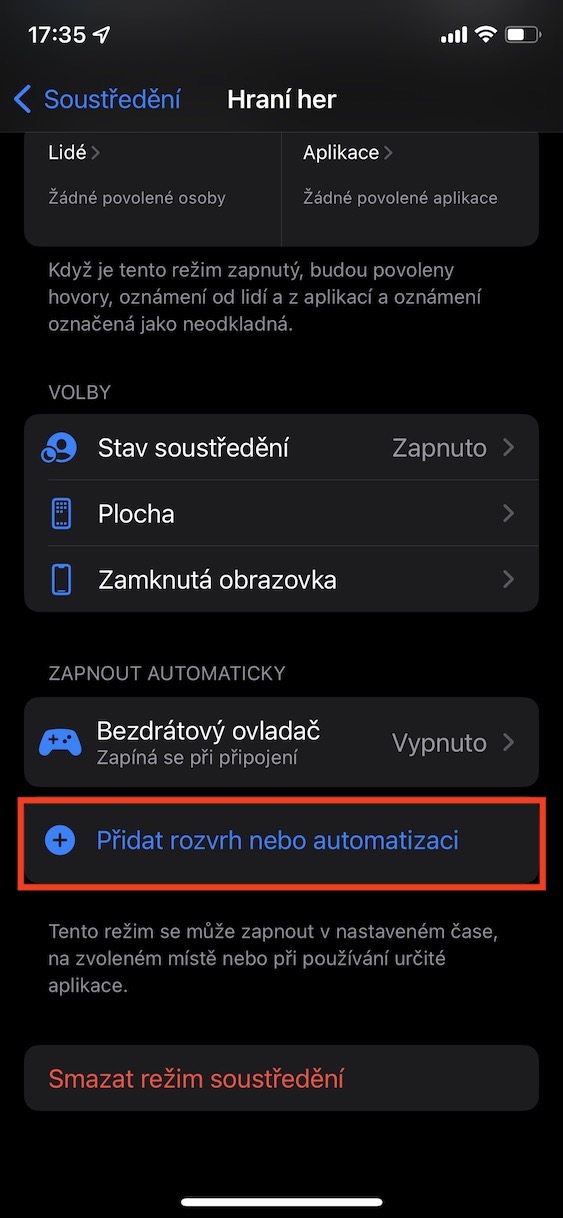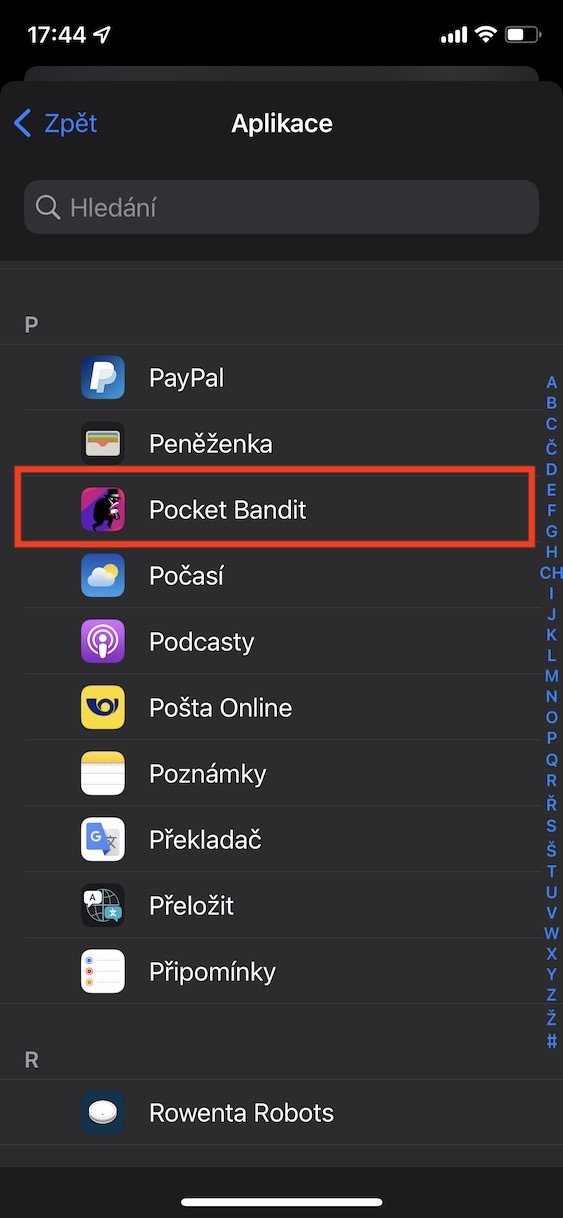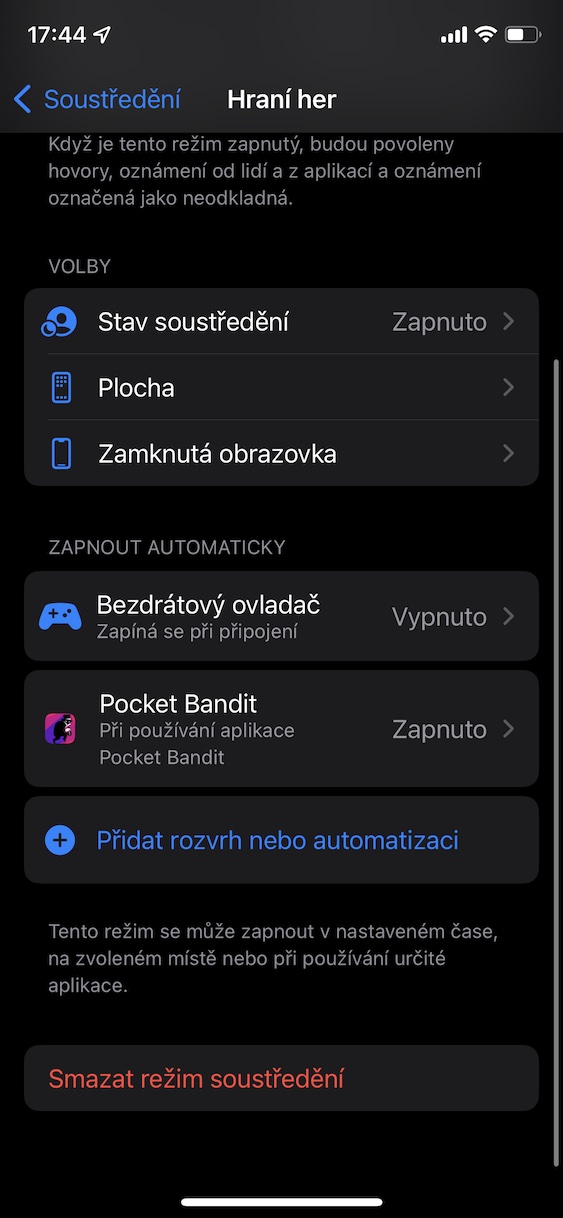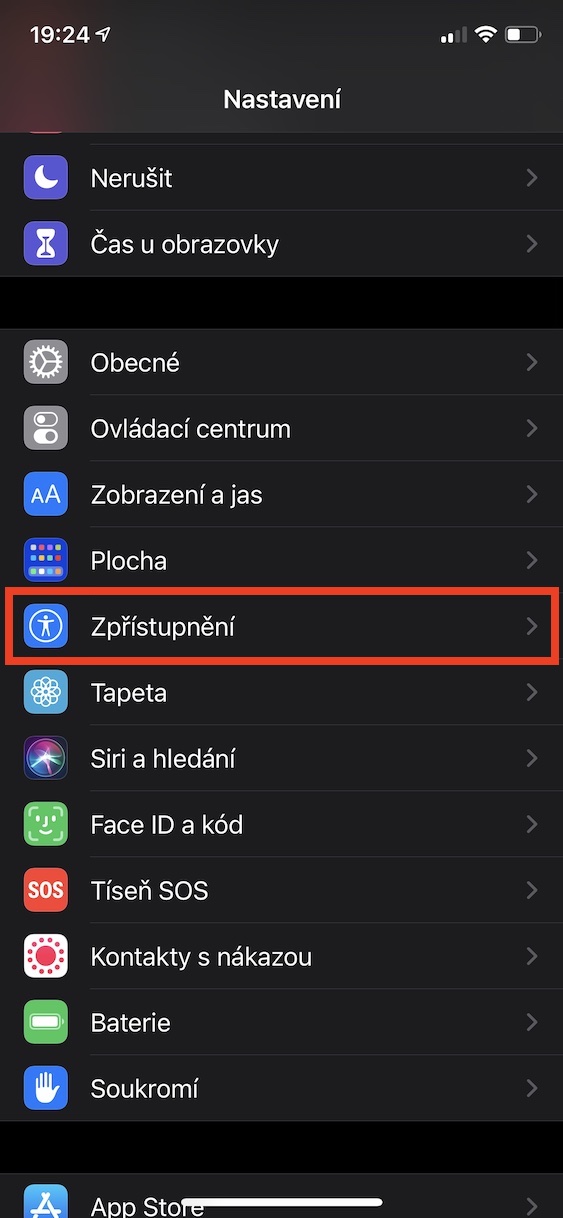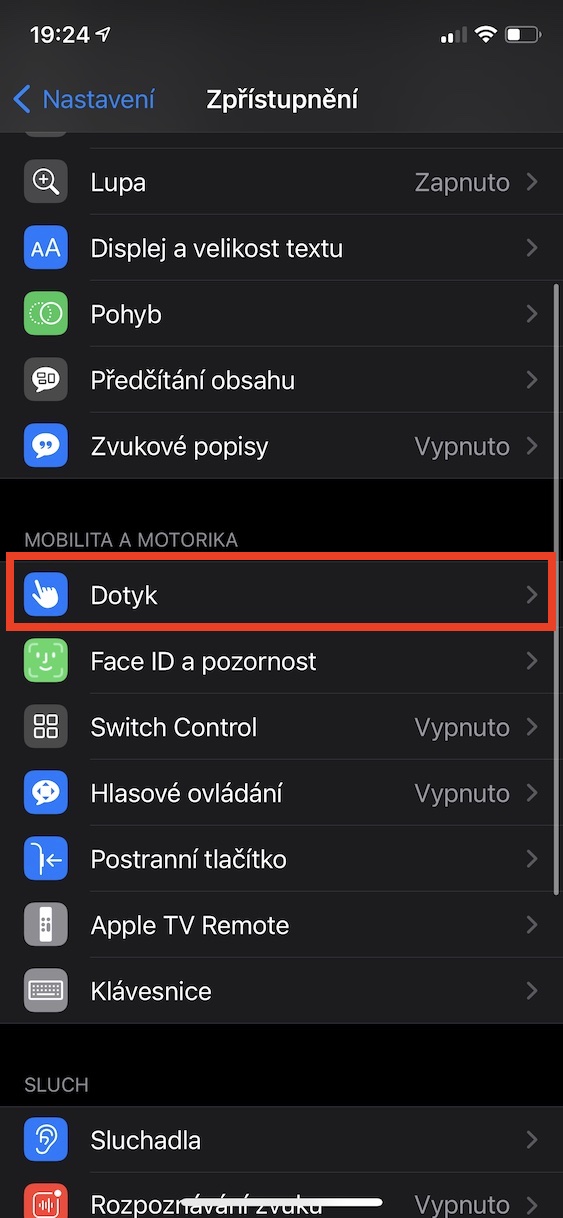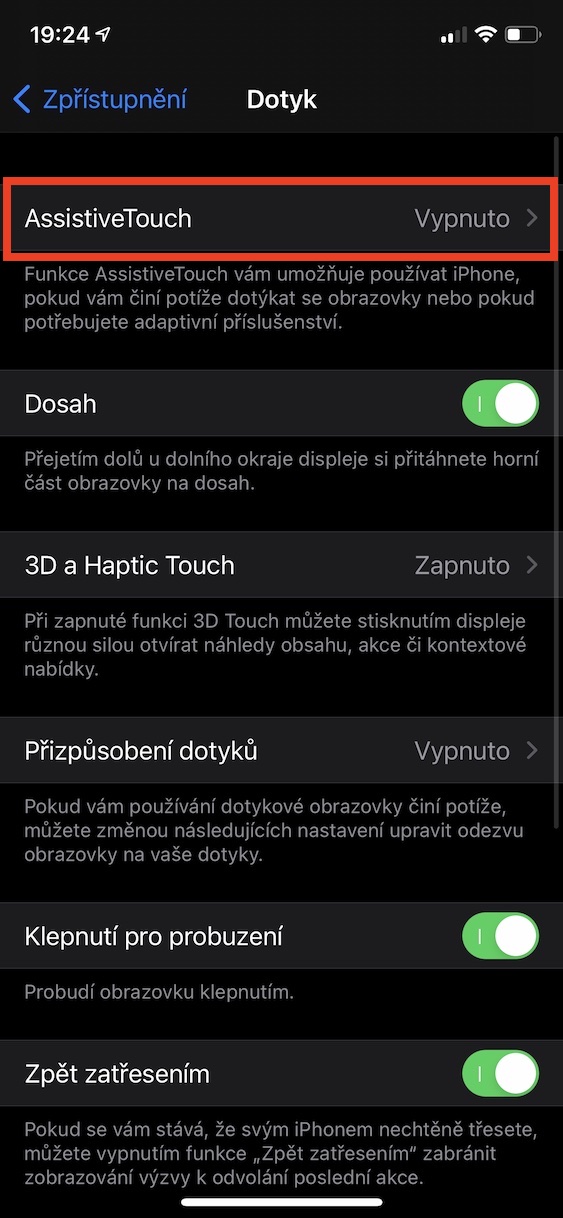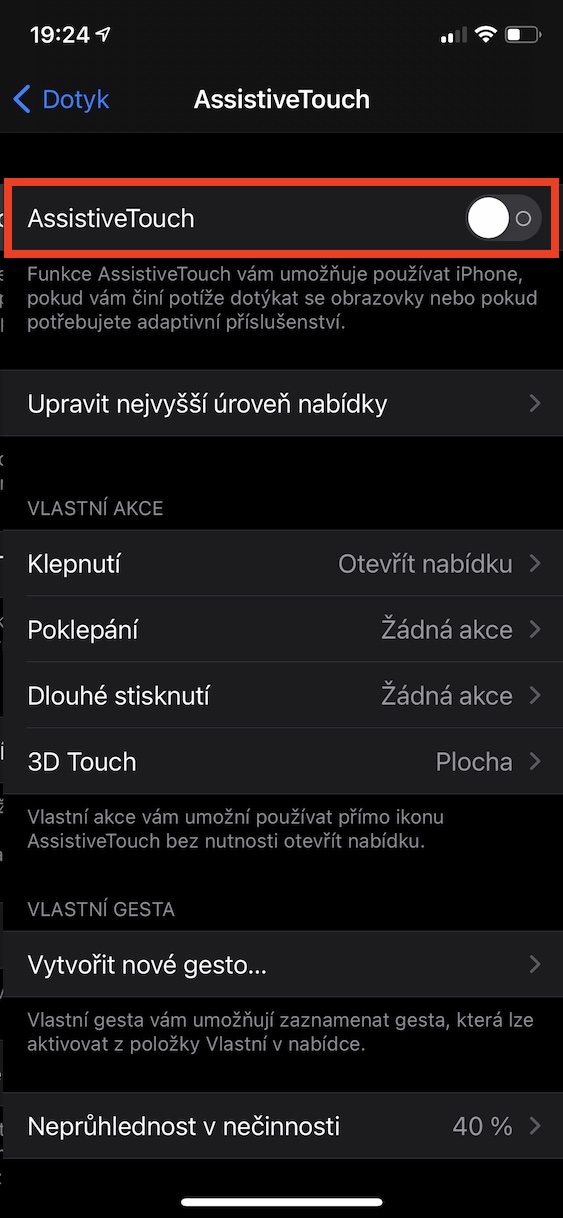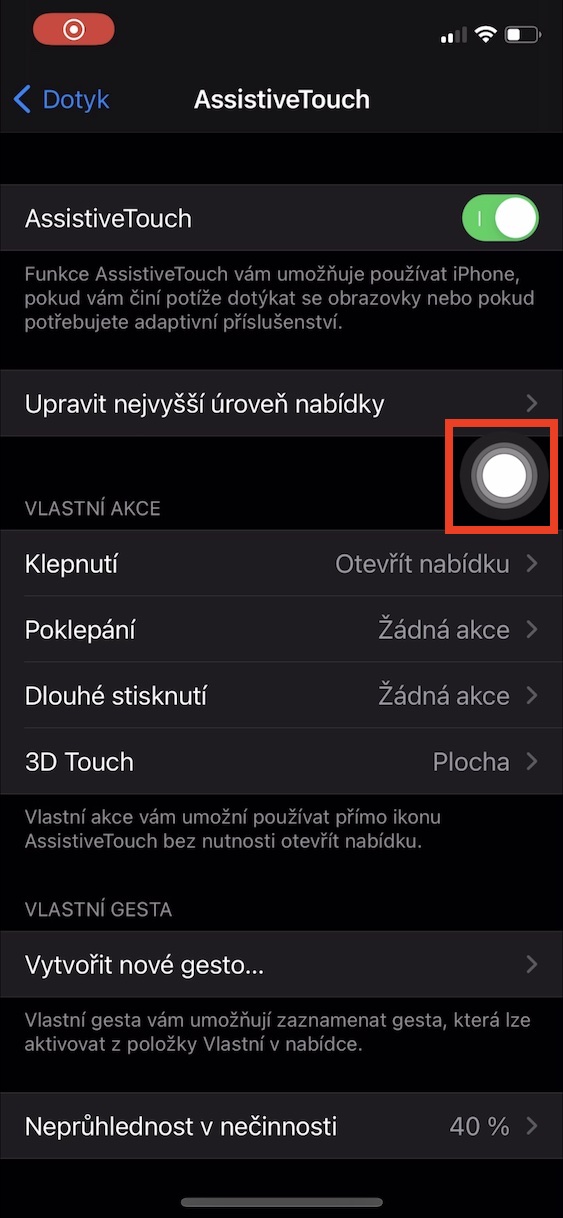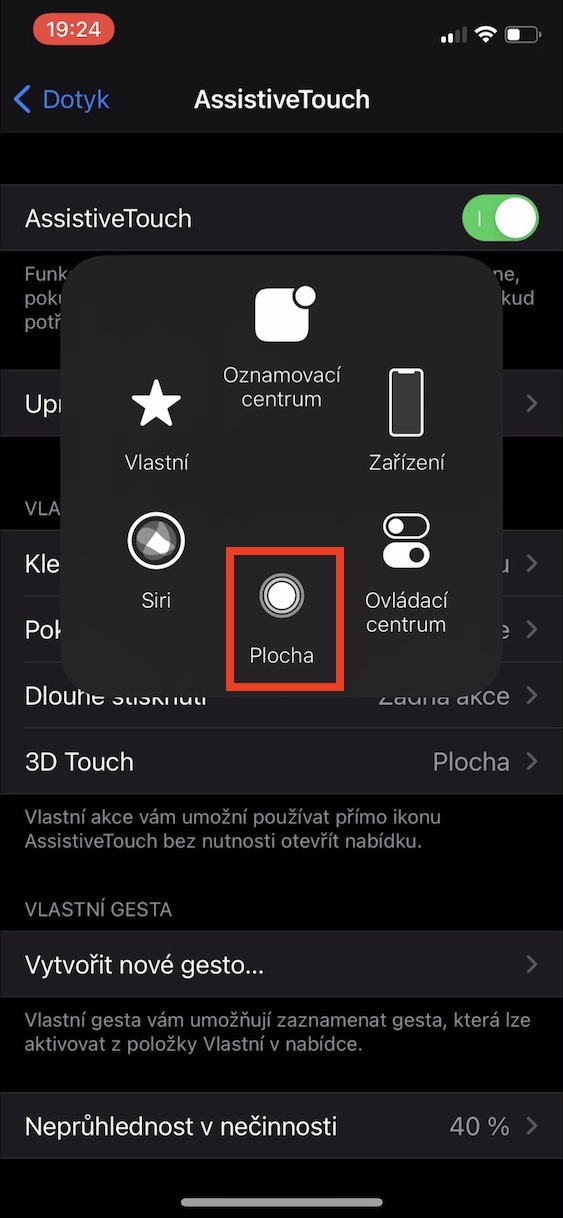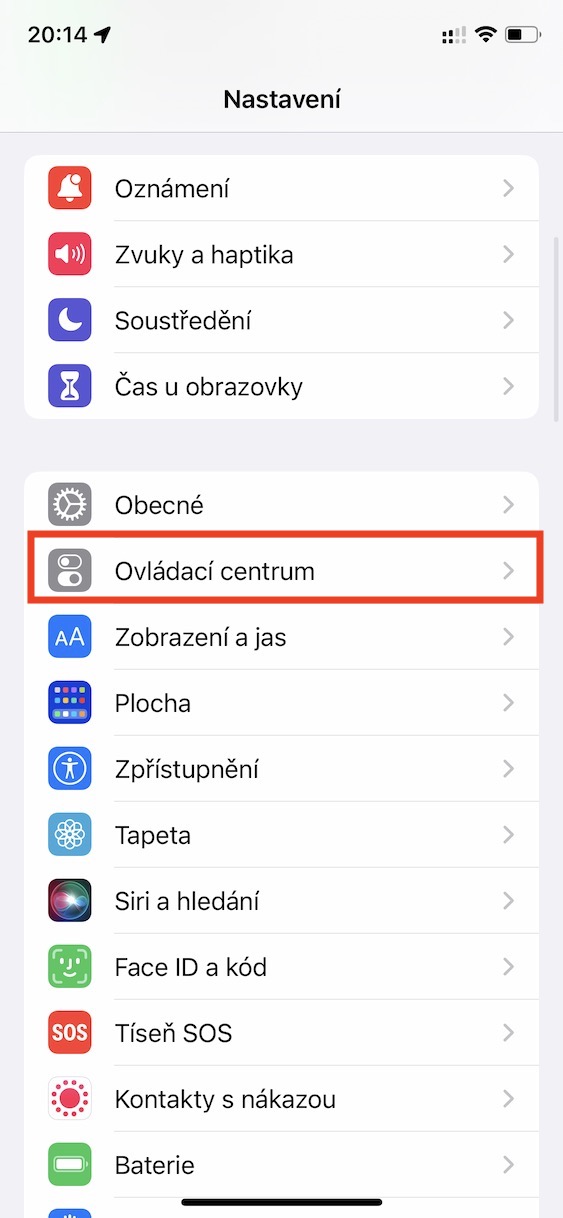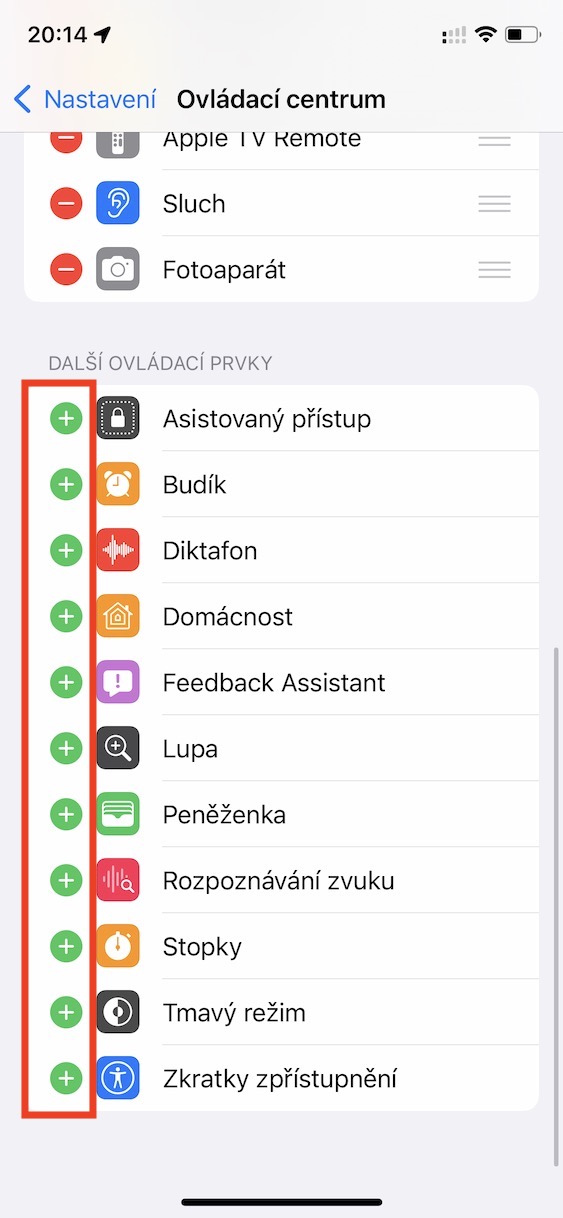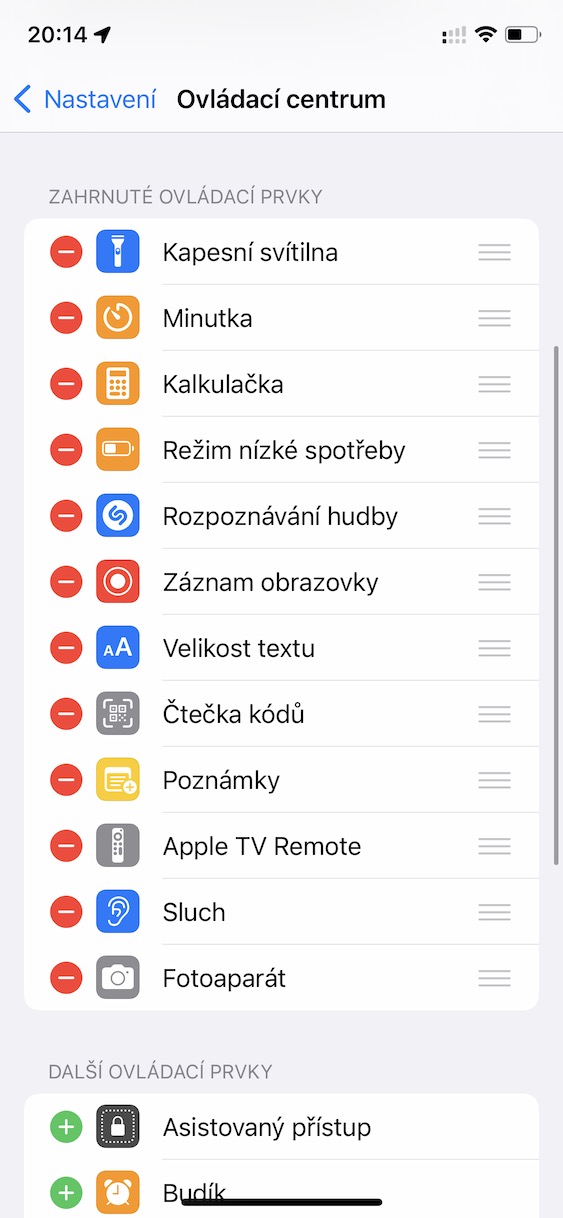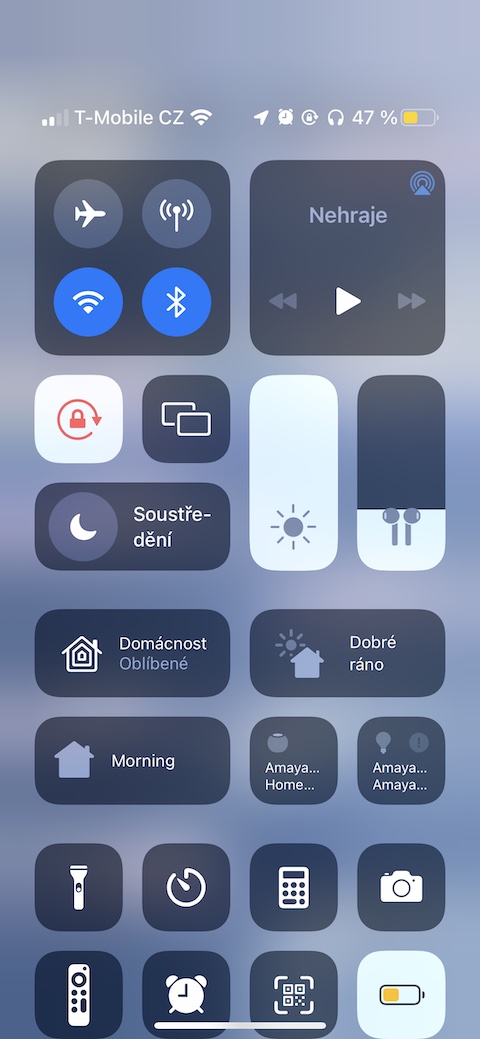I dag brukes ikke telefoner bare til å ringe og skrive SMS-meldinger. Det er en ekstremt kompleks enhet som kan gjøre mye. Du kan chatte, surfe på Internett, spille spill, se videoer, lytte til musikk og mye mer uten problemer med iPhone eller annen smarttelefon. I tillegg byr iPhone virkelig på mange forskjellige funksjoner som kan gjøre bruken enklere. La oss ta en titt på 10 generelle iPhone-tips som du burde ha visst om for lenge siden. De første 5 tipsene finner du direkte i denne artikkelen, de andre 5 finner du i vårt søstermagasin Letem světom Applem, se lenken under.
KLIKK HER FOR 5 FLERE iPhone-TIPS
Det kan være interesserer deg

Frigjør plass på iCloud
Hvis du vil bruke Apples økosystem maksimalt, sammen med det faktum at alle dataene dine automatisk blir synkronisert og sikkerhetskopiert, er det nødvendig å kjøpe et abonnement på iCloud-tjenesten. iCloud-abonnement er egentlig veldig billig og kan koste deg så lite som 25 kroner per måned, selvfølgelig avhengig av hvor krevende du er. Kommer du i en situasjon hvor du begynner å gå tom for plass på iCloud, kan du frigjøre det relativt enkelt. Bare gå til Innstillinger → profilen din → iCloud → Administrer lagring, hvor du kan bla individuelle seksjoner og evt slett bare unødvendige data.
Lag tekstsnarveier
Når du bruker iPhone, har du kanskje lagt merke til at noen ord eller setninger du skriver blir gjentatt fra tid til annen. Dette kan for eksempel være overføring av en kontakt til kunden i form av telefonnummer, e-post osv. I stedet for for eksempel å måtte skrive kontaktinformasjonen om og om igjen, kan du sette opp tekstsnarveier. Takket være dem kan du for eksempel skrive bare ett eller to tegn, med det faktum at det automatisk blir til teksten du velger. Du kan for eksempel angi en tekstsnarvei "@@", som etter å ha skrevet vil automatisk bli til din e-post, i mitt tilfelle pavel.jelic@letemsvetemapplem.eu. Du kan angi tekstsnarveier i Innstillinger → Generelt → Tastatur → Teksterstatning, hvor du trykker på +-ikonet øverst til høyre. Felt Forkortelse er snarveien du skriver og feltet Uttrykk bestemmer deretter hvilken tekst snarveien blir til.
Sett fokus
I lang tid var det en Ikke forstyrr-modus i iOS som du kunne starte enten manuelt eller automatisk. Ulempen var at det praktisk talt ikke var noen tilpasningsmuligheter tilgjengelig. Nylig har Apple imidlertid gjort Ikke forstyrr til fokusmoduser, slik at du kan lage flere forskjellige moduser for forskjellige situasjoner og stille dem nøyaktig til dine behov. Det er for eksempel innstillinger for tillatte personer og applikasjoner du vil motta varsler fra, du kan også stille inn automatiseringer for å slå modusen av eller på, endre hjemme- og låseskjermer og mye mer. Du setter konsentrasjonen inn Innstillinger → Fokus, hvor du kan finne alt du trenger.
Bruk den virtuelle skrivebordsknappen
Alle eldre iPhones har en hjemknapp nederst på skjermen. For nyere iPhones ble skjermen forstørret, noe som gjorde at Touch ID måtte erstattes av Face ID. I alle fall inkluderer iOS en spesiell "virtuell" skrivebordsknapp som du kan bruke på hvilken som helst iPhone. Denne knappen kan ha mange funksjoner som kan komme godt med. For å aktivere den virtuelle skrivebordsknappen, gå til Innstillinger → Tilgjengelighet → Berør → AssistiveTouch, hvor du utfører aktivering. Her kan du virtuell knapp på skjermen i nullstille slik at den viser det du ønsker.
Tilpass kontrollsenteret ditt
En integrert del av Apple phones er også kontrollsenteret, som inneholder elementene beregnet for kontroll. De første elementene vises her automatisk og kan ikke flyttes eller skjules, men du kan vise eller blande de andre elementene nedenfor som du ønsker. Du trenger bare å gå til Innstillinger → Kontrollsenter. Her nede i kategorien Ytterligere kontroller finner du alle elementene du kan trykke på for å legge til i varslingssenteret. Rekkefølge så endrer du slik at til hold fingeren på det valgte elementet, og flytt det deretter etter behov til ønsket sted.
 Flyr verden rundt med Apple
Flyr verden rundt med Apple