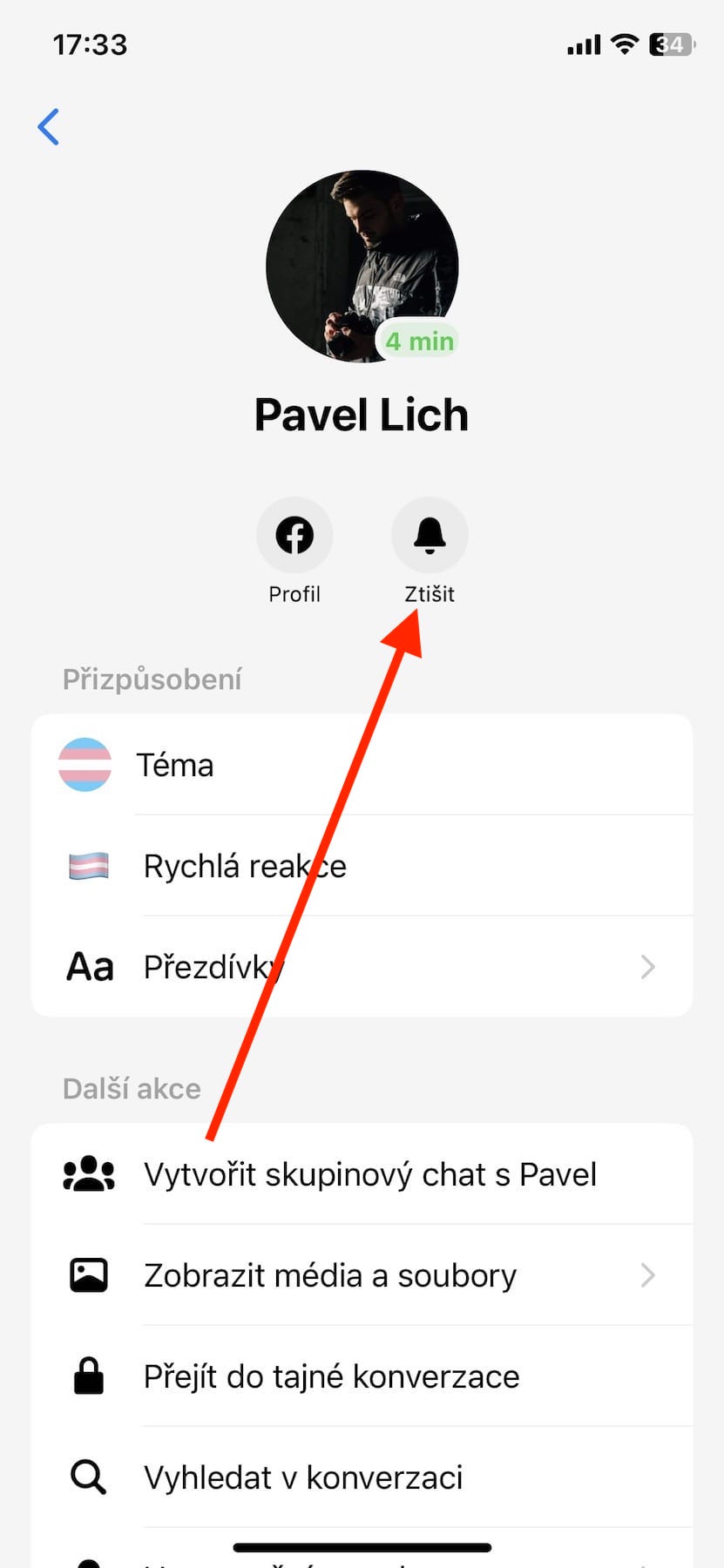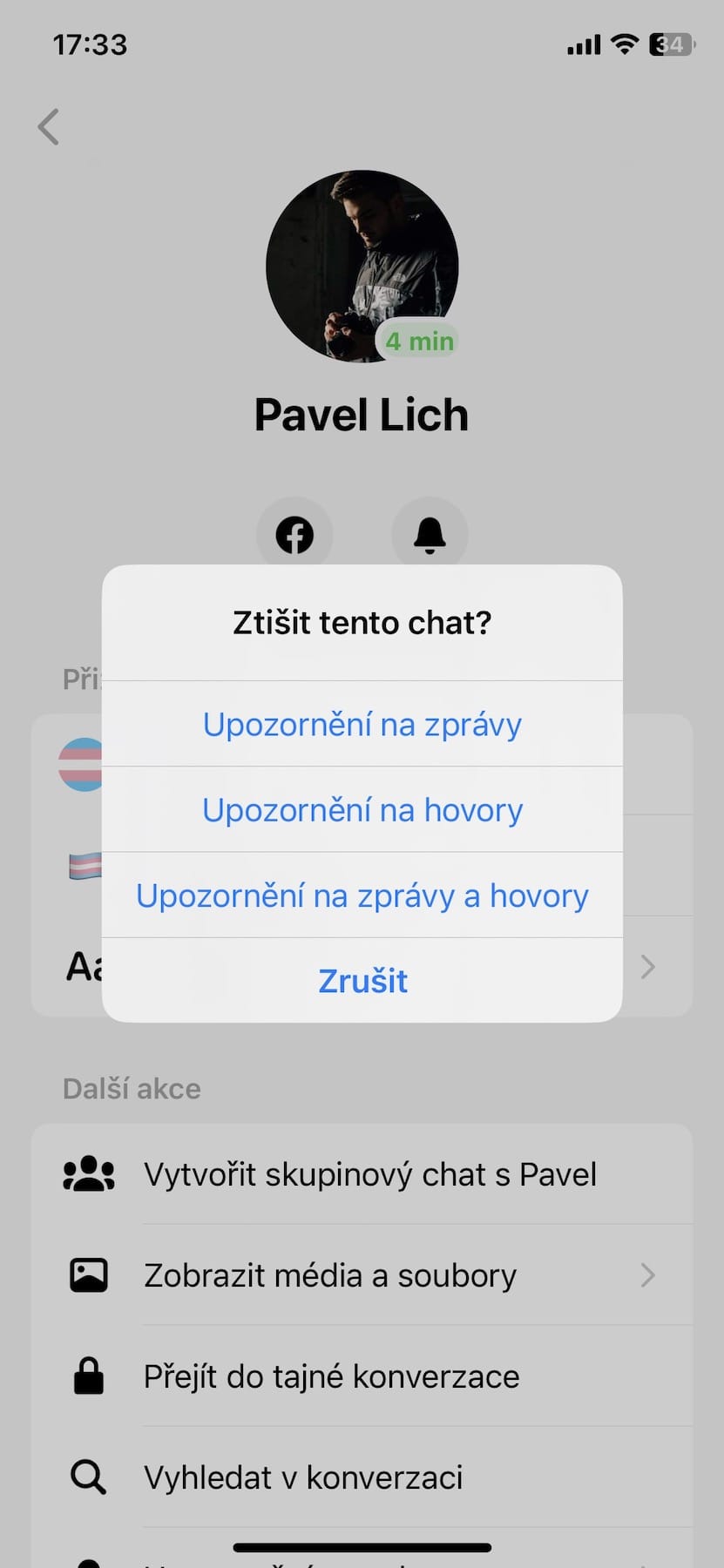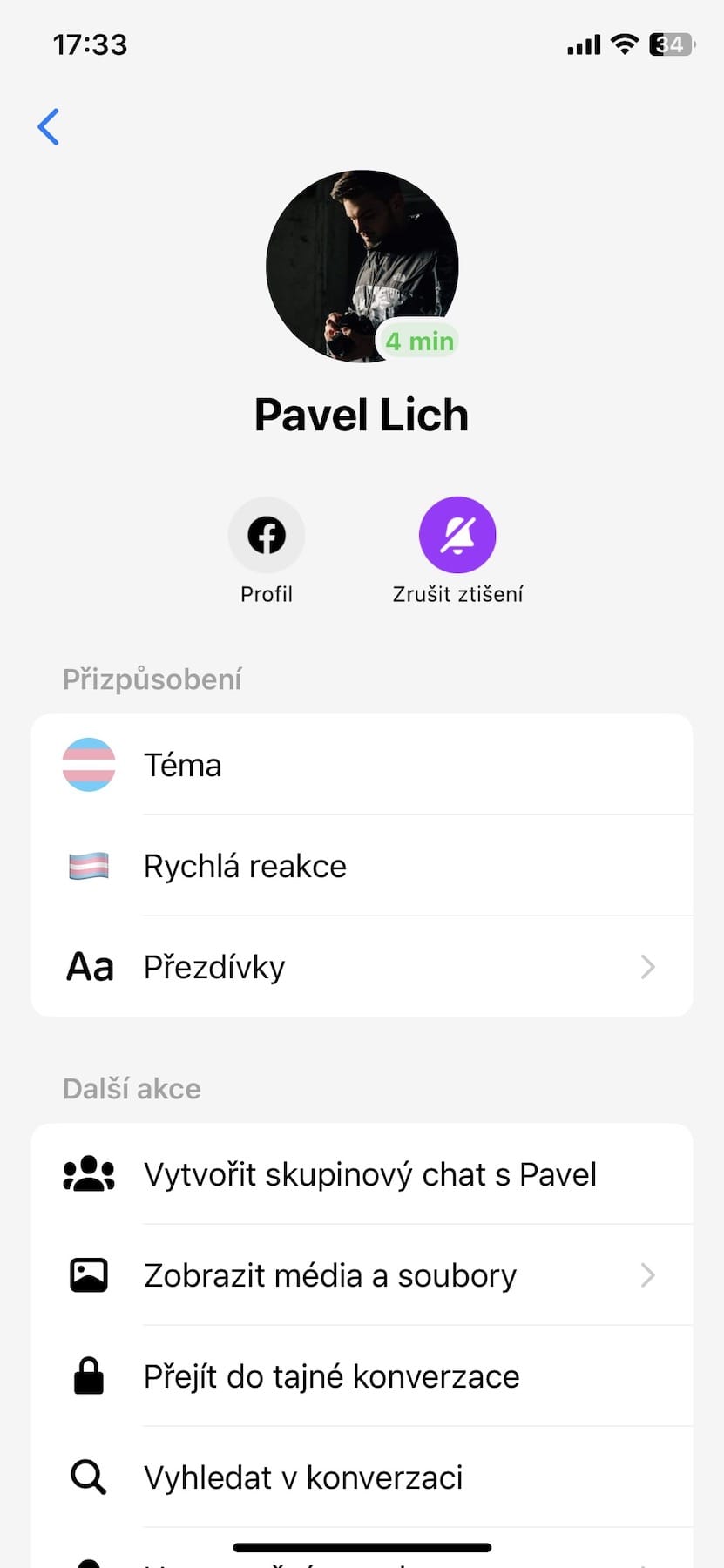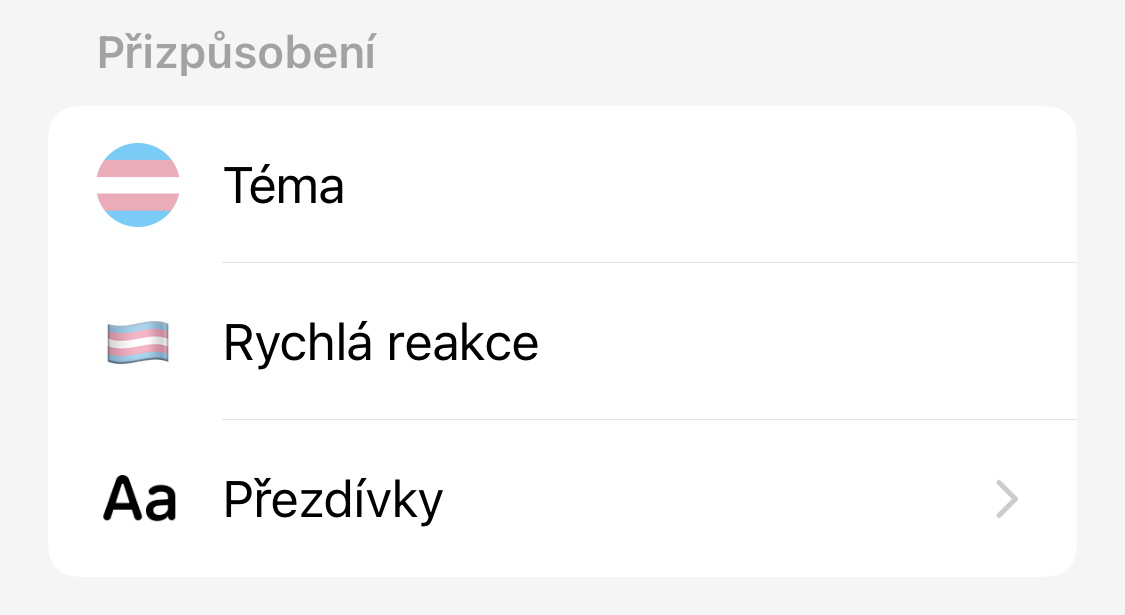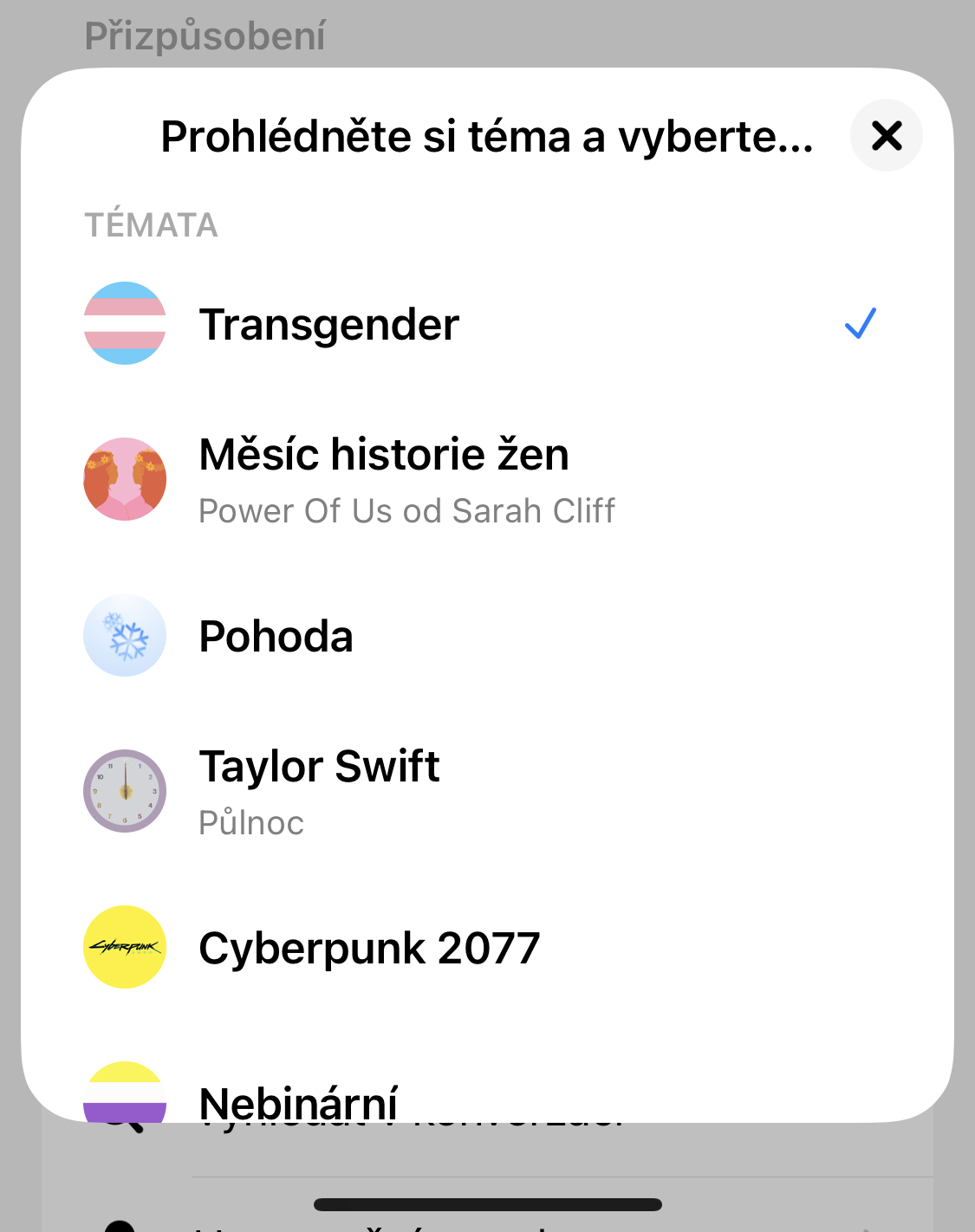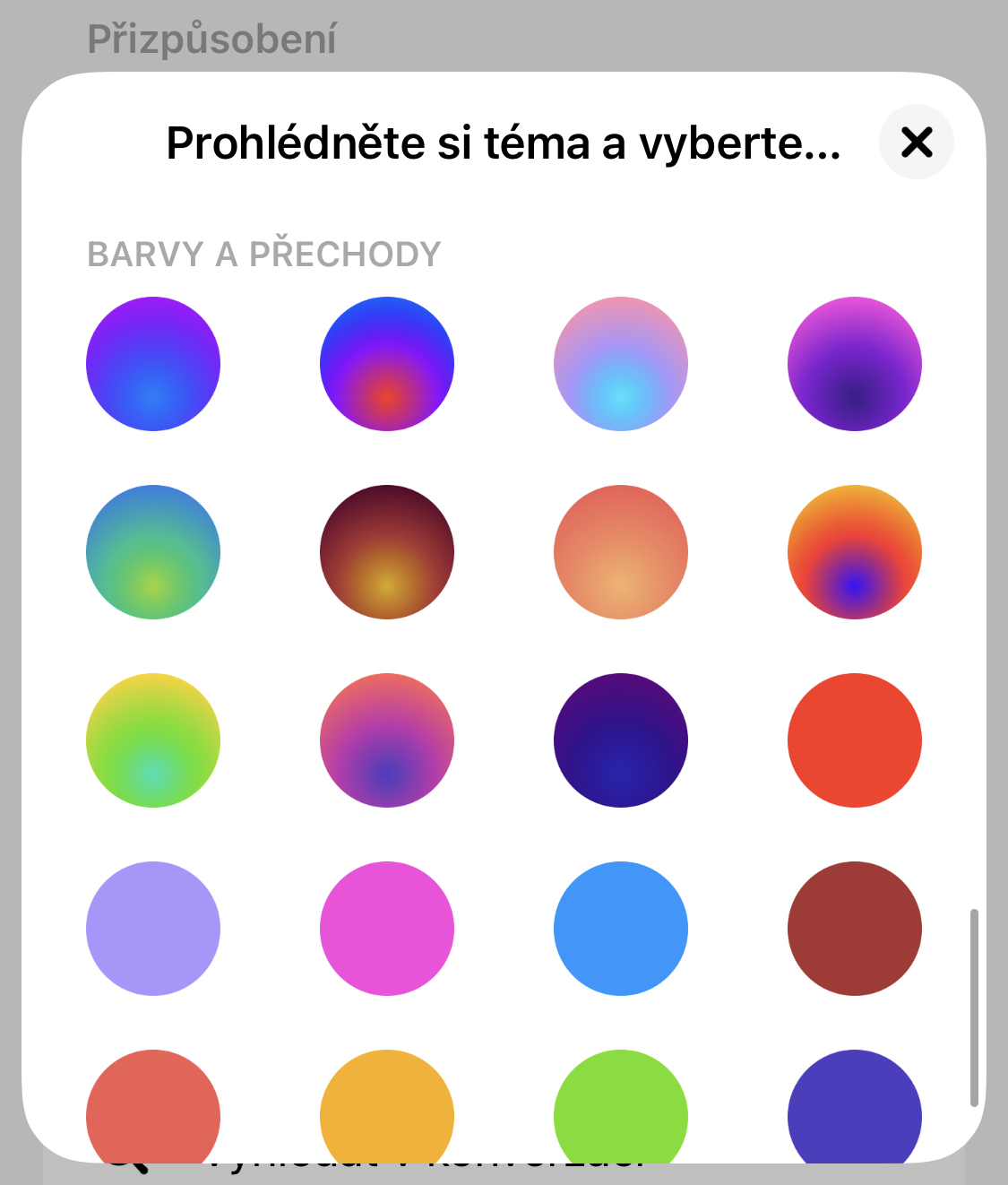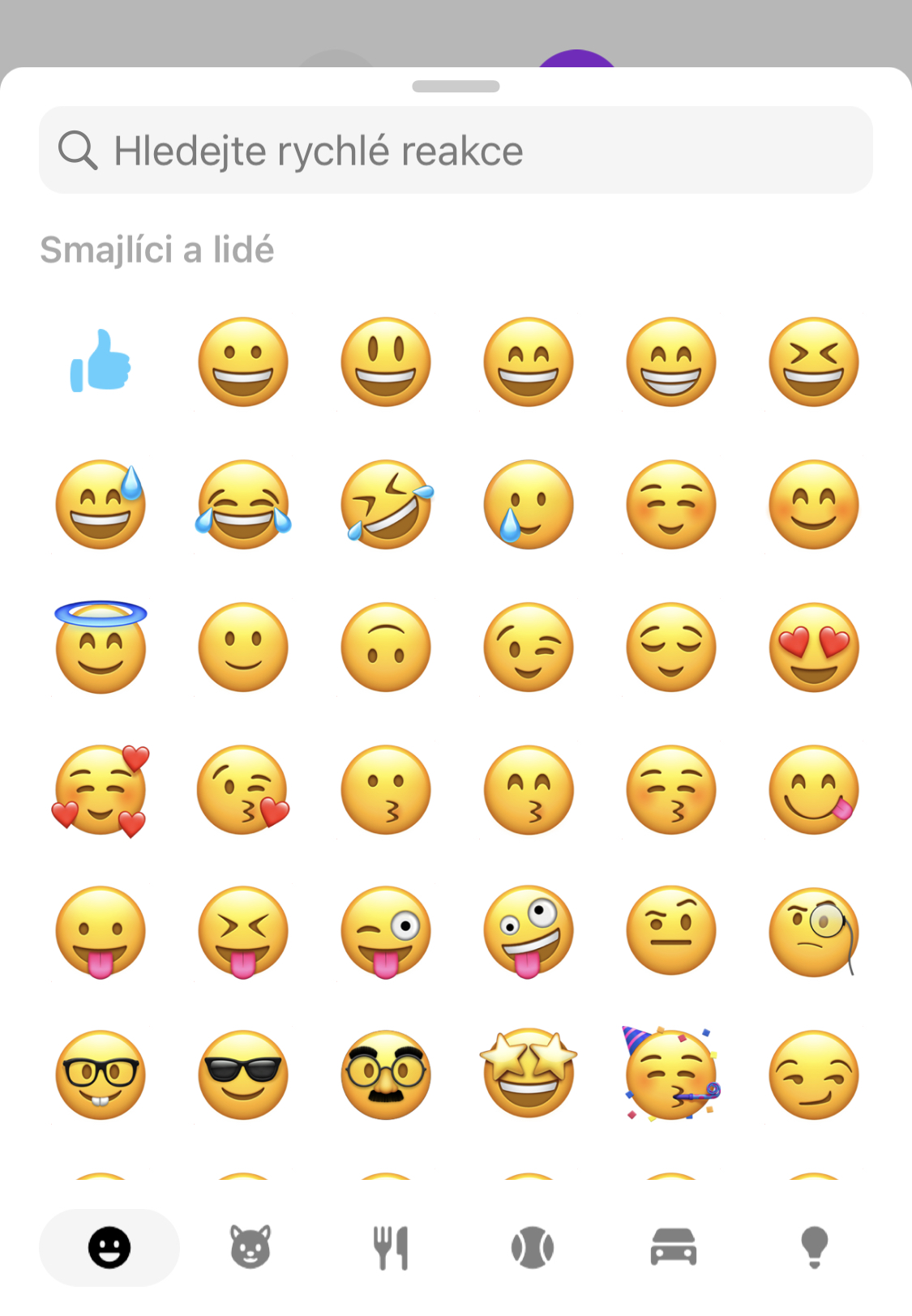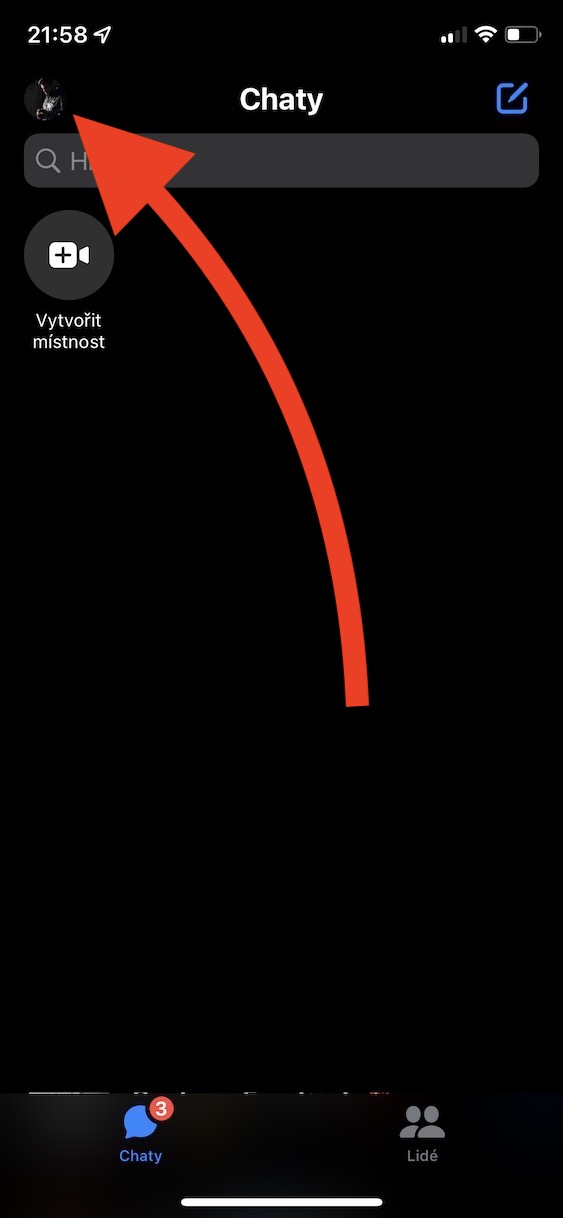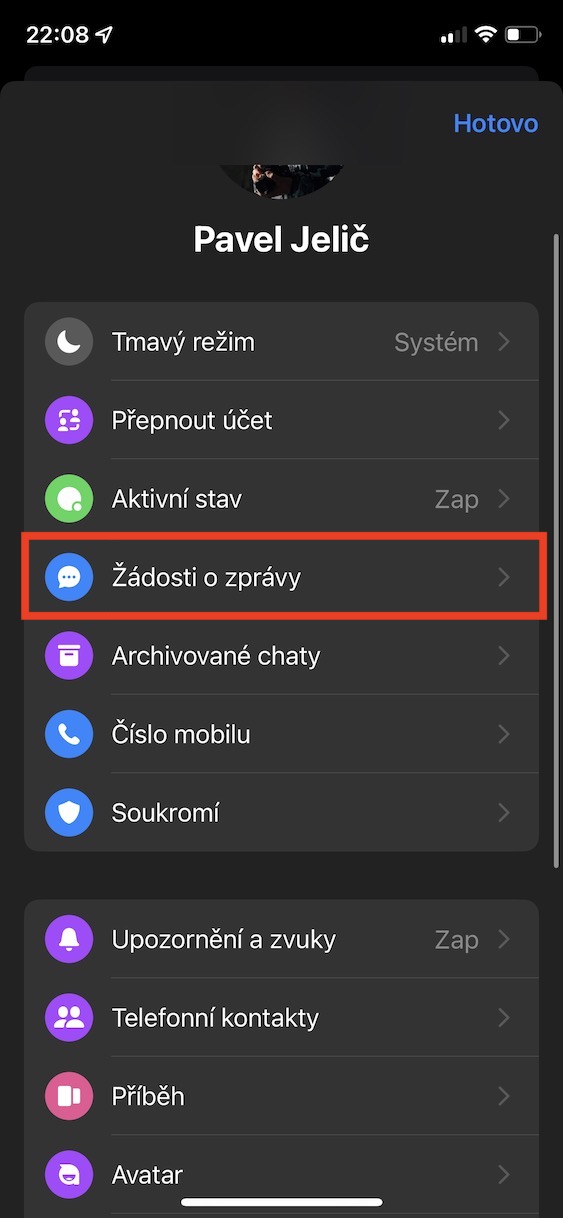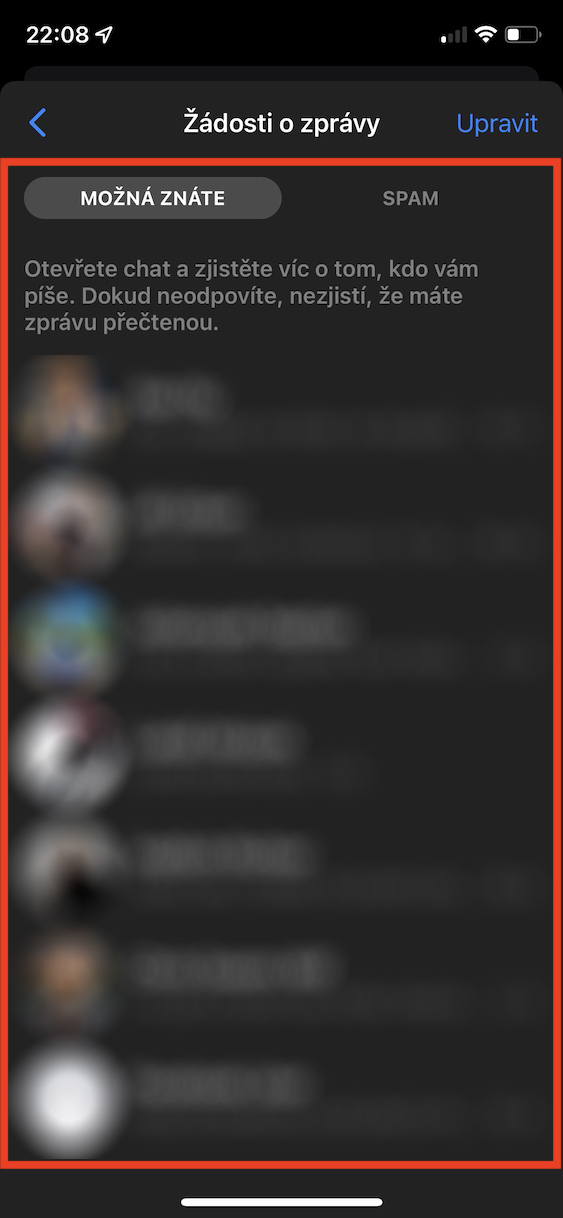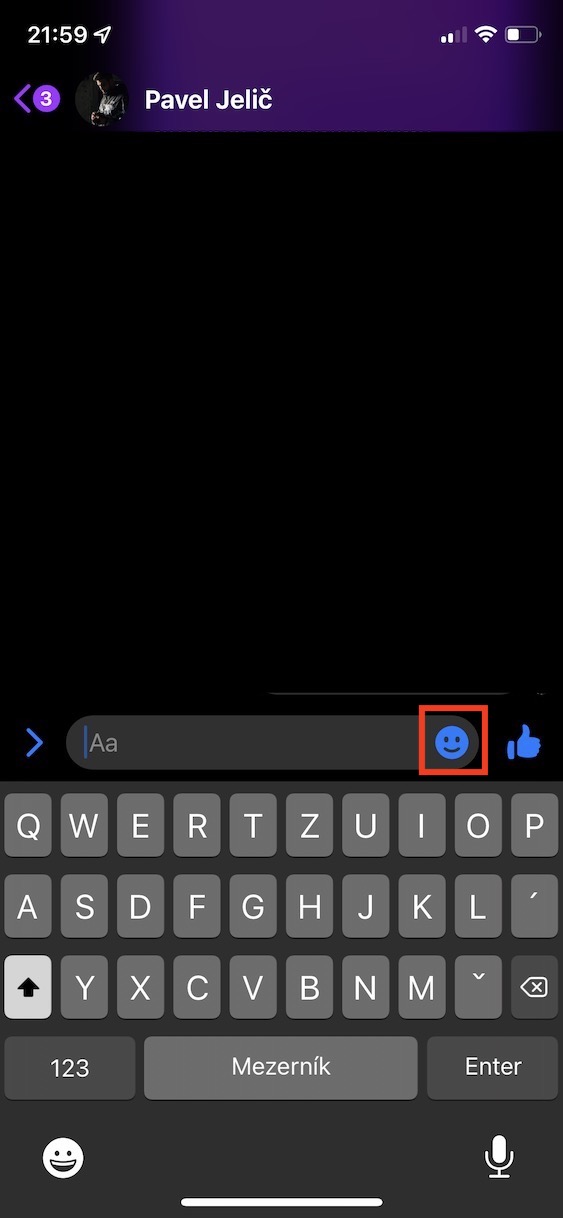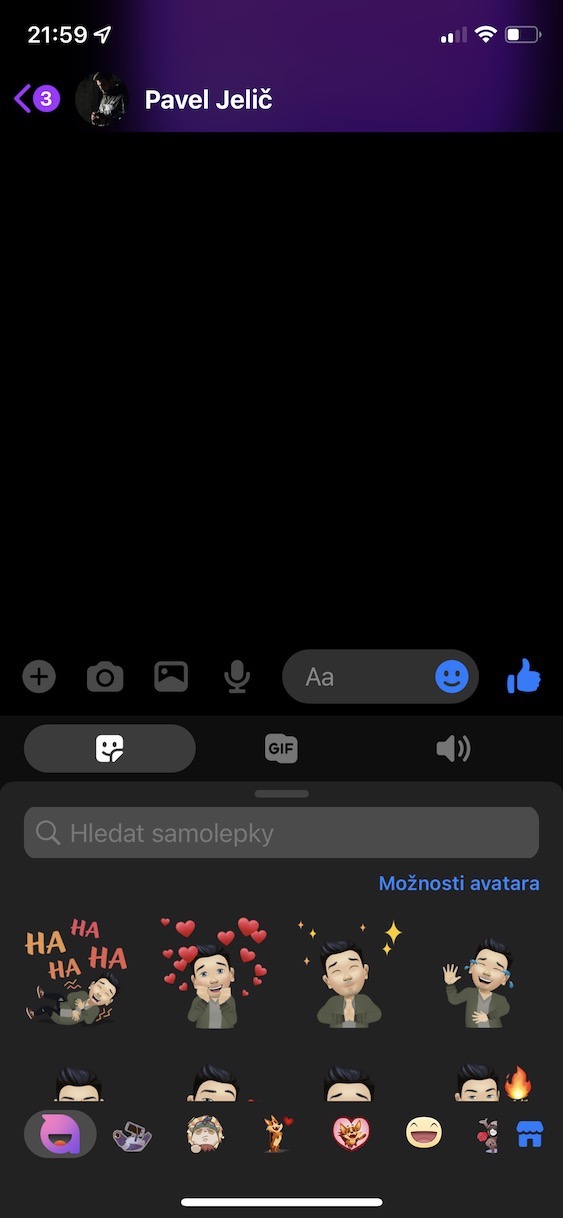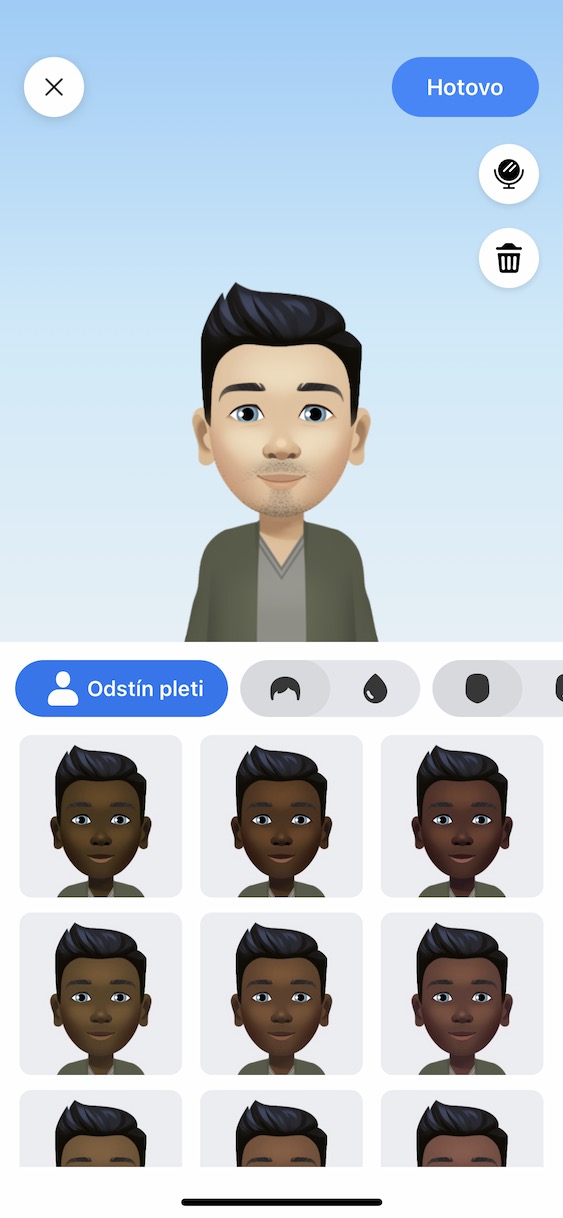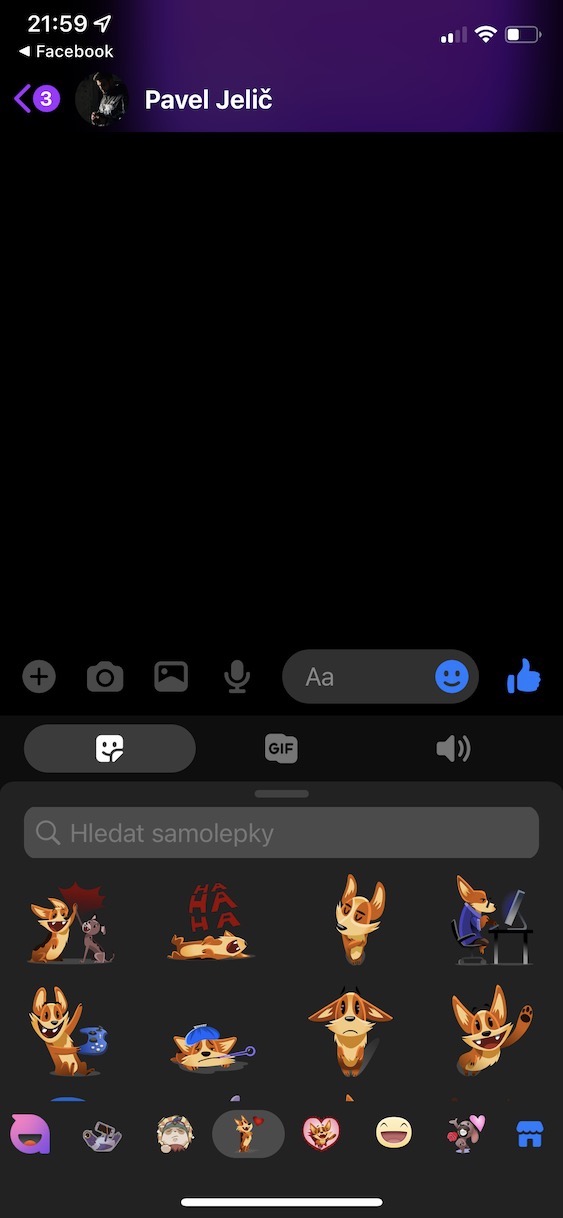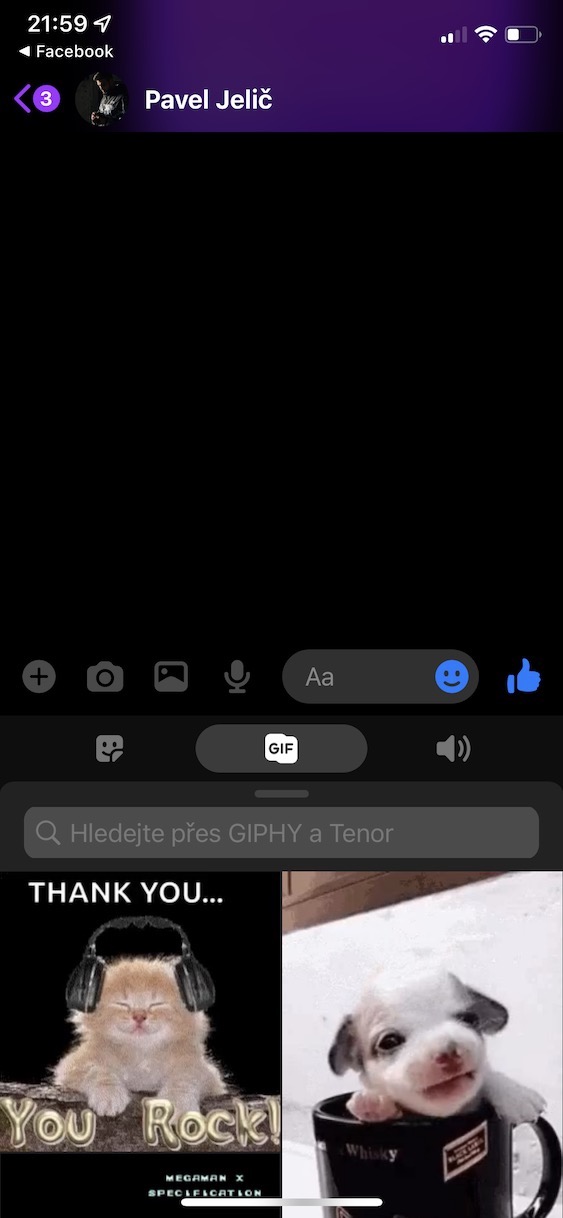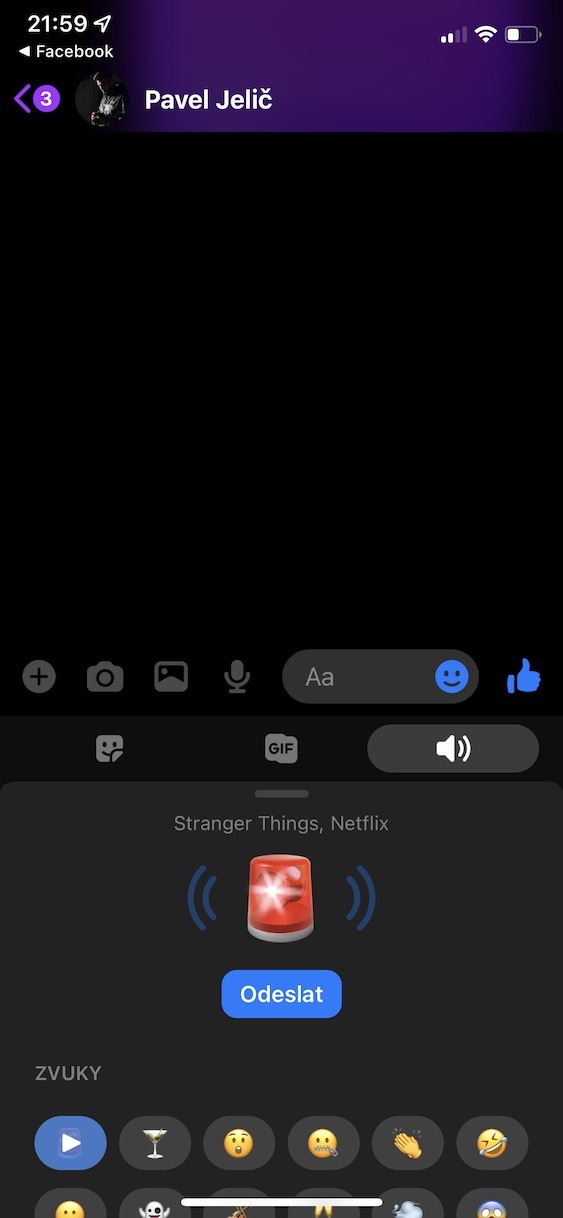Facebook Messenger er et av de mest brukte verktøyene for kommunikasjon. Som en del av Messenger kan vi sende direktemeldinger med praktisk talt hvem som helst, uavhengig av hvor de er. Det er i vår region at dette verktøyet nyter stor popularitet, og sammen med WhatsApp-applikasjonen kan vi kalle dem de mest brukte og mest populære chat-applikasjonene i vårt land. Hvis du også bruker Messenger daglig, så er denne artikkelen for deg. Nå skal vi sammen belyse 10 tips og triks som er verdt å vite om.
Samtaler og videosamtaler
Messenger er først og fremst en applikasjon for såkalt instant chatting. Når du har sendt en melding, vil mottakeren se den umiddelbart og kan svare. Forutsatt selvfølgelig at tjenesten er aktiv og at dere begge har tilgang til en internettforbindelse. Men det trenger ikke ende med bare meldinger. I tillegg til dette tilbys en rekke andre interessante funksjoner. Du kan også bruke Messenger for tale- eller videosamtaler med venner eller til og med med en gruppe venner. I dette tilfellet åpner du bare den gitte samtalen, og i øvre høyre hjørne vil du se to knapper - i form av et håndsett og et kameraikon - som indikerer en telefon- og videosamtale. Så snart du trykker på en av dem, begynner du å ringe den andre parten eller gruppen.
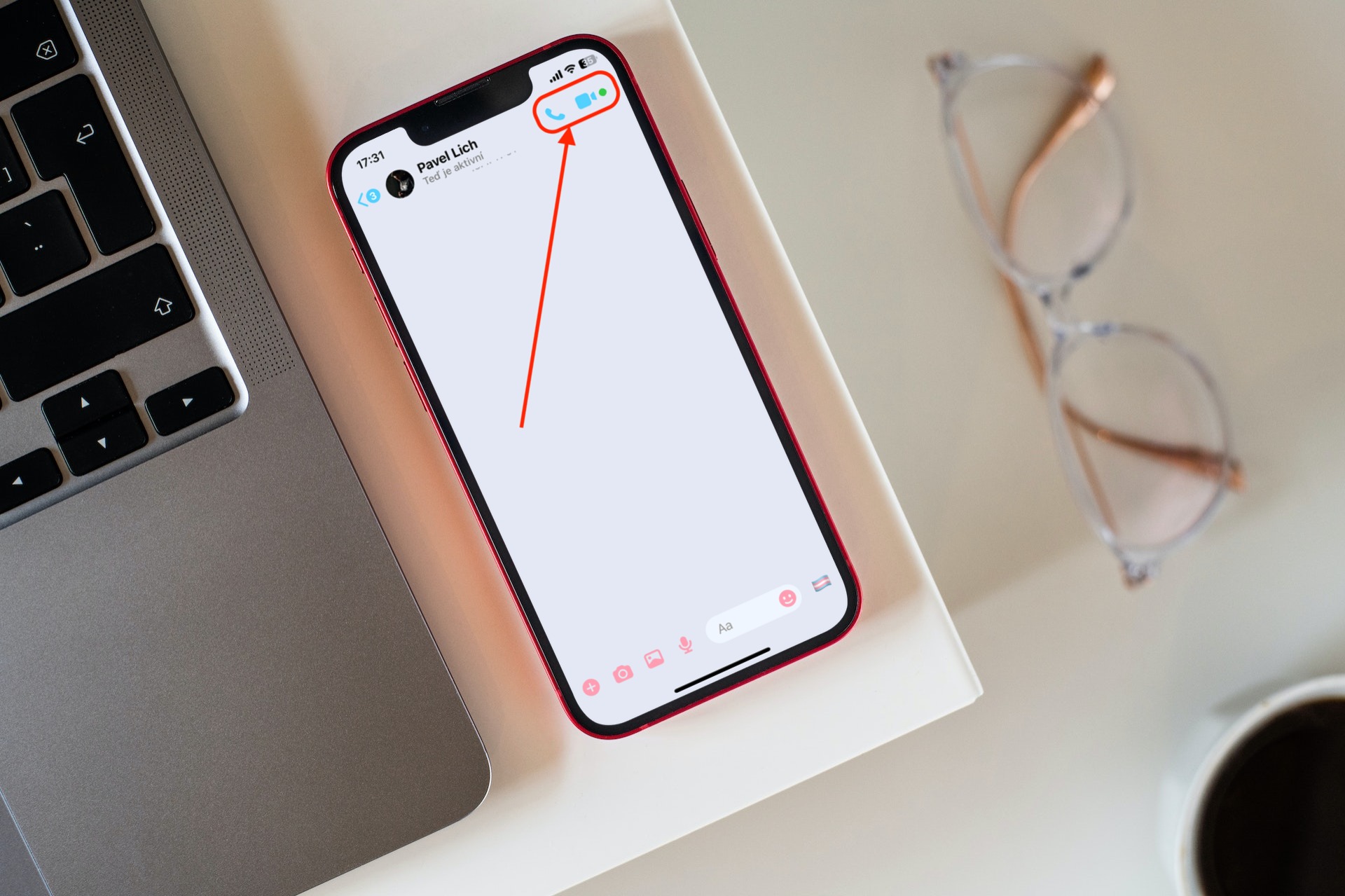
Skru av varsler
Du har garantert noen gang havnet i en situasjon hvor du trengte sjelefred, eller du ikke helt hadde muligheten til å svare på meldinger, mens telefonen din stadig kunngjorde den ene varslingen etter den andre. Dette er oftest tilfellet med gruppesamtaler, som kan komme opp akkurat i det øyeblikket det er minst praktisk. Heldigvis finnes det en løsning på dette. Messenger lar deg såkalt dempe innkommende varsler, takket være at du ikke blir varslet om innkommende meldinger fra en gitt samtale. I så fall åpner du bare en bestemt samtale, trykker på øverst Navn og velg deretter bjelleikonet med tekst Stum. Messenger vil spørre deg hva spesifikt du ønsker å dempe og deretter hvor lenge.
Kallenavn
Når du bruker Messenger, trenger du ikke nødvendigvis å bruke forhåndsutfylte navn, men tvert imot kan du tilpasse samtalene dine i form av å sette kallenavn. Du kan komme til dem på en veldig lik måte som med den nevnte demping av samtaler. Først åpner du den gitte samtalen, klikker på navnet øverst og i delen Tilpasning velge Kallenavn. I neste trinn vil du se en liste over alle deltakerne i samtalen, når du bare trenger å trykke på en bestemt person, angi sitt eget kallenavn og du er ferdig. Men husk at dette settet kallenavnet da vil bli sett av alle deltakere i samtalen, noe som må tas i betraktning i tilfelle gruppechatter.
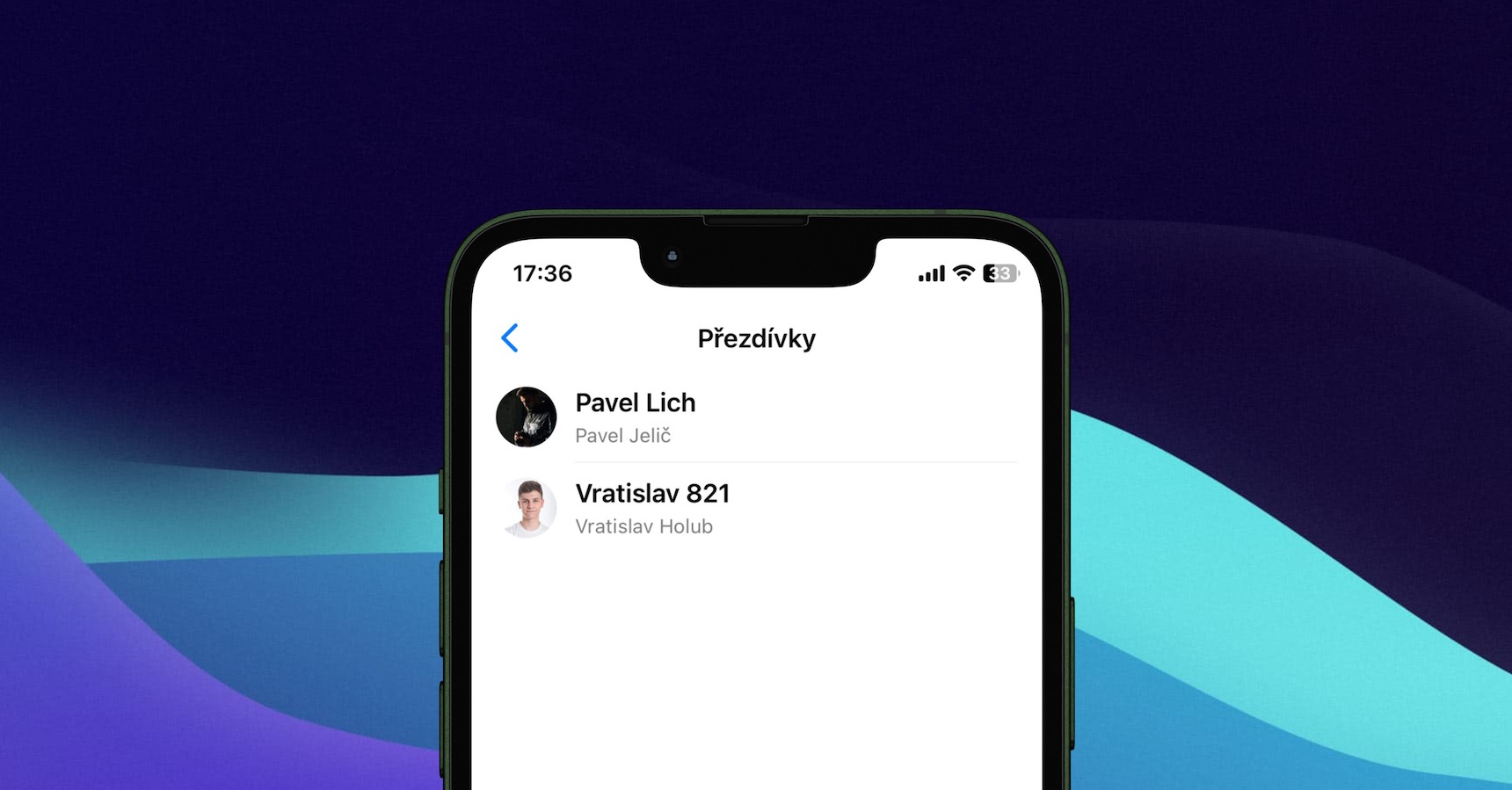
Chattilpasning
Akkurat som Messenger lar deg sette opp kallenavn, er det også omfattende alternativer for generell chattilpasning. Vi kom tross alt delvis over dette allerede i forrige del. Hvis du åpner en av samtalene og igjen klikker på navnet øverst, har du flere alternativer for å redigere chatten. Selvfølgelig brukes den allerede nevnte delen til dette Tilpasning. Først av alt kan du velge tema, fullstendig endre hele designsiden til chatten, Raske reaksjoner og til slutt, seg selv Kallenavn, som vi allerede har tatt opp ovenfor.
Men la oss gå tilbake til selve emnene et øyeblikk. Etter å ha klikket på knappen tema du vil se en meny der du kan velge det designet du liker best. Først ut er temadesign – som Cyberpunk 2077, Transgender, Pride, Stranger Things, Lo-Fi og mange flere – mens nedenfor finner du "enklere design" med farger og gradienter. Til slutt er valget ditt alene.
Hemmelige samtaler med ende-til-ende-kryptering
Det mange brukere ikke vet om er de såkalte Hemmelige samtaler. Takket være dem kan du skille vanlige chatter fra hemmelige chatter og dermed sikre større sikkerhet for meldingene dine. Spesielt når vi tenker på at hemmelige samtaler er ende-til-ende-kryptert, mens vanlige meldinger ikke er det. Men hvordan gjøre det? Først av alt, klikk igjen på samtalenavnet øverst og velg fra menyen Gå til hemmelig chat. Dette tar deg til et imaginært andre rom som vil holde meldingene dine trygge og krypterte.
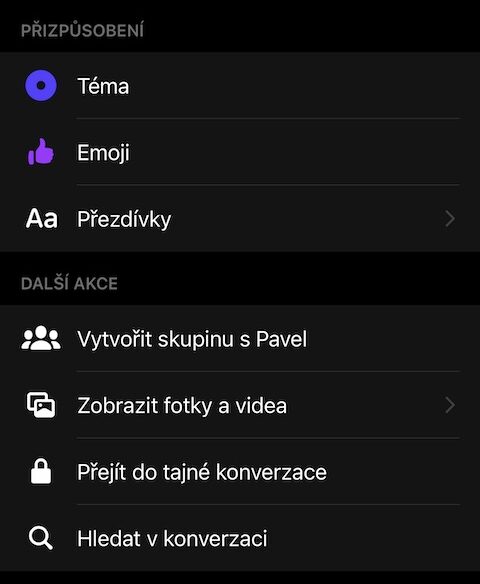
Posisjonsdeling
Fra tid til annen kan du komme i situasjoner der du trenger å informere den andre parten om din nåværende posisjon og omvendt. Messenger ligger heller ikke bak på dette, tvert imot. Med bare ett klikk lar den deg dele posisjonen din, takket være at du direkte kan se hvor den ene eller den andre befinner seg i samtalen. Dette krever selvfølgelig at du gir Messenger tilgang til lokasjonstjenester, som kan settes inn Innstillinger.
Men nå til selve delingen. I dette tilfellet er det nødvendig å åpne selve samtalen, klikk på PLUSS-ikonet til venstre over tastaturet og velg knappen med pilikonet som indikerer posisjonen fra den tilgjengelige menyen. Dette vil vise deg et kart med din nåværende posisjon, og du trenger bare å bekrefte med knappen for å fortsette Begynn å dele din nåværende posisjon. Den andre parten i samtalen kan gjøre det samme, slik at du ser deg selv direkte på kartet.
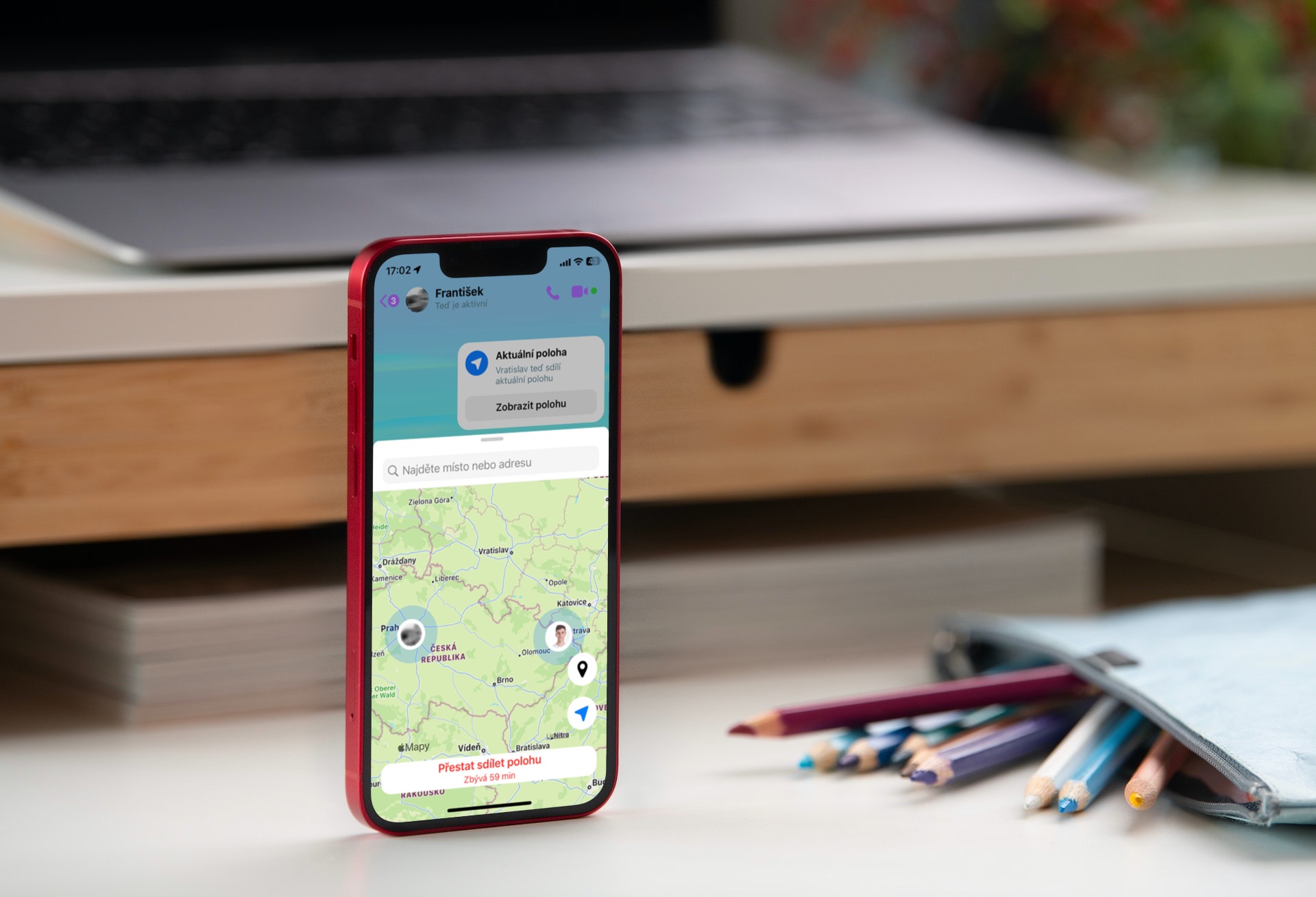
Nyhetsforespørsler
Av sikkerhets- og personvernhensyn kan det hende du ikke ser alle meldinger umiddelbart. Personverninnstillingene dine betyr noe i denne forbindelse. Derfor, hvis en fremmed kontakter deg, vil meldingen ikke vises sammen med andre samtaler, men vil forbli lagret i en seksjon som heter Nyhetsforespørsler. Så hvordan kommer du til dem? I dette tilfellet må du gå til hovedsiden til Messenger og trykke på ikonet med tre horisontale linjer øverst til venstre, som åpner en sidemeny med alternativer og fellesskap. Klikk her Nyhetsforespørsler, som umiddelbart viser deg alle alternativene. Disse er videre delt inn i to kategorier – Kanskje du vet a SPAM.
Talemeldinger
Som vi nevnte helt i begynnelsen av denne artikkelen, er Messenger ikke lenger bare for å sende klassiske tekstmeldinger. På samme måte som den kan brukes til lyd- eller videosamtaler, tilbyr den også muligheten til å sende såkalte talemeldinger. I stedet for å måtte skrive eller diktere dem for hånd, kan du sende en såkalt «stemme» og den andre parten må bare spille den, noe som kan spare mye tid i noen tilfeller. Heldigvis trenger du ikke lete etter dette alternativet noe sted – tvert imot er det bokstavelig talt lett tilgjengelig. Alt du trenger å gjøre er å åpne samtalen og klikke på ikonet ved siden av feltet for å skrive en melding mikrofon. Dette vil automatisk begynne å spille inn talemeldingen din, som du deretter kan slette, pause og spille av/ta opp igjen, eller sende den med en gang med send-knappen.
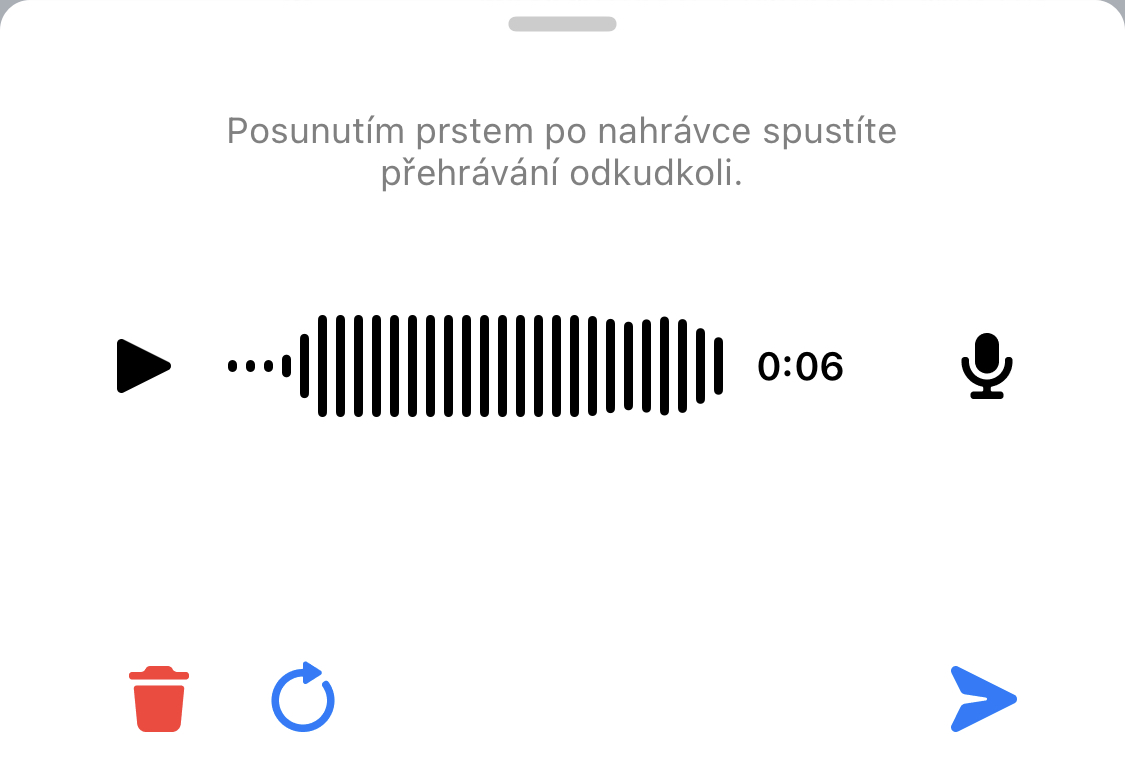
Klistremerker, GIF-er og lyder
I tillegg kan du "krydre" samtalene dine deretter. Du trenger ikke bare sende tekstmeldinger i kombinasjon med uttrykksikoner, eller til og med talemeldinger. I noen tilfeller kommer det godt med når du reagerer, for eksempel i form av et klistremerke, GIF eller melding med lyd. Selvfølgelig mangler ikke alle disse tre alternativene i Messenger, og det skader absolutt ikke hvis du vet hvordan du bruker dem riktig. Det er ganske enkelt og du kan finne alt på ett sted.
Bare åpne samtalen igjen og trykk på meldingstekstboksen. Det er et smiley-ikon ved siden av tekstfeltet, så klikk på det og du er praktisk talt ferdig. Nederst på skjermen vil du se nye alternativer delt inn i tre kategorier – klistremerker med avatarer, GIF-er og til slutt lydmeldinger. Deretter er det opp til deg hvilket alternativ du bruker og når.
Opplasting og redigering av bilder/videoer
Selvfølgelig har Messenger, som andre applikasjoner av denne typen, også muligheten til å sende multimedia. Takket være dette kan du sende for eksempel bilder, skjermbilder eller videoer på et øyeblikk. I så måte er det ikke noe uvanlig i det hele tatt, og tvert imot er det en god sjanse for at du bruker dette alternativet hver dag. Men det du kanskje har gått glipp av er muligheten for enkel redigering av disse multimediefilene. Når du sender bilder eller videoer fra galleriet, må du først merke dem, og deretter vil du se to knapper - Rediger og Send. Når du trykker på Redigere du kan veldig raskt og enkelt gjøre noen justeringer, for eksempel i form av merknader, legge til tekst eller et klistremerke, beskjære eller endre noen parametere (lysstyrke, kontrast, metning eller temperatur).