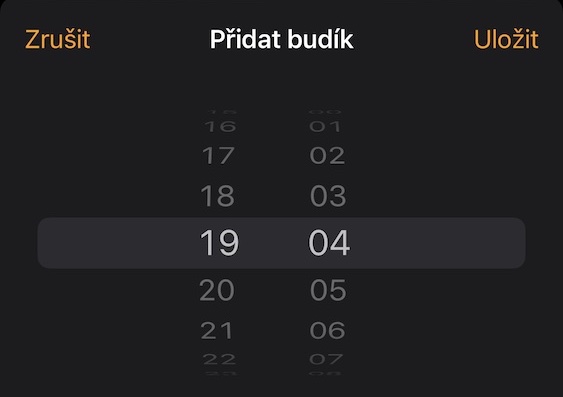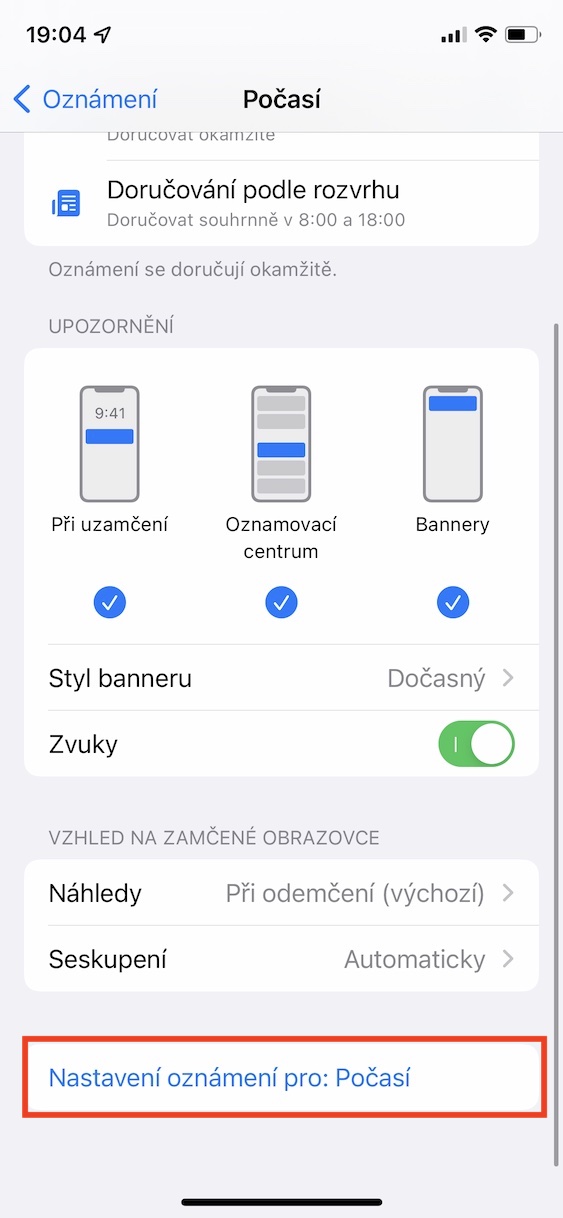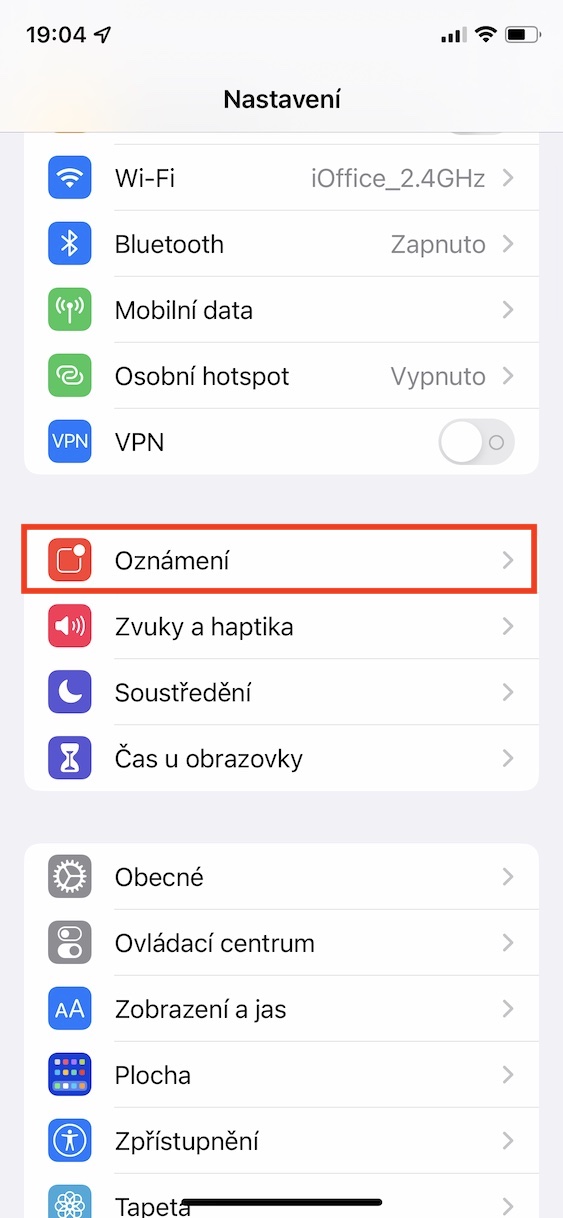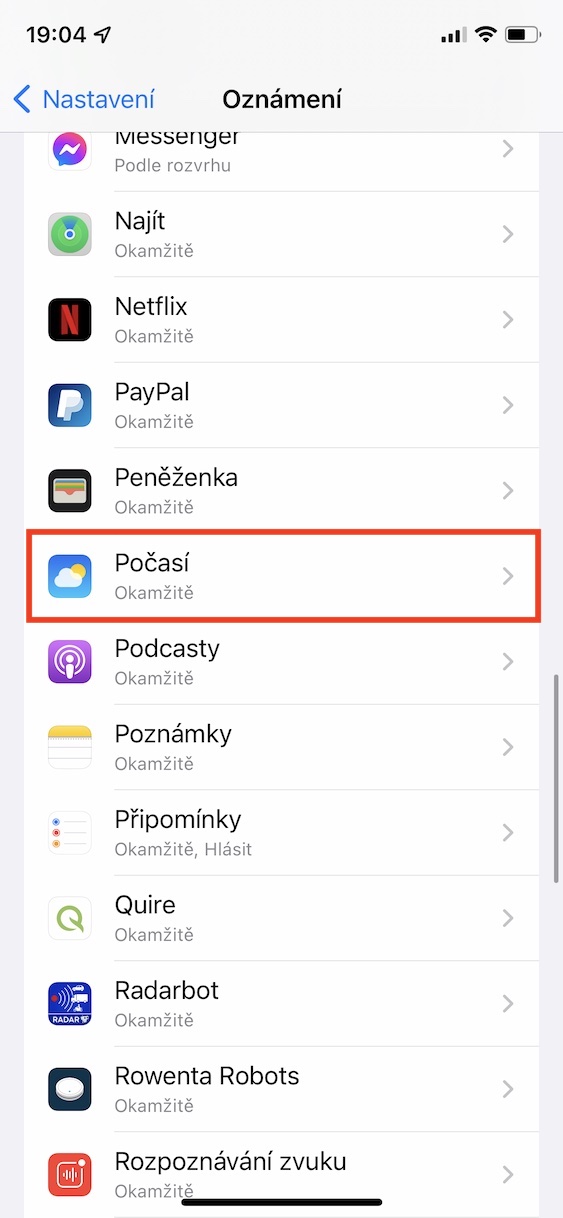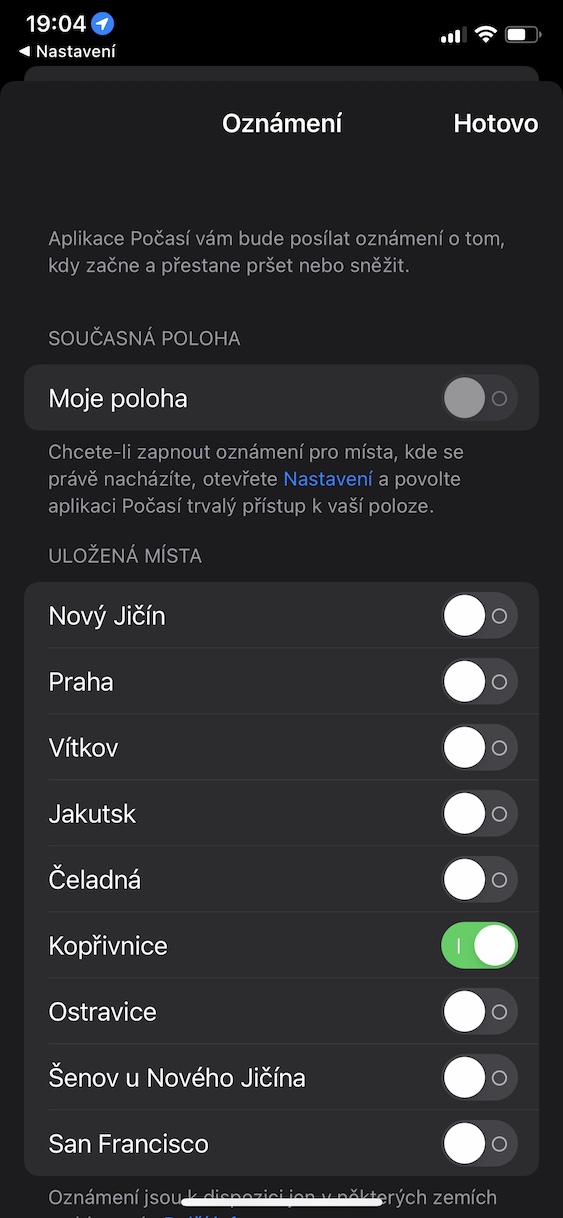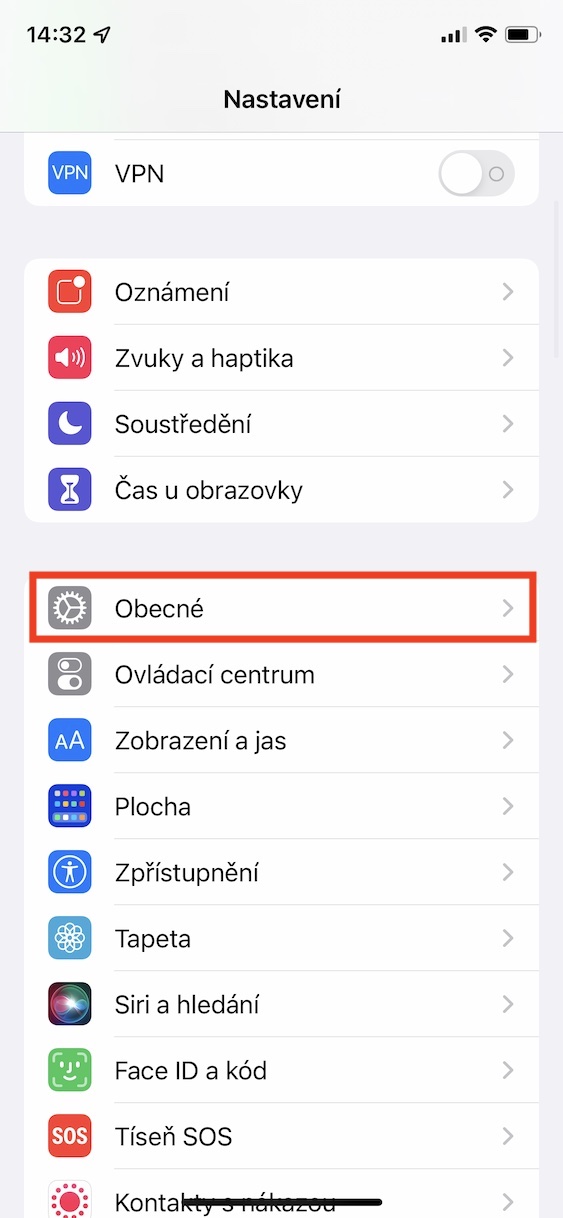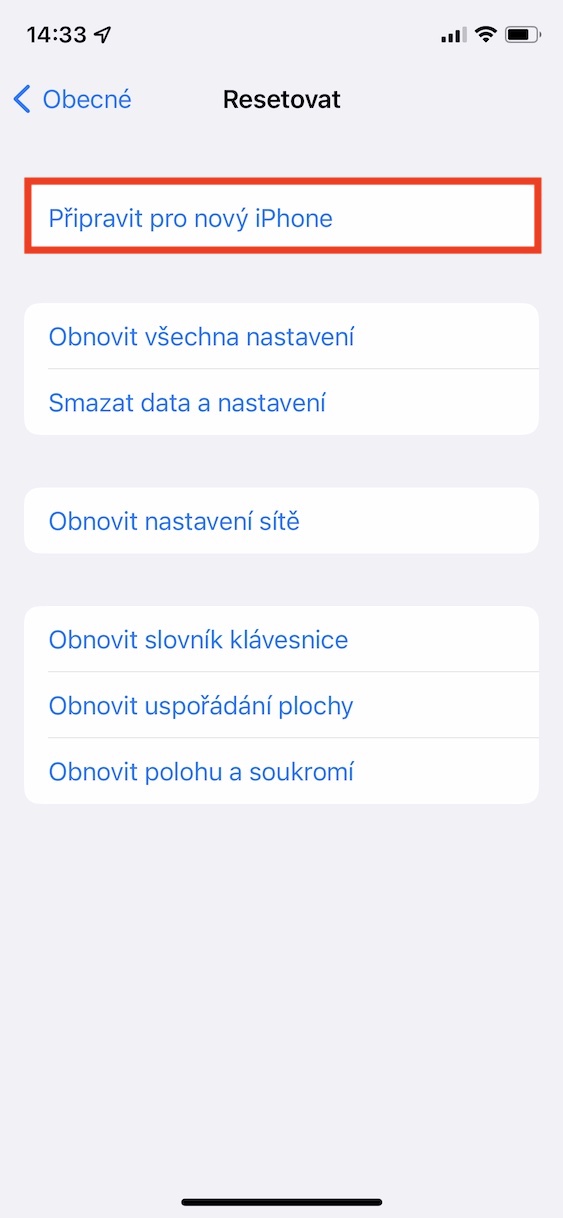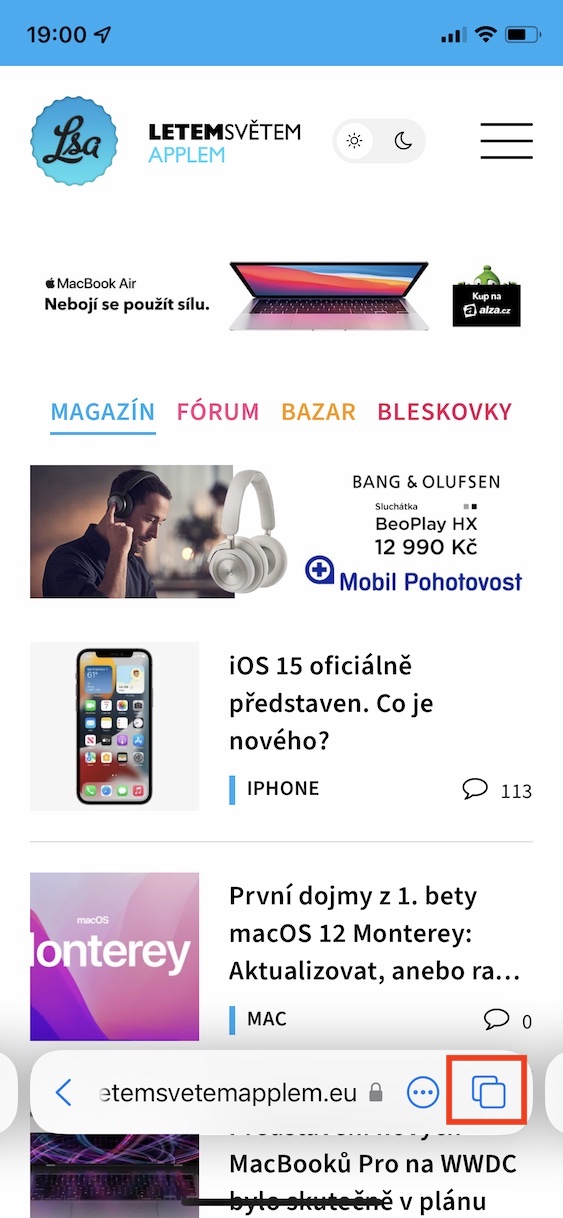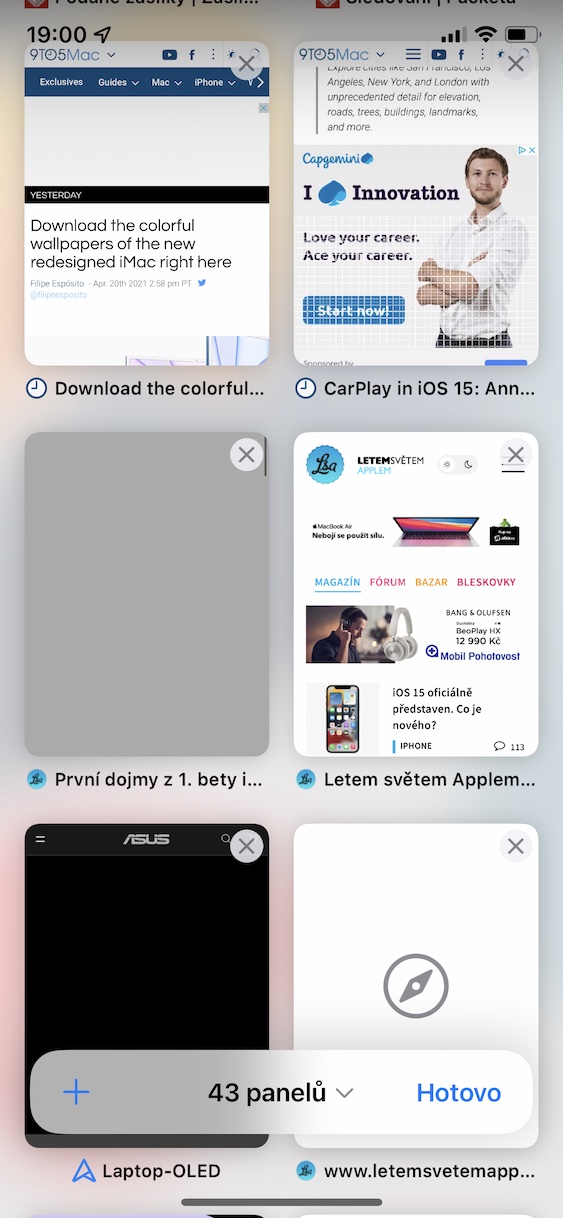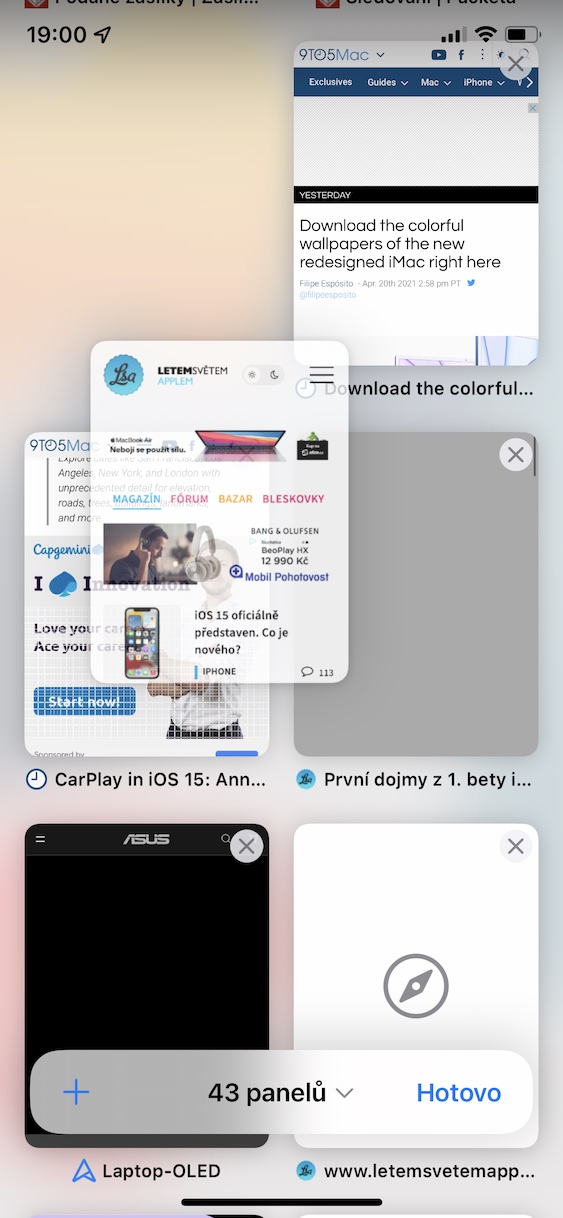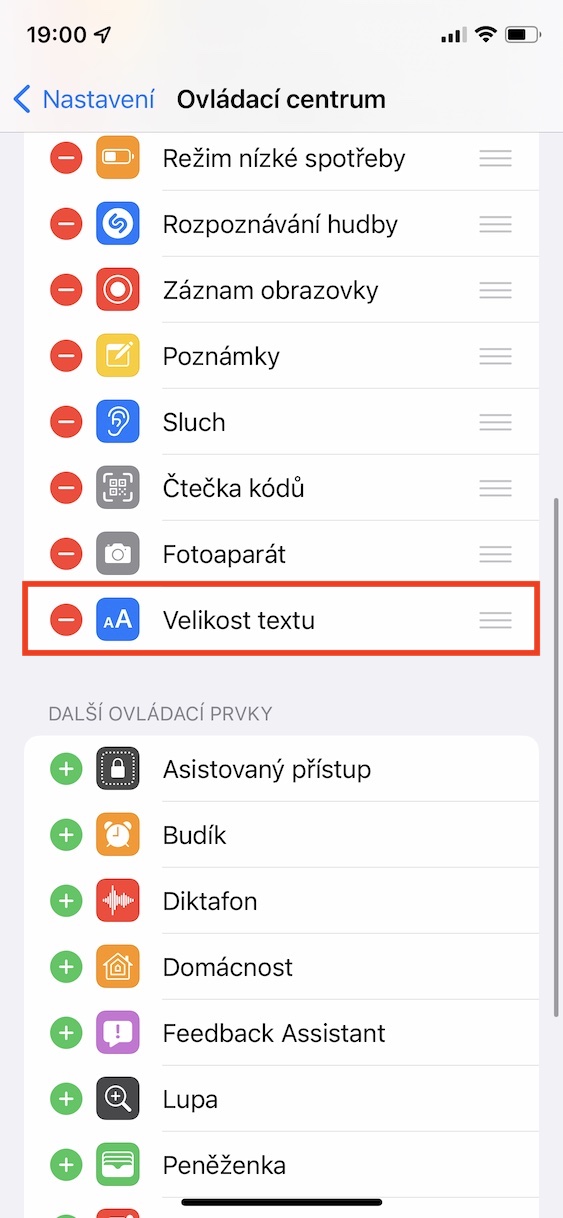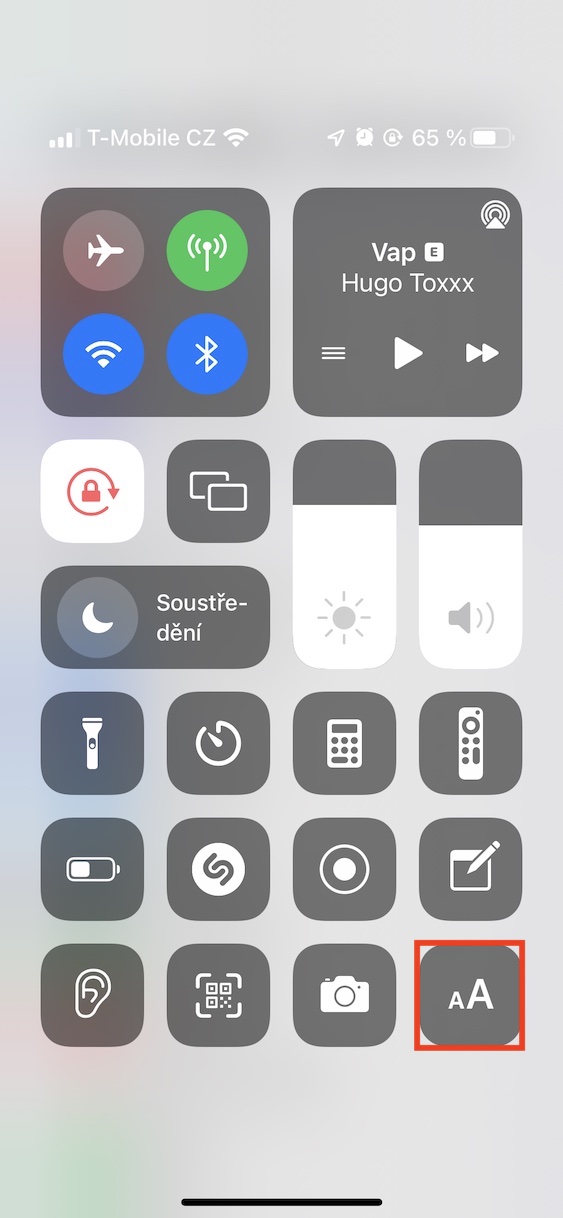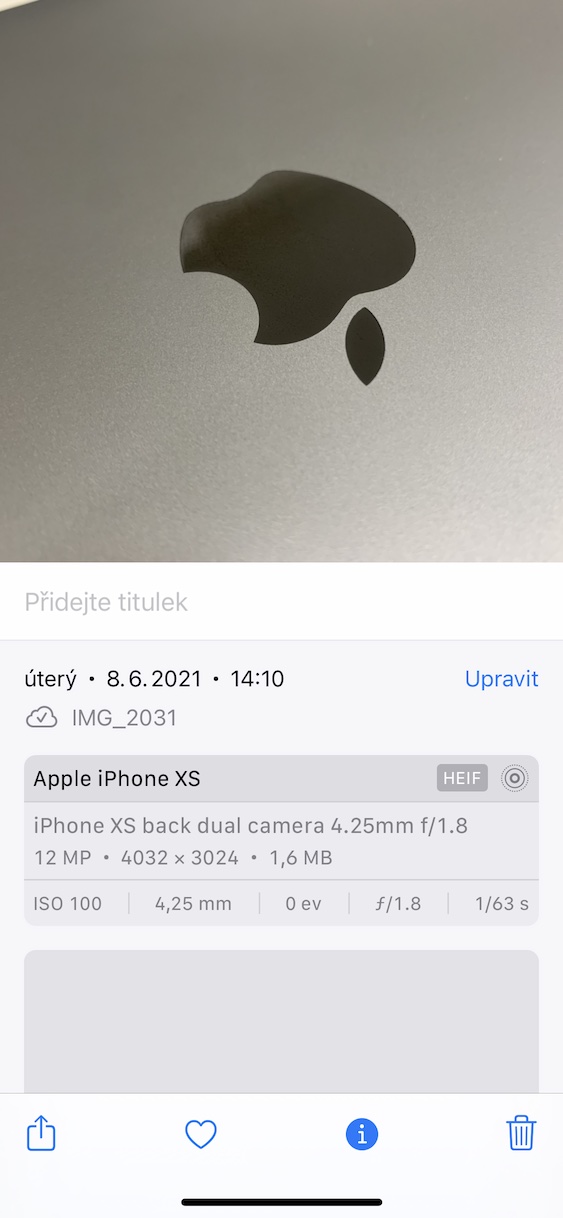iOS og iPadOS 15, macOS 12 Monterey, watchOS 8 og tvOS 15 – dette er de fem nye operativsystemene som Apple nylig presenterte på WWDC21-utviklerkonferansen. I den første to-timers presentasjonen av denne konferansen viste apple-selskapet de største forbedringene, som gjelder for eksempel FaceTime-tjenesten, redesignede varsler eller til og med den nye fokusmodusen. Men som det vanligvis er, har Apple også såkalt «walled off» flere flotte forbedringer. Hvis du allerede er interessert i de nye systemene, eller hvis du allerede har installert betaversjonene for utviklere, vil du definitivt like denne artikkelen. I den vil vi vise deg 10 nye funksjoner fra iOS 15 som du kanskje ikke visste om.
Det kan være interesserer deg

Glemt enhetsvarsel
Er du en av dem som ofte glemmer? Hvis du svarte ja på dette spørsmålet, vil du definitivt like iOS 15. Den tilbyr en ny funksjon, takket være at du aldri vil glemme noen av Apple-enhetene dine. Nærmere bestemt, i Finn-appen kan du stille inn iPhone til å varsle deg når du flytter bort fra en av enhetene dine. I dette tilfellet vil du motta et varsel der du vil lære om dette faktum, og den siste plasseringen til det spesifikke produktet vil også vises. Gå til appen for å aktivere denne funksjonen Finne, hvor klikk din enhet og velg den spesifikke. Klikk på boksen her Gi beskjed om å glemme og utføre aktivering.
Varsler fra den redesignede Weather-appen
Det er en stund siden Apple kjøpte en kjent vær-app kalt Dark Sky. Takket være dette kunne man på en eller annen måte anta at den opprinnelige Weather-appen ville se store forbedringer. I tillegg til nytt grensesnitt og visning av nye data kan du også få tilsendt varsler for å informere deg for eksempel om snøfall osv. Du finner muligheten til å aktivere disse varslene i Innstillinger -> Varsler -> Vær -> Innstillinger for værmeldinger, hvor varsler kan sendes aktivere.
Endre enkelt Live Photos-effekter
Hvis du eier en iPhone 6s eller nyere, kan du aktivere Live Photos i Kamera-appen. Takket være denne funksjonen kan vanlige bilder gjøres om til korte videoer, som du kan huske forskjellige øyeblikk fra livet mye bedre med. For enkel deling kan Live Photo deretter konverteres til for eksempel en GIF, eller du kan bruke ulike effekter. Når det gjelder effektene, vil det være mulig å endre dem mye lettere i iOS 15. Nærmere bestemt kan du raskt endre effekten ved å klikke på Live Photo, og deretter i øvre venstre hjørne, trykk LIVE-ikonet. En meny vises der du kan bruke individuelle effekter.
Gjør deg klar for den nye iPhone
Hvis du får en ny iPhone, er du i de fleste tilfeller verdt å flytte all data fra den gamle enheten til den. Dette kan enkelt gjøres enten gjennom en spesiell veiviser, eller du kan bruke iCloud, hvorfra alle data vil bli lastet ned. I det første tilfellet kan overføringen ta flere titalls minutter, så du må vente, i det andre tilfellet må du ta hensyn til at ikke alle abonnerer på iCloud. I iOS 15 vil Apple tilby deg gratis ubegrenset lagring på iCloud, hvor du kan laste opp gjeldende data og dermed forberede deg på den nye iPhonen. Så snart din nye Apple-telefon kommer, vil det være mulig å laste ned disse dataene, slik at du ikke trenger å vente på noe, og du vil kunne bruke enheten umiddelbart. Dataene du lagrer i iCloud på denne måten vil være tilgjengelig i tre uker. Du finner denne funksjonen i Innstillinger -> Generelt -> Tilbakestill -> Forbered for ny iPhone.
Overfør data fra Android til iPhone
Hvis du eier en enhet med Android-operativsystemet og får en iPhone, kan du overføre alle dataene gjennom en spesiell applikasjon, noe som absolutt er nyttig. Dessverre vil ikke all data overføres på denne måten - for eksempel samtalehistorikk og noen andre småting. Dette vil ikke endre seg med ankomsten av iOS 15, men i stedet vil det være mulig å overføre fotoalbum, filer, mapper og delingsinnstillinger. Overføring av bilder, kontakter og andre grunndata er da en selvfølge.
Det kan være interesserer deg

Paneler og Safari-design
Når det gjelder Safari, skyndte Apple seg med omfattende forbedringer. Disse gjelder hovedsakelig brukergrensesnittet, i tillegg har vi også sett tilføyelse av grupper av paneler. Ved endringer i brukergrensesnittet innebærer dette for eksempel å flytte adresselinjen, som er plassert nederst på skjermen, eller endre visningen av paneloversikten i rutenettmodus. Du kan også lage grupper med paneler som du enkelt kan bytte mellom. For eksempel kan du opprette en arbeids- og underholdningsgruppe, takket være at disse sidene av en annen karakter ikke vil bli funnet sammen på ett sted.
Endre tekststørrelsen bare i det valgte programmet
I iOS har du lenge kunnet endre tekststørrelser i hele systemet. Dette vil spesielt settes pris på av brukere som for eksempel har dårlig syn, eller av enkeltpersoner som på den annen side har godt syn og gjerne vil se mer innhold. Men hvis du endrer tekststørrelsen i iOS nå, vil endringen skje i hele systemet. I iOS 15 kan du nå bare endre tekststørrelsen i den valgte applikasjonen. I dette tilfellet er det tilstrekkelig at du Innstillinger -> Kontrollsenter først la de til et element i kontrollsenteret Tekststørrelse. Flytt deretter til applikasjon, hvor du vil endre tekststørrelsen, gå til kontroll senter, avklikk elementet Tekststørrelse og velg nederst endres kun i det valgte programmet. Deretter endre tekststørrelsen a lukk kontrollpanelet.
Returen av forstørrelsesglasset i Notes
For øyeblikket i iOS 14, hvis du går til Notes-appen og begynner å redigere teksten til et notat, kan du finne ut at det ikke er den virkelige avtalen. Når du endrer posisjonen til markøren, må du klikke nøyaktig der du vil at den skal plasseres. Det er imidlertid vanskelig å bestemme nøyaktig posisjon via fingeren på skjermen. Så Apple har lagt til et slags forstørrelsesglass til Notes som vil vises nøyaktig over fingeren din. I dette forstørrelsesglasset kan du se innholdet som er plassert under fingeren plassert på displayet, slik at du enkelt kan plassere markøren nøyaktig. En liten ting, men det kommer definitivt godt med.
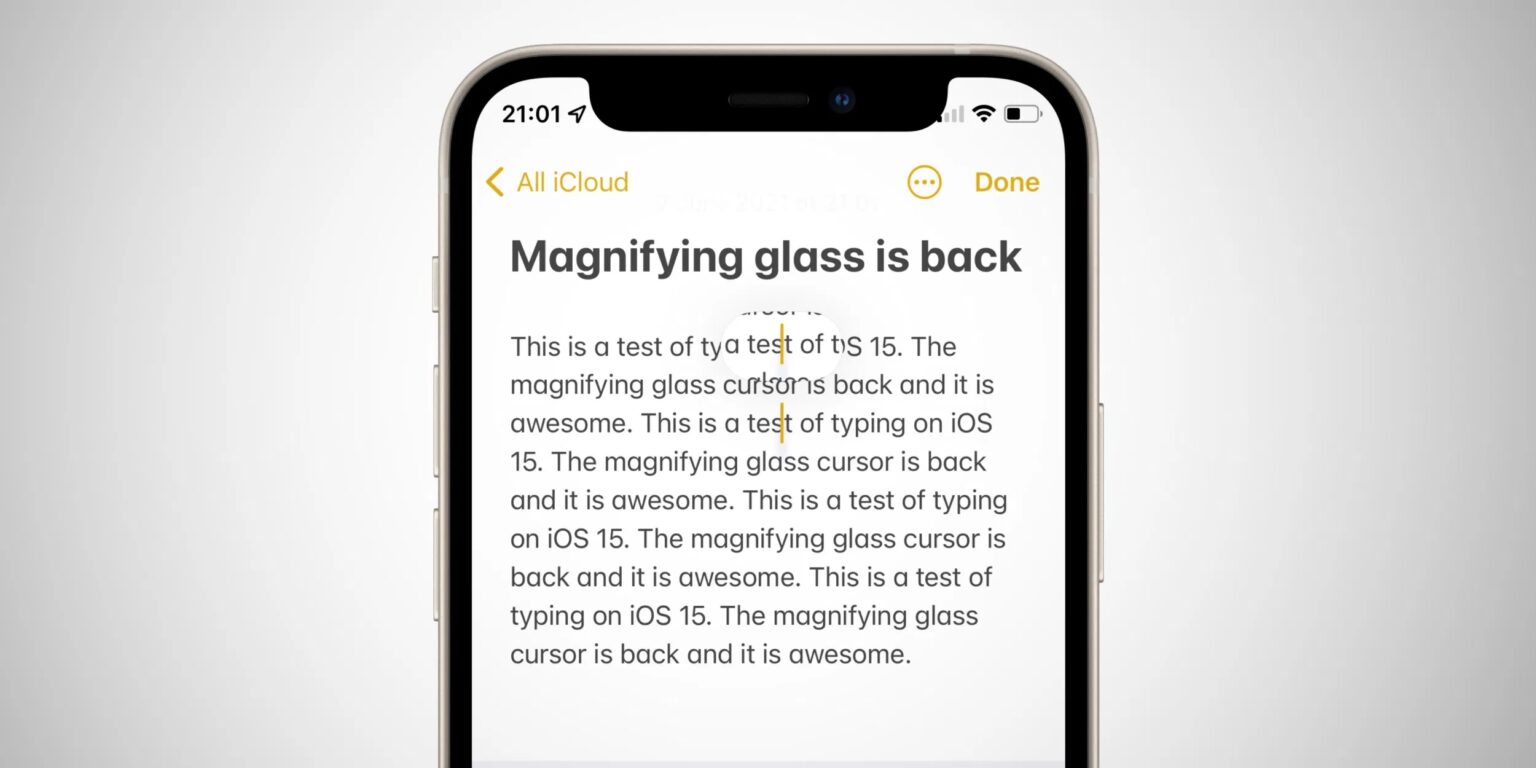
Se metadata for bilder
Hvis du vil se EXIF-metadataene til bilder i iOS, vil du ikke kunne gjøre det i den opprinnelige Photos-appen - det vil si hvis vi ikke teller tid og plassering for opptak. For å se metadataene er det nødvendig å bruke en av tredjepartsapplikasjonene. I iOS 15 vil imidlertid ikke lenger bruk av en applikasjon være nødvendig - metadata vil vises direkte i applikasjonen Bilder. For å se dem trenger du bare de klikket på bildet og trykk deretter på i bunnmenyen ikonet ⓘ. Umiddelbart etter vil alle metadata vises. I tillegg, hvis det er et bilde eller et bilde som er lagret fra en applikasjon, vil du få vist hvilken applikasjon det var.
Still inn alarmtiden i Klokke-applikasjonen
De minste endringene kan ofte irritere de fleste brukerne. I iOS 14 kom Apple-selskapet med en ny måte å stille inn alarmtiden i Clock-applikasjonen. Mens i eldre versjoner av iOS var alarmtiden satt i henhold til mønsteret for å ringe gamle telefoner, i iOS 14 dukket det opp et tastatur, der du klassisk "skrev" alarmtiden. Denne endringen var i motsetning til mange brukere, så Apple bestemte seg for å returnere de opprinnelige innstillingene, etter mønsteret med å ringe gamle telefoner. Spørsmålet er om dette trinnet er det riktige - de fleste brukere har allerede blitt vant til tastaturet og nå må de venne seg til den originale måten igjen. Ville det ikke vært enklere å legge til en bryter i innstillingene slik at brukerne kan velge det som passer dem bedre?